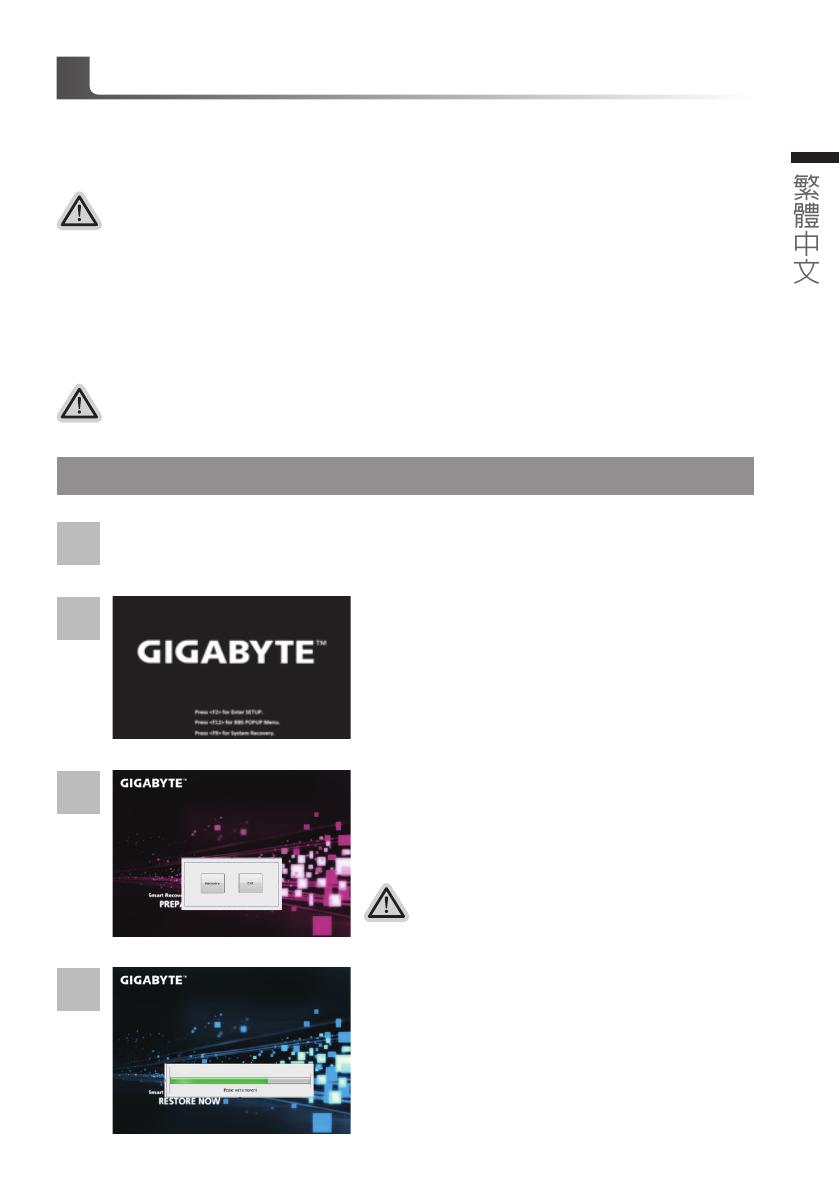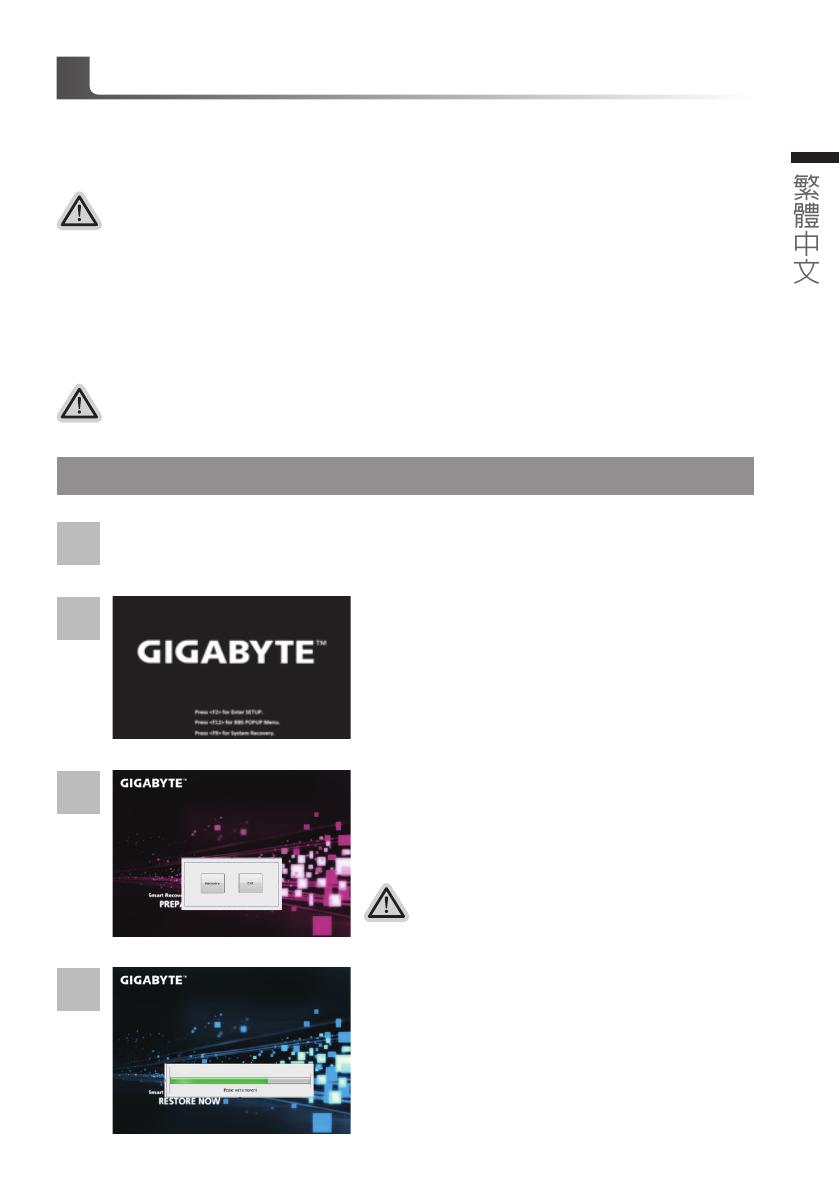
98
4還原視窗開啟並進行系統還原,在這之時請確認接上變
壓 器確 保電 力無 虞,並請 勿關 閉電 源。
系統還原使用說明
系統還原(修復您的筆記型電腦作業系統)
當作業系統使用上出現不穩定的情況,筆記型電腦原廠出貨的儲存裝置裡有一個隱藏磁區,其內容為
作業系統的完整備份映像檔,可以用來救援系統將儲存裝置裡的作業系統還原到出廠預設值。
注意
一選擇還原後,所有原本的個人資料與檔案將被刪除,
並還原系統及儲存裝置至出廠預設值。
進入還原系統模式,工具列會有還原選項,如您確定要系統
還 原,點 選“ R e c o v e r y ”執 行。
執行還原前請注意
確認筆記型電腦已接上外接電源,還原系統會花費幾分鐘的時間。
2
1
3
注意
˙ 如果儲存裝置有被更換過或刪除該隱藏磁區,還原功能將無法使用,需送維修中心還原。
˙出廠規格為預搭作業系統時才有此還原功能,若是 DOS 銷售則不提供此功能。
啟動系統還原
系統還原功能是筆記型電腦出廠時被預先安裝的。該選項可以啟動 Windows 故障還原工具,重新安
裝作業系統為出廠預設值。
以下為簡要介紹如何啟動還原工具,並開始還原系統。
關機並重新啟動筆記型電腦。
Windows 7 系統還原說明
啟動筆記型電腦後,按著 F9 按鍵幾秒鐘以啟動還原
工具。