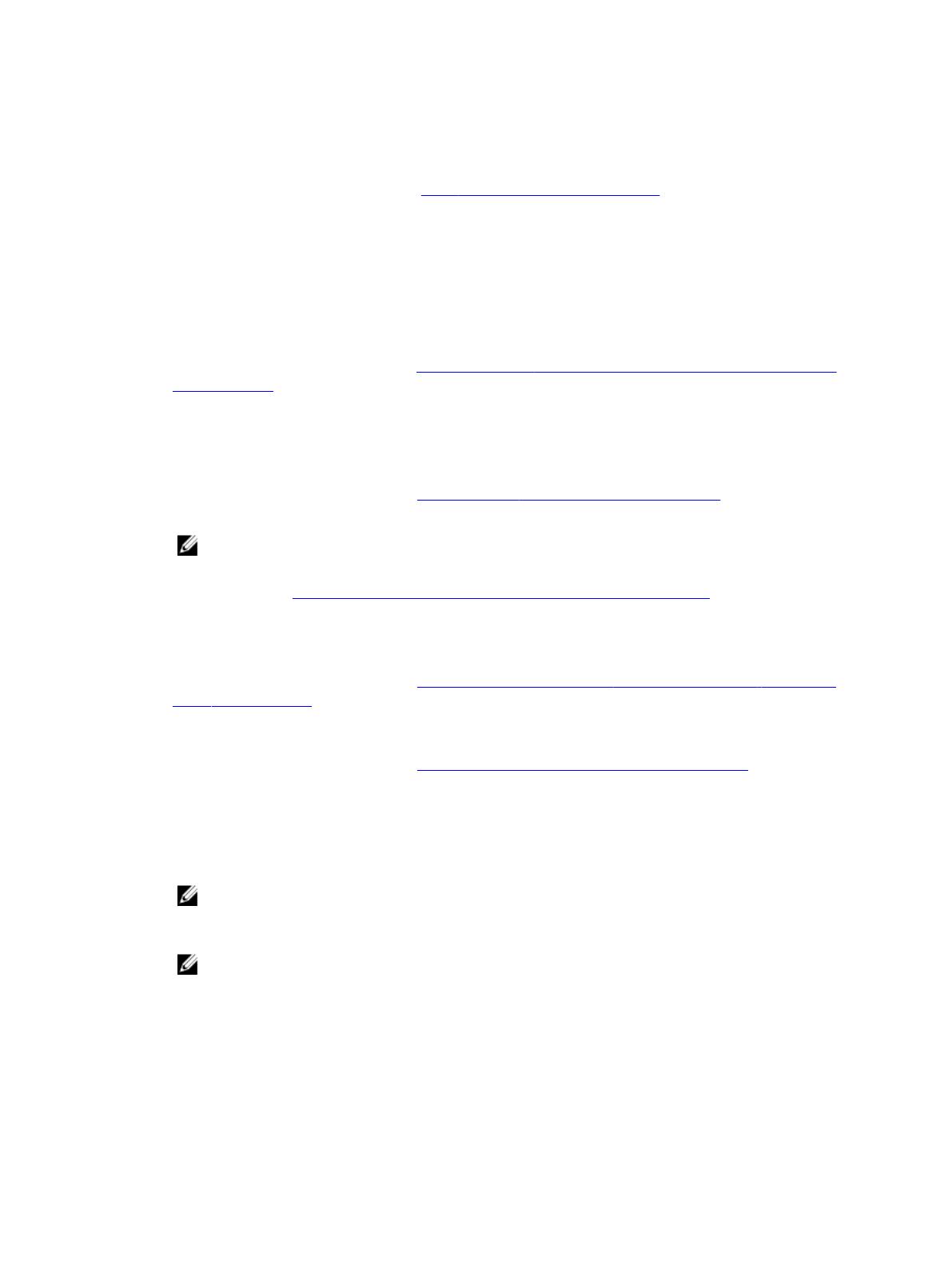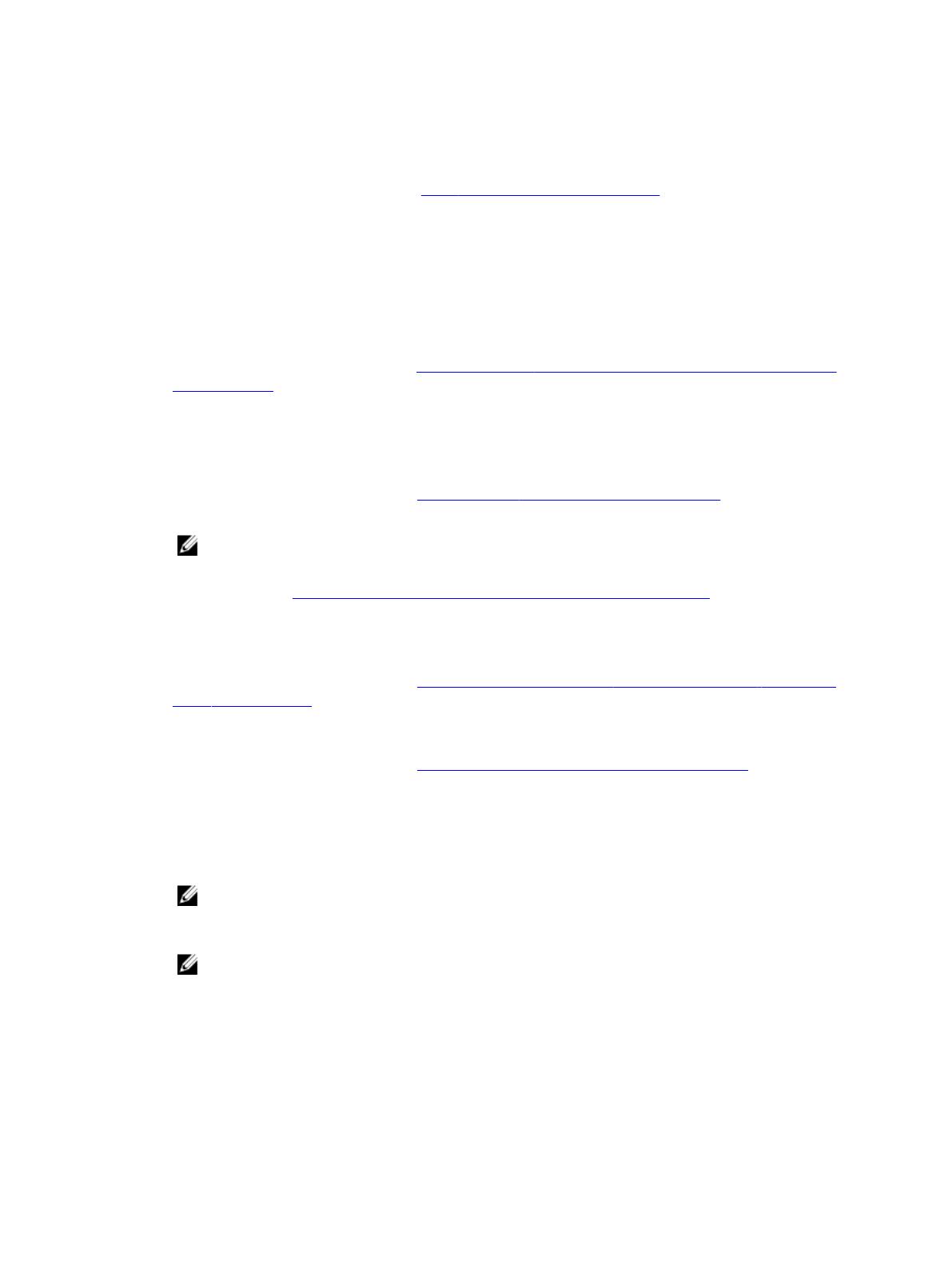
同じスロットに取り付けることができるように、取り外す前にすべてのサーバーモジュールとハードド
ライブにラベルを貼り付けます。
8. CMC ファームウェアをアップデートします。
詳細については、このマニュアルの「 CMC ファームウェアのアップデート」を参照してください。
CMC ファームウェアのアップデート中に、CMC がリセットされ新しいファームウェアが有効になりま
す。この場合、
OMC インタフェースは数分間使用できなくなります。
9. VRTX システムの電源を入れ、CMC GUI にログインします。
10. シャーシの概要 → 電源 → 制御の順にクリックし、 電源状態 を表示して電源が オンになっていること
を確認します。
PowerEdge VRTX ストレージサブシステムがオンラインになるのに、最大 25 分かかる場合があります。
11. PowerEdge VRTX シャーシインフラストラクチャファームウェア のアップデート
詳細については、このマニュアルの「 PowerEdge VRTX シャーシインフラストラクチャファームウェア
のアップデート」を参照してください。
PowerEdge VRTX シャーシインフラストラクチャファームウェアのアップデートプロセスの最後に、シ
ステムが自動的に電源リセットを実行し、新しいファームウェアが有効になります。ストレージサブシ
ステムがオンラインになるのに、最大 25 分かかる場合があり。
12. システムの既存の Shared PERC 8 カードの Shared PERC 8 ファームウェアをアップデートします。
詳細については、このマニュアルの「Shared PERC 8 ファームウェアのアップデート」を参照してくだ
さい。
メモ: 追加の Shared PERC 8 カードはまだインストールされていません。
13. PowerEdge VRTX バックプレーンエキスパンダ基板ファームウェアをアップデートします。
詳細については、「バックプレーンエキスパンダ基板ファームウェアのアップデート」を参照してくださ
い。
14. PowerEdge VRTX システムの電源を切ります。
15. アップグレードキットからハードウェアをインストールするために、PowerEdge VRTX を準備します。
詳細については、このマニュアルの「Fault Tolerant Shared PERC 8 をサポートするための PowerEdge
VRTX システムの準備」を参照してください。
16. 2 つ目の Shared PERC 8 と上部 PowerEdge VRTX エキスパンダ基板を PowerEdge VRTX システムにイ
ンストールします。
詳細については、このマニュアルの「アップグレードキットのコンテンツのインストール」を参照して
ください。
17. PowerEdge VRTX システムの電源を入れます。
18. シャーシの概要 → ストレージ → コントローラ の順にページを進めて、Shared PERC 8 カードにアップ
デート済みのファームウェアがあることと、有効でフォールトトレラントモードであることを確認しま
す。
メモ: 正常なフォールトトレラントステータスがない場合は、ラベルリンクをクリックして問題の
トラブルシューティングを行います。さらに、2 つ目の Shared PERC 8 カードが正しく装着され、
CMC GUI に表示されていることを確認します。
メモ: Shared PERC 8 カードまたはバックプレーンエキスパンダ基板に、ファームウェアの違うバ
ージョンがある場合は、ファームウェアをアップデートします。このマニュアルの関連する章を参
照してください。
19. システムの電源投入が完了したら、もう一度 PowerEdge VRTX システムの電源を切っていれなおしま
す。CMC シャーシの概要ページ で電源ステータスを確認します。
20. システムステータスとフォールトトレラントステータスがまだ正常であることを再確認します。
8