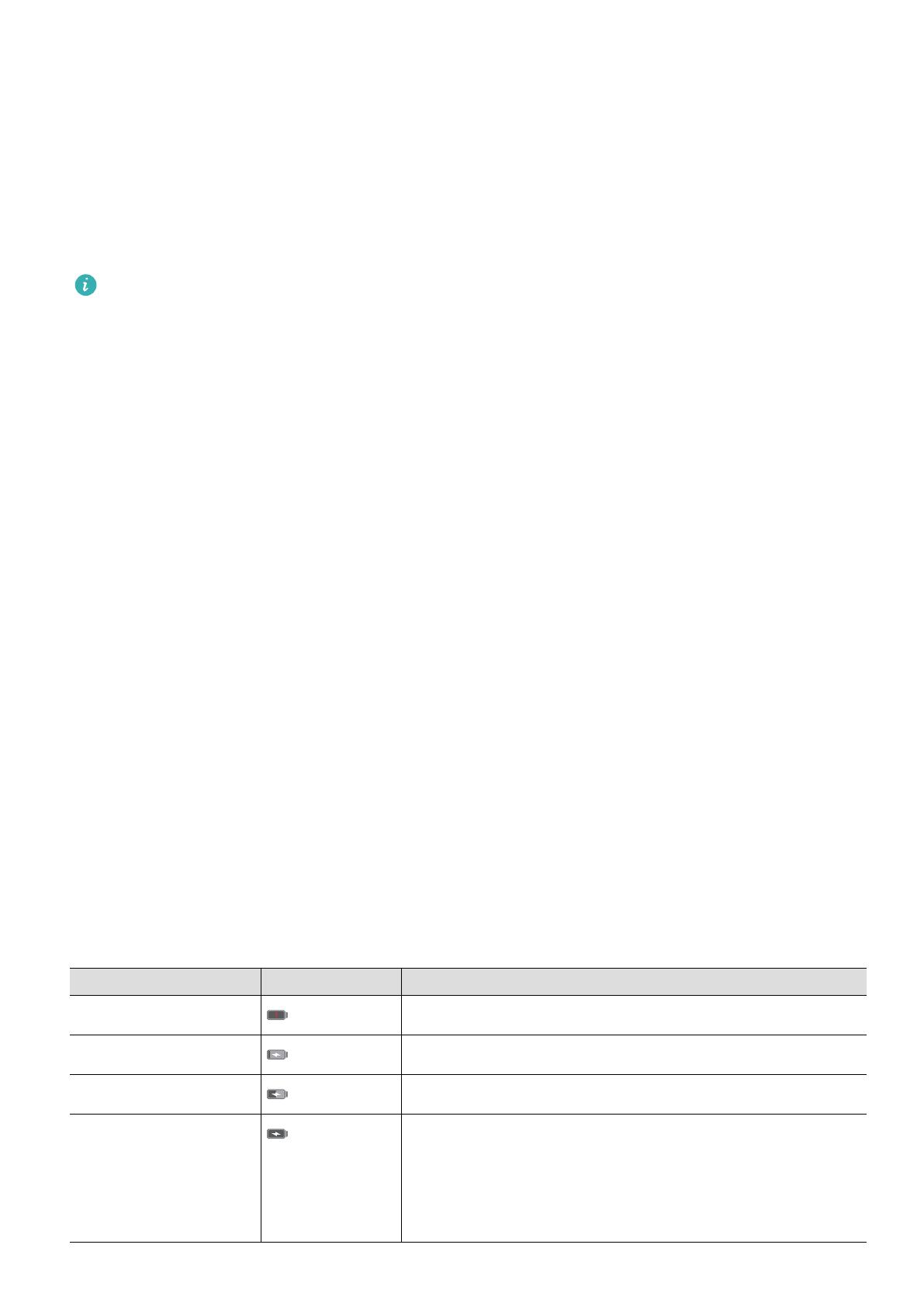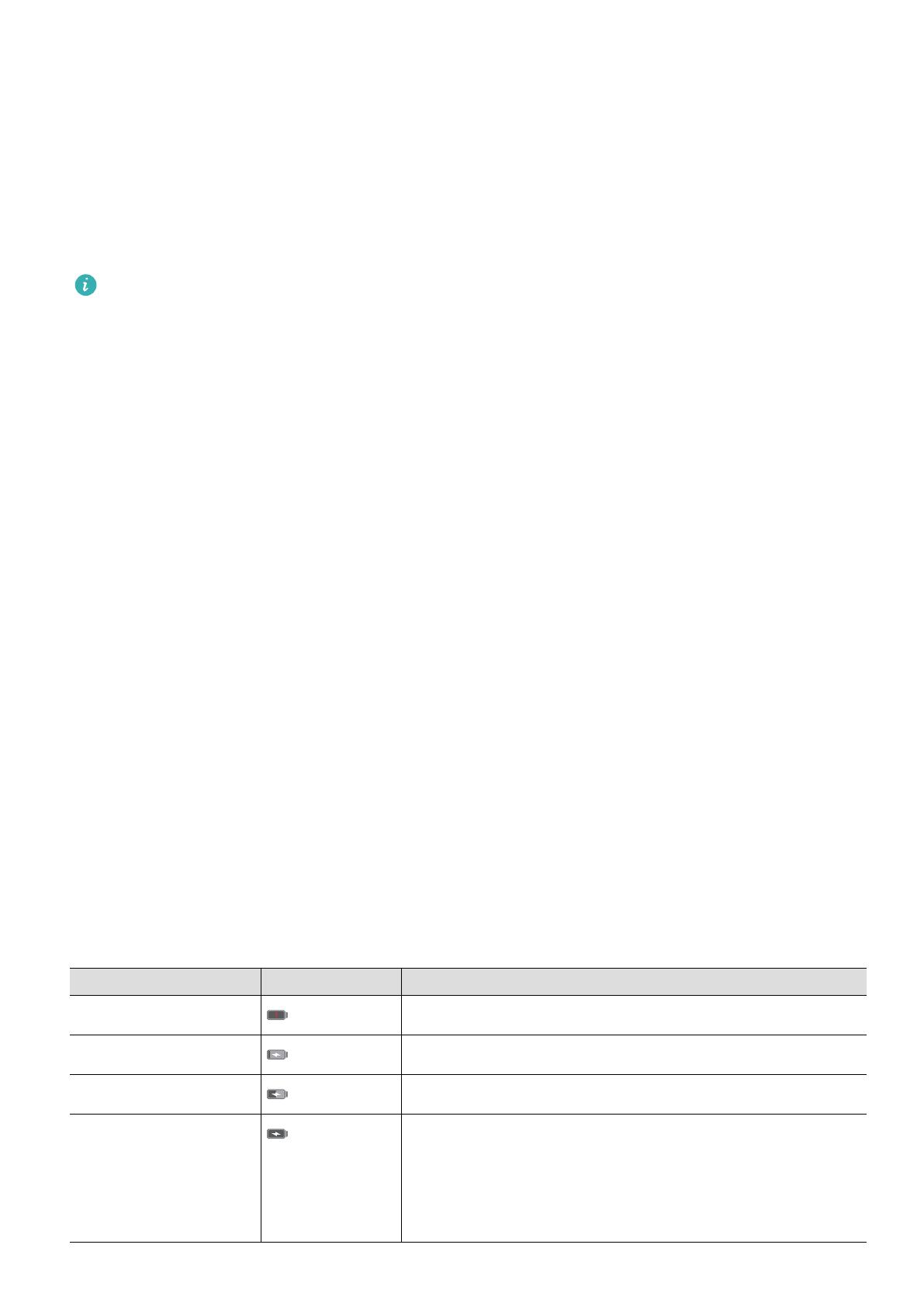
端末の充電
電池残量が少なくなると、電池残量が少なくなっていることを示す警告が表示されます。電源が切れる
前に、すぐに充電してください。
充電器による端末の充電
付属の充電器とUSBケーブルを使用して、端末を電源コンセントに接続します。
電源ボタンを押しても反応がない場合、電池残量がないと考えられます。(端末付属の充電器を使
用して)少なくとも10分間充電してから、端末を再起動します。
USB ポートによる端末の充電
充電器が利用できない場合、USBケーブルでコンピュータと接続し、端末を充電できます。
1 USBケーブルを使用して端末をコンピュータや他のデバイスに接続するとき、ポップアップダイアログ
に 端末データへのアクセスの許可 が表示されます。
2 いいえ(充電のみ) をタップします。
別のUSBモードが選択されている場合、ステータスバーを下にスワイプし、通知パネルを開きます。USB
経由でファイルを転送 をタップして、充電のみ を選択します。
安全上のご注意
l 端末の充電には、Huawei純正の、充電器、USBケーブルのみを使用してください。他社製のアクセサ
リの利用は安全上リスクがあり、端末のパフォーマンスにも影響する場合があります。
l 電池は何度も繰り返し充電できますが、電池の寿命は限られています。端末の電池の動作時間が著
しく低下している場合、正規のHuaweiサービスセンターに連絡して電池を交換してください。
l 端末を長時間使用したり、気温が高い場所に放置したりした場合は、熱を帯びることがあります。端
末に触れたときに熱い場合、充電を止め、不要な機能を無効にしてください。端末を涼しい場所に置
き、室温まで冷ましてください。端末の表面が熱くなっている場合に長時間触れないでください。
l 充電時間は、周囲の温度や電池残量により異なります。
l 充電中の端末のご使用はお控えください。端末や充電器をカバーなどで覆わないでください。
電池の状態についての情報
電池の状態は、端末のインジケータランプとステータスバーの電池アイコンで示されます。
ステータスインジケータ 電池のアイコン 電池の状態
赤点滅または赤点灯 充電中、残量は4%未満
赤 充電中、残量は10%未満
オレンジ 充電中、残量は10~90%
緑 充電中、残量は90%以上。ステータスバーで、電池のアイコ
ンの横に100%が表示されている場合、またはロック画面に
充電完了のメッセージが表示されている場合、充電は完了
しています。
はじめに
4