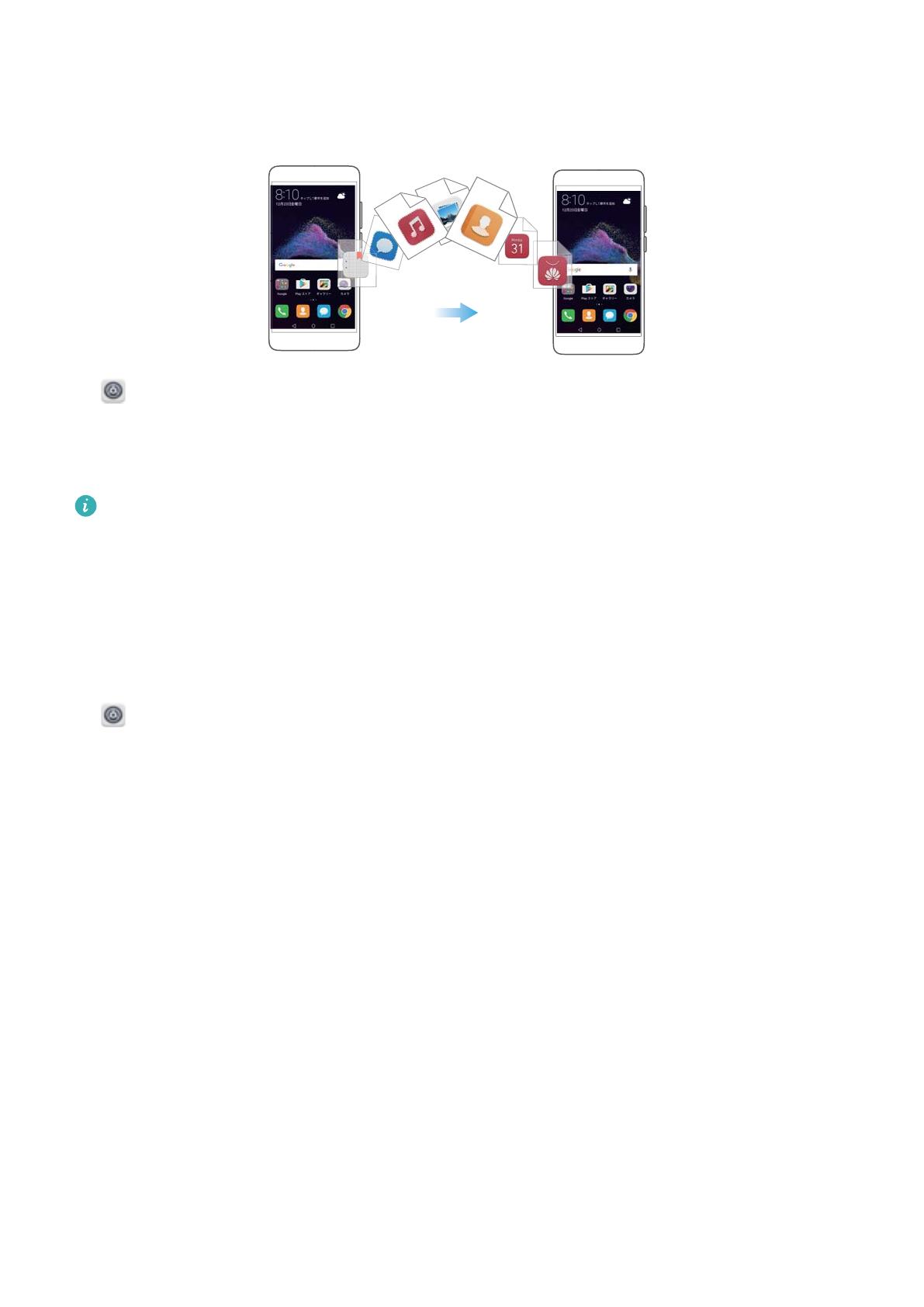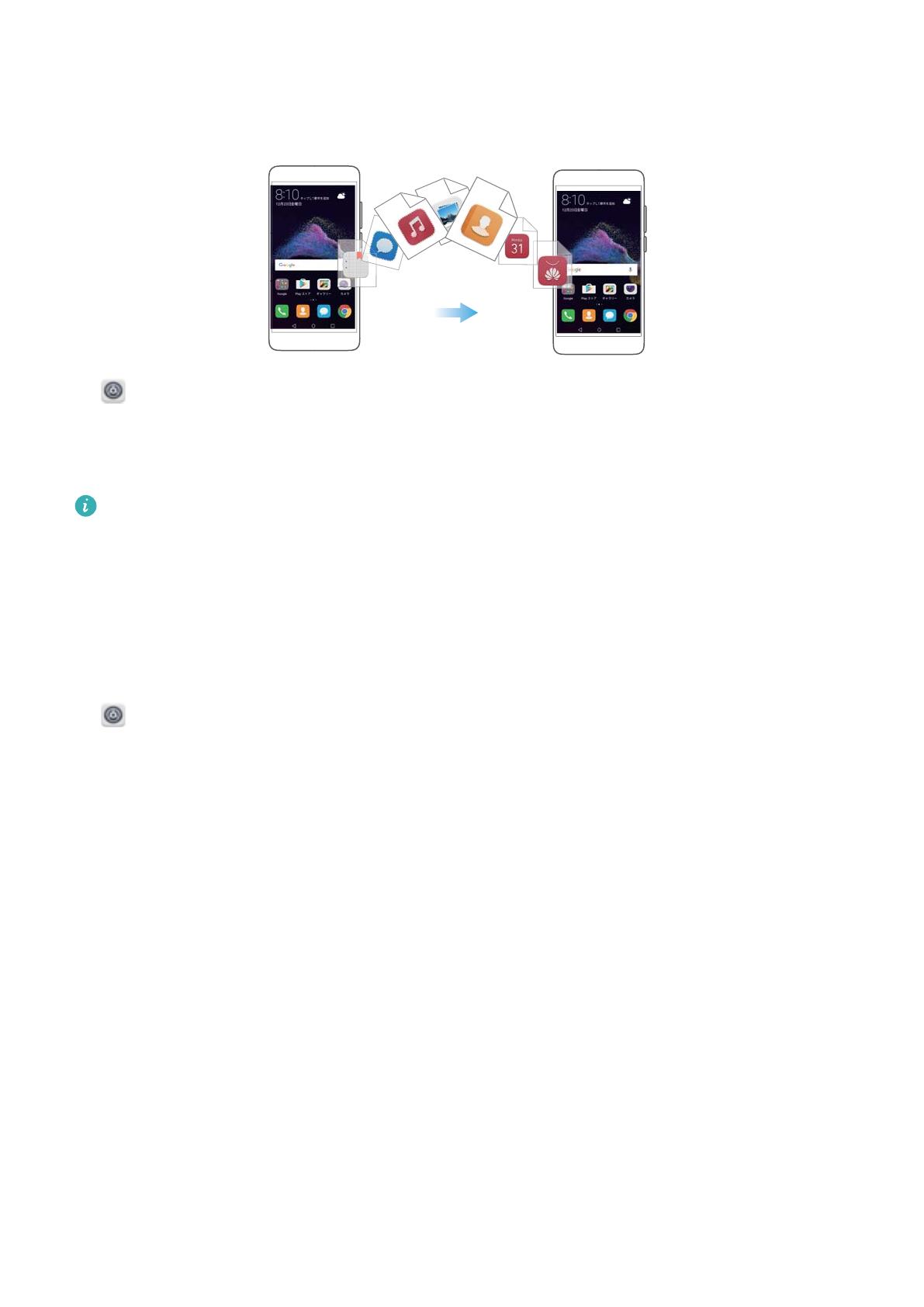
データ移行 を開く
1 設定 を開きます。
2 詳細設定 >
データ移行 をタップします。以下の操作を行うことができます。
HiSuite によるデータのインポート
あらかじめ、古い端末のデータをコンピュータにバックアップします。詳細については、コンピュータ
によるデータの転送を参照してください。
1 HiSuite経由 をタップします。
2 USB
ケーブルを使用して、端末をコンピュータに接続し、HiSuiteで 復元 をタップします。
3 バックアップファイルを選択し、復元 をタップして新しい端末へ復元します。
端末データコピー(Phone Clone)アプリによるデータのインポート
1
設定 を開きます。
2 詳細設定 >
データ移行 > 以前の端末(端末データコピーアプリ経由) をタップします。
3 古い端末がAndroidとiPhone(iOS)のどちらの端末かを選択し、続行 をタップします。画面の指示に
従って、古い端末で、端末データコピー(Phone Clone)アプリをダウンロードします。
l 古い端末がAndroid端末の場合:古い端末で clone.hicloud.com を開き、端末データコピー(Phone
Clone)アプリをダウンロードし、インストールします。または、本端末で ここをタップしてQRコードを
生成します をタップしてQRコードを生成し、そのQRコードを古い端末でスキャンします。
l 古い端末がiPhoneの場合:iPhoneでApp Storeまたは clone.hicloud.com を開き、端末データコピー
(Phone Clone)アプリをダウンロードし、インストールします。
4 古い端末で、端末データコピー(Phone Clone)アプリを起動します。古い端末で送信 をタップし、古い
端末および本端末の画面の指示に従って、古い端末から本端末にWi-Fiで接続します。
l 古い端末がAndroid端末の場合:古い端末で、本端末に表示されているQRコードを読み取るか、ま
たは、手動で、本端末のポータブルWi-Fi APに接続します。
l 古い端末がiPhoneの場合:手動で、本端末のポータブルWi-Fi APに接続します。
5 端末が接続されたら、送信するデータを選択して 送信 をタップします。
はじめに
10