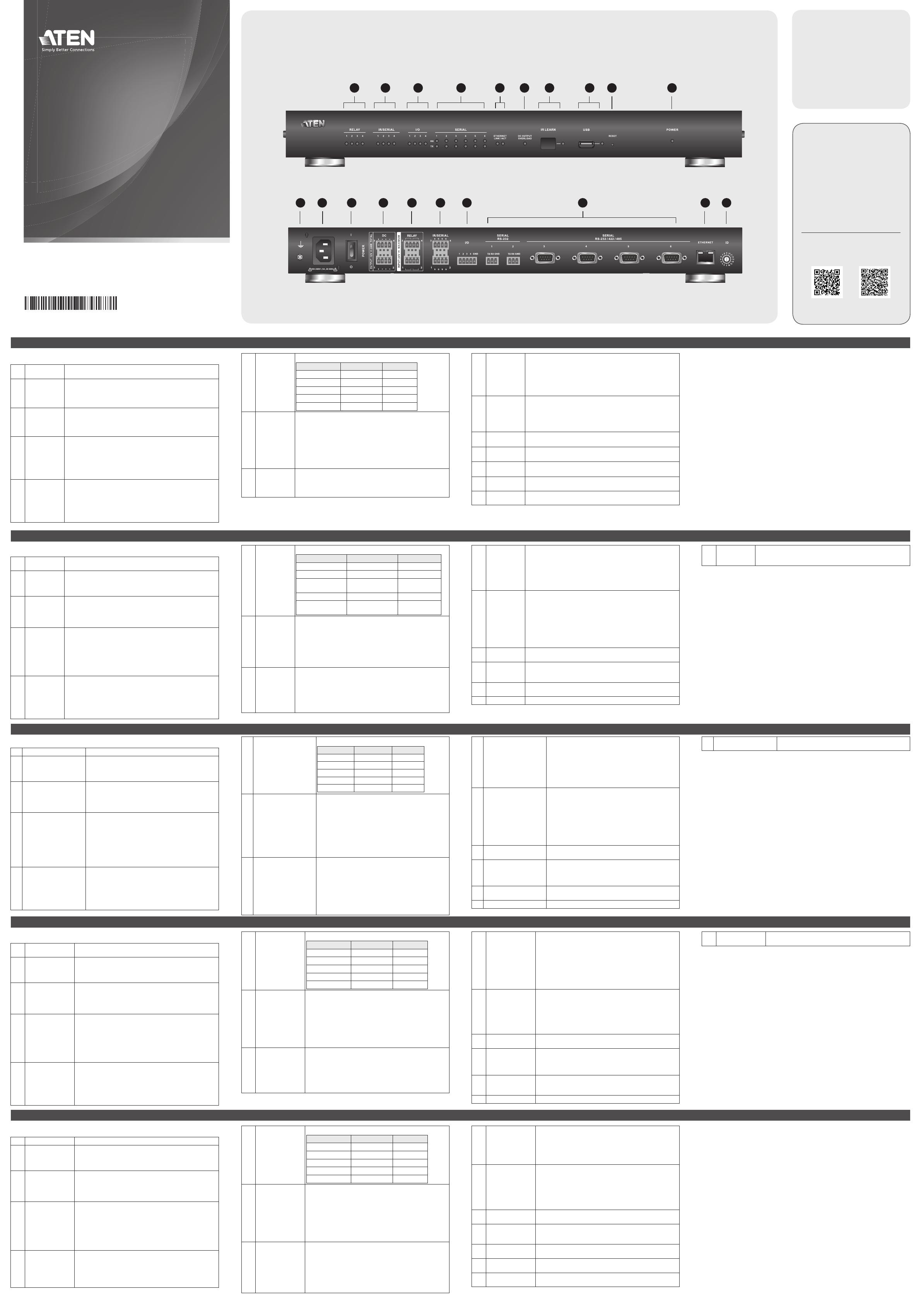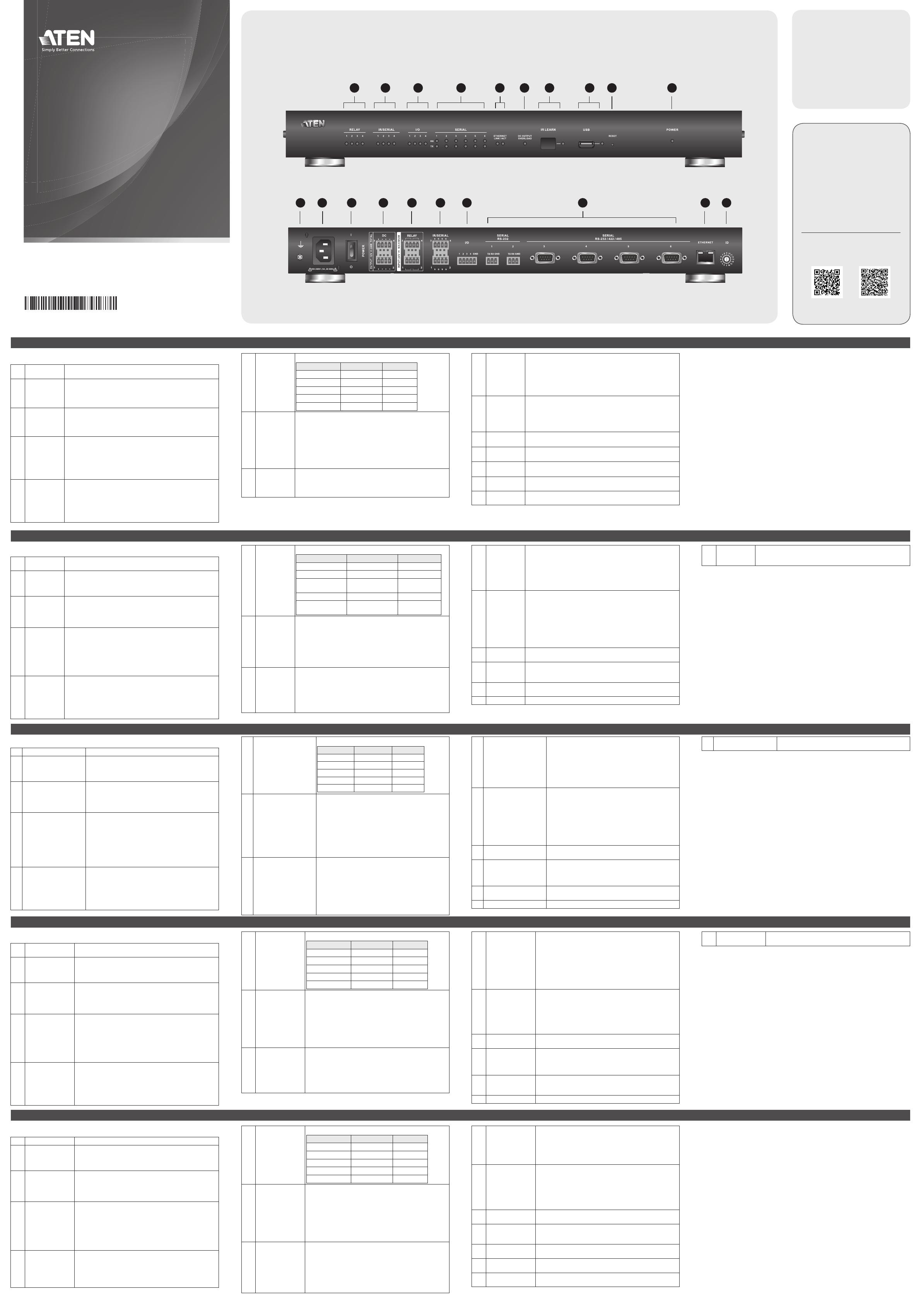
Hardware Overview
Connector /
LED Connections
1. relay channels
and LEDs
• 4 isolated relays, normally open; 24 V DC, 2 A max.
voltage / current
• The LED lights green to indicate an active device
connection (closed loop).
2. IR / serial ports
and LEDs
• 4 IR ports that can be also confi gured as RS-232 TX ports
(pin 1 / pin 2 = signal / ground)
• The LED lights green to indicate an active device
connection and IR signals being transmitted.
3. I/O channels
and LEDs
• 4 digital input/output channels
• digital input: 0 – 24 V DC confi gurable input range or
contact closure with +12 V DC pull-up
• digital output: 250 mA sink from 12 V DC
• The LED lights green to indicate an active device
connection with I/O signals being transmitted.
4. serial ports
and LEDs
• RS-232 ports : 2 ports with TX/RX functions supported
• RS-232/422/485 ports: 4 ports supporting RS-
232/422/485 conversion by pin assignment, and RTS/CTS
fl ow control
• The LED lights green to indicate serial signals being
transmitted.
Aspectos generales del hardware y conexiones
Conector /
indicador LED Conexiones
1. Canales de relés y
LED
• 4 canales; normalmente abiertos, relés aislados con
tensión de contacto de 24 V c.c., máx. 2 A
• El indicador se ilumina de color verde cuando hay una
conexión con el dispositivo (circuito cerrado).
2. Indicador LED de
infrarrojos/puertos
• 4 puertos de infrarrojos que también se pueden
confi gurar como puertos de transmisión RS-232
• El indicador se ilumina de color verde cuando hay una
conexión con el dispositivo y se transmiten las señales
infrarrojas.
3. Canales de E/S y
LED
• 4 canales que se pueden confi gurar como entradas/
salidas digitales. Rango de entrada de 0 a 24V c.c.
o cierre de contactos programables con tensión
de reacción de 12 V c.c.; salida digital: Corriente
consumida de 250 mA sobre 12 V c.c.
• El indicador se ilumina de color verde cuando hay una
conexión con el dispositivo y se transmiten las señales
de E/S.
4. Puertos serie y LED
• Puertos RS-232: 2 puertos con funciones de
transmisión/recepción
• Puertos RS-232/422/485: 4 puertos con conversión
RS-232/422/485 por asignación de patillas y control
de fl ujo RTS/CTS
• Los indicadores LED (1 al 6) se iluminan de color verde
cuando se transmiten señales serie.
Panoramica hardware e funzionamento
Connettore / LED Connessioni
1. Canali relè e LED
• 4 canali: di solito aperti, relè isolati con valori nominali
di contatto di 24 VCC, 2A max
• Il LED si illumina di verde per indicare una connessione
attiva con un dispositivo (circuito chiuso).
2. Porte a infrarossi/
seriali e LED
• 4 porte a infrarossi confi gurabili anche come porte RS-
232 TX
• Il LED si illumina di verde per indicare una connessione
attiva con un dispositivo e che vengono trasmessi i
segnali a infrarossi.
3. Canali I/O e LED
• 4 canali confi gurabili come ingressi/uscite digitali;
ingresso digitale: intervallo d’ingresso programmabile
0-24 VCC o chiusura contatto con una tensione di
pull-up di +12 VCC; uscita digitale: dissipazione 250
mA da 12 VCC
• Il LED si illumina di verde per indicare una connessione
attiva con un dispositivo e che vengono trasmessi i
segnali di I/O.
4. Porte seriali e LED
• Porte RS-232: 2 porte con supporto a funzioni TX/RX
• Porte RS-232/422/485: 4 porte con supporto alla
conversione RS-232/422/485 via assegnazione del pin
e controllo del fl usso RTS/CTS
• Il LED (1~6) si illumina di verde per indicare la
trasmissione dei segnali seriali.
Présentation du matériel et connexions
Connecteur /
LED Connexions
1. Canaux de
relais et LED
• 4 canaux ; relais normalement ouverts, isolés avec un
courant de régime des contacts de 24 VCC, 2 A max
• La LED s’allume en vert pour indiquer qu’une connexion de
périphérique est active (boucle fermée).
2. Ports
infrarouges/
série et LED
• 4 ports infrarouges pouvant être confi gurés comme des
ports TX RS-232
• La LED s’allume en vert pour indiquer qu’une connexion de
périphérique est active et que des signaux infrarouges sont
en cours de transmission.
3. Canaux d’E/S
et LED
• 4 canaux pouvant être confi gurés comme des entrées/
sorties numériques ;entrée numérique : plage d’entrée
programmable de 0 à 24 VCC ou fermeture des contacts
avec rappel vers le niveau haut de +12 VCC ; sortie
numérique : récepteur de 250 mA à partir de 12 VCC
• La LED s’allume en vert pour indiquer qu’une connexion de
périphérique est active et que des signaux d’E/S sont en
cours de transmission.
4. Ports série et
LED
• Ports RS-232 : 2 ports avec prise en charge des fonctions
d’émission/réception
• Ports RS-232/422/485 : 4 ports avec prise en charge de la
conversion RS-232/422/485 par affectation des broches,
et contrôle de fl ux RTS/CTS
• La LED (1~6) s’allume en vert pour indiquer que les signaux
série sont en cours de transmission.
Hardwareübersicht und Anschlüsse
Anschluss/LED-Anzeige Anschlüsse
1. Relais-Kanäle und LED
• 4 Kanäle; normalerweise offen, isolierte Relais mit
schaltbaren 24 V= und max. 2 A
• Die LED-Anzeige leuchtet grün, wenn eine aktive
Geräteverbindung (geschlossener Kreis) besteht.
2. Infrarot-/serielle Ports
und LED
• 4 Infrarotports, die auch als sendeseitige RS-232-
Ports konfi guriert werden können
• Die LED-Anzeige leuchtet grün, wenn eine aktive
Geräteverbindung besteht und die Infrarotsignale
übertragen werden.
3. E/A-Kanäle und LED
• 4 Kanäle, die als digitale Ein-/Ausgänge
konfi guriert werden können;
digitaler Eingang; programmierbarer
Eingagnsbereich von 0 bis 24 V= oder
Schließkontakt mit 12 V=; digitaler Ausgang:
250 mA Senke bei 12 V=
• Die LED-Anzeige leuchtet grün, wenn eine aktive
Geräteverbindung besteht und die E/A-Signale
übertragen werden.
4. Serielle Ports und LED
• RS-232-Ports: unterstützt 2 Ports für Sende-/
Empfangsfunktionen
• RS-232-/422-/485-Ports: unterstützt 4 Ports
mit RS-232-/422-/485-Umwandlung über
Stiftzuordnung und RTS-/CTS-Flusssteuerung
• Die LED-Anzeigen (1 bis 6) leuchten grün, wenn
serielle Daten übertragen werden.
4. serial ports
and LEDs
Pin Mapping
RS-232 RS-422 RS-485
pin 2: RX pin 1: RX- pin 3: D+
pin 3: TX pin 2: RX+ pin 4: D-
pin 5: GND pin 3: TX+
pin 7: RTS pin 4: TX-
pin 8: CTS pin 5: GND
5. Ethernet port
and LEDs
• This RJ-45 port can be used for network connection.
• If no IP is assigned within 30 seconds, the default IP
settings will be used:
IP: 192.168.0.60 / mask: 255.255.255.0
• LINK: The LED blinks green to indicate Ethernet signals
being transmitted.
ACT: The LED lights green to indicate transmission rates
greater than 100 Mbps.
6. DC outputs
and overload
LED
• 4 DC outputs with a maximum power output of 24 W
• The LED lights orange to indicate DC output overload
Note: When the LED lights orange, please unplug any of
the connected devices to keep its total output under 24 W.
4. Puertos serie y LED
Asignación de patillas
RS-232 RS-422 RS-485
Patilla 2: RX Patilla 1: RX- Patilla 3: D+
Patilla 3: TX Patilla 2: RX+ Patilla 4: D-
Patilla 5: GND Patilla 3: TX+
Patilla 7: RTS Patilla 4: TX-
Patilla 8: CTS Patilla 5: GND
5. Puerto Ethernet y
LED
• Este puerto RJ-45 sirve para la conexión a la red
informática.
• Si dentro de los próximos 30 segundos no se asigna
ninguna IP, se utilizará la dirección IP predeterminada.
IP: 192.168.0.60 / subred: 255.255.255.0
• LINK: El indicador LED parpadea de color verde
cuando se transmiten señales Ethernet.
ACT: El indicador LED se ilumina en verde cuando se
transmiten señales a 100 Mbps.
6. Salidas de c.c. y
LED de sobrecarga
• 4 salidas con una potencia máx. de 24 W
• El indicador LED se ilumina de color naranja cuando la
potencia de salida excede el valor máximo.
Nota: Si el indicador LED se ilumina de color naranja,
desconecte cualquiera de los dispositivos
conectados para reducir la potencia total de
salida por debajo de los 24 W.
4. Porte seriali e LED
Mappatura pin
RS-232 RS-422 RS-485
Pin2: RX Pin1: RX- Pin3: D+
Pin3: TX Pin2: RX+ Pin4: D-
Pin5: GND Pin3: TX+
Pin7: RTS Pin4: TX-
Pin8: CTS Pin5: GND
5. Porta Ethernet e
LED
• Questa porta RJ-45 può essere usata per la
connessione di rete.
• Se non viene assegnato un IP entro 30 secondi,
verranno utilizzate le impostazioni IP predefi nite:
IP: 192.168.0.60 / maschera: 255.255.255.0
• LINK: Il LED si illumina di verde per indicare la
trasmissione dei segnali Ethernet.
ACT: Il LED si illumina di verde per indicare le
trasmissioni a 100 Mbps.
6. Uscite CC e LED di
sovraccarico
• 4 uscite per una potenza totale in uscita di massimo
24 W
• Il LED si illumina di arancione per indicare che l’uscita
CC supera la potenza massima
Nota: quando il LED si illumina di arancione,
scollegare i dispositivi collegati per mantenere la
potenza totale al di sotto dei 24 W.
4. Ports série et
LED
Mappage de broches
RS-232 RS-422 RS-485
Broche 2 : RX Broche 1 : RX- Broche 3 : D+
Broche 3 : TX Broche 2 : RX+ Broche 4 : D-
Broche 5 : GND
(terre) Broche 3 : TX+
Broche 7 : RTS Broche 4 : TX-
Broche 8 : CTS Broche 5 : GND
(terre)
5. Port Ethernet
et LED
• Ce port RJ-45 peut être utilisé pour la connexion réseau.
• Si aucune adresse IP n’est attribuée dans l’intervalle de 30
secondes, les paramètres IP par défaut sont utilisés :
IP : 192.168.0.60 / masque : 255.255.255.0
• LINK : cette LED clignote en vert pour indiquer que les
signaux Ethernet sont en cours de transmission.
• ACT : cette LED s’allume en vert pour indiquer que des
transmissions à 100 Mbits/s sont en cours.
6. Sorties CC
et LED de
surcharge
• 4 sorties avec une puissance de sortie totale max. de 24 W
• La LED s’allume en orange pour indiquer que la puissance
de sortie CC dépasse la puissance de sortie maximale
Remarque : si cette LED s’allume en orange, débranchez
l’un des périphériques connectés pour
maintenir la puissance de sortie totale à
moins de 24 W.
4. Serielle Ports und LED
Stiftzuordnung
RS-232 RS-422 RS-485
Stift 2: RX Stift 1: RX- Stift 3: D+
Stift 3: TX Stift 2: RX+ Stift 4: D-
Stift 5: GND Stift 3: TX+
Stift 7: RTS Stift 4: TX-
Stift 8: CTS Stift 5: GND
5. Ethernet-Port und LED
• Dieser RJ-45-Port kann für die Verbindung zum
Netzwerk verwendet werden.
• Wird innerhalb der folgenden 30 Sekunden
keine IP-Adresse zugeordnet, werden die
voreingestellten IP-Einstellungen verwendet:
IP: 192.168.0.60 / Subnetzmaske: 255.255.255.0
• LINK: Die LED-Anzeige blinkt grün, wenn
Ethernet-Signale übertragen werden.
ACT: Die LED-Anzeige leuchtet grün, wenn eine
100 Mbps-Verbindung besteht.
6.
Gleichspannungsausgänge
und Überlastungs-LED
• 4 Ausgänge mit maximal 24 W Ausgangsleistung
• Die LED-Anzeige leuchtet orange, wenn der
Gleichspannungsausgang die maximal zulässige
Last überschreitet.
Hinweis: Wenn die LED-Anzeige orange leuchtet,
trennen Sie die Verbindung eines
beliebigen Gerätes, und stellen Sie
sicher, dass der Ausgang mit weniger als
24 W belastet wird.
7. IR receiver and
LED
• This IR receiver receives commands from an IR remote
control when the VK2100 is in learning mode. The
distance between the remote control and the receiver
should be kept within 10 cm.
• The LED blinks green to indicate the unit is ready to receive
signals from an IR remote control.
8USB Type-A
port and LED
• This is where a USB device plugs in to upload Viewer fi les
to the VK2100.
• The LED blinks green to indicate Viewer fi les being
uploaded, and lights green to indicate a successful upload.
• The LED lights orange to indicate a failed upload.
9. reset button This semi-recessed button can be pressed to reset the
VK2100’s network settings.
10. power switch
and LED
• This standard rocker switch powers the unit on and off.
• The LED lights green when the unit is turned on.
11. power socket This standard 3-pin AC power socket is where the power
cord plugs in.
12. grounding
terminal This is where the grounding wire connects to the unit.
13. controller ID
switch This 16-segment switch is used for the unit’s ID selection.
7. Receptor de
infrarrojos y LED
de recepción
• Este receptor de infrarrojos retransmite las funciones
de un mando a distancia al VK2100 cuando este
se encuentre en modo de aprendizaje. El mando a
distancia y el sensor del receptor deben mantenerse
dentro de una distancia máxima de 10 cm y no debe
de haber obstáculos entre ellos.
• El indicador LED parpadea en color verde cuando la
unidad está lista para recibir señales de una mando a
distancia por infrarrojos.
8 Puerto USB y LED
• Aquí se conecta un dispositivo USB para subir archivos
del Visor al VK2100.
• El indicador LED parpadea cuando se estén subiendo
archivos con el Visor. Se ilumina de color verde cuando
los archivos del Visor hayan sido subidos con éxito.
• El indicador LED se ilumina de color naranja cuando no
se hayan podido subir los archivos del Visor.
9. Interruptor de
reseteo Puede pulsar este botón semiescondido para resetear
los ajustes de red del VK2100.
10. Botón de
alimentación y LED
• Este interruptor basculante sirve para encender y
apagar la unidad.
• El indicador LED se ilumina de color verde cuando la
unidad está encendida.
11. Entrada de
alimentación
A esta entrada de alimentación homologada de
3 conductores se tiene que conectar el cable de
alimentación.
12. Toma de tierra Aquí se conecta el cable de tierra.
7. Ricevitore a
infrarossi e LED
• Questo ricevitore a infrarossi passa le funzioni del
telecomando al VK2100 in modalità apprendimento.
La distanza tra il telecomando e il sensore del ricevitore
deve essere inferiore ai 10 cm in linea retta.
• Il LED lampeggia in verde per indicare che l’unità è
pronta a ricevere i segnali dal telecomando a infrarossi.
8 Porte USB e LED
• Qui è possibile collegare un dispositivo USB per
caricare i fi le del visualizzatore sul VK2100.
• Il LED lampeggia in verde per indicare che i fi le del
visualizzatore sono in caricamento e si illumina in
verde per indicare che il caricamento è riuscito.
• Il LED si illumina in arancione per indicare che il
caricamento dei fi le del visualizzatore non è riuscito.
9. Interruttore di
ripristino Questo pulsante semi-incassato va premuto per
ripristinare le impostazioni di rete del VK2100.
10. Interruttore di
alimentazione e
LED
• Questo interruttore Rocker standard accende e spegne
l’unità.
• Il LED si illumina in verde quando l’unità è accesa.
11. Presa per
l’alimentazione A questa presa di alimentazione CA standard a 3 pin va
collegato il cavo di alimentazione.
12. Terminale di messa
a terra Qui si collega il fi lo di messa a terra.
13. Interruttore dell’ID
del controller Questo interruttore a 16 segmenti è utilizzato per
selezionare l’ID del controller.
7. Récepteur
infrarouge et
LED
• Ce récepteur infrarouge transmet les fonctions de
télécommande au VK2100 en mode d’apprentissage. La
distance entre la télécommande infrarouge et la fenêtre de
récepteur doit toujours être inférieure à 10 cm avec une
ligne de vue directe.
• La LED clignote en vert pour indiquer que l’unité est prête
à recevoir les signaux de la télécommande infrarouge.
8Port USB et
LED
• Ce port sert à la connexion d’un périphérique USB pour le
chargement des fi chiers de la visionneuse (Viewer) vers le
VK2100.
• Cette LED clignote en vert pour indiquer que les fi chiers de
la visionneuse sont en cours de chargement ; elle s’allume
en vert pour indiquer que le chargement des fi chiers de la
visionneuse s’est correctement effectué.
• Cette LED s’allume en orange pour indiquer que le
chargement des fi chiers de la visionneuse a échoué.
9. Bouton de
réinitialisation Ce bouton-poussoir semi-encastré permet de réinitialiser les
paramètres réseau du VK2100.
10. Bouton
marche/arrêt
et LED
• Cet interrupteur à bascule standard allume et éteint l’unité.
• La LED s’allume en vert lorsque l’unité est mise en marche.
11. Prise
d'alimentation Le cordon d’alimentation se branche sur cette prise
d’alimentation CA standard à 3 broches.
12. Prise de terre Cette prise sert au raccordement du fi l de terre.
7. Infrarot-Empfänger und
LED
• Dieser Infrarot-Empfänger leitet die Funktionen
einer Fernbedienung im Lernmodus an den
VK2100 weiter. Die Entfernung zwischen der
Fernbedienung und dem Sensor sollte maximal
10 cm betragen, und dazwischen sollten sich
keine Hindernisse befi nden.
• Die LED-Anzeige blinkt grün, wenn das Gerät zum
Empfang von Infrarotsignalen bereit ist.
8 USB-Port und LED
• Hier schließen Sie ein USB-Gerät an, um Viewer-
Dateien auf den VK2100 hochzuladen.
• Die LED-Anzeige blinkt grün, wenn Viewer-
Dateien hochgeladen werden. Sie leuchtet grün,
wenn die Viewer-Dateien erfolgreich hochgeladen
worden sind.
• Die LED-Anzeige leuchtet orange, wenn die
Aktualisierung der Viewer-Dateien fehlgeschlagen
ist.
9. Schalter zum
Zurücksetzen Drucken Sie die halbverdeckte Drucktaste, um die
Netzwerkeinstellungen des VK2100 zurückzusetzen.
10. Ein-/Aus-Schalter und
LED
• Dieser Kippschalter schaltet das Gerät ein bzw.
aus.
• Die LED-Anzeige leuchtet grün, wenn das Gerät
eingeschaltet ist.
11. Netzeingangsbuchse An diese 3-polige Kaltgerätebuchse schließen Sie
das Netzkabel an.
12. Erdungsanschluss Hier schließen Sie den Erdleiter an.
System Setup
Step 1. Connect Hardware
Please complete hardware connections as described in the Hardware Overview
table.
Step 2. Install Software
• Download and install ATEN Confi gurator (VK6000) from the ATEN website.
• From the ATEN Confi gurator, create and design your own project profi le and
control GUI based on the scale of your environment and hardware requirements.
Step 3. Download App on Viewer
From a mobile or tablet device, download and install the ATEN Control System
App. Connect the app to the VK2100 via LAN connection to import your pre-
confi gured project profi le. Once complete, you may start to control and manage all
devices connected.
Note: Please refer to the user manual for more details about software and
hardware setup.
13. Conmutador del
ID del Controller Este conmutador sirve para seleccionar el ID del
controller.
Confi gurar el sistema
Paso 1: Conectar el hardware
Realice la conexión del hardware según las instrucciones de la tabla anterior.
Paso 2: Instalar el software
• Descargue Aten Confi gurator (VK6000) desde la página web Aten e instálelo.
• Desde Aten Confi gurator, cree y diseñe su perfi l de proyecto individual y controle
la interfaz de usuario en base a los requisitos de su entorno y hardware..
Paso 3: Descargar la App en el Visor
En un Visor (p.ej. un Apple iPad), descárguese e instale la App del ATEN Control
System. Conecte la App al VK2100 a través de una conexión LAN e importe su
perfi l de proyecto previamente confi gurado. Cuando haya terminado, podrá
controlar y administrar todos los dispositivos hardware conectados en el entorno.
Nota: Consulte el manual del usuario para obtener información más detallada sobre
la confi guración del software y hardware.
Impostazione del sistema
Punto 1. Collegare l’hardware
Completare i collegamenti hardware come da istruzioni nella tabella precedente.
Punto 2. Installare il software
• Scaricare Aten Confi gurator (VK6000) dal sito Web di Aten e installare.
• Con Aten Confi gurator, creare e confi gurare il proprio profi lo di progetto e
interfaccia di controllo in base alle dimensioni dell’ambiente e ai requisiti hardware.
Punto 3. Scaricare l’app sul visualizzatore
Da un visualizzatore (per esempio un Apple iPad), scaricare e installare l’app
ATEN Control System. Collegare l’app al VK2100 via LAN per importare il profi lo
progetto preconfi gurato. Una volta completato, è possibile iniziare a controllare e
gestire tutti i dispositivi hardware connessi nella stanza.
Nota: Consultare il manuale dell’utente per ulteriori dettagli sull’impostazione
hardware e software.
13. Commutateur
ID du
contrôleur
Ce commutateur à 16 segments est utilisé pour la sélection
de l’identifi ant du contrôleur.
Confi guration du système
Etape 1. Connexion du matériel
Réalisez les branchements de matériel conformément aux indications du tableau
ci-dessus.
Etape 2. Installation du logiciel
• Téléchargez le Confi gurateur Aten (VK6000) depuis le site Web d'Aten et installez-le.
• Depuis le Confi gurateur Aten, créez et confi gurez un profi l de projet et une
interface de commande personnalisés en fonction des exigences de votre
environnement et de votre matériel.
Etape 3. Téléchargement de l’application sur la visionneuse
Utilisez une visionneuse (un modèle de la gamme Apple iPad) pour télécharger et
installer l’application ATEN Control System. Connectez l’application au VK2100 via
une connexion réseau pour importer votre profi l de projet préconfi guré. Une fois
l’importation terminée, vous pouvez commencer à commander et à gérer tous les
dispositifs matériels connectés dans la pièce.
Remarque : Reportez-vous au manuel d’utilisation pour en savoir plus sur la
confi guration logicielle et matérielle.
13. Controller-ID-
Umschalter Dieser Umschalter mit 16 Segmenten dient zur
Auswahl der Controller-ID.
System einrichten
Schritt 1: Hardware anschließen
Schließen Sie die Hardware anhand der Anweisungen der folgenden Tabelle an.
Schritt 2: Software installieren
• Bitte Aten Konfi gurator (VK6000) von der Aten Webseite herunterladen und
installieren.
• Erstellen Sie über den Aten Konfi gurator Ihr persönliches Projektprofi l und die
Benutzeroberfl äche für Ihre eigene Umgebungs- und Hardwareanforderungen.
Schritt 3: App auf den Viewer herunterladen
Downlo aden und installieren Sie die ATEN Control System App auf einem Viewer
(z.B. auf einem Apple iPad). Verbinden Sie die App über Ihr LAN mit dem VK2100,
und importieren Sie Ihr vorkonfiguriertes Projektprofil. Wenn Sie fertig sind,
können Sie alle in dieser Umgebung angemeldeten verbundenen Hardwaregeräte
steuern und verwalten.
Hinweis: Im Benutzerhandbuch fi nden Sie weitere Details zur Hard- und
Softwarekonfi guration.
© Copyright 2021 ATEN® International Co., Ltd.
ATEN and the ATEN logo are trademarks of ATEN International Co., Ltd. All rights reserved.
All other trademarks are the property of their respective owners.
Part No. PAPE-1223-D01G Released: 03/2021
ATEN Control System — Control Box
Quick Start Guide
VK2100
VK2100 ATEN Control System — Control Box Quick Start Guide www.aten.com
VK2100 ATEN Controller - Guide de démarrage rapide www.aten.com
VK2100 ATEN Controller Kurzanleitung www.aten.com
VK2100 ATEN Controller Guía rápida www.aten.com
VK2100 ATEN Controller - Guida rapida www.aten.com
ATEN VanCryst™
910
5 6 7 81 2 3 4
12 6 1 2 411 10 3 5 13
Front View
Rear View
Package Contents
1 VK2100 Control Box
1 mounting kit
1 power cord
9 terminal blocks
1 user instructions
Support and Documentation Notice
All information, documentation, fi rmware,
software utilities, and specifi cations
contained in this package are subject to
change without prior notifi cation by the
manufacturer.
To reduce the environmental impact of
our products, ATEN documentation and
software can be found online at
http://www.aten.com/download/
Technical Support
www.aten.com/support
Scan for more information
ATEN Website User Manual
Hardware Overview