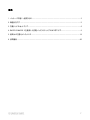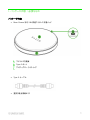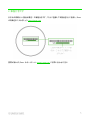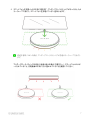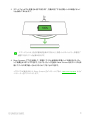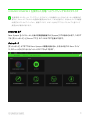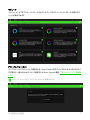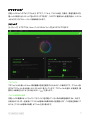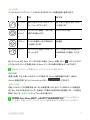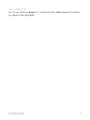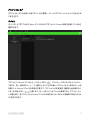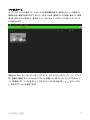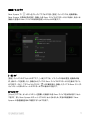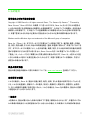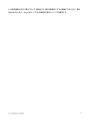.
対応
高速ワイヤレス充電パッド
マスターガイド

™
Razer Chroma RGB 対応高速ワイヤレス充電器の 充電パ
ッドでスタイリッシュにデバイスを充電しましょう。Razer アイテムに合わせ
てライティングをカスタマイズしながら、デバイスの充電も素早くシームレス
に可能にします。

™
目次
1. パッケージ内容 / 必要なもの ......................................................................................................................................... 3
2. 保証付きです .......................................................................................................................................................................... 5
3. 充電パッドのセットアップ .................................................................................................................................................... 6
4. RAZER SYNAPSE 3 を使用した充電パッドライティングのカスタマイズ ....................................................... 9
5. 使用上の注意とメンテナンス ......................................................................................................................................... 18
6. 法的権利 ................................................................................................................................................................................. 20

™
1. パッケージ内容 / 必要なもの
パッケージ内容
▪ Razer Chroma 対応 10W 高速ワイヤレス充電パッド
ワイヤレス充電面
Type-C ポート
アンダーグロー ライティング
▪ Type-C ケーブル
▪ 重要な製品情報ガイド

™
必要なもの
製品要件
▪ Qi
TM
対応スマートフォンまたはアクセサリ
▪ 空き Type-C ポートのある PC*
RAZER SYNAPSE 動作要件
▪ Windows® 7 64 ビット (以降)
▪ インターネット接続 (ソフトウェアインストール用)
*標準充電 (5W) のみ。充電パッドは、Type-C Quick Charge (2.0 または 3.0 準拠) または Power
Delivery (2.0 または 3.0 準拠) 電源アダプターにも対応しており、高速充電(10W) が可能です。標準
充電 (5W) の場合は 5V 2A 電源アダプターを使用してください。

™
3. 充電パッドのセットアップ
1. Type-C ケーブルを使用して充電パッドを PC の Type-C ポートに接続します。アンダーグロ
ーライティングが急速カラーウェーブで短く点灯して、スマートフォンの充電ができることを知
らせます。
充電速度は、以下のように充電パッドの接続方法により異なります。
接続
充電速度**
PC / ノート PC
Type-C ポート
標準充電 (5W)
Type-A ポート*
電源アダプター*
5V 2A 電源アダプター
最大 12W 電源アダプター**
高速充電 (10W)
*電源アダプターおよび Type-C - Type-A ケーブル (Type-A 接続用、別売り)。
**Quick Charge / Power Delivery (2.0 または 3.0 準拠) 電源アダプターに対応。充電パッド
の周囲温度が充電速度に直接影響を及ぼす可能性があります。周囲温度が推奨範囲 (「使
用上の注意とメンテナンス」参照) を超えた場合、スマートフォンの OS によっては、充電パッ
ドが標準充電 (5W) に切り替わるか、充電が停止することがあります。

™
2. スマートフォンを充電パッドの中央に置きます。アンダーグローライティングがゆっくりとしたカ
ラーウェーブで点灯し、スマートフォンを充電していることを知らせます。
高速充電時 (10W) の場合、アンダーグローライティングが急速カラーウェーブで点灯し
ます。
アンダーグローライティングが赤色に点滅し続ける場合 (充電エラー)、スマートフォンがサポ
ートされていること、充電表面の中央に正しく置かれていることを確認してください。

™
3. スマートフォンがフル充電されるまで待ちます。充電が完了すると充電パッドが緑色にゆっく
りと点滅して知らせます。
スマートフォンは、完全充電状態を表示できるよう、充電パッドのバッテリー充電完了
通信に対応している必要があります。
4. Razer Synapse* アプリを使用して、充電中/アイドル状態時の充電パッドの明るさやライティ
ング効果をカスタマイズできます。さらにライティングを他の Razer Chroma 対応デバイスと同
期してデバイス間で統一されたスタイルにすることができます。
*プロンプトが表示されたら Razer Synapse をインストールするか、
razer.com/synapse
からイ
ンストーラーをダウンロードします。

™
4. RAZER SYNAPSE 3 を使用した充電パッドライティングのカスタマイズ
免責事項:インストール、アップデート、クラウドベースの機能についてはインターネット接続が必
要です。Razer ID アカウントの登録が推奨されますが、これは任意です。示されたすべての機能
は現在のソフトウェアバージョン、接続デバイス、サポートされるアプリとソフトウェアに基づいて
変更される場合があります。
SYNAPSE タブ
Razer Synapse をインストールした後の初期起動画面では [Synapse] タブが表示されます。このタブ
では [ダッシュボード] と [Chroma アプリ] の二つのサブタブを表示できます。
ダッシュボード
[ダッシュボード] サブタブでは Razer Synapse の概要が表示され、お手元の全ての Razer デバイ
ス、モジュールならびにオンラインサービスにアクセスできます。

™
[アクセサリ] タブ
充電パッドのメインタブが [アクセサリ] タブです。ここから、アイドル状態、充電中、高速充電中の充
電パッドの明るさとライティングをカスタマイズできます。このタブに適用された変更内容は、システム
上およびクラウドストレージ上に自動保存されます。
ライティング
[ライティング] サブタブでは、Razer デバイスのライティングをカスタマイズできます。
プロファイル
プロファイルはお使いの Razer 周辺機器の設定を維持するためのデータ保存先です。デフォルト設
定ではプロファイル名はお使いのシステム名に基づいています。プロファイルの追加、名前変更、複
製または削除を行うには [その他] ボタン ( ) を押します。.
アイドル状態時の効果
充電パッドの電源がオンになっていてもデバイスを充電していない時の効果を適用するか、対応す
る明るさのスライダーを使用してアイドル状態時の効果の明るさを調整します。この設定を無効にす
るには、[アイドル状態時の効果] オプションを切り替えます。

™
クイック効果
デバイスのライティングには、ここに示されたさまざまなクイック効果を選択・適用できます。
名称
説明
設定方法
ブリージン
グ
選択した色でキーボードがフェード
イン / フェードアウトします。
色を 2 色まで選択するか、ランダ
ムに設定します。
スペクトラ
ムサイク
ル
ライティングは、無限に 1,680 万色
の間で切り替わります。
カスタマイズは不要。
スタティッ
ク
デバイスは選択した色で常時点灯
した状態になります
色を選択。
ウェーブ
ライティングは、選択した方向へス
クロールします。
ウェーブの進行方向(時計回りもし
くは反時計回り)を選択してくださ
い。
他にも Chroma 対応 Razer デバイスをお持ちの場合、[Chroma 同期] ボタン ( ) をクリックするこ
とでそれらのライティング効果をお使いの Razer デバイスの効果と同期させることができます。
選択されたライティング効果をサポートするデバイスのみ同期されます。
高度な効果
[高度な効果] では、お使いの対応デバイスで使用する Chroma 効果を選択できます。独自の
Chroma 効果を作成するには、Chroma Studio ボタン ( ) を押します。
充電中の効果
充電パッドがデバイスの標準充電 (5W) または高速充電 (10W) を行っている時のクイック効果を設
定するか、対応する明るさのスライダーを使用して充電中の効果の明るさを調整します。この設定を
無効にするには、[充電中の効果] オプションを切り替えます。
[充電時も Razer Chroma 対応ゲームおよびアプリの効果を優先する] オプションを有効にし
て、充電中、充電パッドがアクティブな Chroma 効果を使用するよう設定することもできます。

™
ライティングをオフにする
このパワーセーブオプションを有効にして、システムのディスプレイ消灯に合わせてデバイスのライ
ティングをオフにすることができます。

™
プロファイル タブ
[プロファイル] タブはお使いの全プロファイルを管理し、ゲームやアプリケーションとリンクさせるため
に役立ちます。
デバイス
[デバイス] サブタブではどの Razer デバイスがどのプロファイル/Chroma 効果 を使用しているかを
確認できます。
プロファイル/Chroma エフェクトは、インポートボタン ( ) でコンピュータやクラウドからインポート
できます。また、追加ボタン ( ) で、選択したデバイス内の新しいプロファイルや、特定のゲームを
対象にした Chroma エフェクトの作成が可能です。プロファイルの名前変更、複製または削除を行う
には [その他] ボタン ( ) を押します。[ゲームをリンク] オプションを使用すると、アプリケーショ
ンの実行時に、各プロファイルと Chroma エフェクトの両方またはいずれかが自動的に有効になるよ
うに設定できます。

™
リンクされたゲーム
サブタブでは、ゲームの追加、ゲームとリンク中の周辺機器の表示、追加されたゲームの検索など、
柔軟性の高い機能が利用できます。またゲームをタイトル順、最後のプレイ日時順、最大プレイ時間
順で並べ替えることが可能です。追加されたゲームは Razer デバイスにリンクされていなくてもこち
らに表示されます。
接続された Razer デバイスにゲームをリンクするには、リストからゲームをクリックし、[ゲームプレイ
時に自動的に起動するデバイスとそのプロファイルを選択] リンクをクリックしてリンクする Razer デ
バイスを選択します。リンクが成立したら、対応するデバイスのその他ボタン ( ) をクリックする
と、特定のプロファイルを選択できます。

™
[設定] ウィンドウ
Razer Synapse で ( ) ボタンをクリックしてアクセスできる [設定] ウィンドウでは、起動挙動と
Razer Synapse の言表示語の設定、接続した各 Razer デバイスのマスターガイドの表示、あるいは
接続した任意の Razer デバイスの出荷時設定へのリセットが可能です。
[一般] タブ
[設定] ウィンドウのデフォルトのタブです。[一般] タブでは、ソフトウェアの表示言語、起動時の動
作、表示テーマを変更したり、接続されたすべての Razer デバイスのマスターガイドを表示すること
ができます。さらに、プロファイルとクラウド ( ) の手動同期や、接続したすべての Razer デバイス
やインストール済みモジュールのマスターガイドの表示が可能です。
[リセット] タブ
[リセット] タブでは、オンボードメモリーを搭載した接続中の全 Razer デバイスを出荷状態にリセット
できます。また Razer Synapse のチュートリアルがリセットされるため、次回の再起動時に Razer
Synapse の各種機能を改めて確認することができます。

™
Razer デバイスをリセットすると、選択したデバイスのオンボードメモリーに保存されたすべての
プロファイルが消去されます。
[バージョン情報] タブ
[バージョン情報] タブでは、簡単なソフトウェア情報と著作権宣言文が確認でき、利用条件に関する
リンクが含まれています。このタブでソフトウェアアップデートを確認したり、Razer のソーシャルコミュ
ニティにアクセスしたりできます。

™
5. 使用上の注意とメンテナンス
安全上のガイドライン
Razer Chroma 対応 10W 高速ワイヤレス充電パッドを安全にご利用いただくため、以下のガイドライ
ンに従ってください。
▪ もし本製品の操作に問題が発生し、トラブルシューティングで解決できない場合は、本製品を
取り外し、Razer ホットラインに連絡をするか、support.razer.com にアクセスしてください。ど
のような状況でも、ご自身で修理を試みないでください。
▪ 本製品は分解しないでください。また、異常な電流負荷をかけて操作しないでください。保証
が無効になります。
▪ 本製品に電源アダプター (別売り) を使用する場合、Type-C ケーブルが電源アダプターにし
っかりと接続されていることを確認してから電源コンセントに差し込んでください。
▪ 十分な空気循環を行うために、安定した場所に本製品を置いてください。本製品を不安定な
場所に置かないでください。本製品が落下して、人に怪我をさせたり、本製品そのものを含
め、物に損傷を与えたりするおそれがあります。
▪ 水際、湿気のある場所、濡れた面で本製品を使用したり、置いたりしないでください。
▪ 熱源や、裸火、その他ラジエーターやコンロ、暖炉、ろうそくの近くで本製品を使用したり、置
いたりしないでください。
▪ 感電や損傷を避けるため本製品の取り扱いには十分注意してください。雷雨時は本製品の
電源アダプターをコンセントから外してください。本製品の使用または取り扱いの前に手が濡
れていないことを確認し、液体や熱源のある場所から離し、状況に応じて適切な注意を払うよ
うにしてください。
▪ Type-C ケーブルが踏まれたり挟まれたりしないよう、特にプラグ、コンセントや本製品側のコ
ード接続部を保護するようにしてください。
▪ 壁の電源コンセント、延長コード、プラグなどに負荷をかけ過ぎないようにしてください。火災
や感電の原因となります。
▪ 本製品は対応するモバイルデバイスにのみ使用してください。パッケージでお使いのモバイ
ルデバイスに対応しているかを確認してください。充電パッドの使用時にいかなる機器に対し
ても被った損害について Razer は責任を負わないものとします。
▪ 枕や毛布・ブランケットの下、燃えやすい面の近くで本製品を使用しないでください。
▪ 本製品は、本製品に示されている電源タイプのみを使用してお使いください。電源タイプがわ
からない場合には、各地の電力会社または資格ある技術者に問い合わせてください。

™
▪ 修理作業は、資格あるサービス担当者にお任せください。Type-C ケーブルが損傷したり、本
製品上に液体がこぼれたり、物が本製品上に落下したり、本製品が雨や湿気にさらされた
り、正常に動作しなかったり、本製品を落としたりしたなど、本製品に不具合が生じた場合に
は、修理作業が必要となります。
▪ 本製品に、液体、湿気、または水分を近づけないでください。本製品は、所定の温度範囲 (0˚
C~40˚C) 内で操作してください。温度がこの範囲外になった場合は、本製品の電源プラグを
取り外したり、電源をオフにしたりして温度が最適レベルに安定するまでお待ちください。
メンテナンスと使い方
Razer Chroma 対応 10W 高速ワイヤレス充電パッドを最適な状態に保つには、最低限のメンテナン
スが必要です。月に一度、溜まった汚れを取り除くため、充電パッドを取り外して、柔らかな布や綿棒
などで掃除してください。石鹸や刺激の強い洗剤は使わないでください。
ページが読み込まれています...
ページが読み込まれています...
-
 1
1
-
 2
2
-
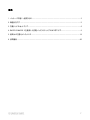 3
3
-
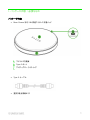 4
4
-
 5
5
-
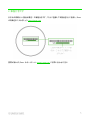 6
6
-
 7
7
-
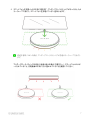 8
8
-
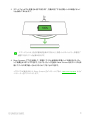 9
9
-
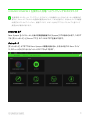 10
10
-
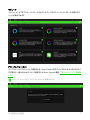 11
11
-
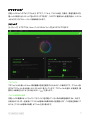 12
12
-
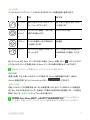 13
13
-
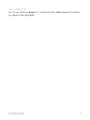 14
14
-
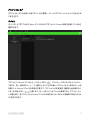 15
15
-
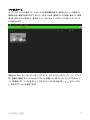 16
16
-
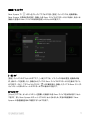 17
17
-
 18
18
-
 19
19
-
 20
20
-
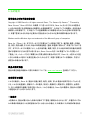 21
21
-
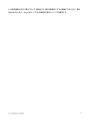 22
22
Razer Charging Pad Chroma | RC21-01600 取扱説明書
- タイプ
- 取扱説明書
- このマニュアルも適しています
関連論文
-
Razer Tartarus Pro 取扱説明書
-
Razer Basilisk Ultimate 取扱説明書
-
Razer Naga Pro ユーザーマニュアル
-
Razer DeathAdder V2 Pro | RZ01-03350 取扱説明書
-
Razer Viper Ultimate | RZ01-03050 取扱説明書
-
Razer Huntsman Tournament Edition | RZ03-03080 & FAQs 取扱説明書
-
Razer Lancehead 取扱説明書
-
Razer Blade 15” Advanced (2019) | RZ09-0313x & FAQs 取扱説明書
-
Razer Blade 15” Advanced (2021) | RZ09-0367x ユーザーガイド
-
Razer Chroma Addressable RGB Controller | RZ34-0214 取扱説明書