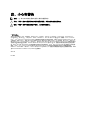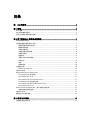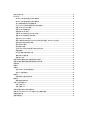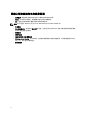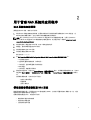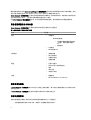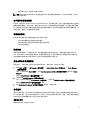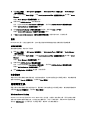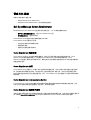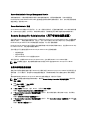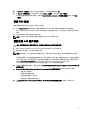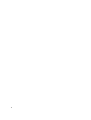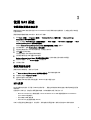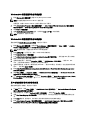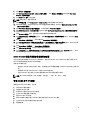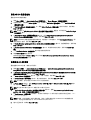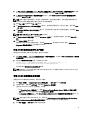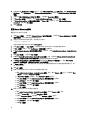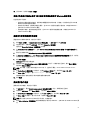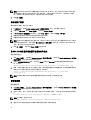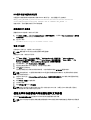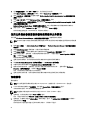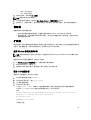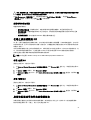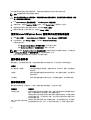Dell PowerVault 网络连接存储 (NAS) 系统
管理员指南

注、小心和警告
备注: “注”表示可以帮助您更好地使用计算机的重要信息。
小心: “小心”表示可能会损坏硬件或导致数据丢失,并说明如何避免此类问题。
警告: “警告”表示可能会造成财产损失、人身伤害甚至死亡。
© 2012 Dell Inc.
本文中涉及的商标:Dell
™
、Dell 徽标、Dell Precision
™
、OptiPlex
™
、Latitude
™
、PowerEdge
™
、PowerVault
™
、PowerConnect
™
、
OpenManage
™
、EqualLogic
™
、Compellent
™
、KACE
™
、FlexAddress
™
、Force10
™
和 Vostro
™
是 Dell Inc. 的商标。Intel
®
、Pentium
®
、
Xeon
®
、Core
®
和 Celeron
®
是 Intel Corporation 在美国和其他国家/地区的注册商标。AMD
®
是 Advanced Micro Devices, Inc. 的
注册商标,AMD Opteron
™
、AMD Phenom
™
和 AMD Sempron
™
是 Advanced Micro Devices, Inc. 的商标。Microsoft
®
、Windows
®
、
Windows Server
®
、Internet Explorer
®
、MS-DOS
®
、Windows Vista
®
和 Active Directory
®
是 Microsoft Corporation 在美国和/或其
他国家/地区的商标或注册商标。Red Hat
®
和 Red Hat
®
Enterprise Linux
®
是 Red Hat, Inc. 在美国和/或其他国家/地区的注册商
标。Novell
®
和 SUSE
®
是 Novell Inc. 在美国和其他国家/地区的注册商标。Oracle
®
是 Oracle Corporation 和/或其分公司的注册
商标。Citrix
®
、Xen
®
、XenServer
®
和 XenMotion
®
是 Citrix Systems, Inc. 在美国和/或其他国家/地区的注册商标或商标。
VMware
®
、Virtual SMP
®
、vMotion
®
、vCenter
®
和 vSphere
®
是 VMware, Inc. 在美国或其他国家/地区的注册商标或商标。IBM
®
是 International Business Machines Corporation 的注册商标。
2012 - 06
Rev. A03

目录
注、小心和警告...........................................................................................................................2
章 1. 概述........................................................................................................................................5
iSCSI 部署................................................................................................................................................................5
Dell 支持的硬件和软件...........................................................................................................................................5
系统上预安装的角色和服务配置.........................................................................................................................6
章 2. 用于管理 NAS 系统的应用程序......................................................................................7
NAS 系统的初始配置..............................................................................................................................................7
使用服务器管理器配置 NAS 系统........................................................................................................................7
服务器管理器的角色和功能...........................................................................................................................8
服务器角色摘要...............................................................................................................................................8
共享和存储管理...............................................................................................................................................8
文件服务器资源管理器 ..................................................................................................................................9
存储报告管理...................................................................................................................................................9
磁盘管理............................................................................................................................................................9
启用分布式文件系统管理...............................................................................................................................9
命名空间............................................................................................................................................................9
复制..................................................................................................................................................................10
组诊断程序.....................................................................................................................................................10
存储配置工具........................................................................................................................................................10
Windows Server Backup.................................................................................................................................10
管理 NAS 系统.......................................................................................................................................................11
Dell OpenManage Server Administrator................................................................................................................11
Server Administrator 集成功能 ......................................................................................................................11
Server Administrator 主页...............................................................................................................................11
Server Administrator Instrumentation Service................................................................................................11
Server Administrator 远程访问服务...............................................................................................................11
Server Administrator Storage Management Service......................................................................................12
Server Administrator 日志...............................................................................................................................12
Remote Desktop For Administration(用于管理的远程桌面)..........................................................................12
创建和保存远程桌面连接.............................................................................................................................12
更新 NAS 系统.......................................................................................................................................................13
重新安装 NAS 操作系统.......................................................................................................................................13
章 3. 使用 NAS 系统...................................................................................................................15
创建服务器消息块共享........................................................................................................................................15

修改消息块共享....................................................................................................................................................15
NFS 共享................................................................................................................................................................15
Windows 2003 域控制器作为标识映射源.....................................................................................................16
Windows 2008 域控制器作为标识映射源.....................................................................................................16
用户名映射服务器作为身份映射源.............................................................................................................16
Active Directory 轻量目录服务作为标识映射源..........................................................................................17
配置 AD LDS 用于 NFS 服务...........................................................................................................................17
安装 AD LDS 服务器角色...............................................................................................................................18
创建新的 AD LDS 实例...................................................................................................................................18
扩展 AD LDS 架构以支持 NFS 用户映射......................................................................................................19
设置 AD LDS 实例的默认实例名称...............................................................................................................19
更新 Active Directory 架构.............................................................................................................................20
将用户和组帐户映射从基于 UNIX 的计算机添加至基于 Windows 的计算机.........................................21
连接至可分辨名称或命名环境.....................................................................................................................21
添加用户帐户映射.........................................................................................................................................21
添加组帐户映射.............................................................................................................................................22
为 ADS LDS 命名空间对象授予相应的访问权限........................................................................................22
配置映射源.....................................................................................................................................................22
NFS 帐户映射问题的调试记录......................................................................................................................23
重新启动 NFS 服务器.....................................................................................................................................23
创建 NFS 共享.................................................................................................................................................23
使用共享和存储管理向导创建配额和文件屏蔽...............................................................................................23
使用文件服务器资源管理器创建配额和文件屏蔽...........................................................................................24
创建新卷................................................................................................................................................................24
管理卷....................................................................................................................................................................25
扩展卷....................................................................................................................................................................25
使用 Windows 界面扩展基本卷....................................................................................................................25
使用 CLI 扩展基本卷......................................................................................................................................25
收缩卷....................................................................................................................................................................26
收缩卷时需注意的附加事项.........................................................................................................................26
删除卷....................................................................................................................................................................26
删除卷时的附加信息.....................................................................................................................................27
在卷上启用或禁用 SIS.........................................................................................................................................27
在卷上启用 SIS...............................................................................................................................................27
在卷上禁用 SIS...............................................................................................................................................27
启用和配置共享文件夹的卷影副本...................................................................................................................27
使用 Microsoft Windows Server 管理单元执行服务器备份..............................................................................28
选择要备份的卷....................................................................................................................................................28
选择存储位置........................................................................................................................................................28

1
概述
Dell 网络连接存储 (NAS) 系统运行 Microsoft Windows Storage Server 2008 R2 操作系统,该系统可提供用于以下
各项功能的用户界面:
• 初始系统配置
• 统一存储设备管理
• 简化设置
• 管理存储和共享文件夹
Windows Storage Server 2008 R2 专门经过调整,可提供最佳的 NAS 性能。它增强了共享和存储管理方案的性
能,并集成了存储设备管理组件和功能。
Windows Storage Server2008 R2 通过扩展和整合管理界面提供了高效、统一的文件管理功能。包括以下特点和
功能:
• 文件服务器资源管理器 (FSRM),可为执行附加管理任务提供支持。
• 共享和存储管理应用程序是一个管理单元,它允许通过服务器消息块 (SMB) 和网络文件系统 (NFS) 服务
协议配置共享。
• 网络文件系统服务,NFS 系统可利用它访问 NAS 系统中的文件。
• 用于管理的远程桌面,提供了 Windows Server 远程管理小程序,可通过非 Microsoft 客户端以基于浏览
器的方式远程访问管理控制台。
• Single Instance Storage(SIS,单实例存储)增强了远程管理功能,每台服务器最多支持 20 个卷,并支
持从卷执行 unSIS 或者移除 SIS。
iSCSI 部署
iSCSI 是一种十分有用、相对廉价的方法,可用于为新应用程序提供存储,或为现有的应用程序提供网络存储
池。由于各种各样的原因
,iSCSI SAN 和 iSCSI 存储设备很受欢迎。它们可提供以下功能:
• 利用现有的以太网基础结构的投资和专业知识。
• 利用在 IP 协议方面的现有投资。
• 提供动态容量扩展。
• 简化 SAN 配置和管理。
• 通过存储整合实现集中式管理。
• 提供可扩展的性能。
• 提供更高的存储利用率。
• 将卷作为块存储设备显示。
备注: 要为 PowerVault 存储系统配置 iSCSI,请参阅 technet.microsoft.com/en-us/library/ee344838(v=ws.10)。
Dell 支持的硬件和软件
• Dell PowerVault NX3200 支持 Microsoft Windows Storage Server2008 R2 Standard Edition x64 With SP1
• Dell PowerVault NX3300 支持 Microsoft Windows Storage Server2008 R2 Enterprise Edition x64 With SP1
5

系统上预安装的角色和服务配置
• 文件服务—管理共享文件夹并允许用户从网络访问系统中的文件。
• FSRM—允许用户生成报告、配置配额以及定义文件屏蔽属性。
• SIS—通过合并存储系统中重复的文件来节省存储空间。
备注: SIS 不适用于 Windows Storage Server 2008 R2 Workgroup Edition x64 With SP1。
• 打印服务
• Web 服务器 (IIS)—提供名为 WebRDP 的功能。此功能允许运行 Windows 或任何其他操作系统的系统使
用 Web 浏览器访问此系统。
• 远程桌面
• SNMP 服务
• SNMP 服务和 WMI 提供程序
• Windows Server Backup—允许对系统、应用程序和数据执行备份和恢复操作。可以将备份操作计划为
运行一次、每日运行和每周运行。
• 防火墙端口
6

2
用于管理 NAS 系统的应用程序
NAS 系统的初始配置
要配置您的 NAS 系统,请执行以下操作:
1. 将您的 NAS 系统连接到相应的网络。所需的布线取决于您随系统购买的网络接口卡 (NIC) 的类型。在
NX3300 系统对部署方案中,应至少将两个系统部署到相应的网络中。
备注: 用于为 Windows Storage Server 2008 R2 SP1 配置 Microsoft 群集服务的步骤,与用于为 Windows
Server 2008 R2 SP1 配置 Microsoft 群集服务的步骤是类似的。有关更多信息,请参阅 support.dell.com/
support/edocs/systems/clusters。
2. 将电源电缆的一端连接至 NAS 系统,而另一端则连接至电源。
3. 将键盘、显示器和鼠标连接至 NAS 系统。
4. 按电源按钮即可打开 NAS 系统。
5. 以管理员身份登录到 NAS 系统。
默认密码为 Stor@ge!。
6. 在 Dell PowerVault NAS Initial Configuration Wizard(Dell PowerVault NAS 初始配置向导)中:
a. 可更改默认密码。
b. 选择并配置后端存储软件(如果可用)。
c. 如有必要,选择和配置默认的系统语言。
d. 确认设置。
e. 如有必要,请重新引导系统。
7. 管理员每次登录时,均会打开 Server Manager(服务器管理器)窗口。如果服务器管理器未打开,您可以
通过单击 Start(开始) → Administrative Tools(管理工具) → Server Manager(服务器管理器) 将其打
开。
使用服务器管理器,您可以执行以下任务:
– 初始化计算机配置
– 配置联网
– 更改计算机名
使用服务器管理器配置 NAS 系统
服务器管理器控制台是一个扩展的 Microsoft 管理控制台 (MMC),它将多个配置和管理工具集中在一处。此管
理控制台用作存储系统的统一管理中心。
在服务器管理器主窗口中,可查看以下各项:
•
服务器标识信息的详细快照
•
所选的安全配置选项
•
已安装的角色和功能
7

服务器管理器主窗口的 Resources and Support(资源和支持)区域包含指向最新说明文件和下载的链接,同时
您可以参与帮助改进 Microsoft Windows Storage Server 2008 R2 未来版本的反馈计划。
Server Summary(服务器摘要)区域可显示服务器的相关详细信息(例如系统的名称、网络地址以及系统中所
运行操作系统的产品 ID),这些信息在故障排除过程中都十分有用。
从 Server Summary(服务器摘要)区域,您可以查看和修改网络连接、修改系统属性以及配置远程桌面。
服务器管理器的角色和功能
Server Summary(服务器摘要)区域还包含带有可折叠子区域的四个主要区域。
表
. 1: 您系统的出厂默认区域和子链接
区域 子区域
角色
• 文件服务
– 共享和存储管理
* 文件服务器资源管理器 (FSRM)
(配额、文件屏蔽和存储报
告)
* 磁盘管理
• 打印服务
• Web 服务器 (IIS)
诊断程序
• 事件查看器
• NAS 设备软件
• 可靠性和性能
• 设备管理器
配置
• 任务计划程序
• Windows 防火墙和高级安全
• 服务
• WMI 控件
• 本地用户和组
存储
• 磁盘管理
• Microsoft Windows Server Backup
服务器角色摘要
在 Roles Summary(角色摘要)部分中列出了计算机上安装的角色。每个角色左侧的图标显示了此角色当前的
总体运行状况。
在 Roles Summary(角色摘要)区域中单击角色名称即可打开该角色的主页。
共享和存储管理
共享和存储管理让网络上共享的文件夹和卷的管理能够集中在一个位置进行:
• 要创建服务器消息块 (SMB) 共享,请参阅“创建服务器消息块共享”。
8

• 要创建 NFS 共享,请参阅“创建 NFS 共享”。
备注: 只有已在解决方案中安装了虚拟磁盘服务 (VDS) 硬件提供程序的情况下,才能执行卷操作。此 NAS
系统不支持 VDS。
文件服务器资源管理器
FSRM 是一组适用于 Windows Storage Server2008 R2 的工具,可供管理员用于了解、控制和管理其系统上存储的
数据数量和数据类型。通过 FSRM,管理员可以为文件夹、卷和活动屏蔽文件设置配额,并生成全面的存储报
告。这组高级工具不仅可以帮助管理员高效地监控现有存储资源,还可以帮助规划和实施未来的策略变更。有
关更多信息,请参阅“创建配额和文件屏蔽”。
存储报告管理
FSRM MMC 管理单元的存储报告管理节点可实现以下功能:
• 计划定期存储报告以找出磁盘的使用趋势。
• 监测为所有用户或所选用户组保存未授权文件的操作。
• 立即生成存储报告。
磁盘管理
磁盘管理应用程序是一个系统实用工具,用于管理硬盘及其包含的卷或分区。磁盘管理应用程序允许您为
FAT、FAT32 或 NTFS 文件系统初始化磁盘、创建卷和格式化卷。它还可以帮助执行与磁盘相关的大多数任务,
而无需重新启动系统或中断用户服务。执行的大多数配置更改将立即生效。
启用分布式文件系统管理
默认情况下,不会在系统上启用分布式文件系统 (DFS)。要启用 DFS,请执行以下操作:
1. 单击 Start(开始) → All Programs(所有程序) → Administrative Tools(管理工具) → Server Manager
(服务器管理器)。
此外,您也可以单击 Start(开始),并在 Search programs and files(搜索程序和文件)框中键入 Server
Manager。
将显示 Server Manager(服务器管理器)窗口。
2. 找到并单击 Add Role Services(添加角色服务)。
此外,您也可以右键单击 Files Services(文件服务),然后单击 Add Role Services(添加角色服务)。
将显示 Add Role Services(添加角色服务)窗口。
3. 选中 Distributed File System(分布式文件系统)复选框,并完成向导。
命名空间
通过 DFS 命名空间,您可以将位于不同服务器上的共享文件夹分组到一个或多个按逻辑关系组织的命名空间
中。对于用户而言,每个命名空间将显示为一个包含一组子文件夹的共享文件夹。但是,命名空间的底层结构
可以包含位于不同服务器和多个站点上的许多共享文件夹。
创建命名空间
要创建命名空间,请执行以下操作:
9

1. 单击 Start(开始) → All Programs(所有程序) → Administrative Tools(管理工具) → Server Manager
(服务器管理器)。
此外,您也可以单击 Start(开始),并在 Search programs and files(搜索程序和文件)框中键入 Server
Manager。
将显示 Server Manager(服务器管理器)窗口。
2. 找到并单击 Add Role Services(添加角色服务)。
此外,您也可以右键单击 Files Services(文件服务),然后单击 Add Role Services(添加角色服务)。
将显示 Add Role Services(添加角色服务)窗口。
3. 选中 Distributed File System(分布式文件系统)复选框,然后单击 Next(下一步)。
将显示 Create a DFS Namespace(创建 DFS 命名空间)窗口。
4. 在 Enter a name for this namespace(输入此命名空间的名称)字段中输入名称,并完成向导。
复制
DFS Replication 是一个多主控复制引擎,它可以通过带宽有限的网络连接在多台服务器之间复制数据。
创建新的复制组
要创建新的复制组,请执行以下步骤:
1. 单击 Start(开始) → All Programs(所有程序) → Administrative Tools(管理工具) → Server Manager
(
服务器管理器)。
此外,您也可以单击 Start(开始),并在 Search programs and files(搜索程序和文件)框中键入 Server
Manager。
将显示 Server Manager(服务器管理器)窗口。
2. 找到并单击 Add Role Services(添加角色服务)。
此外,您也可以右键单击 Files Services(文件服务),然后单击 Add Role Services(添加角色服务)。
将显示 Add Role Services(添加角色服务)窗口。
3. 选中 DFS Replication(DFS 复制)复选框,并完成向导。
组诊断程序
本部分中的工具可帮助您诊断系统问题,或发出相应通知。有关如何使用这些工具的更多信息,请在服务器管
理器中右键单击 Snap-in(管理单元),然后单击 Help(帮助)。
存储配置工具
配置工具可以帮助管理员优化某些管理工作。要获取关于如何使用这些工具的更多信息,请在服务器管理器中
右键单击 Snap-in(管理单元),然后单击 Help(帮助)。
Windows Server Backup
Windows Server Backup 是 Windows Server 2008 R2 中的一项功能,可提供一组向导和工具,用于在安装它的服
务器中执行基本的备份和恢复任务。此功能已经过重新设计,并引入了新的技术。早期 Windows 版本中的备
份功能(Ntbackup.exe)已不再可用。有关更多信息,请参阅“执行服务器备份”。
10

管理 NAS 系统
系统中已预安装以下管理工具:
• Dell OpenManage Server Administrator
• Remote Desktop For Administration(用于管理的远程桌面)
Dell OpenManage Server Administrator
Dell OpenManage Server Administrator 通过两种方式提供全面、一对一的系统管理解决方案:
• 基于 Web 浏览器的集成 GUI — 通过 Server Administrator 主页
• 命令行界面 (CLI) — 通过操作系统
Server Administrator 可通过本地或远程网络管理 NAS 系统。
Server Administrator 可以提供以下信息:
• 正常运行的系统和出现故障的系统
• 需要更新的系统
• 需要执行远程恢复操作的系统
Server Administrator 集成功能
Server Administrator 通过一组全面的集成管理服务,提供了易于使用的本地及远程系统管理功能。Server
Administrator 仅驻留在管理的系统上,并可通过 Server Administrator 主页从本地和远程访问。Server
Administrator 通过基于角色的访问控制 (RBAC)、身份验证和行业标准的安全套接字层 (SSL) 加密功能来确保其
管理连接的安全性。
Server Administrator 主页
Server Administrator 主页提供了一项基于 Web 浏览器的系统管理功能,可以从受管节点或远程主机通过局域
网、拨号服务或无线网络进行管理。当在受管节点上安装并配置 NAS 系统之后,可以在任何具有受支持的
Web 浏览器及连接的系统上执行远程管理功能。此外,Server Administrator 主页还提供了大量针对具体环境的
联机帮助。
Server Administrator Instrumentation Service
Instrumentation Service 允许您快速查看由行业标准的系统管理代理程序所收集的详细故障及性能信息。此外,
它还允许您对受监测系统进行远程管理(包括关闭、启动和安全操作)。
Server Administrator 远程访问服务
远程访问服务为配有远程访问控制器的系统提供了完整的远程系统管理解决方案。有关远程访问服务的更多信
息,请参阅 support.dell.com/manuals 上的
Integrated Dell Remote Access Controller 7 (iDRAC7) 用户指南
。
11

Server Administrator Storage Management Service
存储管理服务在一个集成的图形视图中提供了各种存储管理信息。使用存储管理服务,您可以查看通过
PowerEdge Expandable RAID Controller (PERC) 连接到受监测系统的本地存储的状态。此外,还可以使用此服务创
建虚拟磁盘(通常称为 LUN)。
Server Administrator 日志
Server Administrator 将显示以下项的日志:向(由)系统发出的命令、受监测的硬件事件、POST 事件和系统警
报。您可以在主页上查看、打印日志,或将其保存为报告,并将其通过电子邮件发送给指定的服务联系人。
Remote Desktop For Administration(用于管理的远程桌面)
您可以通过 Remote Desktop For Administration(以前称为 Terminal Services in Remote Administration(远程管理终
端服务)模式),来远程管理存储设备。通过它,您几乎可以从网络上的任何计算机中执行计算机管理操作。
Remote Desktop For Administration 以终端服务技术为基础,专门用于管理服务器。
Remote Desktop For Administration 不要求为访问服务器的客户端计算机购买特殊许可证。在使用 Remote Desktop
For Administration 时,无需安装终端服务器许可。
您可以通过以下任意功能使用 Remote Desktop For Administration 登录到服务器:
• 远程桌面连接
• 远程 Web 管理
• Microsoft Windows Server 远程管理 Applet
有关更多信息,请参阅 Remote Desktop for Administration(也可参阅 Windows Server 2008 R2 帮助)。
备注: 为确保安全连接,建议获取服务器的证书并使用 HTTPS 连接至 Windows Storage Server 2008 R2。
创建和保存远程桌面连接
管理员可以使用远程桌面连接从基于 Windows 的计算机对运行 Windows Storage Server 2008 R2 的计算机进行全
面的管理。为了方便访问,管理员可以创建远程桌面连接,并将其保存到用于执行管理任务的计算机的桌面
上。
要创建和保存针对 Windows Storage Server 2008 R2 的远程桌面连接,请执行以下步骤:
备注: 有关配置远程桌面连接的详细信息,请单击 Remote Desktop Connection(远程桌面连接)窗口中的
Help(帮助)。
1. 单击 Start(开始) → Run(运行)。
将显示 Run(运行)对话框。
2. 在 Run(运行)对话框中,键入 MSTSC,然后单击 OK(确定)。
将显示 Remote Desktop Connection(远程桌面连接)窗口。
3. 在 Remote Desktop Connection(远程桌面连接)窗口中,键入存储设备的
计算机名或 IP 地址
,然后单击
Options(选项)。
将显示 Connection Settings(连接设置)窗口。
4. 在 Remote Desktop Connection(远程桌面连接)窗口中,单击 Connection Settings(连接设置)框中的 Save
As(另存为)。
将显示 Save As(另存为)窗口。
12

5. 在 File name(文件名)字段中,键入连接的名称,并将扩展名保留为 .rdp。
6. 在 Save in(保存位置)下拉式菜单中,选择 Desktop(桌面),然后单击 Save(保存)。
有关配置远程桌面连接的更多信息,请单击 Remote Desktop Connection(远程桌面连接)窗口中的 Help
(帮助)。
更新 NAS 系统
要使用最新的软件更新 NAS 系统,请执行以下操作:
1. 访问 support.dell.com 并下载对应于您系统的最新 PowerVault NAS 设备软件和所有 Dell 更新软件包。
例如,您有 PowerVault NX3300,除了用于该系统的 Dell 更新软件包之外,请下载用于 NX3300 的 NAS 设备
软件。
2.
双击下载的文件并按向导说明完成该过程。
备注: PowerVault NAS 设备软件仅能在相应的 PowerVault NX 系统中运行。
重新安装 NAS 操作系统
小心: 在重新安装 NAS 操作系统之前,建议备份您系统上的内部磁盘驱动器。
1. 插入
Dell PowerVault NAS Operating System Reinstall
资源介质,然后关闭系统。
2. 重新启动 NAS 系统,并从资源介质进行引导。
备注: 默认情况下,NAS 系统将引导到资源介质。如果之前已对此进行修改,则可能需要更改此引导顺
序。
如果未发生错误,将开始重新安装操作系统,并在无需用户干预的情况下持续进行安装。完成此过程需要
大约 30 到 45 分钟。如果发生错误,将在设备的前面板 LCD 上标记错误。要解决相关问题,请参阅 Dell 支
持网站 support.dell.com/manuals 上的
Dell PowerVault Network Attached Storage (NAS) Systems
Troubleshooting Guide(Dell PowerVault 网络连接存储(NAS)系统故障排除指南)
。
3. 待操作系统重新安装完成后,桌面上会出现 PowerVault NAS Initial Configuration Wizard(PowerVault NAS 初
始配置向导
)。
4. PowerVault NAS Initial Configuration Wizard(PowerVault NAS 初始配置向导)将指引您完成以下步骤:
– 安装 NAS 设备软件
– 更改默认的管理员密码
– 安装后端存储软件(适用时)
– 如有需要,请选择和安装语言包。
5. 在 PowerVault NAS Initial Configuration Wizard(PowerVault NAS 初始配置向导)完成后,转到 Server
Manager。
13

14

3
使用 NAS 系统
创建服务器消息块共享
服务器消息块 (SMB) 协议是针对基于 Microsoft Windows 的文件系统的访问控制机制,它可通过向用户和组进
行授权来实现。
要使用服务器管理器创建 SMB 共享,请执行以下步骤:
1. 单击 Start(开始) → Programs(程序) → Administrative Tools(管理工具) → Share and Storage
Management(共享和存储管理)。
此外,也可转至 Server Manager(服务器管理器) → Roles(角色) → File Services(文件服务) → Share
and Storage Management(共享和存储管理)。
将显示 Share and Storage Management (Local)(共享和存储管理(本地))窗口。
2. 在右侧窗格中,选择 Provision Share(配置共享)。
3. 浏览并选择您要作为 SMB 共享启用的卷,然后运行该向导。
4. 选择 SMB 作为共享协议。
文件夹名称显示为共享名称后跟共享路径。
5. 在后续屏幕中指定 SMB 设置和 SMB 权限。
Review settings and Create Share(检查设置并创建共享)在实际创建之前可修改共享设置。
6. 检查共享设置后,单击 Create(创建)以创建共享。
7.
关闭确认屏幕。
修改消息块共享
要修改现有共享的属性,请执行以下步骤:
1. 从 Share and Storage Management(共享和存储管理)的中间窗格选择共享。
2. 右键单击并选择 Properties(属性)。
3.
选择不同选项卡以更改属性。
新创建的 SMB 共享文件夹可通过基于 Windows 的客户端进行访问。
NFS 共享
NFS 协议提供访问控制(用于基于 UNIX 的文件系统),是通过以网络名称来向特定客户端系统和组进行授权
来实现的。
在创建 NFS 共享之前,管理员必须配置标识映射。标识映射源可以是下列任何一项:
• Microsoft Active Directory 域名服务器(Microsoft Windows Server 2003 域控制器或 Microsoft Windows
Server 2008 R2 域控制器)
• 用户名映射 (UNM) 服务器
• Active Directory 轻量目录服务 (AD LDS)
从四个可用选项中选择相应选项,执行操作,然后继续执行配置步骤,随后执行创建 NFS 共享的步骤。
15

Windows 2003 域控制器作为标识映射源
1. 转至 Windows 2003 域控制器并安装 Identity Management for UNIX。
备注: 您可能需要使用 Windows 2003 SP 2 资源介质。
如果需要,请插入 Windows 2003 SP 2 资源介质并执行以下操作:
2. 单击 Add or Remove Programs(添加或移除程序) → Add or Remove Windows Components(添加或移除
Windows 组件) → Active directory Services(Active Directory 服务)。
3. 单击 Details(详细信息)。
4. 选择 Identity Management for UNIX 选项,然后单击 Next(下一步)以完成安装。
备注: 安装完成后,重新引导系统。
Windows 2008 域控制器作为标识映射源
要安装和配置 Identity Management for UNIX,请执行以下操作:
1. 转至 Windows 2008 域控制器,然后使用 Server Manager(服务器管理器) → Roles(角色) → Add Role
Services(添加角色服务)安装 Identity Management for Unix。
备注: 要激活此服务,需重新引导 Windows 2008 域控制器。
2. 转至 NFS 客户端,记下用户名、组名、UID 和 GID 的详细信息。
3. 转至 Domain Controller(域控制器)。
4. 打开 Active Directory Users and Computers(Active Directory 用户和计算机),然后创建 UNIX 用户名和组。
5.
将用户添加到先前步骤所创建的组内。
6. 选择新创建的用户,然后转至 Properties(属性) → UNIX Attributes(UNIX 属性) 。修改 UID、GID、
shell、主目录和域详细信息(先前已从 NFS 客户端中捕获)。
7. 选择新创建的组,检查 GID(确保其匹配 UNIX GID),修改 UNIX 属性,添加成员(在先前步骤中添加的
用户),然后单击 Apply(应用)。
8. 转至 PowerVault NAS Windows Storage Server 2008 (NFS) Server(PowerVault NAS Windows Storage Server
2008 [NFS] 服务器)。
9. 单击 Start(开始) → Programs(程序) → Administrative Tools(管理工具) → Services for Network File
System (NFS)(网络文件系统 (NFS) 服务) 。
10. 选择 Services for NFS(NFS 服务),右键单击 Properties(属性) → Active Directory domain name(Active
Directory 域名)作为标识映射源,键入 Windows 2008 域名,然后单击 Apply(应用)。
用户名映射服务器作为身份映射源
要安装和配置用户名映射,请执行以下操作:
1. 在 NAS 系统中,单击 Start(开始) → Administrative Tools(管理工具) → Services for Network File System
(NFS)(网络文件系统 (NFS) 服务) 。
2. 在出现的窗口中,右键单击 Services for NFS(NFS 服务),然后选择 Properties(属性)。
3. 选择 User Name Mapping(用户名映射)作为标识映射源,然后在空白处键入
用户名映射服务器的主机
名
。
4. 转至 UNM 服务器,复制密码,然后将在之前步骤中收集的文件分组到本地磁盘。
5. 转至 Add or Remove Programs(添加或移除程序) → Add Windows Components(添加 Windows 组件) →
Select Other Network File and Print Services(选择其他网络文件和打印服务)。
16

6. 单击 Details(详细信息)。
7. 选择 Microsoft Services for NFS(Microsoft NFS 服务),单击 Details(详细信息)然后选择 User Name
Mapping(用户名映射)。
8. 单击 Next(下一步)以完成安装。
备注: 安装完成后,重新引导系统。
9. 转至 NFS 客户端,获取 /etc/passwd 和 /etc/group files 并将其复制到 USB 闪存盘。
10. 转至 UNM 服务器,并将 UNIX 文件从 USB 闪存盘复制到本地硬盘,然后打开 Microsoft Services for NFS
(Microsoft NFS
服务).
11. 选择 User Name Mapping(用户名映射),然后右键单击 Properties(属性)。
12. 转至 UNIX User Source(UNIX 用户源)选项卡并选择 Use Password and Group Files(使用密码和组文件)
选项。
13. 单击 Browse(浏览)按钮,选择在先前步骤中复制的密码和组文件。
14. 转至 Simple Mapping(简单映射)选项卡,选择 Use simple maps(使用简单映射)选项,然后单击 Apply
(应用)。
15. 选择 User Maps(用户映射),然后右键单击 Create Map(创建映射)。
16. 单击 List Windows Users(列出 Windows 用户)和 List UNIX Users(列出 UNIX 用户)选项。对用户进行映
射(一次选择一个用户),并将其添加到列表。为列出的其他用户重复此步骤。
17. 打开 Group Maps(组地图) → Create Maps(创建地图)。
18. 列出 Windows 和 UNIX 组,对其进行映射并添加到列表中。
19. 打开 .maphosts 文件(C:\Windows\msnfs 和 C:\Windows\amd64\cmpnents\r2 并查找 .maphosts 文件),然后
添加 NFS 服务器详细信息(IP 4 地址或主机名,如果 DNS 存在)并保存该文件。
Active Directory 轻量目录服务作为标识映射源
在不存在支持用户映射的 Active Directory 的环境中,会在运行 Windows Server 2008 R2 的计算机上使用 Active
Directory 轻量目录服务 (AD LDS) 用于标识映射。
开始 AD LDS 映射之前:
• 确定基于 UNIX 的计算机上的用户和组,必须将这些用户和组映射到基于 Windows 的计算机上的用户和
组。
• 获取每位 UNIX 用户的 UID 和 GID,以及每个 UNIX 组的 GID。
• 在基于 Windows 的计算机上针对每个要映射的 UNIX 用户或组创建用户或组。
备注: 每个 UID 和 GID 需要一个唯一的映射。不能进行“一对多”或“多对一”映射。
配置 AD LDS 用于 NFS 服务
要配置 AD LDS 用于 NFS 服务,您必须:
1. 安装 AD LDS 服务器角色。
2. 创建新的 AD LDS 实例。
3. 扩展 AD LDS 架构以支持 NFS 用户映射。
4. 为 AD LDS 实例设置默认实例名称。
5. 更新 Active Directory 架构。
6. 将用户和组帐户映射从基于 UNIX 的计算机添加至基于 Windows 的计算机。
7. 为 ADS LDS 命名空间对象授予相应访问权限。
8.
配置映射源。
17

安装 AD LDS 服务器角色
要安装 AD LDS 服务器角色:
1. 单击 Start(开始) → Administrative Tools(管理工具) → Server Manager(服务器管理器) 。
2. 在控制台树中,右键单击 Roles(角色)节点,然后单击 Add Roles(添加角色)以启动 Add Roles Wizard
(添加角色向导)。
3. 在 Add Roles Wizard(添加角色向导) 中,阅读 Before You Begin(开始之前)窗口中的信息,然后单击
Next(下一步)。
备注: 如果选中了 Skip this page by default(默认情况下跳过此页面)复选框,则不会显示 Before You Begin
(开始之前)窗口。
4. 在 Select Server Roles(选择服务器角色)窗口中,选中 Active Directory Lightweight Directory Services
(Active Directory
轻量目录服务)复选框,然后单击 Next(下一步)。
备注: 如果 AD LDS 安装过程需要使用其他功能,将会显示一个弹出窗口。单击 Add Required Features(添
加所需功能)继续,然后单击 Next(下一步)。
5. 在 Active Directory Lightweight Services(Active Directory 轻型目录服务)窗口中,查看摘要信息,然后单击
Next(下一步)。
6. 在 Confirm Installation Selections(确认安装选择)窗口中,阅读所有信息性消息,然后单击 Install(安
装)。
7. 查看 Installation Results(安装结果)窗口以验证安装是否成功。
8. 单击 Close(关闭)退出该向导。
此时将在控制台树中的 Roles(角色)节点下创建 Active Directory Lightweight Directory Services(Active
Directory 轻量目录服务)节点。
创建新的 AD LDS 实例
要创建新的 AD LDS 实例,请执行以下操作:
1. 单击 Start(开始) → Administrative Tools(管理工具) → Active Directory Lightweight Directory Services
Setup Wizard(Active Directory 轻量目录服务设置向导)。
2. 在 Welcome to the Active Directory Lightweight Directory Services Setup Wizard(欢迎使用 Active Directory 轻
量目录服务设置向导)窗口中,单击 Next(下一步)。
3. 在 Setup Options(设置选项)窗口中,选择一个唯一的实例,然后单击 Next(下一步)。
4. 在 Instance Name(实例名称)窗口中,键入实例的名称,然后单击 Next(下一步)。
备注: 对于本例,您可以使用 nfsadldsinstance 作为实例名称。
5. 在 Ports(端口)窗口中,填写 LDAP port number(LDAP 端口号)和 SSL port number(SSL 端口号)文本
框,然后单击 Next(下一步)。
备注: 默认的 LDAP 端口号为 389,而默认的 SSL 端口号为 636。
6. 在 Application Directory Partition(应用程序目录分区)窗口中,选择 Yes, create an application directory
partition(是,创建一个应用程序目录分区)。
7. 在 Partition name(分区名称)文本框中,使用以下格式键入一个尚不存在于此实例中的分区名称:CN=<
分区>,DC=<计算机名>
备注: 按惯例,此字符串基于完全合格的域名;例如,如果实例名称为 nfsadldsinstance 而服务器名为
server1,则分区名称将表示如下:CN=nfsadldsinstance,DC=server1。
8. 键入分区名称后,请单击 Next(下一步)。
18

9. 在 File Locations(文件位置)窗口的 Data files(数据文件)和 Data recovery files(数据恢复文件)文本框
中,键入或浏览至您要存储的 AD LDS 关联文件的位置,然后单击 Next(下一步)。
10. 在 Service Account Selection(服务帐户选择)窗口中,选择 Network service account(网络服务帐户),
然后单击 Next(下一步)。
备注: 如果计算机不是域的成员,将显示一条通知消息。此消息将发出警告,指出在使用此服务帐户时,
此 AD LDS 实例不能复制其他计算机上的 AD LDS 实例的数据。
11. 单击 Yes(是)继续或单击 No(否)取消。
12. 在 AD LDS Administrators(AD LDS 管理员)窗口中,选择当前登录的用户:
<用户名>
选项,然后单击 Next
(下一步)。
13. 在 Importing LDIF Files(导入 LDIF 文件)窗口中,选中您要导入的各 LDIF 文件名的复选框,然后单击 Next
(下一步)。
备注: MS-InetOrgPerson.LDF 和 MS-User.LDF 为必填项。
14. 在 Ready to Install(准备安装)窗口中的 Selections(选择)下,查看列出的选择,然后单击 Next(下一
步
)。
15. 单击 Finish(完成)退出向导。
要验证某个活动 AD LDS 实例是否存在,请启动 Services.msc。将列出每个 AD LDS 实例。Add/Remove
Programs(添加/移除程序)中也将显示此 AD LDS。
扩展 AD LDS 架构以支持 NFS 用户映射
要扩展 AD LDS 架构以支持 NFS 用户映射,请执行下列操作:
1. 单击 Start(开始),右键单击 Command Prompt(命令行提示符),然后单击 Run as administrator(以管理
员身份运行
)以打开权限提升后的命令提示符。
2. 浏览至 C:\WINDOWS\ADAM 目录,然后键入以下命令:
ldifde -i -u -f MS-AdamSchemaW2K8.LDF -s localhost:389 -j . -c
"cn=Configuration,dc=X" #configurationNamingContext
此命令将导入 MS-AdamSchemaW2K8.LDF 文件。
备注: 在本例中,AD LDS 实例使用了默认的 LDAP 端口号 389。不应修改字符串 "cn=Configuration,dc=X" 和
#configurationNamingContext。
设置 AD LDS 实例的默认实例名称
要设置 AD LDS 实例的默认实例名称,请执行以下操作:
1. 单击 Start(开始) → Administrative Tools(管理工具) → ADSI Edit 以打开 ADSI Edit。
2. 在控制台树中,右键单击 ADSI Edit,然后单击 Connect to(连接到)。
这将打开 Connection Settings(连接设置)对话框。
a. 在 Connection Point(连接点)下,选择 Select a well known Naming Context(选择一个已知命名环
境)选项,然后从下拉式菜单中选择 Configuration(配置)。
b. 在 Computer(计算机)下,选择 Select or type a domain or server(选择或键入域或服务器)选项,然
后在文本框中键入以下内容:localhost:389
备注: 本例中使用了默认 LDAP 端口号 389。如果您在 Active Directory Lightweight Directory Services Setup
Wizard(Active Directory 轻量目录服务设置向导)中指定了不同端口号,则将使用该值。
3. 单击 OK(确定)。ADSI Edit 将刷新以显示新连接。
19

4. 在结果树中的 Configuration(配置)节点下,单击 CN=Configuration,单击 CN=Sites,单击 CN=Default-First-
Site-Name,单击 CN=Servers,单击 CN=server1$ nfsadldsinstance,然后单击 CN=NTDS Settings(CN=NTDS
设置)。
5. 右键单击 CN=NTDS Settings(CN=NTDS 设置),然后单击 Properties(属性)。
6. 在 Properties(属性)对话框中,单击 msDs-DefaultNamingContext,然后单击 Edit(编辑)。
7. 在 String Attribute Editor(字符串属性编辑器)的 Value(值)文本框中,键入 CN=nfsadldsinstance,
dc=server1,然后单击 OK(确定)。
8. 关闭 ADSI Edit。
更新 Active Directory 架构
要更新 Active Directory 架构:
1. 单击 Start(开始),右键单击 Command Prompt(命令行提示符),然后单击 Run as administrator(以管理
员身份运行)以打开权限提升后的命令提示符。
2. 浏览至 C:\WINDOWS\ADAM 目录,然后键入以下命令:
regsvr32 schmmgmt.dll
此命令将启用 Active Directory 插件 schmmgmt.dll。
3. 单击 Start(开始) → Run(运行),然后键入 MMC 以打开 Microsoft 管理控制台 (MMC)。
4. 在 File(文件)菜单中,单击 Add/Remove(添加/移除)管理单元。
5. 在 Add or Remove Snap-ins(添加/移除管理单元)对话框中,单击 Active Directory Schema(Active Directory
架构)。
6. 单击 Add(添加),然后单击 OK(确定)。
7. 右键单击 Active Directory Schema(Active Directory 架构)节点,然后单击 Change Active Directory Domain
Controller(更改 Active Directory 域控制器)连接至先前创建的 AD LDS 实例。
8. 在 Change Directory Server(更改目录服务器)对话框中的 Change to(更改为)下,单击 This Domain
Controller(此域控制器)或 AD LDS instance(AD LDS 实例)。
9. 在 Name(名称)列中,将占位符文本 <
在此处键入目录服务器名称[:端口]
> 替换为服务器和端口号(例
如,localhost:389)。
10. 单击 OK(确定)。
11. 按如下方式将 gidNumber 和 uidNumber 属性添加至用户类:
a. 展开 Active Directory Schema(Active Directory 架构)节点,展开 Classes(类)节点,右键单击 User
(用户),然后单击 Properties(属性)。
b. 在 Properties(属性)对话框中,单击 Attributes(属性)选项卡。
c. 单击 Add(添加)以打开 Select Schema Object(选择架构对象)对话框。
d. 单击 gidNumber,然后单击 OK(确定)。
e. 单击 Add(添加)以打开 Select Schema Object(选择架构对象)对话框。
f. 单击 uidNumber,然后单击 OK(确定)。
g. 单击 OK(确定)。
12. 按如下方式将 gidNumber 属性添加至组类:
a. 展开 Active Directory Schema(Active Directory 架构)节点和 Classes(类)节点。
b. 右键单击 Group(组),然后单击 Properties(属性)。
c. 在组的 Properties(属性)对话框中,单击 Attributes(属性)选项卡。
d. 单击 Add(添加)以打开 Select Schema Object(选择架构对象)对话框。
e. 单击 gidNumber,然后单击 OK(确定)。
f. 单击 OK(确定)。
20
ページが読み込まれています...
ページが読み込まれています...
ページが読み込まれています...
ページが読み込まれています...
ページが読み込まれています...
ページが読み込まれています...
ページが読み込まれています...
ページが読み込まれています...
ページが読み込まれています...
-
 1
1
-
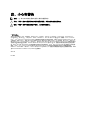 2
2
-
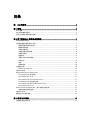 3
3
-
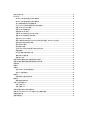 4
4
-
 5
5
-
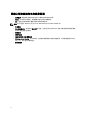 6
6
-
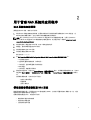 7
7
-
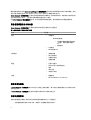 8
8
-
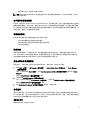 9
9
-
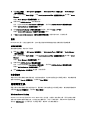 10
10
-
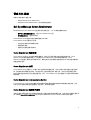 11
11
-
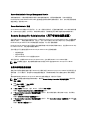 12
12
-
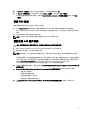 13
13
-
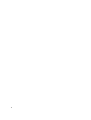 14
14
-
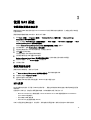 15
15
-
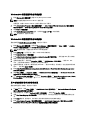 16
16
-
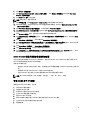 17
17
-
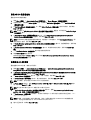 18
18
-
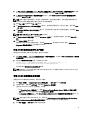 19
19
-
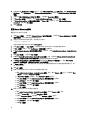 20
20
-
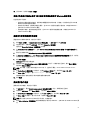 21
21
-
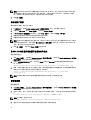 22
22
-
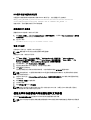 23
23
-
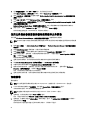 24
24
-
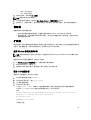 25
25
-
 26
26
-
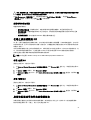 27
27
-
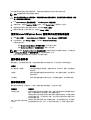 28
28
-
 29
29