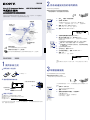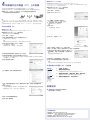2
將系統連接到您的家用網路
本指南介紹的是存取點掃描法。
關於存取點掃描法以外的網路連接法的詳細資訊
使用說明書中的“將系統連接到您的家用網路”
1
2
6
2-9
1
按
(電源)以開啟系統。
2
按HOMENETWORK。
如果網路設定畫面沒有出現,請按OPTIONS。按
/
以選擇
“Network”,然後按ENTER。選擇“Settings”,然後按ENTER。
3
選擇“WirelessLANSettings”。
如果“Change Setting?”出現,選擇“OK”。
4
選擇“AccessPointScan”。
5
從清單選擇您要的網路名稱(SSID)。
6
輸入保全金鑰(WEPkey、WPA/WPA2key)。
根據預設,保全金鑰會顯示成“
*****
”。請反複按DISPLAY以加密或
揭露保全金鑰。
反複按CHARACTER選擇字元類型(選擇“abc”以輸入小寫字母,
選擇“ABC”以輸入大寫字母,選擇“123”以輸入數字)。
按相關的數字/文字按鈕以輸入您要的字元,然後按
將游標移至
下一個輸入位置。
按ENTER以儲存文字字串。
7
在IP設定上,選擇“Auto”。
8
在代理程式設定上,選擇“DoNotUse”。
9
選擇“OK”。
如果“Complete!”出現,按ENTER。
注意
如果您的網路沒有以加密保全(使用保全金鑰),保全設定畫面就不會在步驟6中出
現。
3
聆聽音樂服務
您可以聆聽網際網路上提供的各種音樂服務。
關於音樂服務的詳情和進一步資訊
http://www.sony.net/audio/musicservices
1
2-3
下列步驟說明如何選擇“vTuner”作為網際網路上提供的音樂服務的一個
範例。
1
按MUSICSERVICES。
系統可以連接的服務提供者清單出現。
2
選擇“vTuner”。
3
選擇您要的資料夾或電台,然後按
。
按
/
以選擇項目。
按ENTER前往下一個目錄,或者收聽電台。
按BACK回到上一個目錄。
DLNA播放器
播放儲存在伺服器(PC)
上的音頻內容
伺服器(PC)
串流音頻內容
家用網路
音樂服務
無線LAN路由器/
存取點
聆聽音樂服務
您可以聆聽網際網路上提供的各種音樂服務。
聆聽儲存在伺服器(PC)上的音樂
您可以經由家用網路聆聽儲存在支援DLNA標準的伺服器(PC)上的音樂。
1
使用系統之前
將電池插入遙控器。
R6(AA大小)
2
連接電源線與喇叭線。
連接到電源插座
電源線
喇叭線
連接到喇叭
檢查下列資訊
進行網路設定時,您必須選擇或輸入下列資訊。
請事先檢查下列資訊,並將其記錄在底下的空白部分。
網路名稱(SSID)
*
:
保全金鑰(WEP key、WPA/WPA2 key)
*
:
*
從無線LAN路由器/存取點上的標籤、使用說明書、設定無線網路的人、或者從網際網路服務提供者所提供的
資訊,應該都可以得到這項資訊。
只要插入喇叭線的裸露部分。
紅色(
)
本快速設定指南說明如何將CMT-MX700Ni/MX750Ni Micro HI-FI Component System連接到您
的無線家用網路,以及如何使用可以透過無線網路使用的功能。

4
聆聽儲存在伺服器(PC)上的音樂
您可以經由家用網路聆聽儲存在支援DLNA標準的伺服器(PC)上的音頻內容。
您必須先設定伺服器(PC)。系統連線到網路時若遇到任何問題,請確認網路狀態與設定。
關於Windows7、WindowsVista或WindowsXP以外的伺服器的伺服器設定詳情
各伺服器等的使用說明書或使用說明
提示
DLNA是Digital Living Network Alliance(數位生活網路聯盟)的縮寫。這是一個制定規則(DLNA規則)
的機構的名稱,也是讓房子裡的裝置透過家用網路分享數位內容(例如音樂資料、影像資料等)的方法的名
稱。
檢查網路狀態與設定時,按OPTIONS,然後選擇“Network”-“Information”- 選單上您要的設定選項。
設定伺服器(PC)
使用Windows7時
本節說明如何設定原廠安裝在Windows 7上的Windows Media Player 12。
關於使用WindowsMediaPlayer12的詳細資訊
Windows Media Player 12
的使用說明
前往[開始]-[控制台]。
選擇[網路和網際網路]底下的[檢視網路狀態及工作]。
[網路和共用中心]視窗出現。
注意
如果您要的項目沒有出現在顯示畫面上,請變更控制台的顯示方式試試看。
選擇[檢視作用中的網路]底下的[公用網路]。
[設定網路位置]視窗出現。
如果顯示的不是[公用網路],請前往步驟
。
根據系統的使用環境選擇[家用網路]或[工作網路]。
根據系統的使用環境,按照出現在顯示畫面上的指示進行。
設定完成之後,確認[網路和共用中心]視窗中[檢視作用中的網路]底下的項目已經變更為
[家用網路]或[工作網路]。
選擇[變更進階共用設定]。
從[媒體串流]選擇[選擇媒體串流選項…]。
如果[未開啟媒體串流處理]出現在[媒體串流選項]視窗中,請選擇[啟動媒體串流處
理]。
選擇[全部允許]。
[允許所有媒體裝置]視窗開啟。如果本地網路中的所有
裝置都設定為[允許],選擇[確定]並關閉視窗。
選擇[允許所有電腦和媒體裝置]。
選擇[確定]關閉視窗。
使用WindowsVista/XP時
本節說明如何設定安裝在Windows Vista/XP上的Windows Media Player 11
*
。
*
Windows Media Player 11不是由廠商安裝在Windows XP上。請到Microsoft的網站下載安裝程式,然後將
Windows Media Player 11安裝在您的個人電腦上。
關於使用WindowsMediaPlayer11的詳細資訊
Windows Media Player 11
的使用說明
前往[開始]-[所有程式]。
選擇[WindowsMediaPlayer]。
從[媒體櫃]功能表選擇[媒體共用…]。
如果您用的是Windows XP,請前往步驟
。
顯示出來時,選擇[網路功能…]。
[網路和共用中心]視窗出現。
選擇[自訂]。
[設定網路位置]視窗出現。
勾選[私人]並選擇[下一步]。
確認[位置類型]已經變成[私人]並選擇[關閉]。
確認[(私人網路)]顯示在[網路和共用中心]視窗中,然後關閉視窗。
如果沒有勾選步驟
中顯示的[媒體共用]視窗中的[共
用我的媒體],勾選[共用我的媒體],然後選擇[確
定]。
可連接裝置的清單就會顯示出來。
選擇出現在[共用我的媒體至:]旁邊的[設定…]。
勾選[允許自動新增裝置和電腦]並選擇[確定]。
注意
確認系統可以連接至伺服器並播放儲存在伺服器上的音頻內容之後,取消勾選這個項目。
播放儲存在伺服器(PC)上的音樂
1
2-4
2
1
按HOMENETWORK。
2
選擇要連接的伺服器。
伺服器清單沒有出現時,按OPTIONS然後選擇“Refresh”。
3
選擇要播放的項目(播放清單、專輯、資料夾等)。
如果出現另一個項目,重複步驟3直到您要的項目出現。
4
選擇您要播放的曲目,然後按ENTER。
故障排除
一般問題的解決方法與錯誤訊息的詳細資訊
使用說明書中的“故障排除”
用戶服務網站
美國的用戶:
http://www.esupport.sony.com/
加拿大的用戶:[英文]
http://www.sony.ca/ElectronicsSupport/
[法文]
http://fr.sony.ca/ElectronicsSupport/
歐洲的用戶:
http://support.sony-europe.com/
亞洲與大洋洲的用戶:
http://www.sony-asia.com/support
-
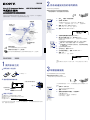 1
1
-
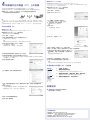 2
2