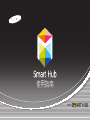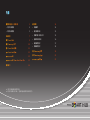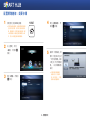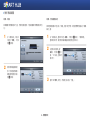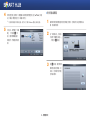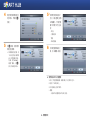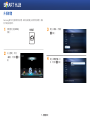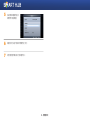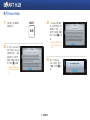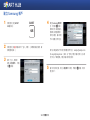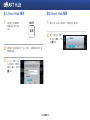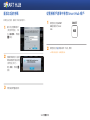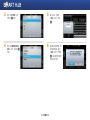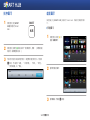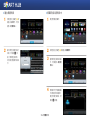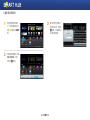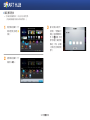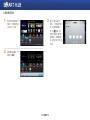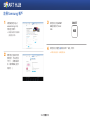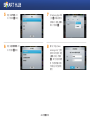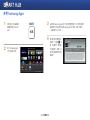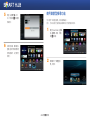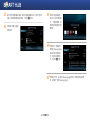Samsung BD-E5500 は、ホームエンターテインメントを次のレベルに引き上げるのに最適なブルーレイプレーヤーです。お気に入りの映画やテレビ番組をフルハイビジョン画質で視聴したり、音楽を CD や USB メモリーから再生したりすることができます。また、インターネットに接続して、お気に入りのアプリやストリーミングサービスにアクセスすることもできます。
Samsung BD-E5500 の優れた機能の 1 つは、AllShare 機能です。この機能により、スマートフォンやタブレットなどの他のデバイスからコンテンツをワイヤレスでストリーミングすることができます。また、ブルーレイディスクや DVD をリッピングして、お気に入りのデバイスに保存することもできます。
Samsung BD-E5500 は、使いやすさも抜群です。シンプルなリモコンと直感的なメニューで、誰でも簡単に操作できます。また、省エネ設計で、電気代を節約することができます。
Samsung BD-E5500 は、ホームエン
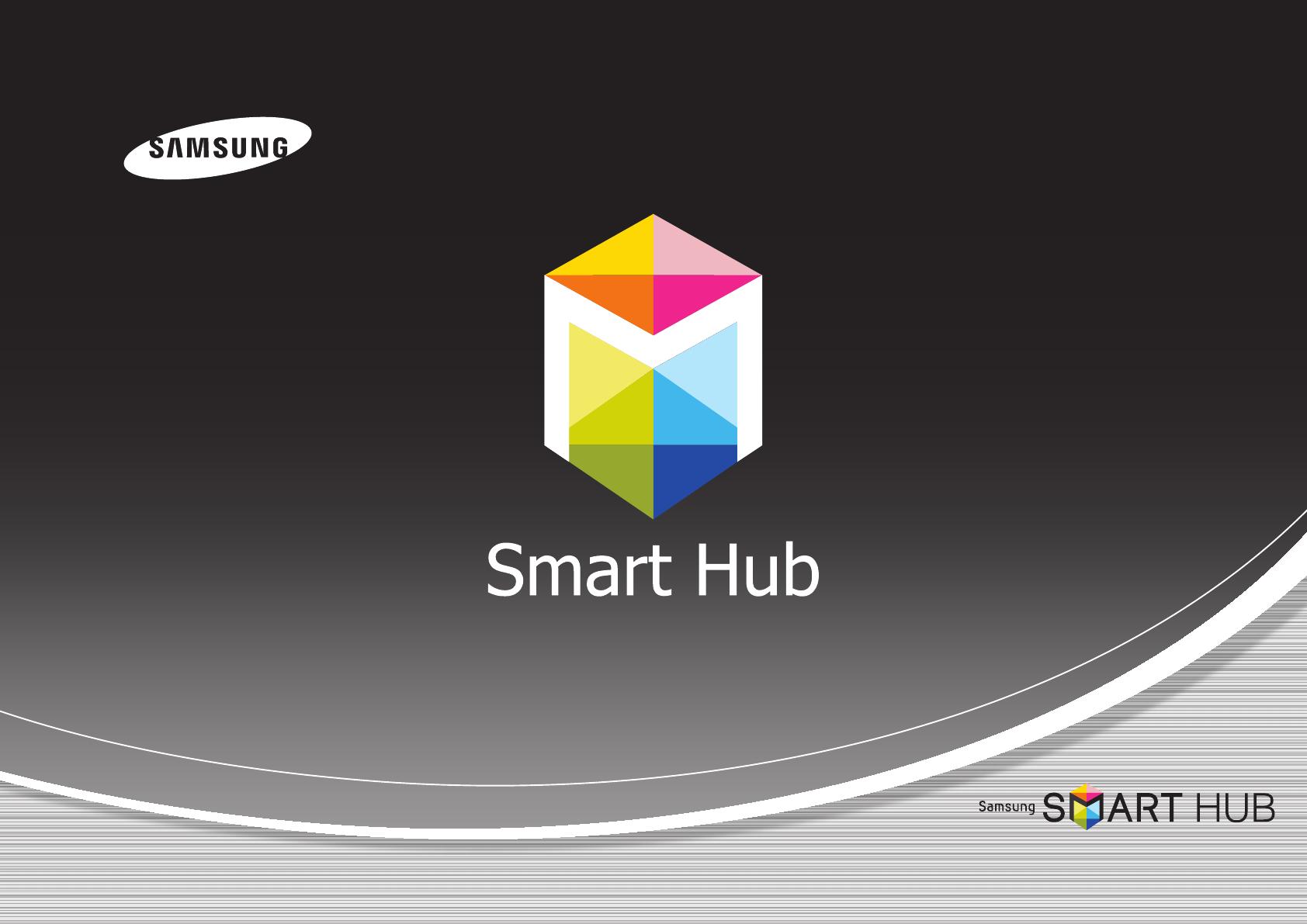
使用指南
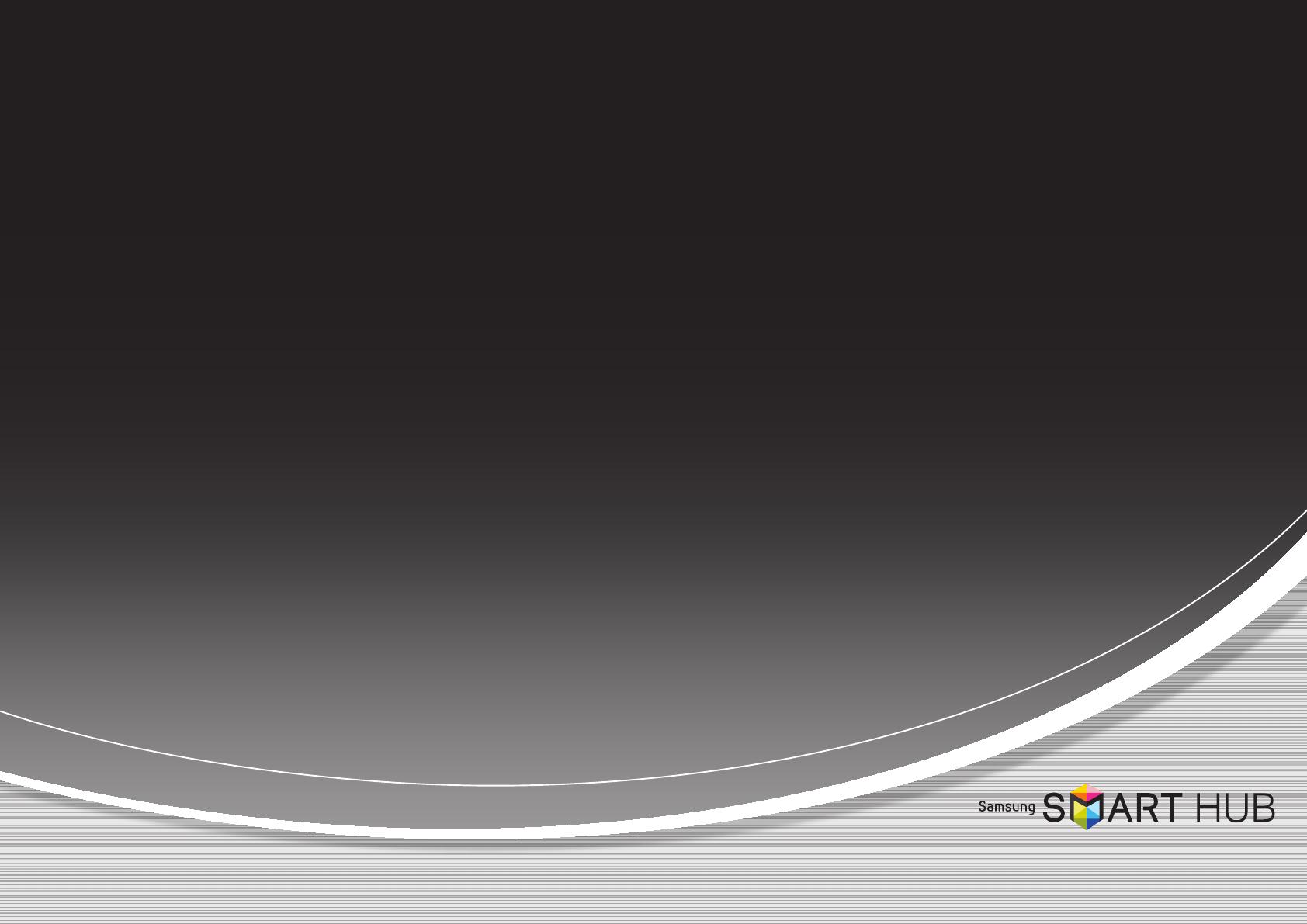
:首
驟 3
• 對於有線網路 4
• 對於無線網路 5
7
S
rt
ub 9
S
su
帳
10
S
rt
ub 服
11
S
rt
ub 服
11
碼 12
單中
S
rt H
帳
12
14
14
• 移動圖示 14
• 建立新資料夾 15
• 將圖示插入資料夾中 15
• 重新命名資料夾 16
• 鎖定應用程式 17
• 解鎖應用程式 18
S
su
帳
19
S
su
A
s 21
尋功
22
功能可能會因播放機型號而異。
本手冊中的圖片用作示範,可能會與產品的實際外表略有不同。

3 - 繁體中文
配置網路連線:首要步驟
1
按遙控器上的 [HOME] 按鈕。
※ 如果您擁有無線網路,請確保要將播放機連接
至的存取點已開啟。存取點可以是無線 路由
器、數據機等等。如果您擁有有線網路,請將
LAN 電纜線的一端連接至播放機背面的 LAN
埠,將另一端連接至路由器或數據機。
2
在 主畫面上,移至
<設定>,然後按
e
按鈕。
3
移至 <網絡>,然後按
e
按鈕。
4
移至 <網絡設定>,然
後按
e
按鈕。
5
當顯示「網路設定」視
窗時,移至第 4 頁上的
「對於有線網路」或第
5 頁上的「對於無線網
路」,以完成網路組態
設定。
※ 本播放機支援多種網路
組態設定方法(有線/無
線、WPS (PBC)),可讓您
輕鬆快速地配置網路。
HOME
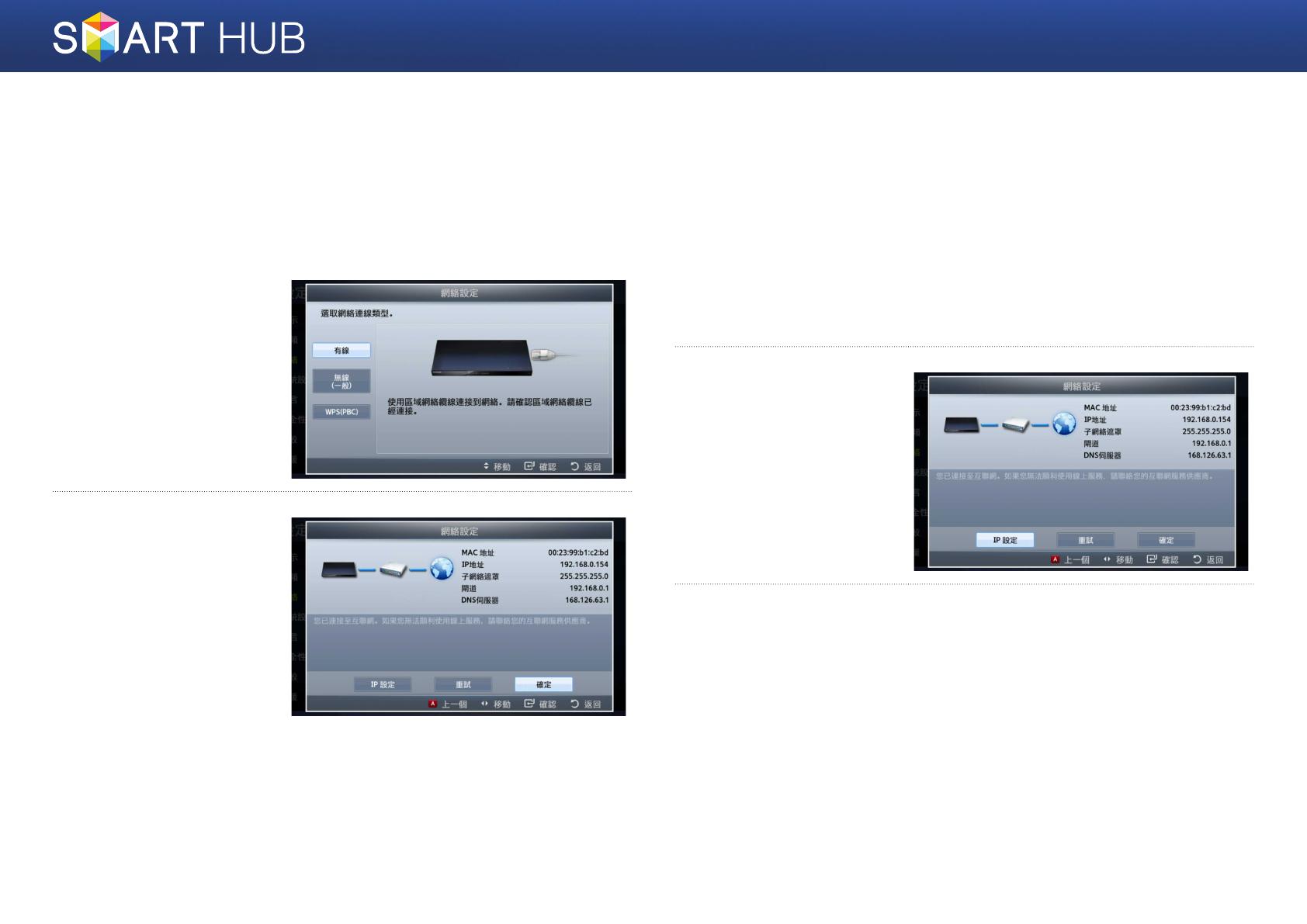
4 - 繁體中文
❙
對於有線網路
有線 - 自動
如果網路不需要靜態 IP 位址,可使用自動程序。大多數網路不需要靜態 IP 位
址。
1
在「網路設定」功能表
中選取「有線」,然後
按
e
按鈕。
2
播放機會驗證網路連
線,然後連接到網路。
網路連線過程完成後,
按
e
按鈕。
有線 - 手動組態設定
如果您具有靜態 IP 位址或「自動」程序不起作用,則您將需要手動設定「網路
設定」值。
1
在「網路設定」畫面中移至 <有線>,然後按
e
按鈕。「網路狀態」
畫面將會出現。播放機會嘗試驗證網路連線並且會失敗。
2
在畫面右側選取 <IP
設定>,然後按
e
按
鈕。「IP 設定」畫面將
會出現。
3
選取「IP 模式」欄位,然後將它設定為「手動」。
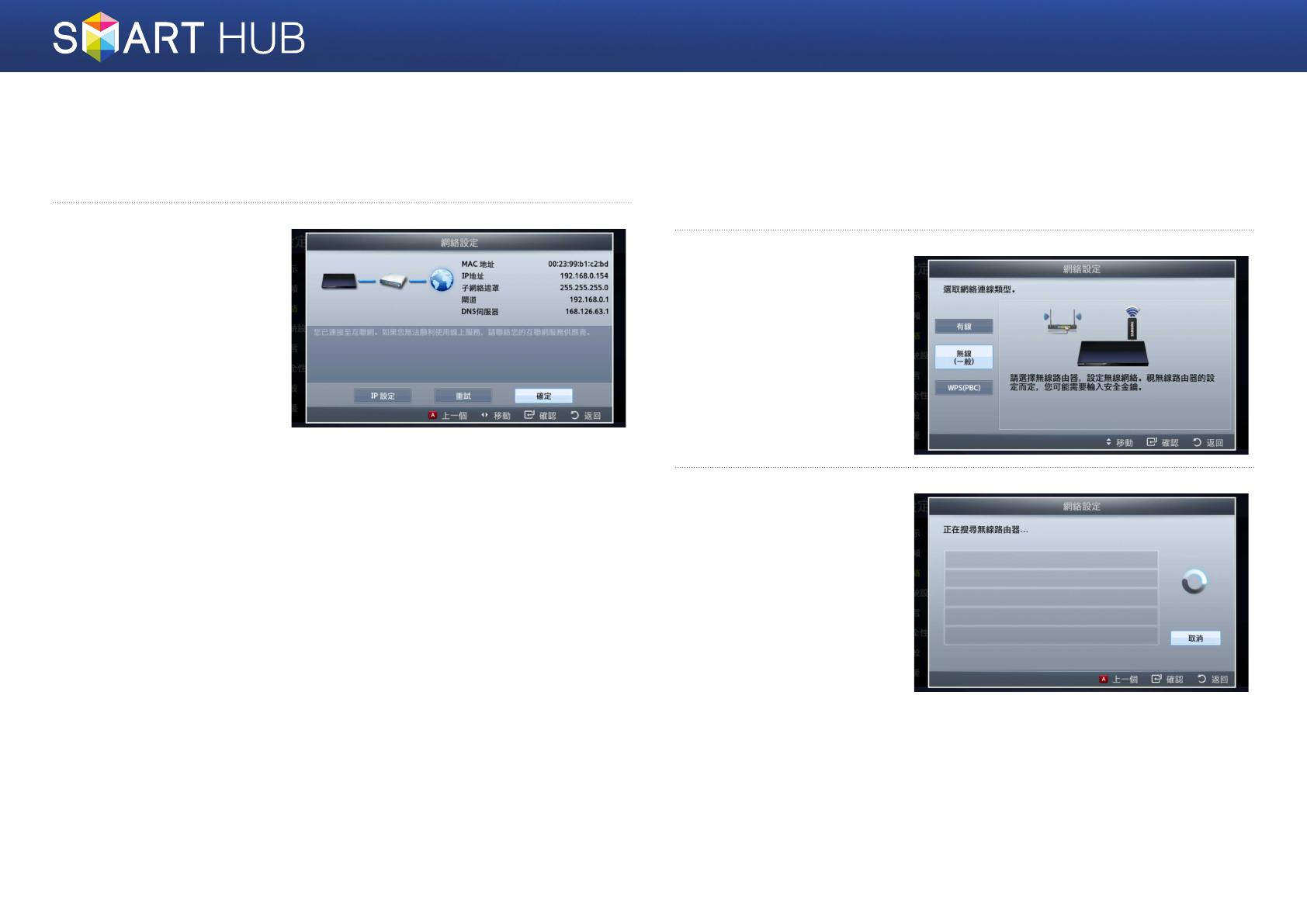
5 - 繁體中文
4
使用遙控器上的數字小鍵盤輸入網路值使用遙控器上的 ▲▼◄► 按鈕
從一個輸入欄位移至另一個輸入欄位。
✎
可向網際網路提供商索要這些值。還可以在大多數 Windows 電腦上檢視這些值。
5
完成後,高亮顯示「確
定」,然後按
e
按
鈕。播放機會驗證網
路連線,然後連接到網
路。
❙
對於無線網路
1
請確保要將播放機連接到的存取點已開啟。存取點可以是無線 路由
器、數據機等等。
2
在「網路設定」功能表
中選取「無線 (一般)」
,然後按
e
按鈕。
3
按
e
按鈕。播放機便
會開始掃描存取點。完
成後,它會顯示找到的
存取點清單。
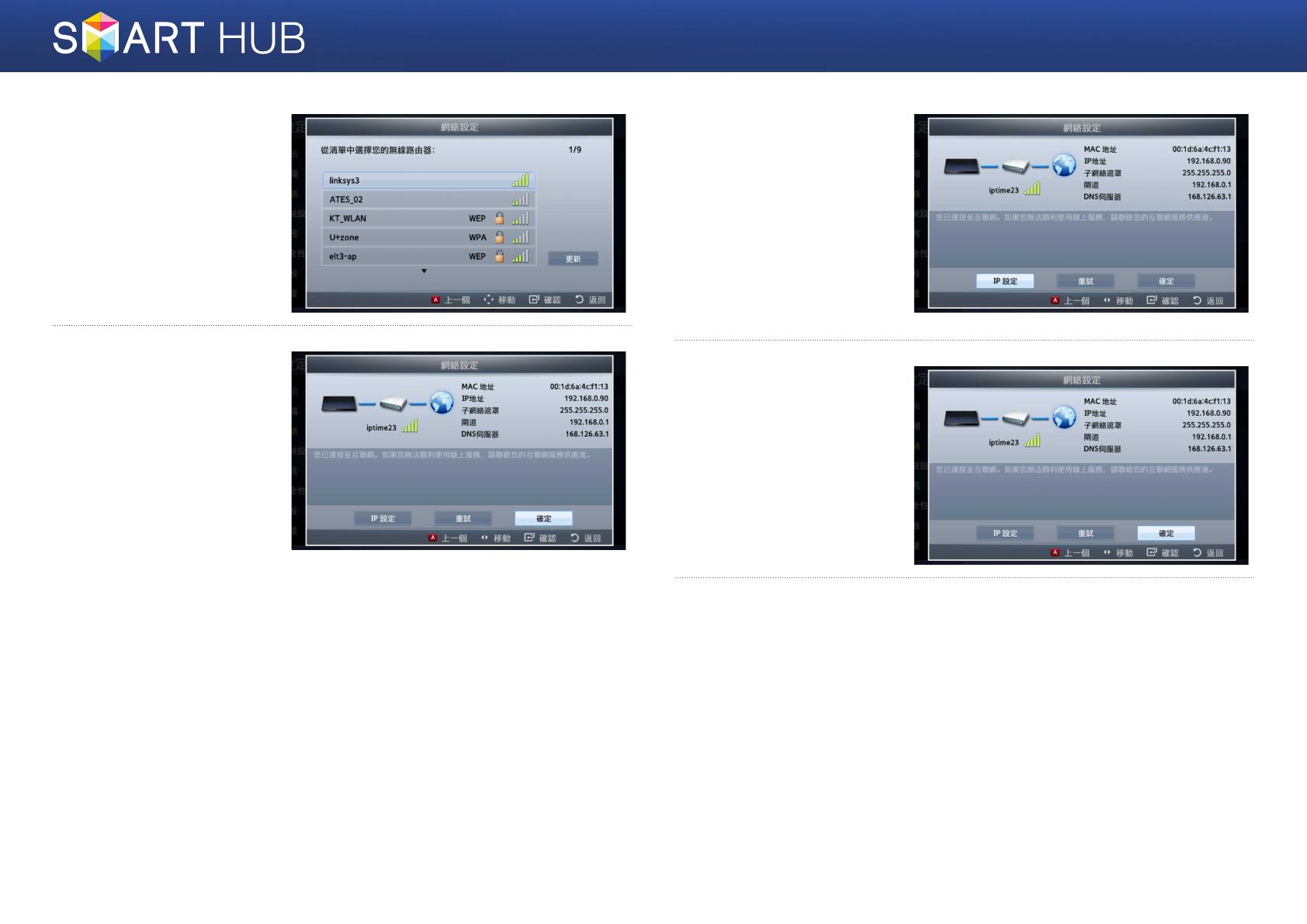
6 - 繁體中文
4
移至要將播放機連接至
的存取點,然後按
e
按鈕。
5
按
e
按鈕。播放機便
會連接至網路。
✎
如果網路具有安全金鑰,則
「輸入安全金鑰」視窗將會
出現。使用鍵盤輸入金鑰。
完成後,使用
▲▼◄►
按
鈕選取「完成」
,按
e
按鈕,然後移至步驟 6。
5
-1
如果要使用固定的 IP
位址,請在畫面上選取
<IP 設定>,然後手動
輸入所需的 IP 位址設
定。
-
IP地址
-
子網絡遮罩
-
閘道
-
DNS伺服器
6
完成配置網路設定之
後,按 <確定> 按鈕。
✔
使用支援 WPS 的裝置時
1. 執行「配置網路連線:首要步驟」中的步驟 1 至 5。
2. 選取 「WPS(PBC)」。
3. 依照螢幕上的指示操作。
✎
附註
-
支援 WPS 的裝置具有 WPS (PBC) 按鈕。
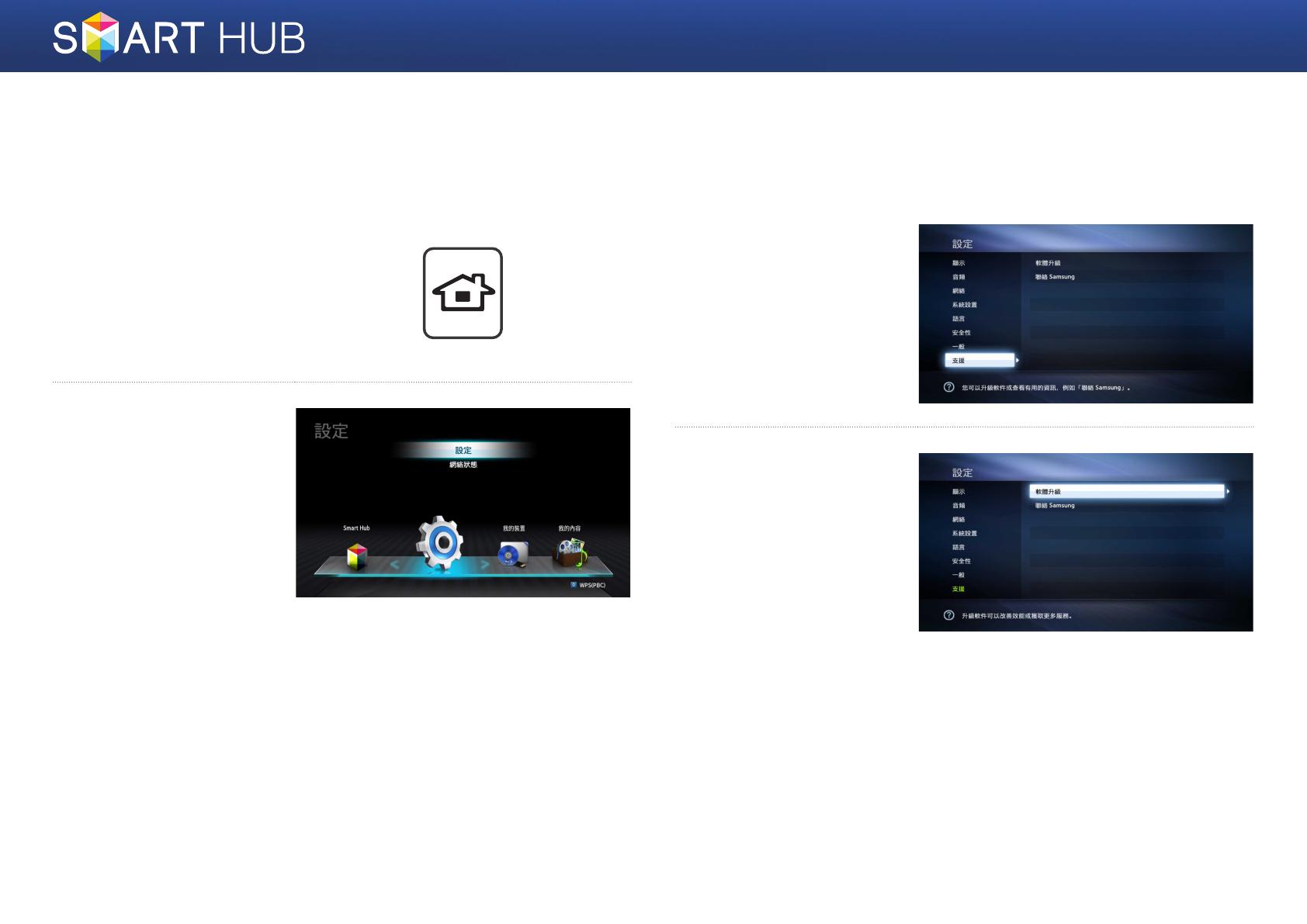
7 - 繁體中文
升級軟體
Samsung 會不時地提供更新的軟體。若要在播放機上安裝更新的軟體,請依
照下面的說明操作。
1
按遙控器上的 [HOME]
按鈕。
HOME
2
在 主畫面上,移至
<設定>,然後按
e
按
鈕。
3
移至 <支援>,然後按
e
按鈕。
4
移至 <軟體升級> 項
目,然後按
e
按鈕。
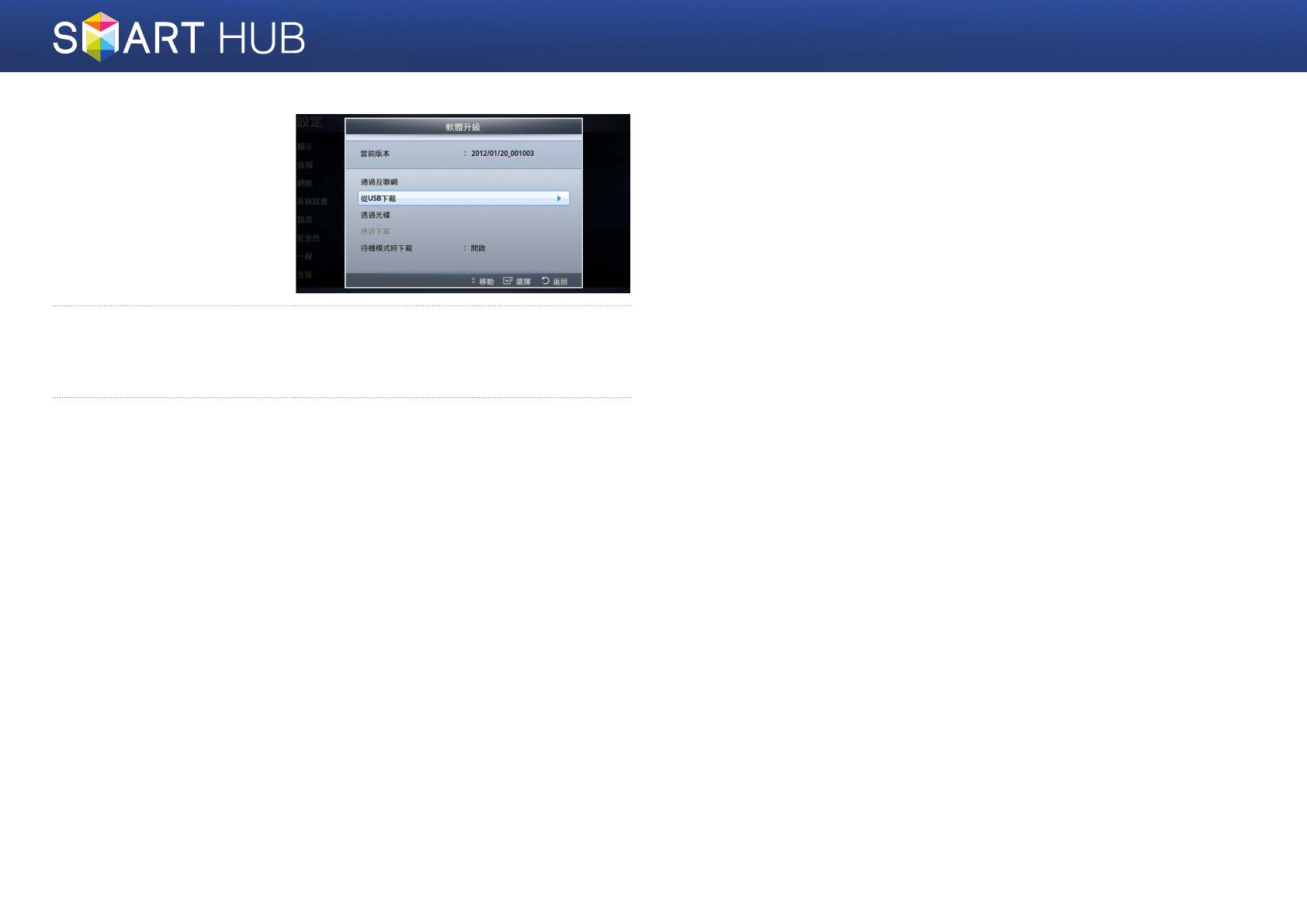
8 - 繁體中文
5
系統便會自動搜尋並安
裝需要升級的軟體。
6
每種升級方法的升級顯示視窗可能不同。
7
其他應用程式會在執行時自動升級。

9 - 繁體中文
執行 Smart Hub
1
按遙控器上的 [SMART
HUB] 按鈕。
SMART
HUB
2
第一次執行 Smart Hub 服
務時,會顯示「Samsung
服務條款和條件」。請閱
讀這些條款,如果同意,
請選取 <同意> 按鈕以繼
續,然後按
e
以繼續。
※ 如果您選取 <不同意> 按鈕,
您將無法使用 Smart Hub 服
務。
3
「Samsung 隱私權原
則」視窗將會出現。請
閱讀這些「原則」,如
果同意,請選取 <同意>
按鈕,然後按
e
以繼
續。
※ 如果您選取 <不同意> 按鈕,
您將無法接收到 Smart Hub
服務。
4
顯示「更新 Smart
Hub」視窗時,選取
<確定> 然後按
e
按
鈕。
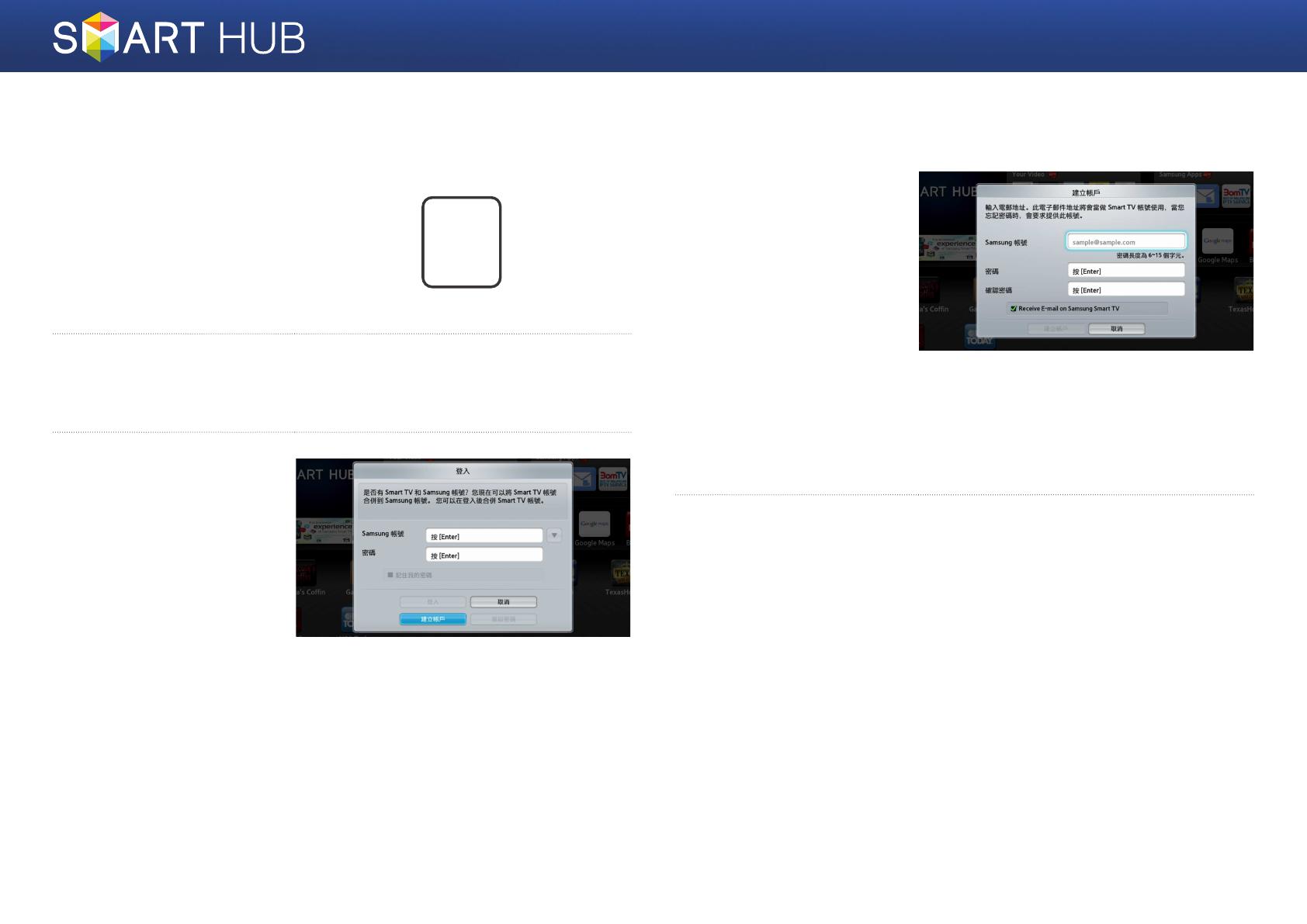
10 - 繁體中文
建立 Samsung 帳戶
1
按遙控器上的 [SMART
HUB] 按鈕。
SMART
HUB
2
按遙控器上的
a
按鈕以顯示「登入」視窗。(如需該按鈕的說明,請
參閱畫面底端。)
3
顯示「登入」視窗時,
選取 <建立帳戶>,然後
按
e
按鈕。
4
移至 Samsung 帳號欄
位,然後按
e
按鈕。
將會出現一個含有輸入
螢幕和小鍵盤的視窗。
使用小鍵盤,輸入將用
作 ID 的電子郵件位址。
同方式在「確認密碼」欄位中輸入相同的密碼。
5
輸入所有項目之後,移至 <建立帳戶> 欄位,然後按
e
按鈕。將會
建立帳戶。
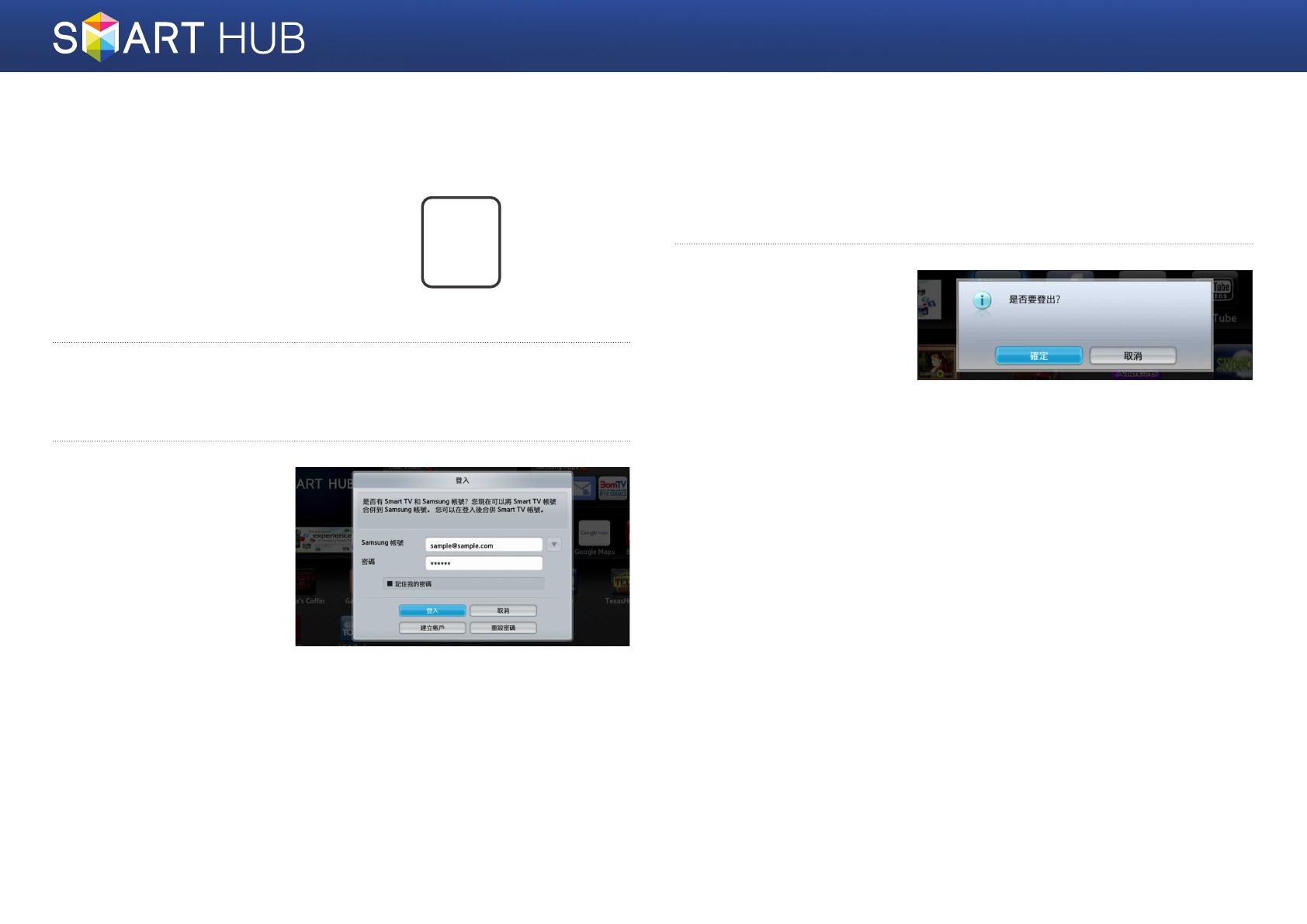
11 - 繁體中文
登入 Smart Hub 服務
1
按遙控器上的 [SMART
HUB] 按鈕以執行 Smart
Hub。
SMART
HUB
2
按遙控器上的
a
按鈕以顯示「登入」視窗。(如需該按鈕的說明,請
參閱畫面底端。)
3
在「登入」視窗中,輸
入 ID 和密碼。在視窗底
端選取 <登入>,然後按
e
按鈕。
登出 Smart Hub 服務
1
當您已登入 Smart Hub 服務時,按遙控器上的
a
按鈕。
2
顯示「確認登出」視窗
時,移至 <確定>,然後
按
e
按鈕。
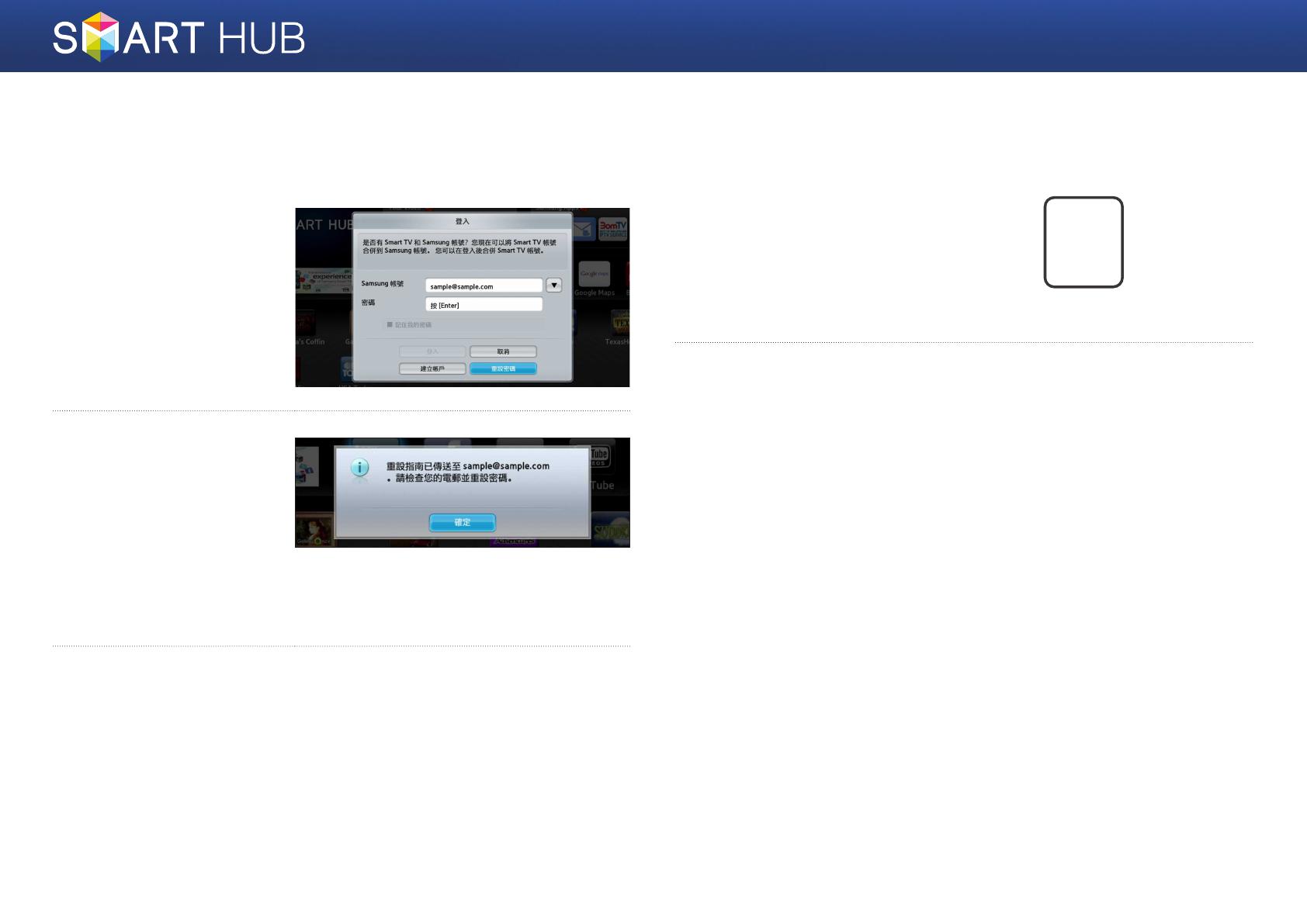
12 - 繁體中文
重設忘記的密碼
如果您忘記密碼,請依照下面的說明操作。
1
輸入所忘記密碼的帳戶
(電子郵件位址),移
至 <重設密碼>,然後按
e
按鈕。
2
將會顯示確認視窗,其說明
會將指南傳送到您輸入的電
子郵件位址(帳戶)。
移至 <確定>,然後按
e
按鈕。
3
依照指南操作重設密碼。
從電視帳戶清單中移除 Smart Hub 帳戶
1
按遙控器上的 [SMART
HUB] 按鈕執行 Smart
Hub。
SMART
HUB
2
按遙控器上的
}
按鈕以顯示「設定」視窗。
※ 如需該按鈕的說明,請參閱畫面底端。
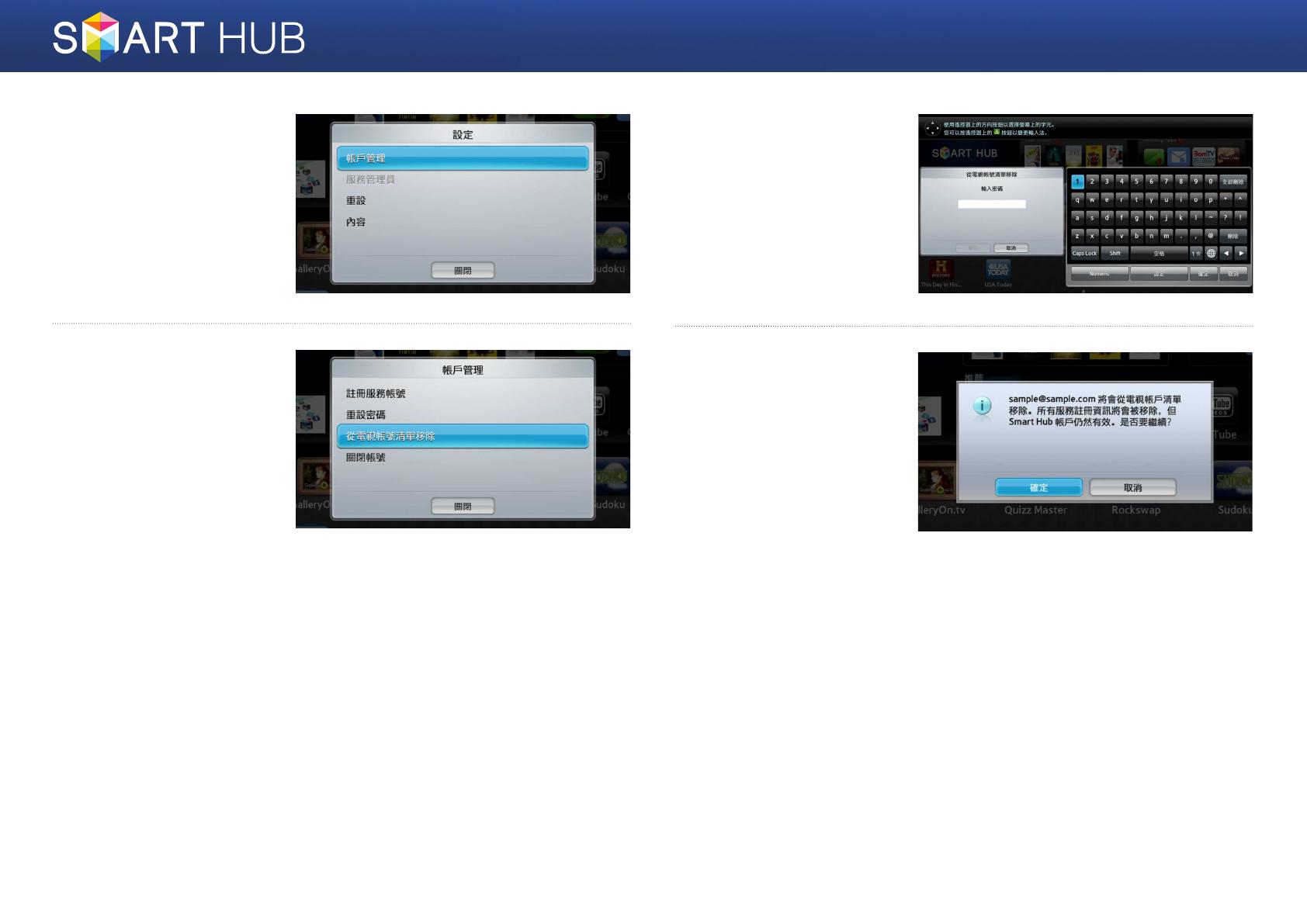
13 - 繁體中文
3
移至 <帳戶管理> 項目,
然後按
e
按鈕。
4
移至 <從電視帳號清單
移除> 項目,然後按
e
按鈕。
5
輸入密碼,然後按
<確定> 按鈕,再按
e
。
6
將會顯示確認視窗,要
求您確認刪除。移至
<確定> 按鈕,然後按
e
以從電視帳戶清單
刪除目前的帳戶。
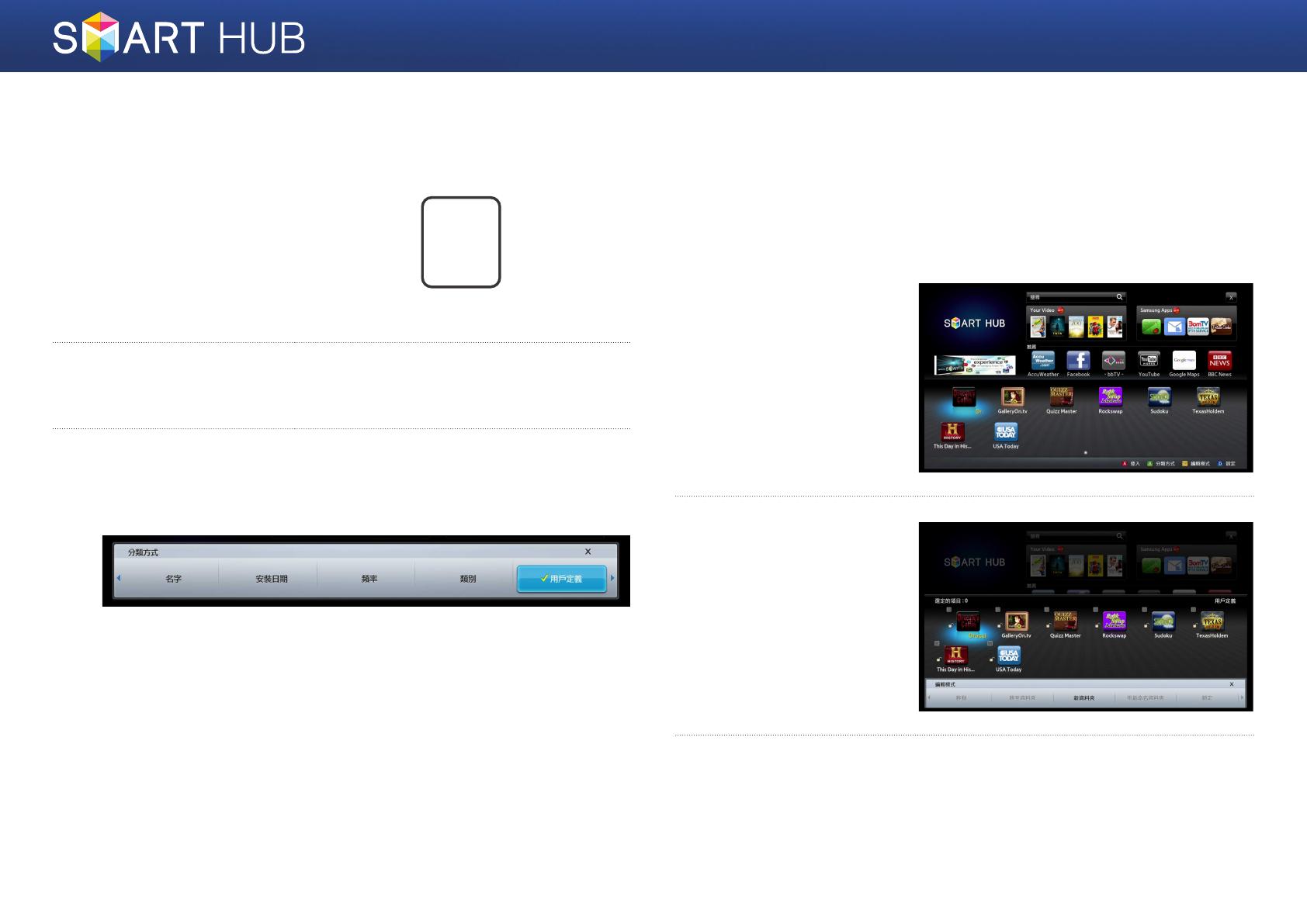
14 - 繁體中文
排序圖示
1
按遙控器上的 [SMART
HUB] 按鈕執行 Smart
Hub。
SMART
HUB
2
按遙控器上的綠色
b
按鈕以顯示「排序關鍵字」視窗。 (如需該按鈕
的說明,請參閱畫面底端。)
3
可採用不同的方法對圖示進行排序。 移至要使用的排序方法,然後按
e
按鈕。 可以選取「名稱」、「安裝日期」、「頻率」、「類別」
、「使用者定義」或「預設」。
處理圖示
按遙控器上的 [SMART HUB] 按鈕執行 Smart Hub,然後移至要處理的圖
示。
❙
移動圖示
1
按遙控器上的黃色
{
按
鈕進入編輯模式。
2
選取要移動的圖示。
3
選取移動,然後按
e
按鈕。
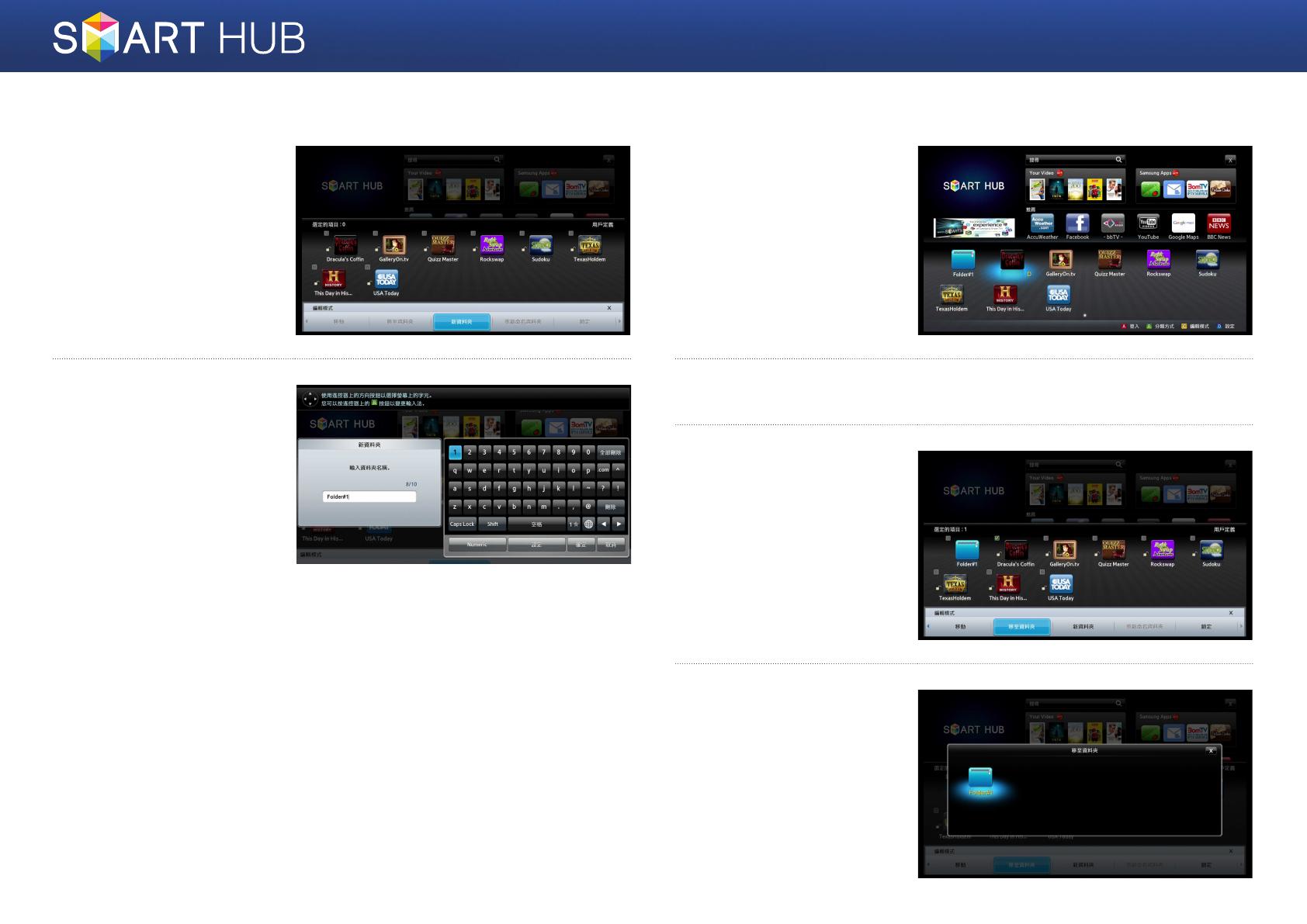
15 - 繁體中文
❙
建立新資料夾
1
按遙控器上的黃色
{
按
鈕進入編輯模式,然後
選取 <新資料夾>。
2
輸入要建立的資料夾的
名稱,然後按
e
按
鈕。便會建立該資料
夾及其對應的資料夾圖
示。
❙
將圖示插入資料夾中
1
移至要移動的圖示。
2
按遙控器上的黃色
{
按鈕進入編輯模式。
3
選取要移至資料夾的圖
示,然後選取 <移至資
料夾>。
4
便會顯示可作為移動圖
示目標的資料夾清單。
移至所需的資料夾,然
後按
e
按鈕。
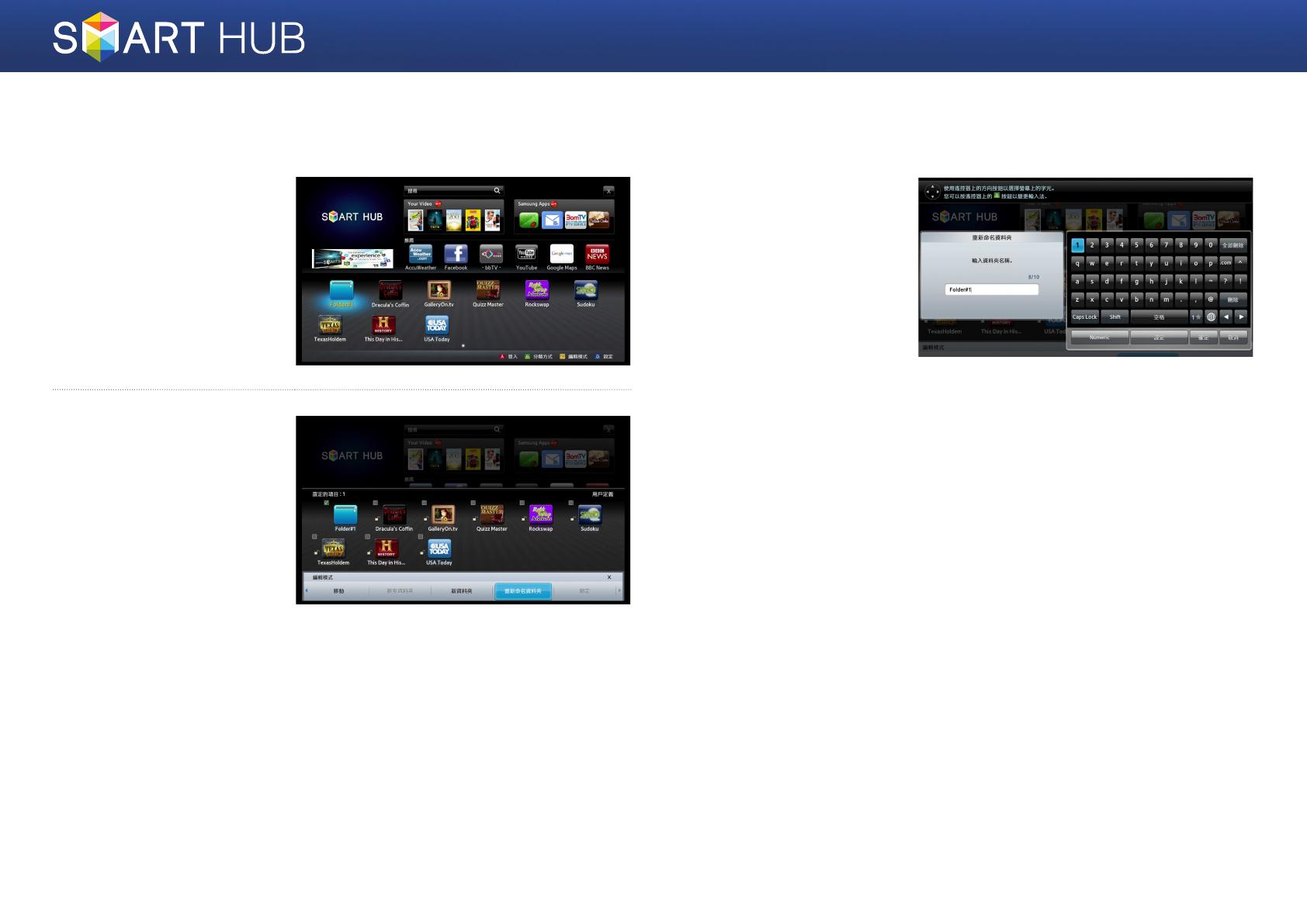
16 - 繁體中文
❙
重新命名資料夾
1
移至要重新命名的圖
示,然後按遙控器上的
黃色
{
按鈕進入編輯模
式。
2
使用箭頭按鈕移至 <重
新命名資料夾> 項目,
然後按
e
按鈕。
3
輸入要套用至所選資
料夾的新名稱,然後按
e
按鈕。所選資料夾
的名稱便會變更。
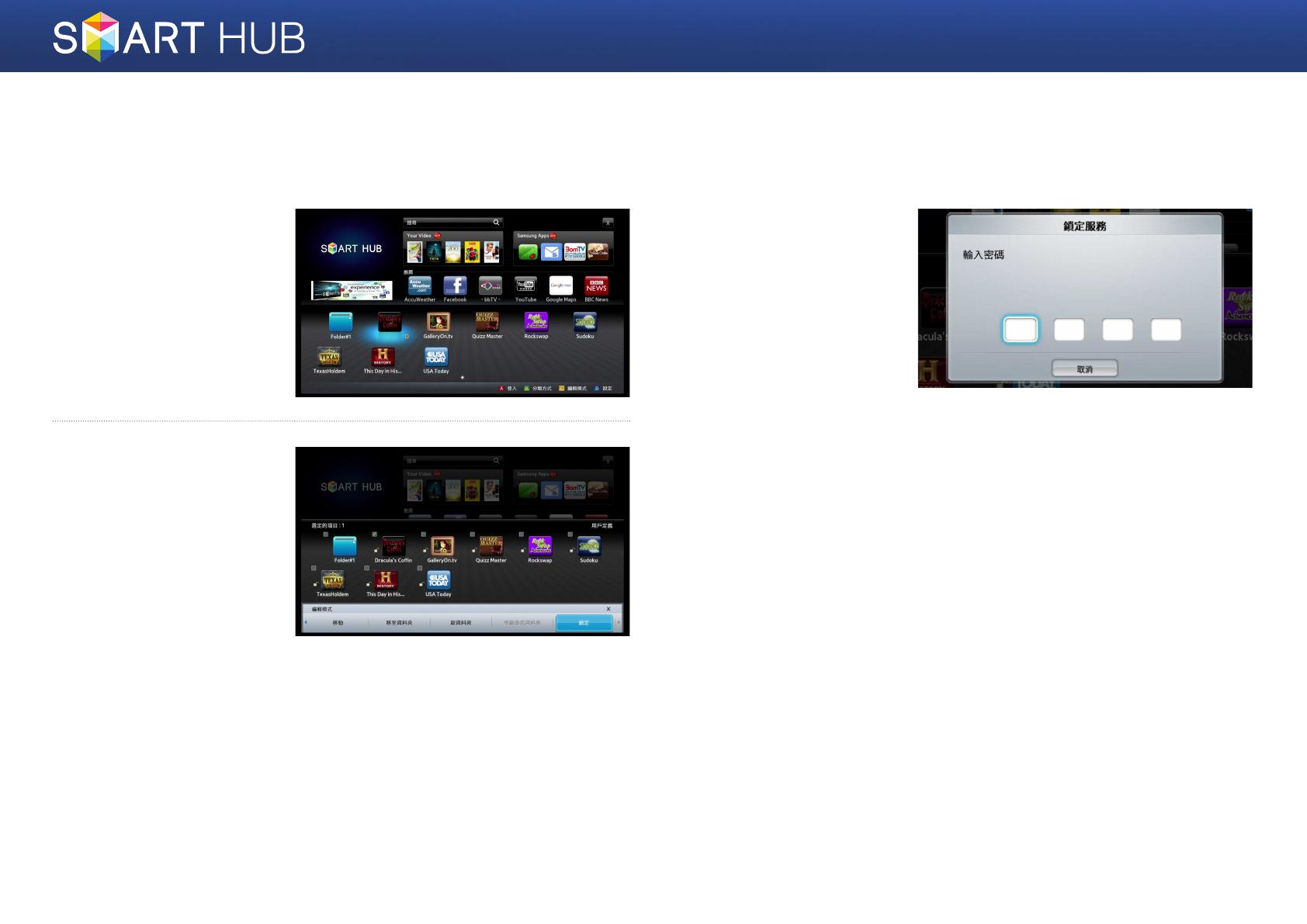
17 - 繁體中文
❙
鎖定應用程式
•
可以鎖定特定應用程式,以防止其他人使用它們。
(不能鎖定預設提供的資料夾和應用程式。)
1
移至要鎖定的圖示,然
後按遙控器上的黃色
{
按鈕。
2
選取要鎖定的圖示,然
後選取 <鎖定>。
3
輸入長度為 4 個字元
的密碼。「服務鎖定已
啟動」快顯視窗將會出
現。按
e
按鈕。應用
程式旁邊的小鎖符號將
會鎖上。現在,必須輸
入密碼才能存取該應用
程式。
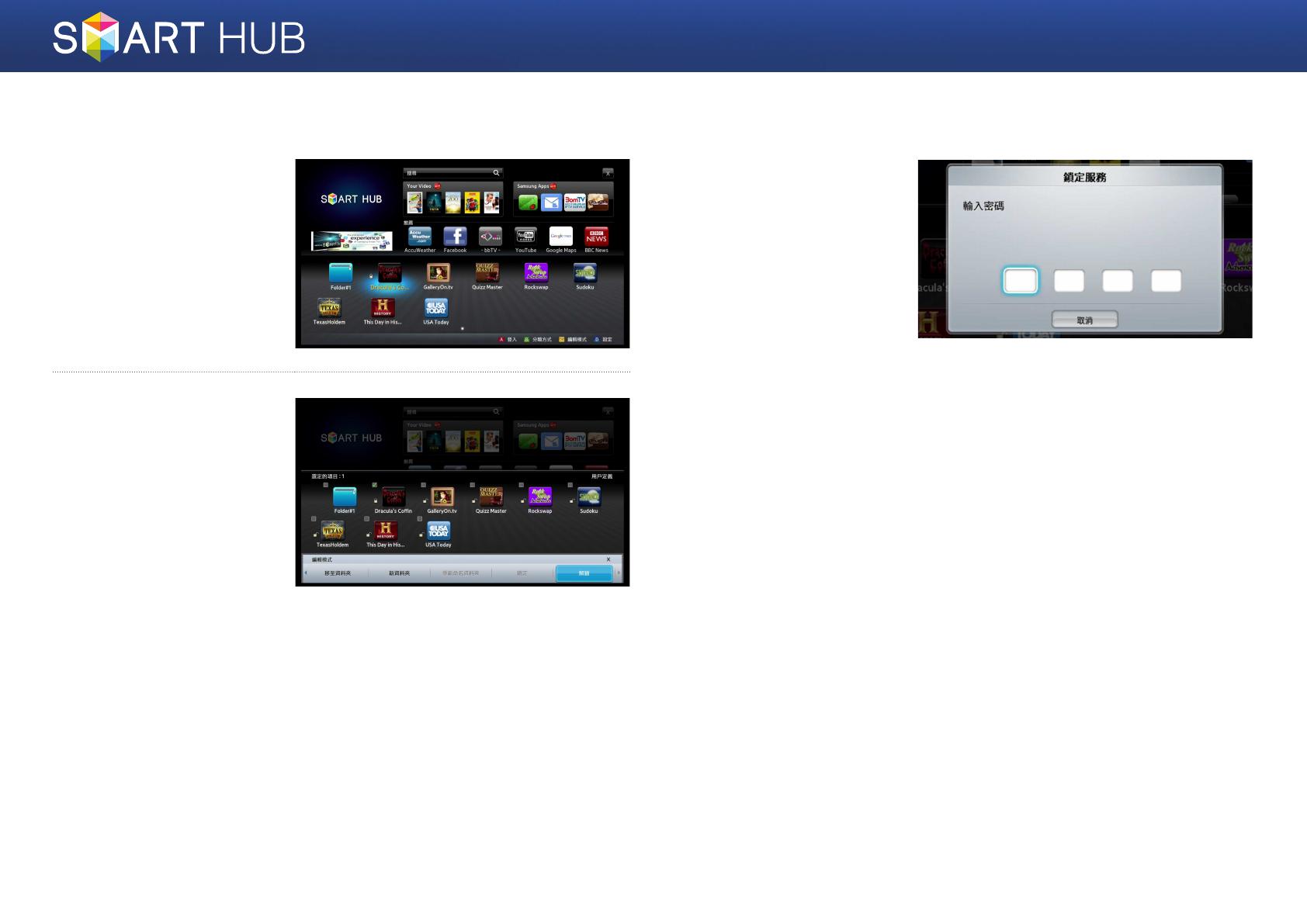
18 - 繁體中文
❙
解鎖應用程式
1
移至要存取的應用程式
的圖示,然後按遙控器
上的黃色
{
按鈕。
2
選取要解鎖的圖示,然
後選取 <解鎖>。
3
輸入正確的 4 個字元
密碼。「服務鎖定已釋
放」快顯視窗將會出
現。按
e
按鈕。應
用程式旁邊的小鎖符號
將會開啟。若要重新鎖
定,請執行第 17 頁上的
步驟。
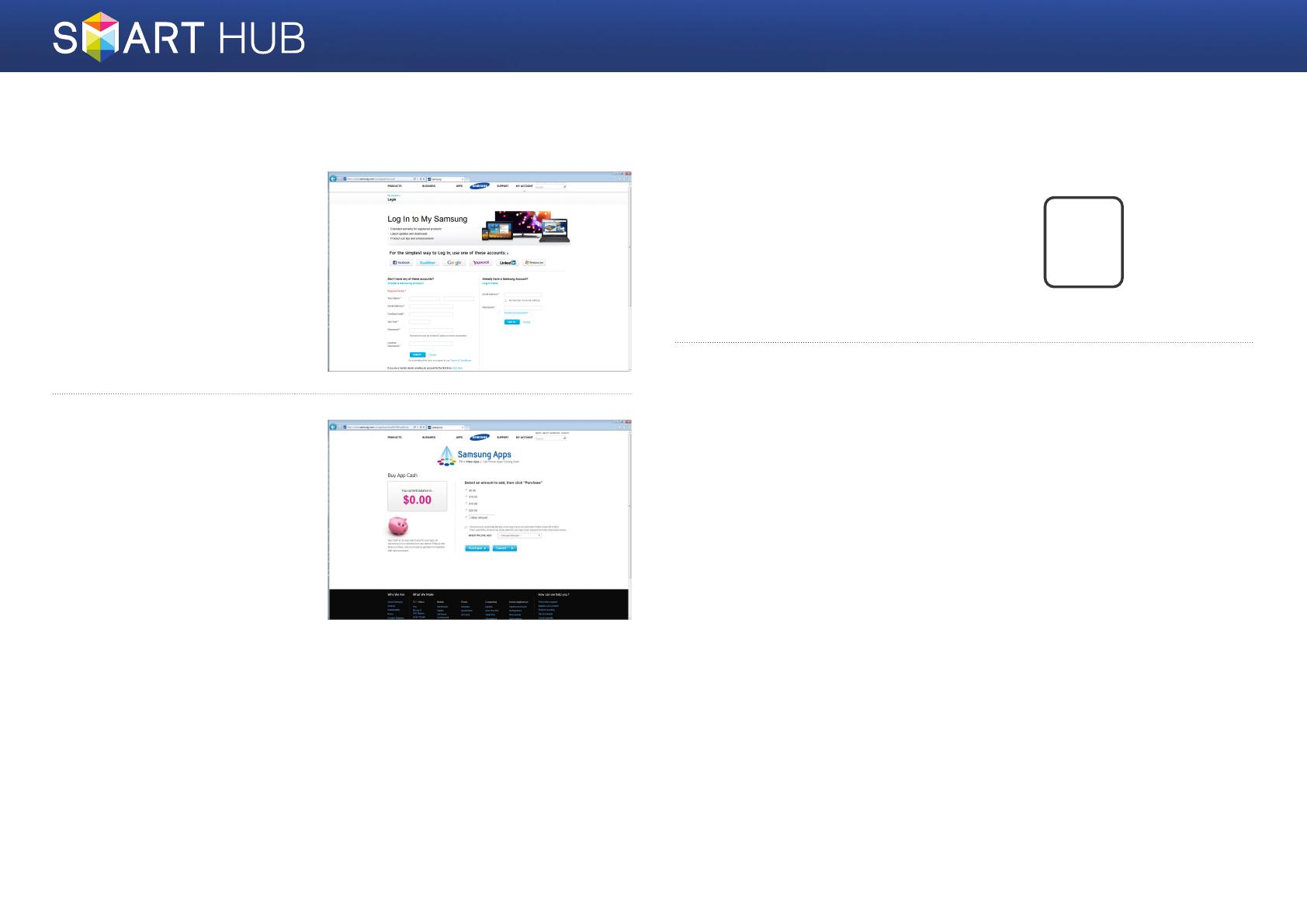
19 - 繁體中文
註冊 Samsung 帳戶
1
從電腦連接至 http://
www.samsung.com/,
然後建立新帳戶。
✎
首頁的內容對於不同的國家
/地區可能不相同。
2
需要現金才能安裝付費
應用程式。可以從現金
卡支付。(如需詳細資
訊,請參閱網站上提供
的說明。)
3
按遙控器上的 [SMART
HUB] 按鈕執行 Smart
Hub。
SMART
HUB
4
按遙控器上的藍色
}
按鈕以顯示「設定」視窗。
※ 如需該按鈕的說明,請參閱畫面底端。
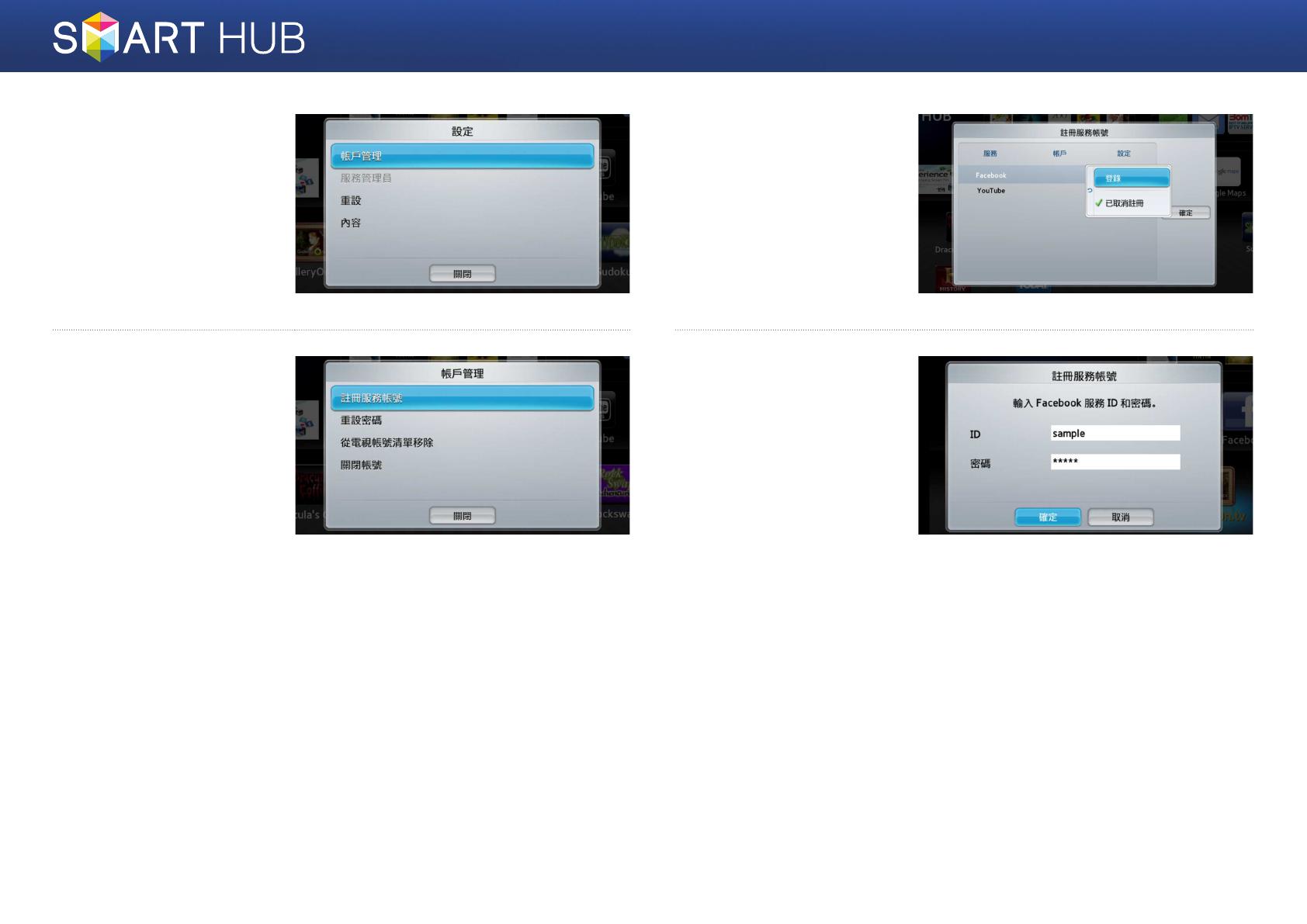
20 - 繁體中文
5
移至 <
帳戶管理
> 項
目,然後按
e
按鈕。
6
移至 <註冊服務帳號> 項
目,然後按
e
按鈕。
7
在 Samsung Apps 項目
上按
e
按鈕以變更其
訂閱設定。選取 <登錄>
項目,然後按
e
。
8
輸入在 "http://www.
samsung.com/" 上建立
的帳戶 ID 和密碼,移至
<確定> 按鈕,然後按
e
。執行已註冊的服務
時,您將使用輸入的帳
戶資訊登入該已註冊的
服務。
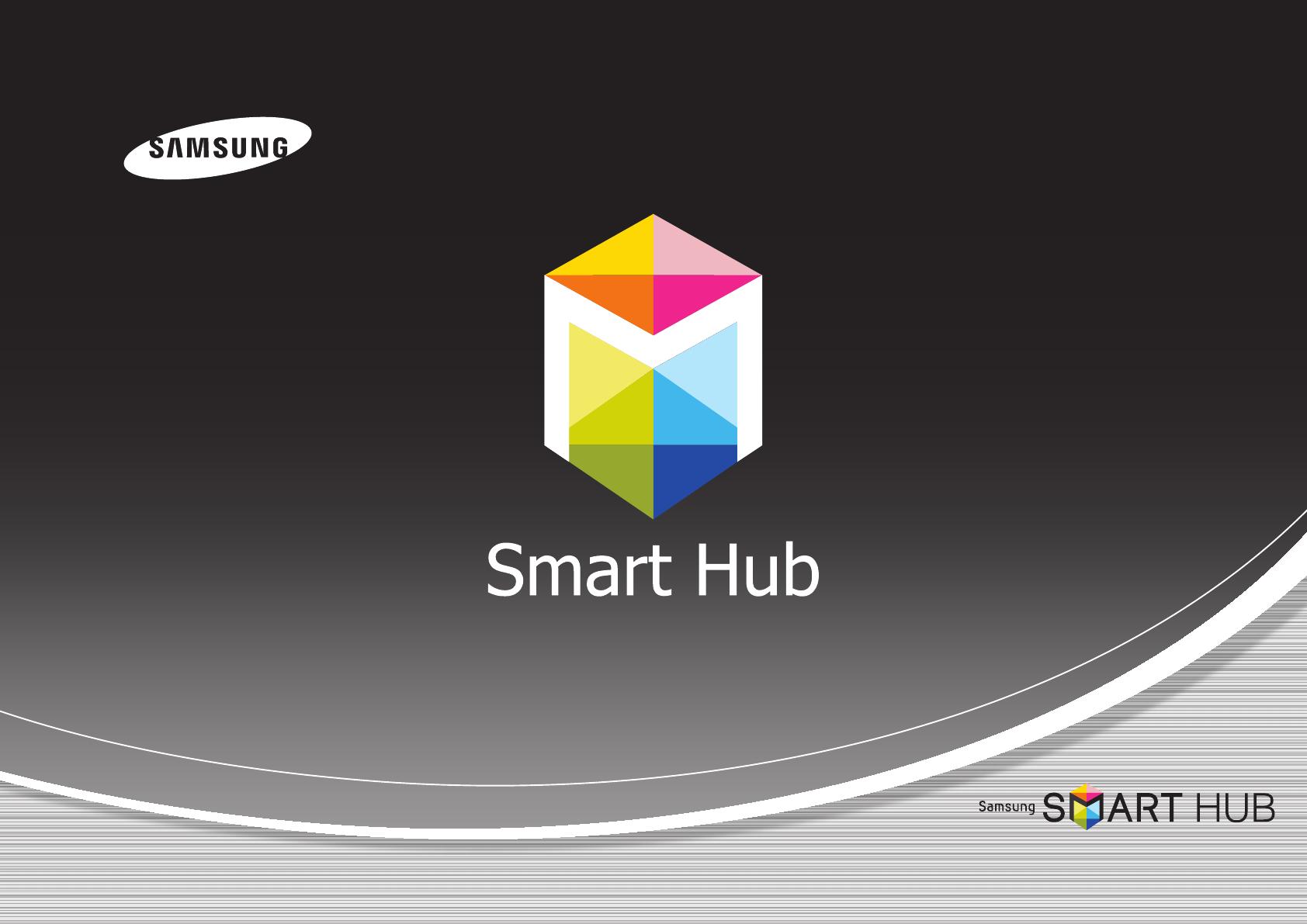
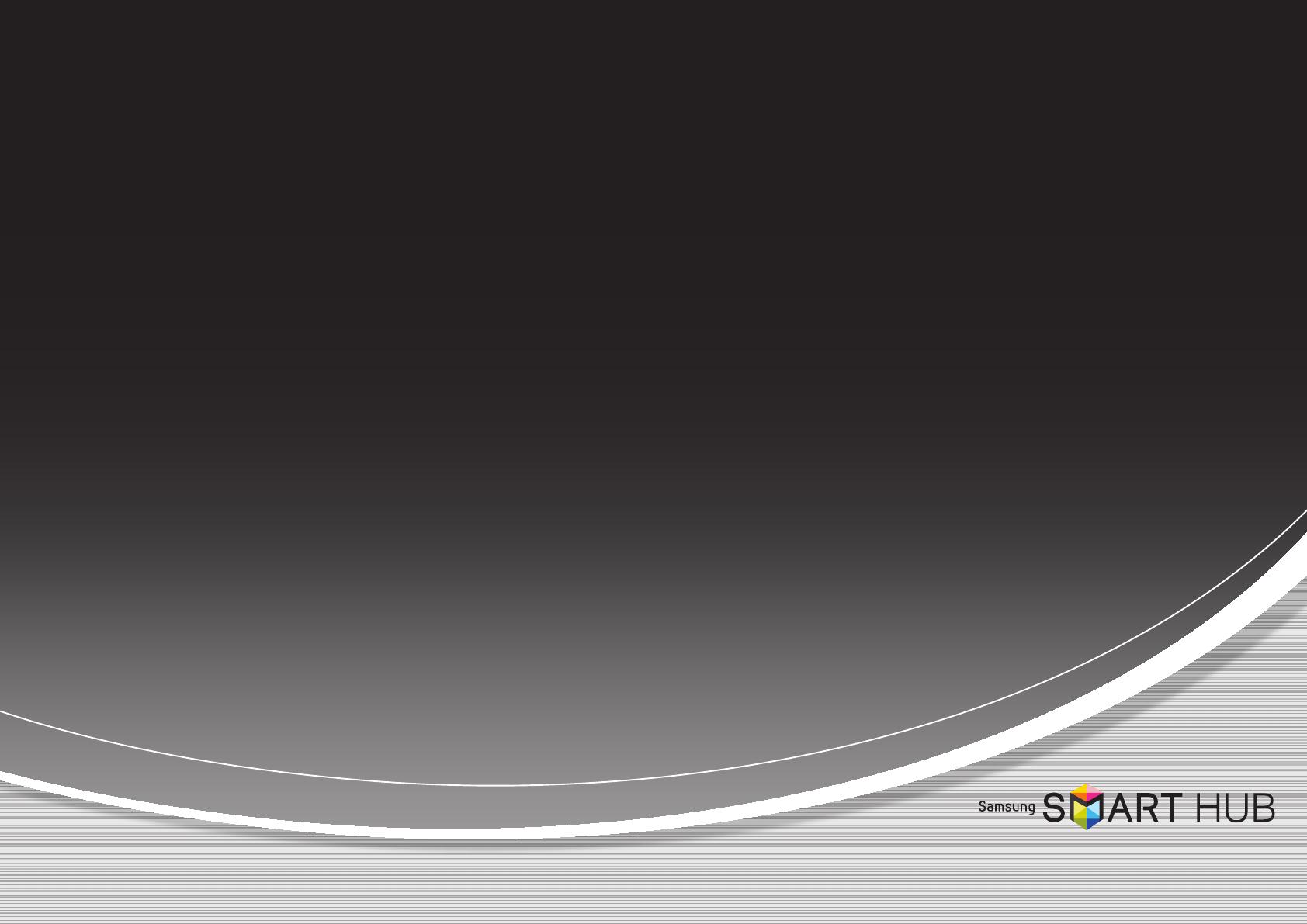

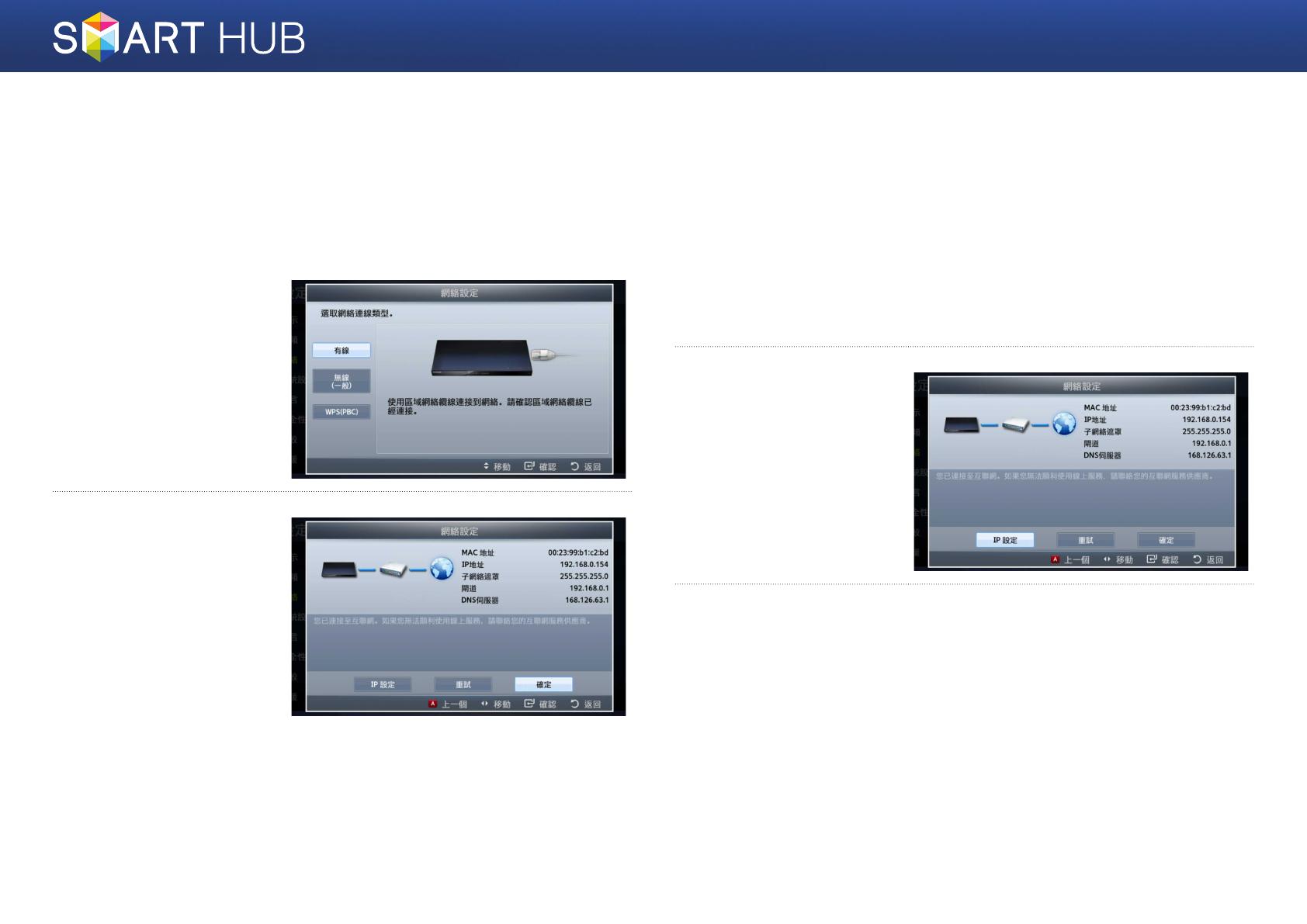
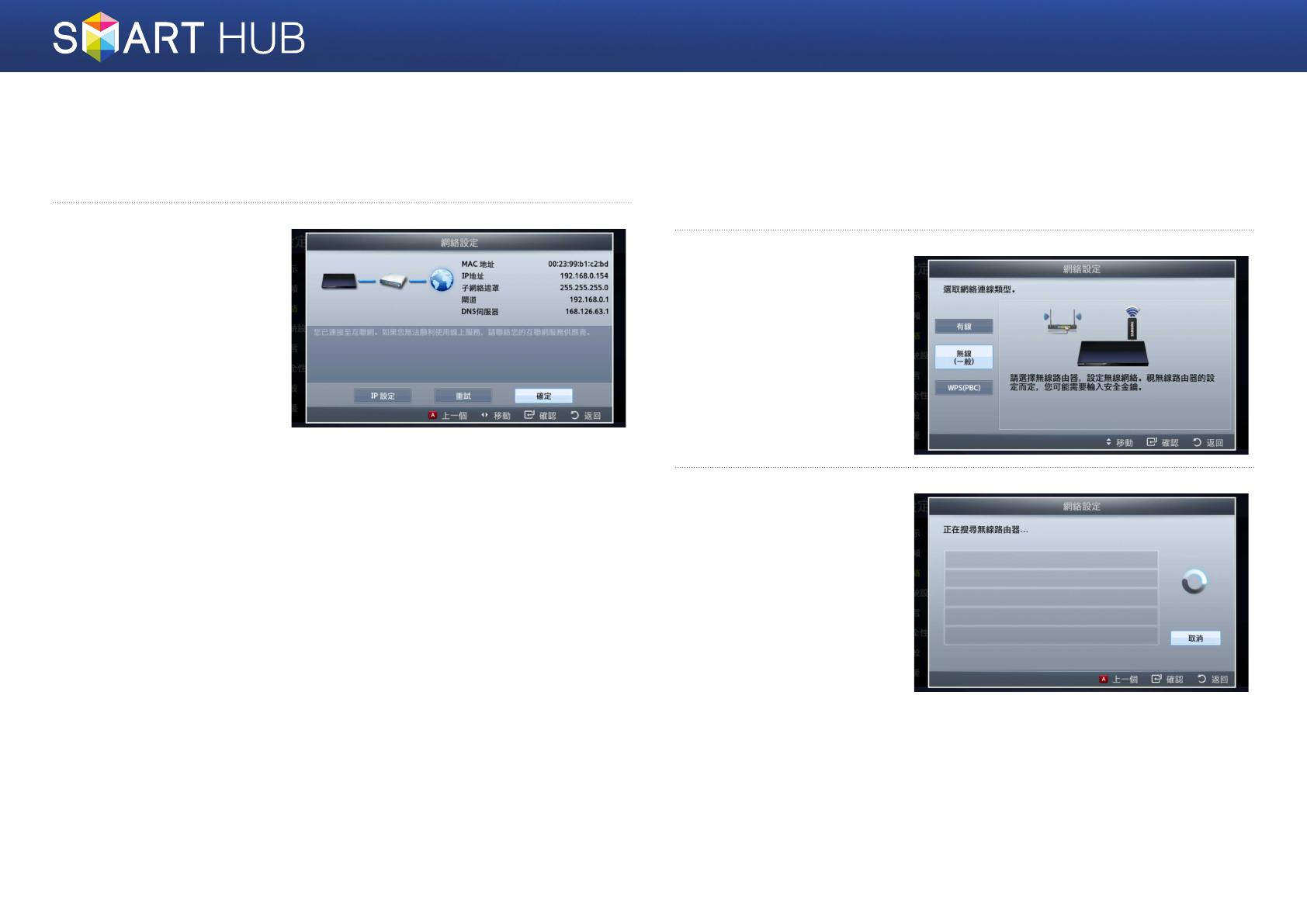
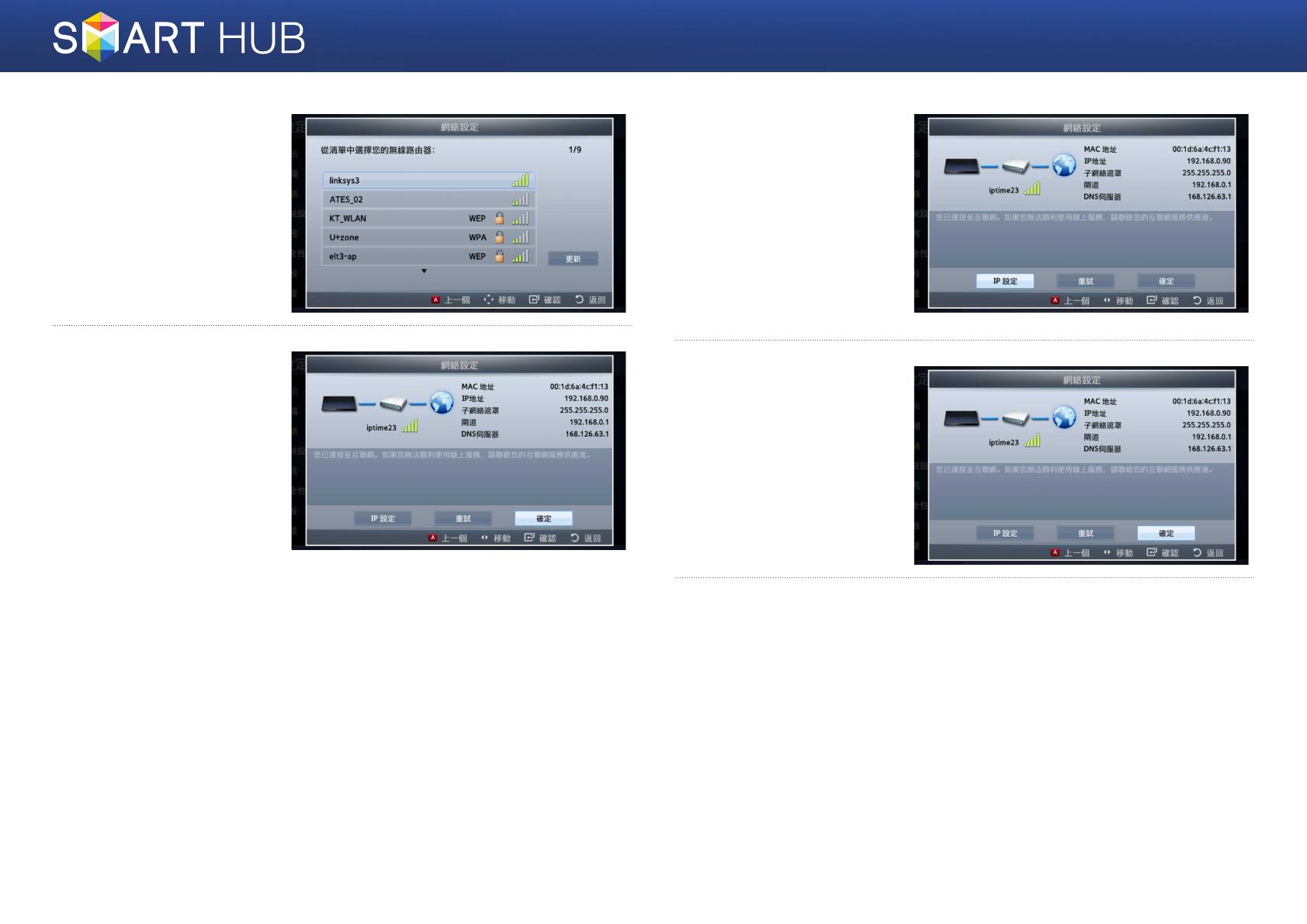
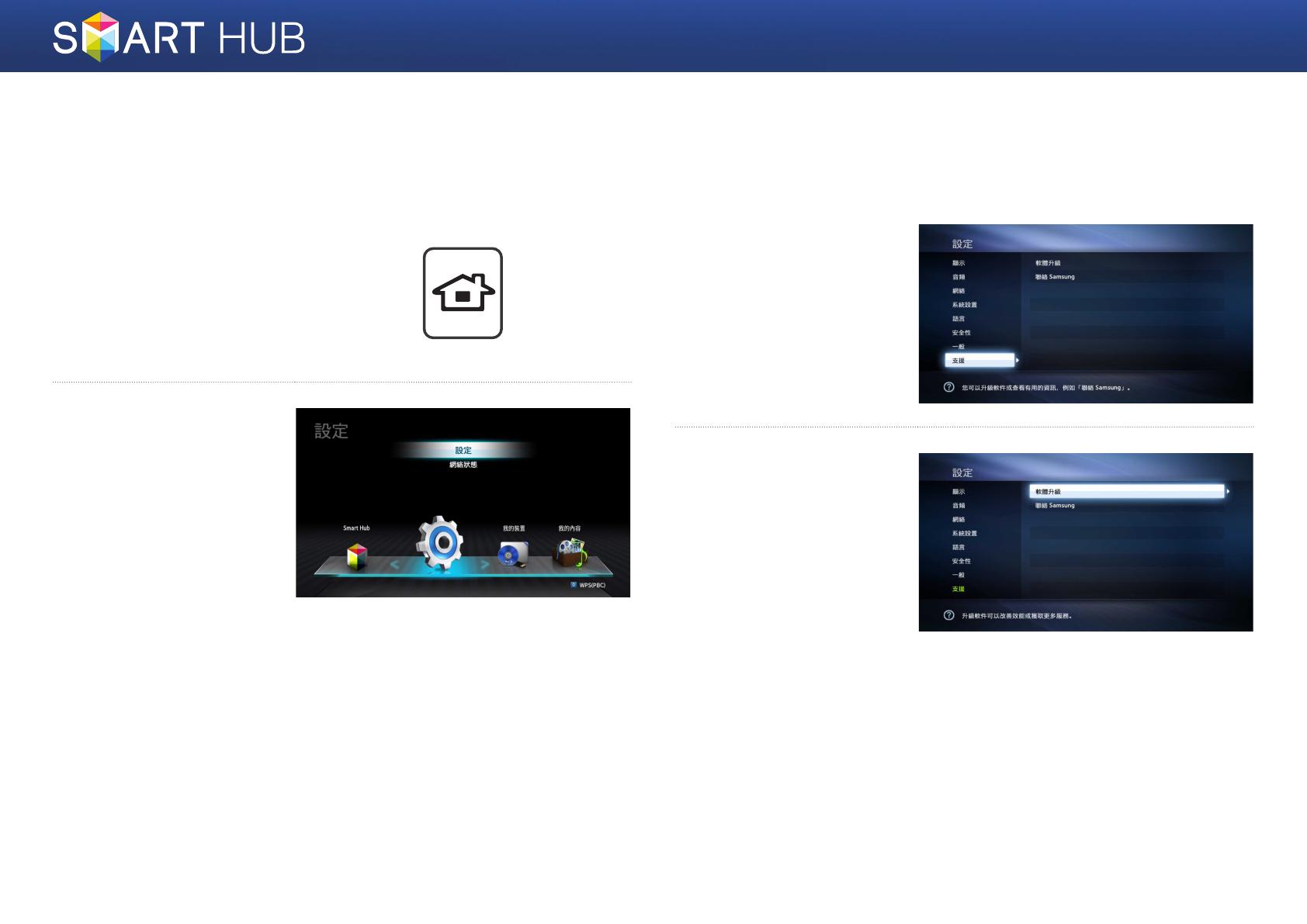
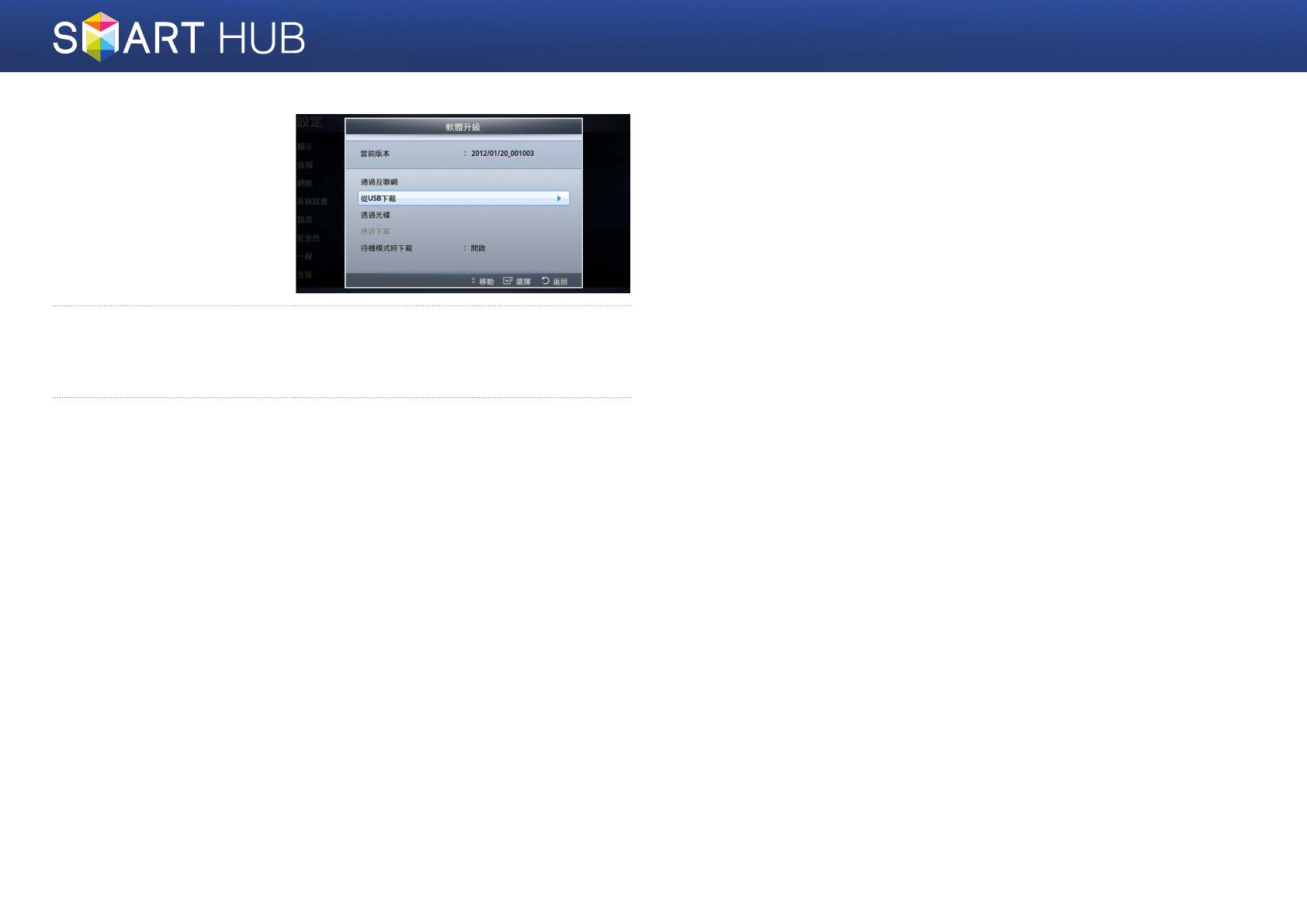

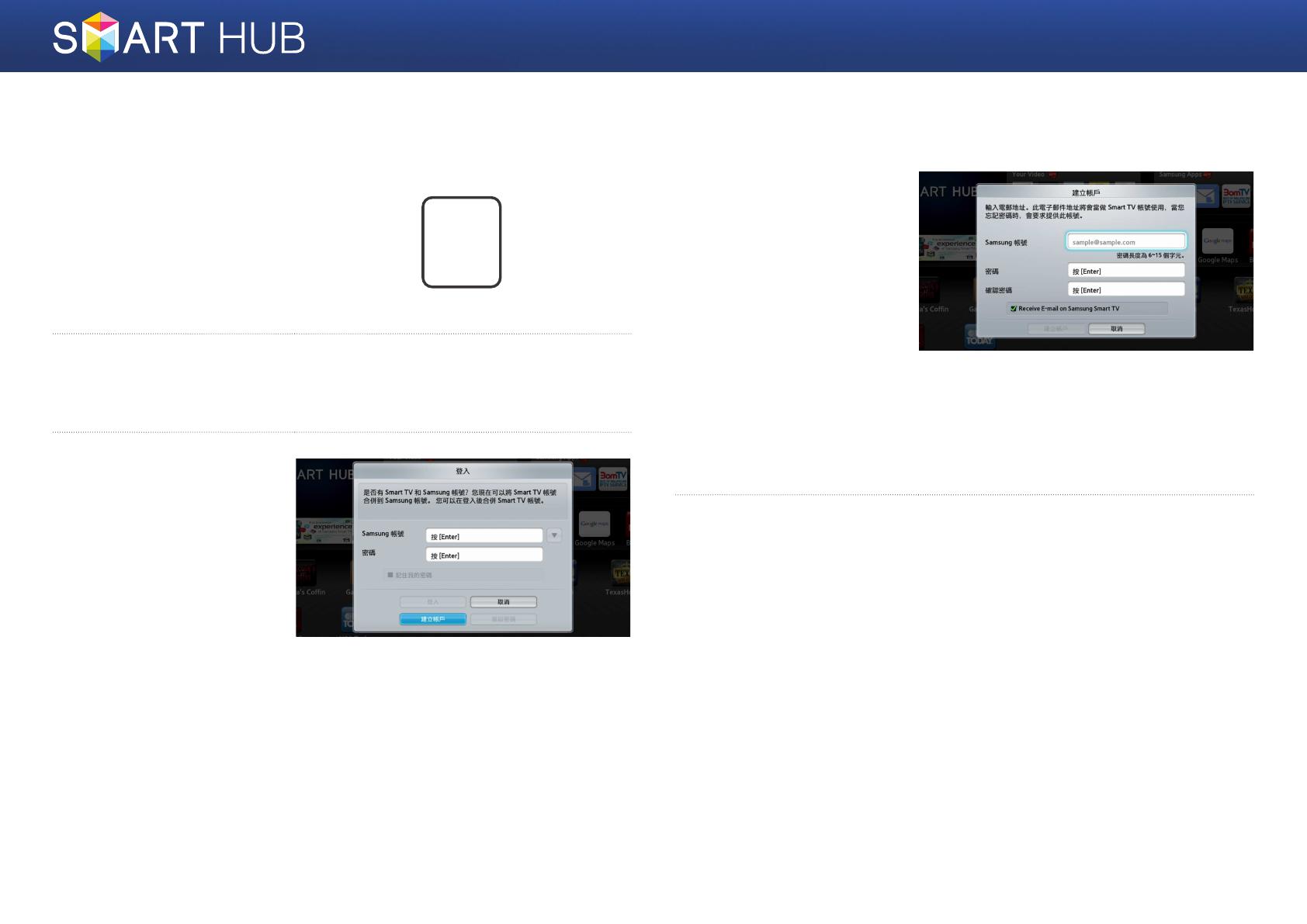
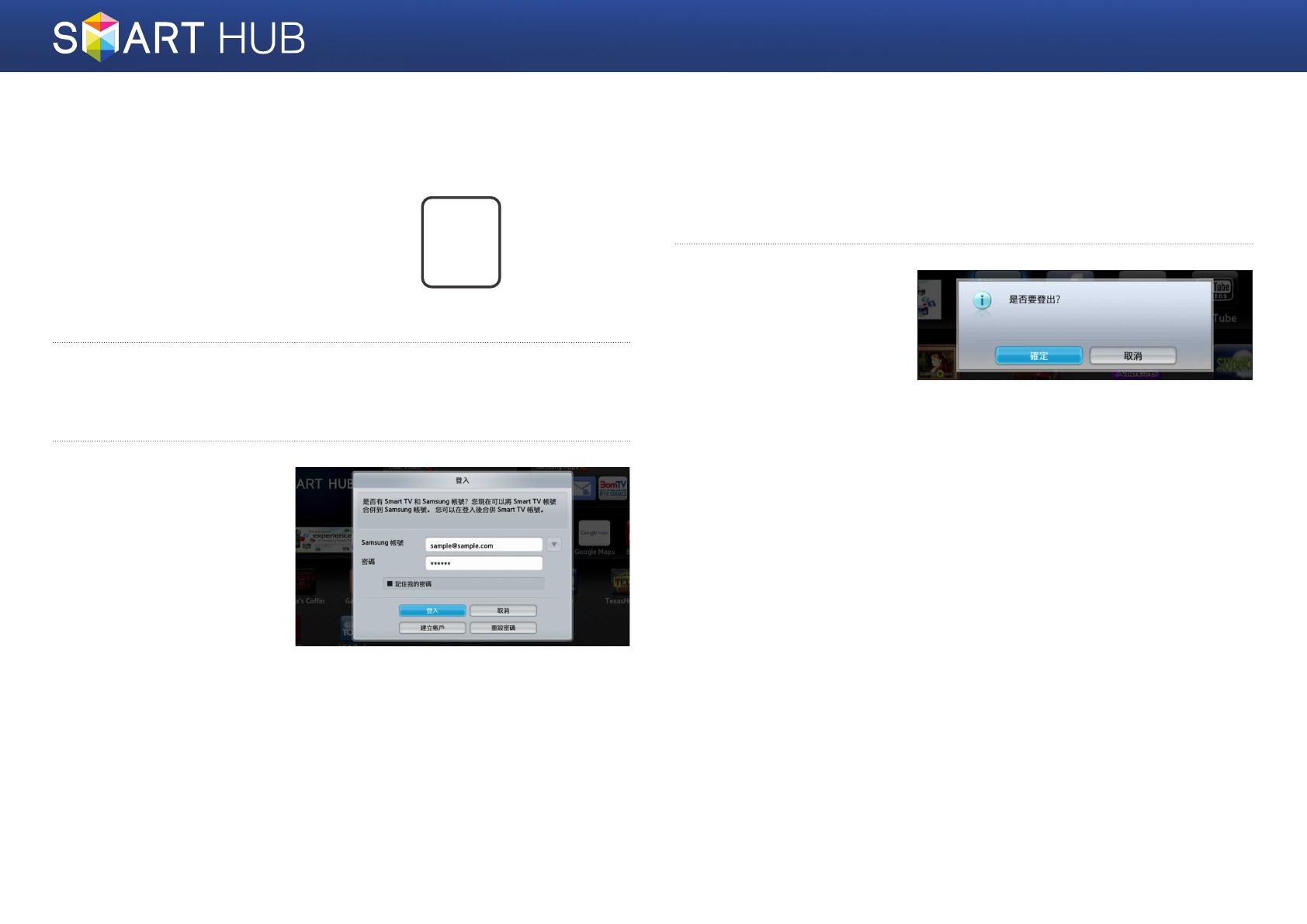
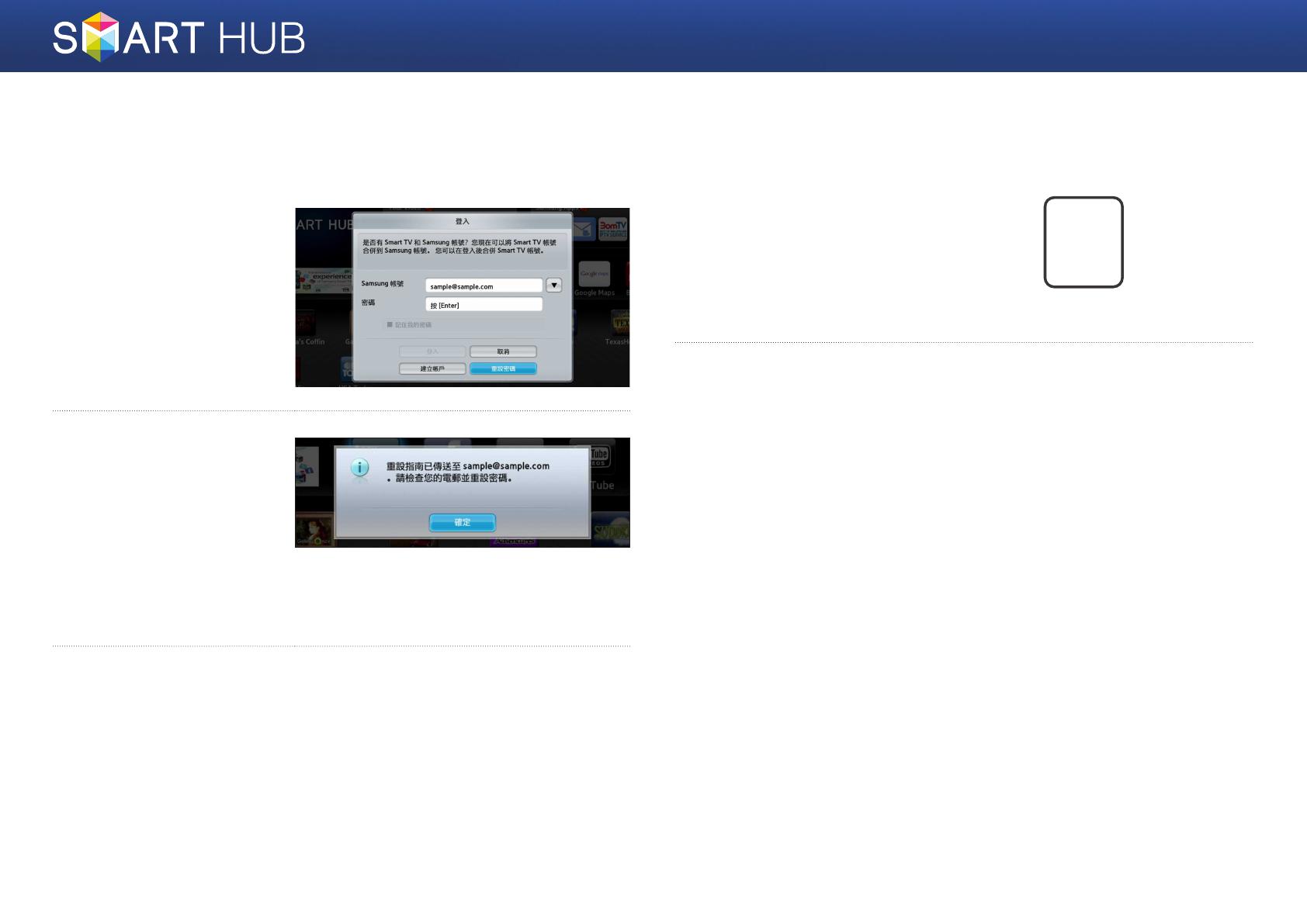
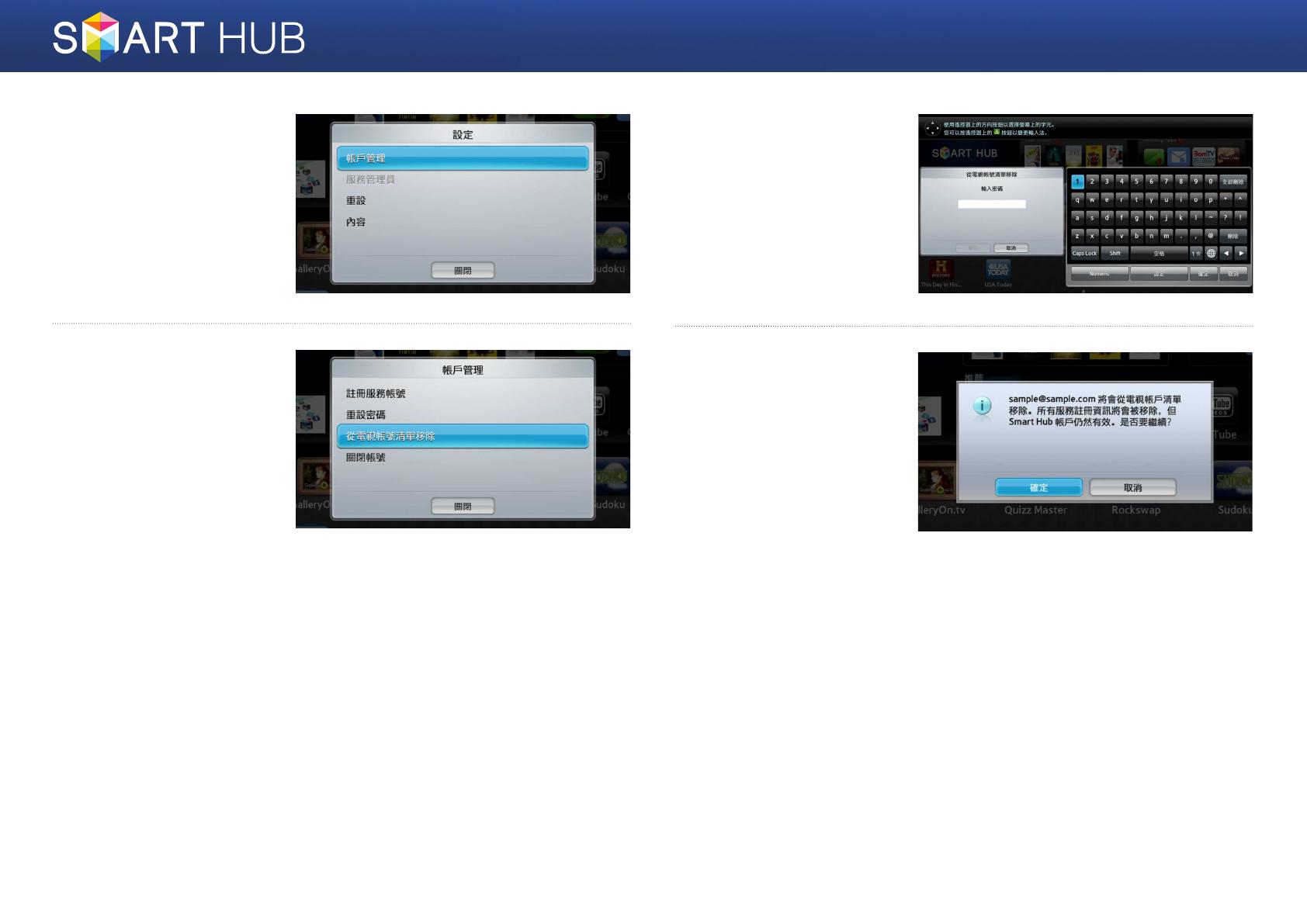
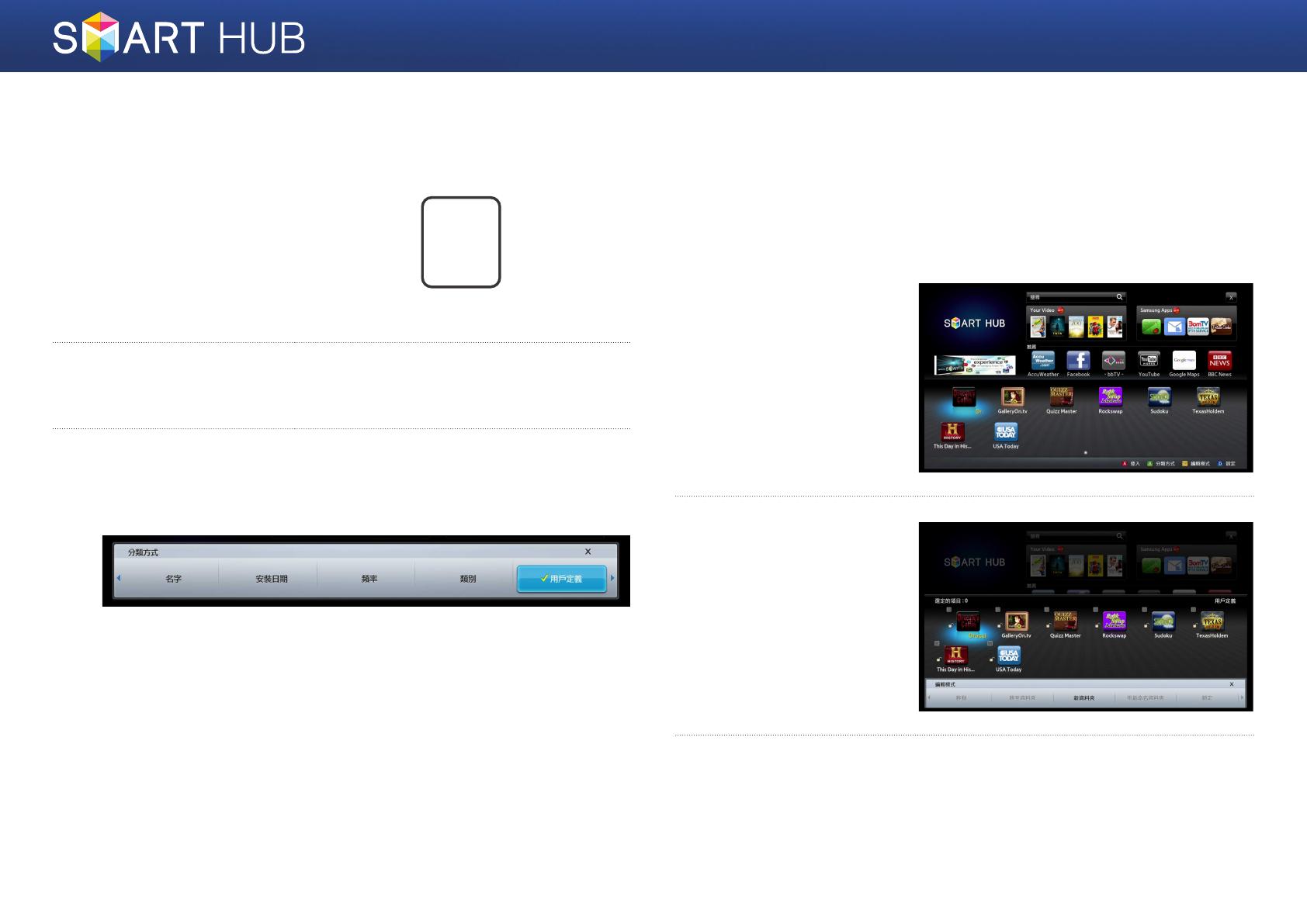
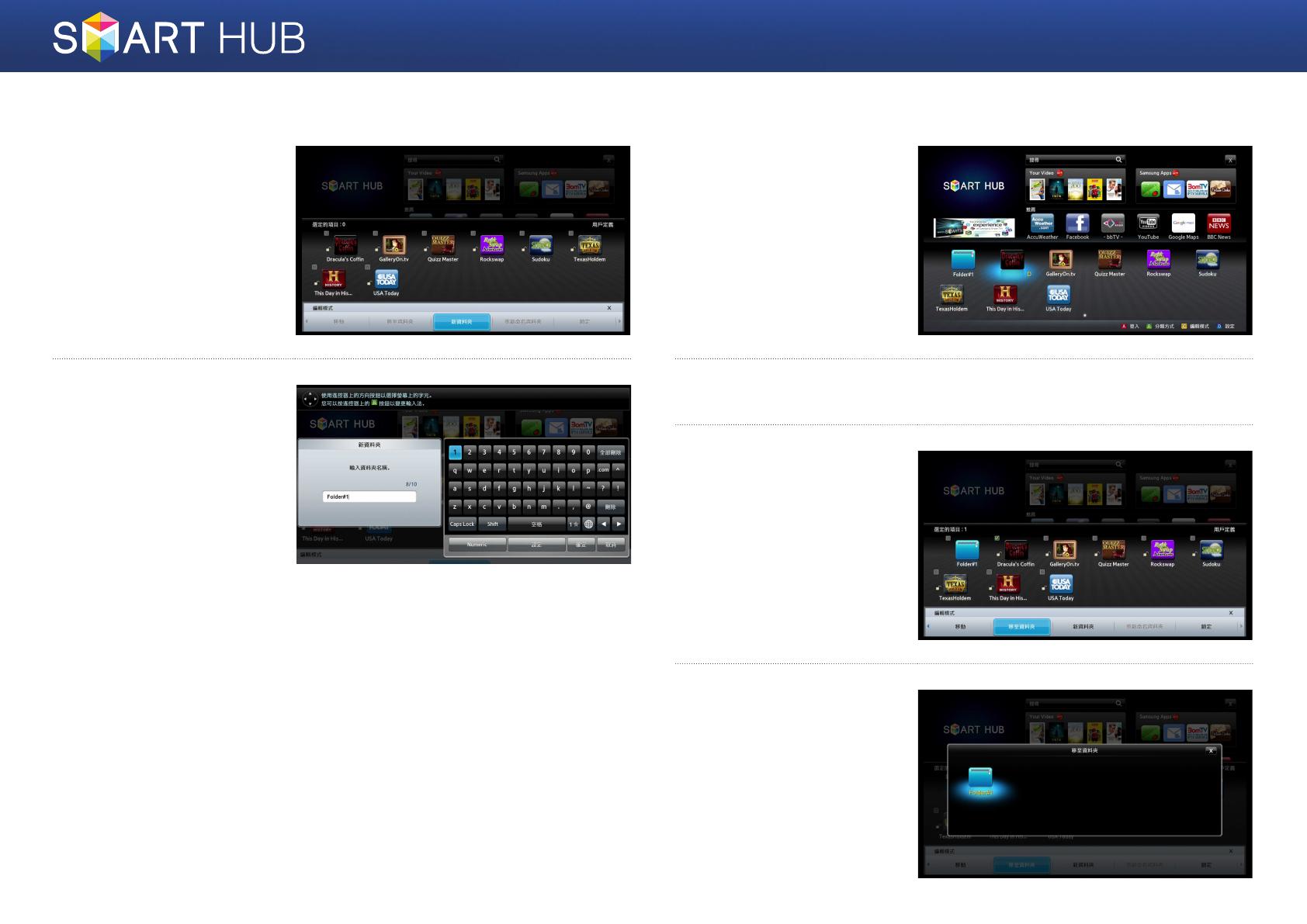
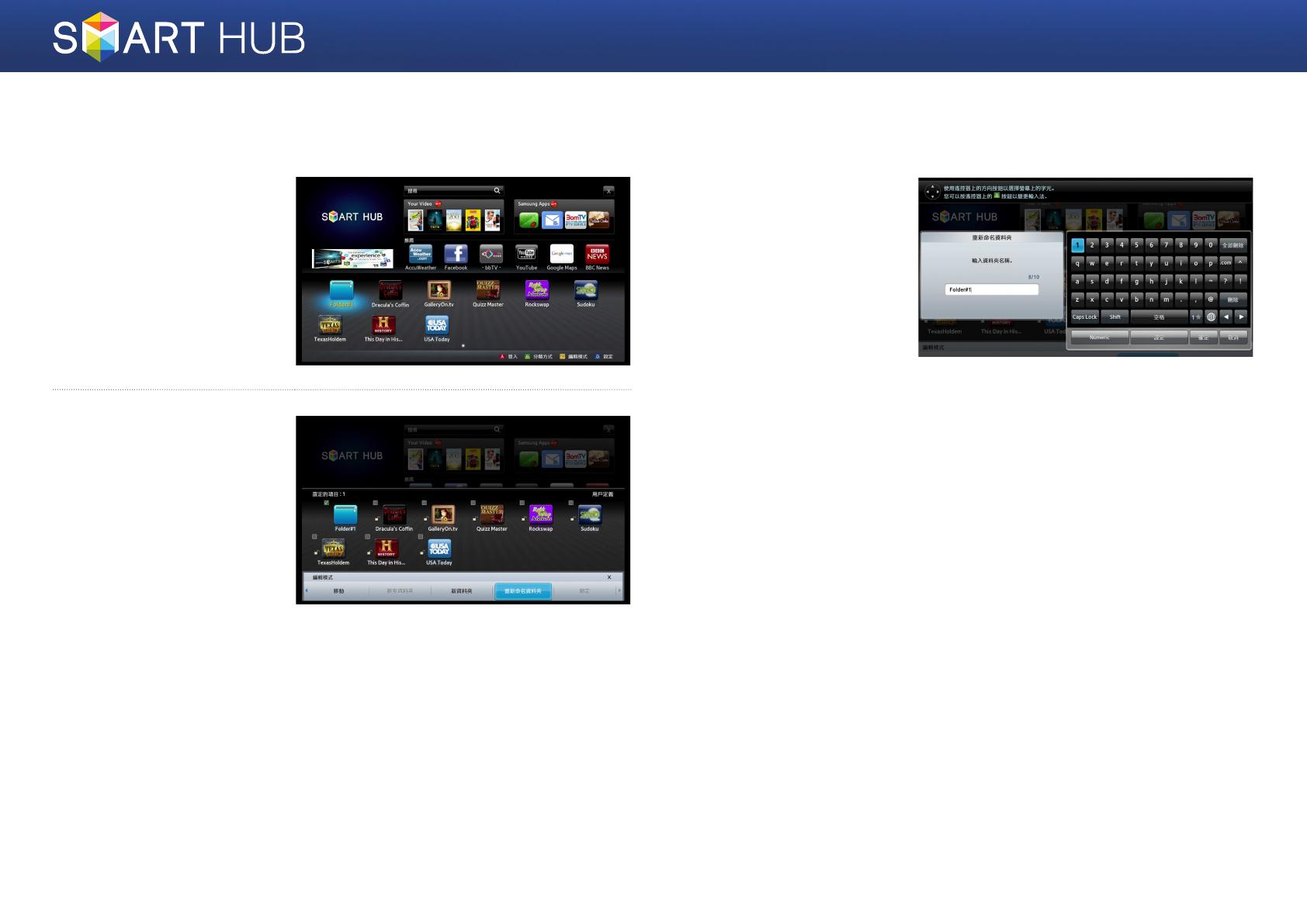
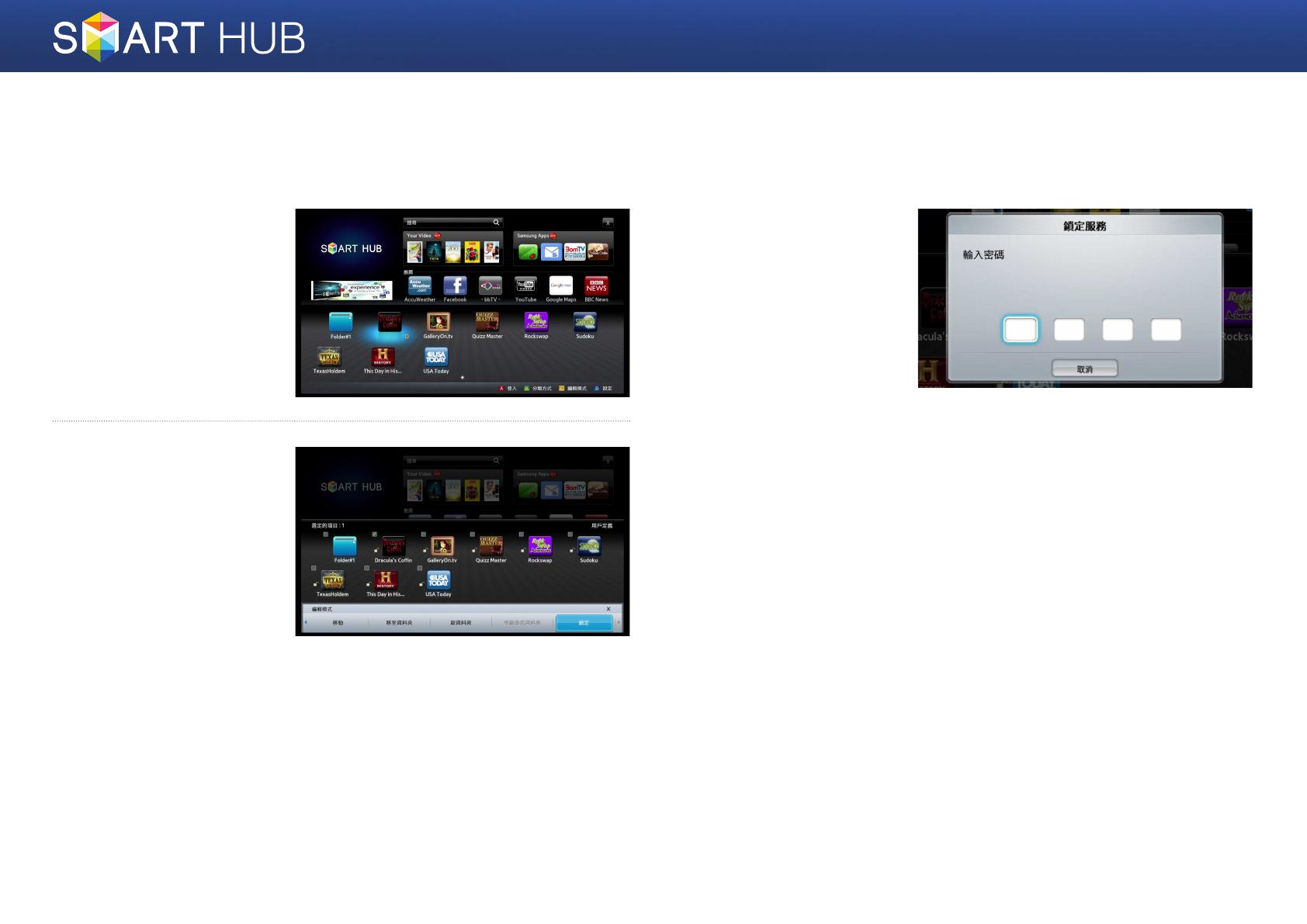
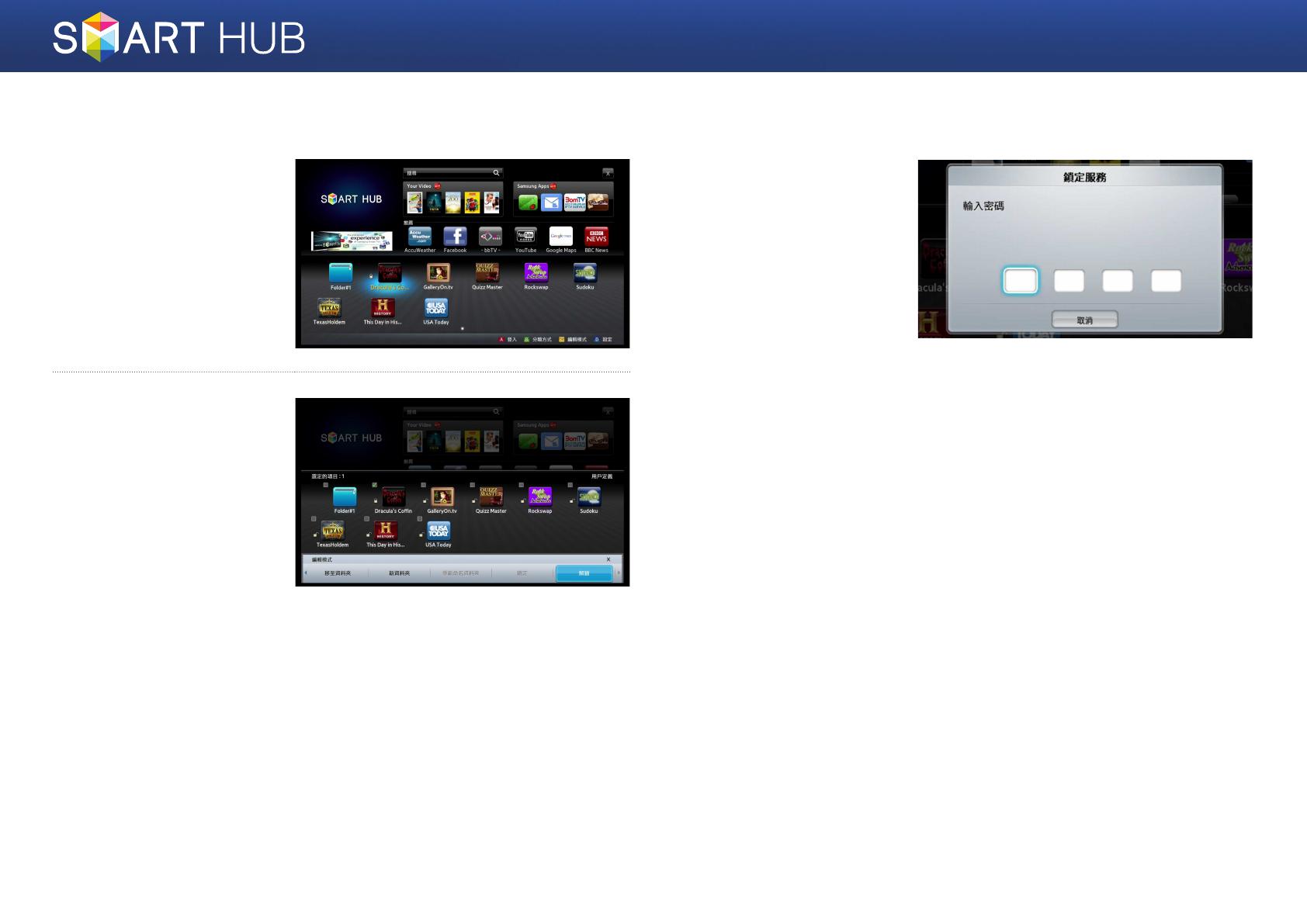
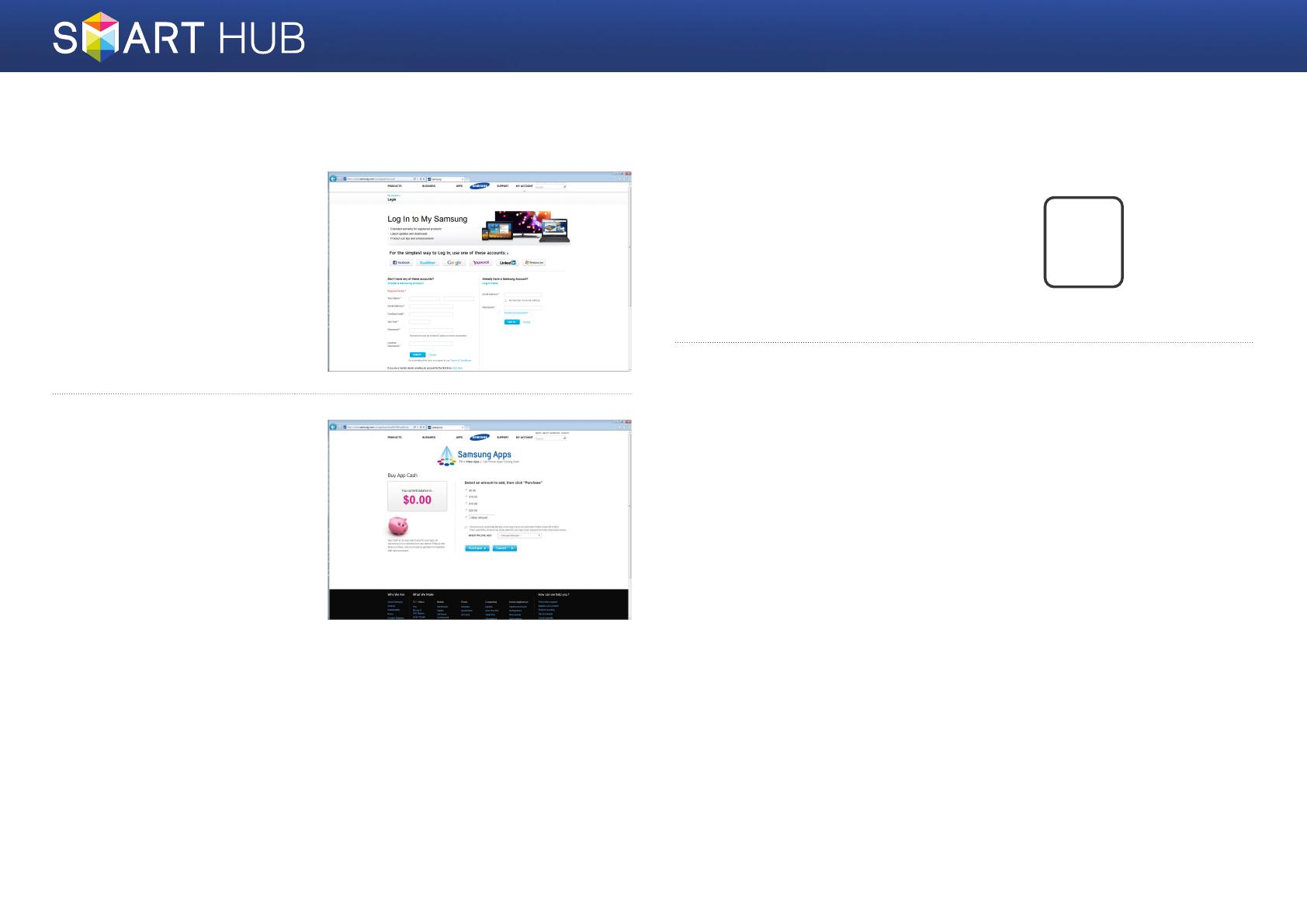
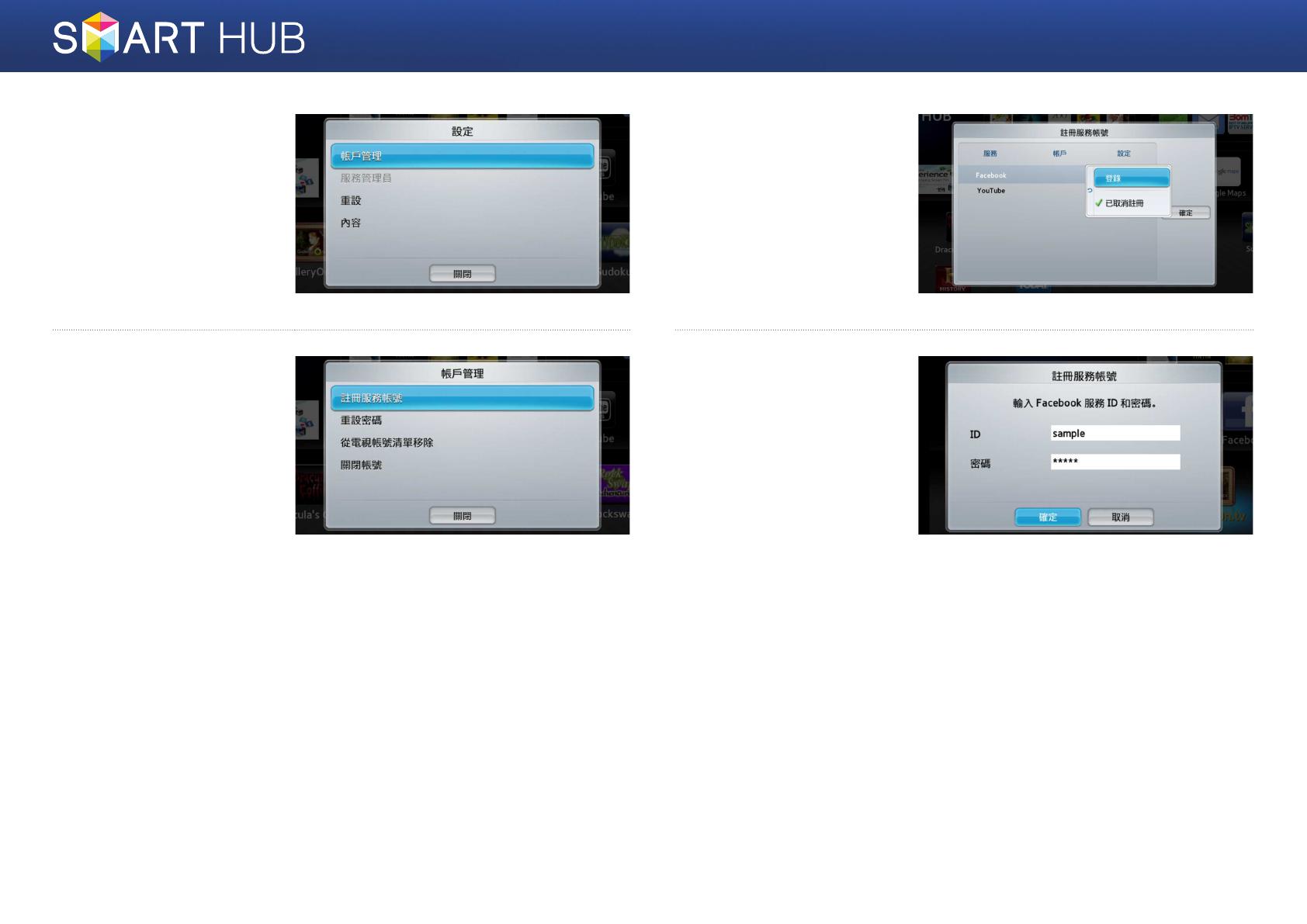
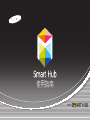 1
1
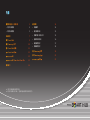 2
2
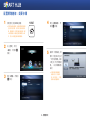 3
3
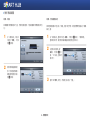 4
4
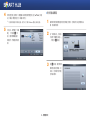 5
5
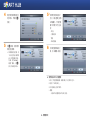 6
6
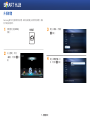 7
7
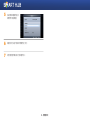 8
8
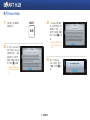 9
9
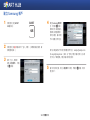 10
10
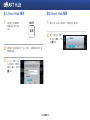 11
11
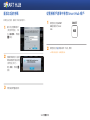 12
12
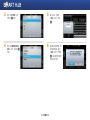 13
13
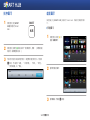 14
14
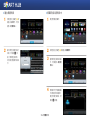 15
15
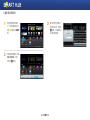 16
16
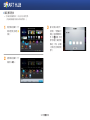 17
17
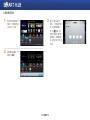 18
18
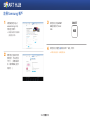 19
19
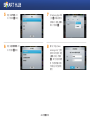 20
20
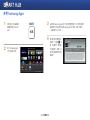 21
21
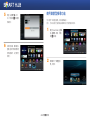 22
22
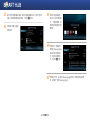 23
23