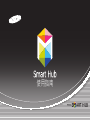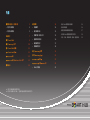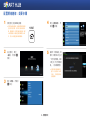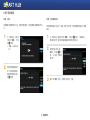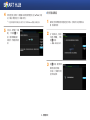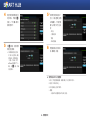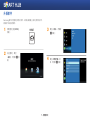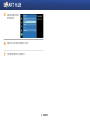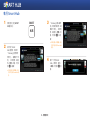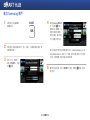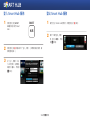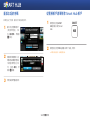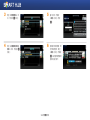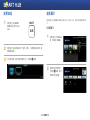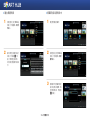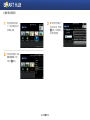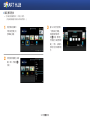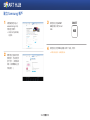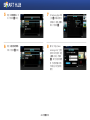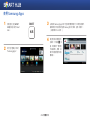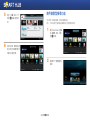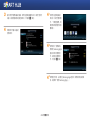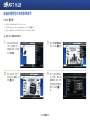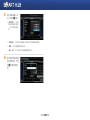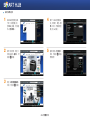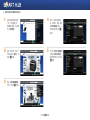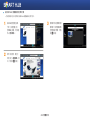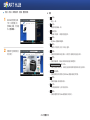使用指南

配
配置
網
網絡
連線
線
:首
要
要步
驟 3
• 對於有線網絡 4
• 對於無線網絡 5
升
升級
軟
軟件
7
執
執行
S
ma
rt
H
H
ub 9
建
建立
S
a
am
su
n
ng
帳
戶
戶
10
登
登入
S
ma
rt
H
H
ub 服
務
務
11
登
登出
S
ma
rt
H
H
ub 服
務
務
11
重
重設
忘
忘記
的密
密
碼 12
從
從電
視
視帳
戶清
清
單移
除
除
Sm
ar
t
Hub 帳戶 12
變
變更
墙
墙纸
14
處
處理
圖
圖示
14
• 移動圖示 14
• 建立新資料夾 15
• 將圖示插入資料夾中 15
• 重新命名資料夾 16
• 鎖定應用程式 17
• 解鎖應用程式 18
建
建立
S
a
am
su
n
ng
帳
戶
戶
19
使
使用
S
a
am
su
n
ng
A
pp
p
s 21
使
使用
智
智慧
型搜
搜
尋功
能
能
22
建
建議
的
的應
用程
程
式容
易
易跟
學使
使
用 24
• Web 瀏覽器 24
-
設定 Web 瀏覽器的起始頁 24
-
設定指標速度 26
-
配置互聯網快顯視窗的設定 27
-
在多個 Web 瀏覽器視窗之間切換 28
-
向前、向後、回到首頁、書籤、歷程等等。 29
內
內
內
容
容
容
功能可能會因播放機型號而異。
本手冊中的圖片用作示範,可能會與產品的實際外表略有不同。

3 - 繁體中文
配置網絡連線:首要步驟
1
按遙控器上的 [HOME] 按鈕。
※ 如果您擁有無線網絡,請確保要將播放機連接
至的存取點已開啟。存取點可以是無線 路由
器、數據機等等。如果您擁有有線網絡,請將
LAN 電纜線的一端連接至播放機背面的 LAN
埠,將另一端連接至路由器或數據機。
2
在主畫面上,移至
<設定>,然後按
e
按鈕。
3
移至 <網絡>,然後按
e
按鈕。
4
移至 <網絡設定>,然
後按
e
按鈕。
5
當顯示「網絡設定」視
窗時,轉到第 4 頁上的
「對於有線網絡」或第
5 頁上的「對於無線網
絡」,完成網絡配置。
※ 本播放機支援多種網絡配
置方法(有線/無線、WPS
(PBC)),可讓您輕鬆快速
地配置網絡。
HOME

4 - 繁體中文
❙
對於有線網絡
有線 - 自動
如果網絡不需要靜態 IP 位址,可使用自動程序。大多數網絡不需要靜態 IP 位
址。
1
在「網絡設定」功能表
中選取「開始」,然後
按
e
按鈕。
✎
<開始> 一般會自動高亮
顯示。
2
播放機會驗證網絡連
線,然後連接到網絡。
網絡連線過程完成後,
按
e
按鈕。
有線 - 手動組態設定
如果您具有靜態 IP 位址或「自動」程序不起作用,則您將需要手動設定「網絡
設定」。
1
在「網絡設定」畫面中選取 <開始>,然後按
e
按鈕。「網絡狀態」
畫面將會出現。播放機會嘗試驗證網絡連線並且會失敗。
2
選取畫面右側的 <IP
設定>,然後按
e
按
鈕。「IP 設定」畫面將
會出現。
3
選取「IP 模式」欄位,然後將它設定為「手動」。

5 - 繁體中文
4
使用遙控器上的數字小鍵盤輸入網絡值使用遙控器上的 ▲▼◄► 按鈕
從一個輸入欄位移至另一個輸入欄位。
✎
可向互聯網提供商索要這些值。還可以在大多數 Windows 電腦上檢視這些值。
5
完成後,高亮顯示「確
定」,然後按
e
按
鈕。播放機會驗證網
絡連線,然後連接到網
絡。
❙
對於無線網絡
1
請確定已開啟要將播放機連接至的存取點。存取點可以是無線 路由
器、數據機等等。
2
在「網絡設定」功能表
中選取「開始」,然後
按
e
按鈕。
✎
<開始> 會自動高亮顯示。
3
按
e
按鈕。播放機便
會開始掃描存取點。
完成後,它會顯示找到
的存取點清單。

6 - 繁體中文
4
移至要將播放機連接至
的存取點,然後按
e
按鈕。<下一個> 會自
動高亮顯示。
5
按
e
按鈕。播放機便
會連接至網絡。
✎
如果網絡具有安全金鑰,
則「輸入安全金鑰」視窗
將會出現。使用鍵盤輸
入金鑰。完成後,使用
▲▼◄►
按鈕選取「下一
個」,按
e
按鈕,然後
移至步驟 6。
5
-1
如果要使用固定的 IP
位址,請在畫面上選取
<IP 設定>,然後手動
輸入必要的 IP 位址設
定。
-
IP地址
-
子網絡遮罩
-
閘道
-
DNS伺服器
6
配置網絡設定完成後,
按 <確定> 按鈕。
✔
使用支援 WPS 的裝置時
1. 執行「配置網絡連線:首要步驟」中的步驟 1 到 5。
2. 選取「WPS(PBC)」。
3. 依照螢幕上的指示操作。
✎
附註
-
支援 WPS 的裝置具有 WPS (PBC) 按鈕。

7 - 繁體中文
升級軟件
Samsung 會不定期提供已更新的軟件。若要在播放機上安裝已更新的軟件,
請依照下面的說明操作。
1
按遙控器上的 [HOME]
按鈕。
HOME
2
在主畫面上,移至
<設定>,然後按
e
按
鈕。
3
移至 <支援>,然後按
e
按鈕。
4
移至 <軟體升級> 項
目,然後按
e
按鈕。

8 - 繁體中文
5
將會自動搜尋並安裝需
要升級的軟件。
6
每種升級方法的升級顯示視窗可能不相同。
7
其他應用程式會在執行時自動升級。

9 - 繁體中文
執行 Smart Hub
1
按遙控器上的 [SMART
HUB] 按鈕。
SMART
HUB
2
首次執行 Smart
Hub 服務時,會顯示
「Samsung 服務條款
和條件」。請閱讀「條
款」,如果同意,請選
取 <同意> 按鈕,然後
按
e
以繼續。
※ 如果您選取 <不同意> 按鈕,
您將不能使用 Smart Hub 服
務。
3
「Samsung 隱私權原
則」視窗將會出現。請
閱讀「原則」,如果同
意,請選取 <同意> 按
鈕,然後按
e
以繼
續。
※ 如果您選取 <不同意> 按鈕,
您將不能接收到 Smart Hub
服務。
4
顯示「更新 Smart
Hub」視窗時,選取
<確定> 然後按
e
按
鈕。

10 - 繁體中文
建立 Samsung 帳戶
1
按遙控器上的 [SMART
HUB] 按鈕。
SMART
HUB
2
按遙控器上的
a
按鈕以顯示「登入」視窗。(如需該按鈕的說明,請
參閱畫面底端。)
3
顯示「登入」視窗時,
選取 <建立帳戶>,然後
按
e
按鈕。
4
移至 Samsung 帳號 欄
位,然後按
e
按鈕。
將會出現一個視窗,內
含輸入螢幕和小鍵盤。
使用小鍵盤,輸入將用
作 ID 的電子郵件位址。
帳戶必須是如下格式的有效電子郵件位址:[email protected] 或
[email protected]。接著,在「密碼」欄位中輸入密碼,並以相同
方式在「確認密碼」欄位中輸入相同的密碼。
5
輸入所有項目之後,移至 <建立帳戶> 欄位,然後按
e
按鈕。將會
建立帳戶。

11 - 繁體中文
登入 Smart Hub 服務
1
按遙控器上的 [SMART
HUB] 按鈕以執行 Smart
Hub。
SMART
HUB
2
按遙控器上的
a
按鈕以顯示「登入」視窗。(如需該按鈕的說明,請
參閱畫面底端。)
3
在「登入」視窗中,輸
入 ID 及密碼。在視窗底
端選取 <登入>,然後按
e
按鈕。
登出 Smart Hub 服務
1
當您已登入 Smart Hub 服務時,按遙控器上的
a
按鈕。
2
顯示「確認登出」視窗
時,移至 <確定>,然後
按
e
按鈕。

12 - 繁體中文
重設忘記的密碼
如果您忘記了密碼,請依照下面的說明操作。
1
輸入所忘記密碼的帳戶
(電子郵件位址),移
至 <重設密碼>,然後按
e
按鈕。
2
將會顯示確認視窗,說
明會將指南傳送到您輸
入的電子郵件位址(帳
戶)。移至 <確定>,然
後按
e
按鈕。
3
依照指南操作重設密碼。
從電視帳戶清單移除 Smart Hub 帳戶
1
按遙控器上的 [SMART
HUB] 按鈕以執行 Smart
Hub。
SMART
HUB
2
按遙控器上的 [TOOLS] 按鈕以顯示「設定」視窗。
※ 如需該按鈕的說明,請參閱畫面底端。

13 - 繁體中文
3
移至 <帳號管理員> 項
目,然後按
e
按鈕。
4
移至 <從電視帳號清單
移除> 項目,然後按
e
按鈕。
5
輸入密碼,然後按
<確定> 按鈕,再按
e
。
6
將會顯示確認視窗,要
求您確認刪除。移至
<確定> 按鈕,然後按
e
以從電視帳號清單
刪除目前的帳戶。

14 - 繁體中文
變更墙纸
1
按遙控器上的 [SMART
HUB] 按鈕以執行 Smart
Hub。
SMART
HUB
2
按遙控器上的
b
按鈕以顯示「墙纸」視窗。(如需該按鈕的說明,請
參閱畫面底端。)
3
可以變更墙纸。移至要使用的變更方法,然後按
e
按鈕。
處理圖示
按遙控器上的 [SMART HUB] 按鈕以執行 Smart Hub,然後移至要處理的圖
示。
❙
移動圖示
1
按遙控器上的 [TOOLS] 按
鈕,然後選取 <移動>。
2
將圖示移至所需位置,
然後按
e
按鈕。圖示
便會移至所選位置。

15 - 繁體中文
❙
建立新資料夾
1
按遙控器上的 [TOOLS]
按鈕,然後選取 <新資
料夾>。
2
輸入要建立的資料夾的
名稱,然後按
e
按
鈕。便會建立該資料
夾及其對應的資料夾圖
示。
❙
將圖示插入資料夾中
1
移至要移動的圖示。
2
按遙控器上的 [TOOLS]
按鈕,然後選取 <移至
資料夾>。
3
將會顯示可將圖示移至
其中的資料夾清單。移
至所需資料夾,然後按
e
按鈕。

16 - 繁體中文
❙
重新命名資料夾
1
移至要重新命名的圖
示,然後按遙控器上的
[TOOLS] 按鈕。
2
使用箭頭按鈕移至 <重
新命名資料夾> 項目,
然後按
e
按鈕。
3
輸入要套用至所選資
料夾的新名稱,然後按
e
按鈕。所選資料夾
的名稱便會變更。

17 - 繁體中文
❙
鎖定應用程式
•
可以鎖定特定應用程式,以免他人使用。
(不能鎖定預設提供的資料夾和應用程式。)
1
移至要鎖定的圖示,
然後按遙控器上的
[TOOLS] 按鈕。
2
使用箭頭按鈕移至 <鎖
定> 項目,然後按
e
按鈕。
3
輸入 4 個字元的密碼。
「服務鎖定已啟動」
快顯視窗將會出現。
按
e
按鈕。應用程
式旁邊的小鎖符號將會
鎖上。現在,必須輸入
密碼才能存取該應用程
式。

18 - 繁體中文
❙
解鎖應用程式
1
移至要存取的應用程式
的圖示,然後按遙控器
上的 [TOOLS] 按鈕。
2
使用箭頭按鈕移至 <解
鎖> 項目,然後按
e
按鈕。
3
輸入正確的 4 個字元
密碼。「服務鎖定已釋
放」快顯視窗將會出
現。按
e
按鈕。應
用程式旁邊的小鎖符號
將會打開。若要重新鎖
定,請執行第 17 頁上的
步驟。

19 - 繁體中文
建立 Samsung 帳戶
1
從電腦連接至 http://
www.samsung.com/,
然後建立新帳戶。
✎
首頁的內容可能會因國家/
地區而異。
2
需要現金才能安裝付費
應用程式。可以使用現
金卡付款。(如需詳細
資訊,請參閱網站上提
供的說明。)
3
按遙控器上的 [SMART
HUB] 按鈕以執行 Smart
Hub。
SMART
HUB
4
按遙控器上的 [TOOLS] 按鈕以顯示「設定」視窗。
※ 如需該按鈕的說明,請參閱畫面底端。

20 - 繁體中文
5
移至 <帳號管理員> 項
目,然後按
e
按鈕。
6
移至 <連結至其他帳號>
項目,然後按
e
按鈕。
7
在 Samsung Apps 項目
上按
e
按鈕以變更其
訂閱設定。選取 <登錄>
項目,然後按
e
。
8
輸入在 "http://www.
samsung.com/" 上建立
的帳戶 ID 和密碼,移至
<確定> 按鈕,然後按
e
。執行已註冊的服務
時,您將使用輸入的帳
戶資訊登入該已註冊的
服務。
ページが読み込まれています...
ページが読み込まれています...
ページが読み込まれています...
ページが読み込まれています...
ページが読み込まれています...
ページが読み込まれています...
ページが読み込まれています...
ページが読み込まれています...
ページが読み込まれています...
-
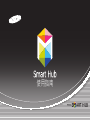 1
1
-
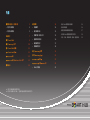 2
2
-
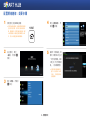 3
3
-
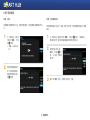 4
4
-
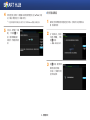 5
5
-
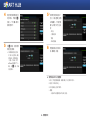 6
6
-
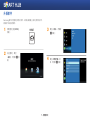 7
7
-
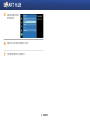 8
8
-
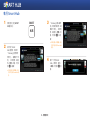 9
9
-
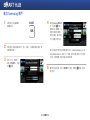 10
10
-
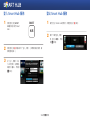 11
11
-
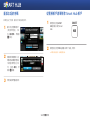 12
12
-
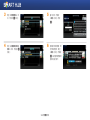 13
13
-
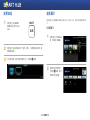 14
14
-
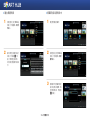 15
15
-
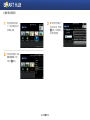 16
16
-
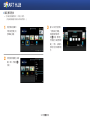 17
17
-
 18
18
-
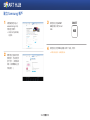 19
19
-
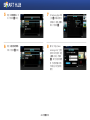 20
20
-
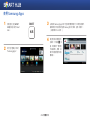 21
21
-
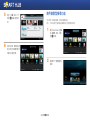 22
22
-
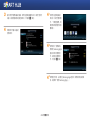 23
23
-
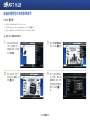 24
24
-
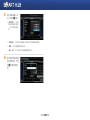 25
25
-
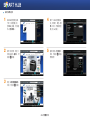 26
26
-
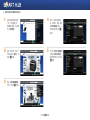 27
27
-
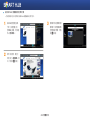 28
28
-
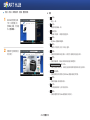 29
29