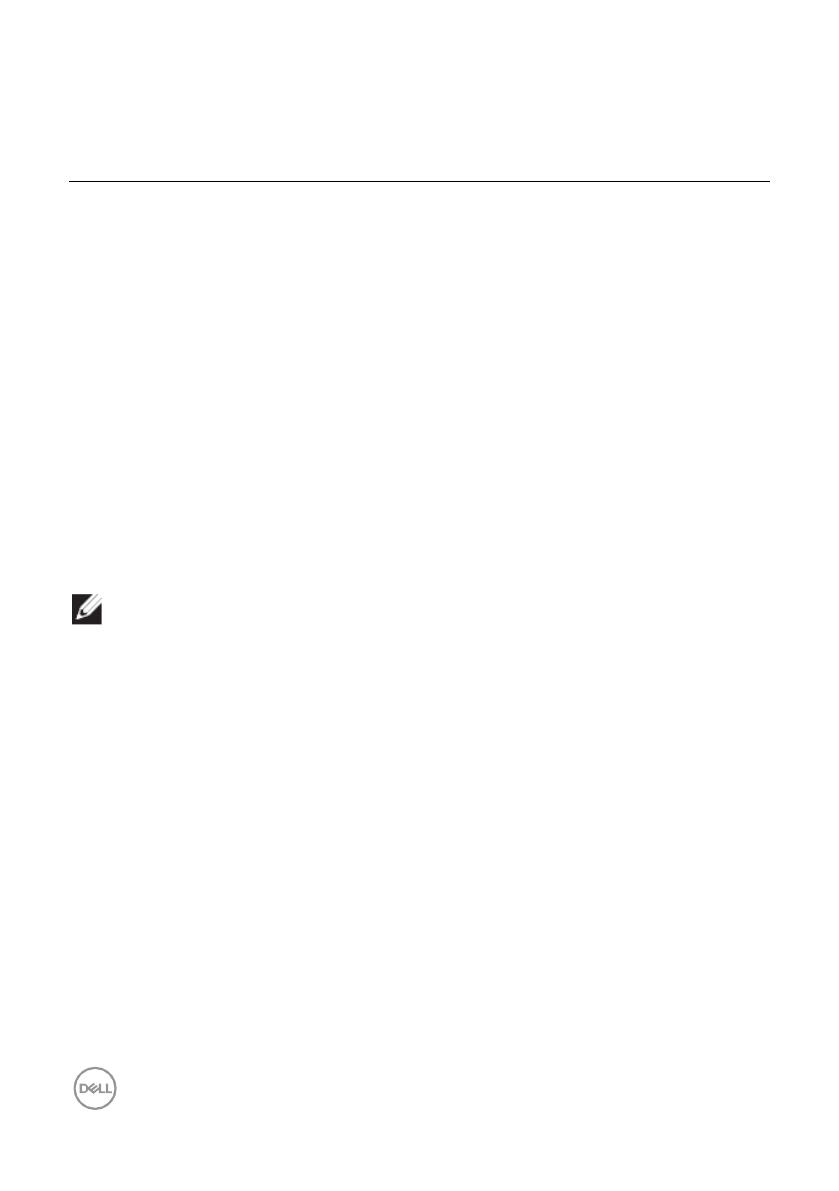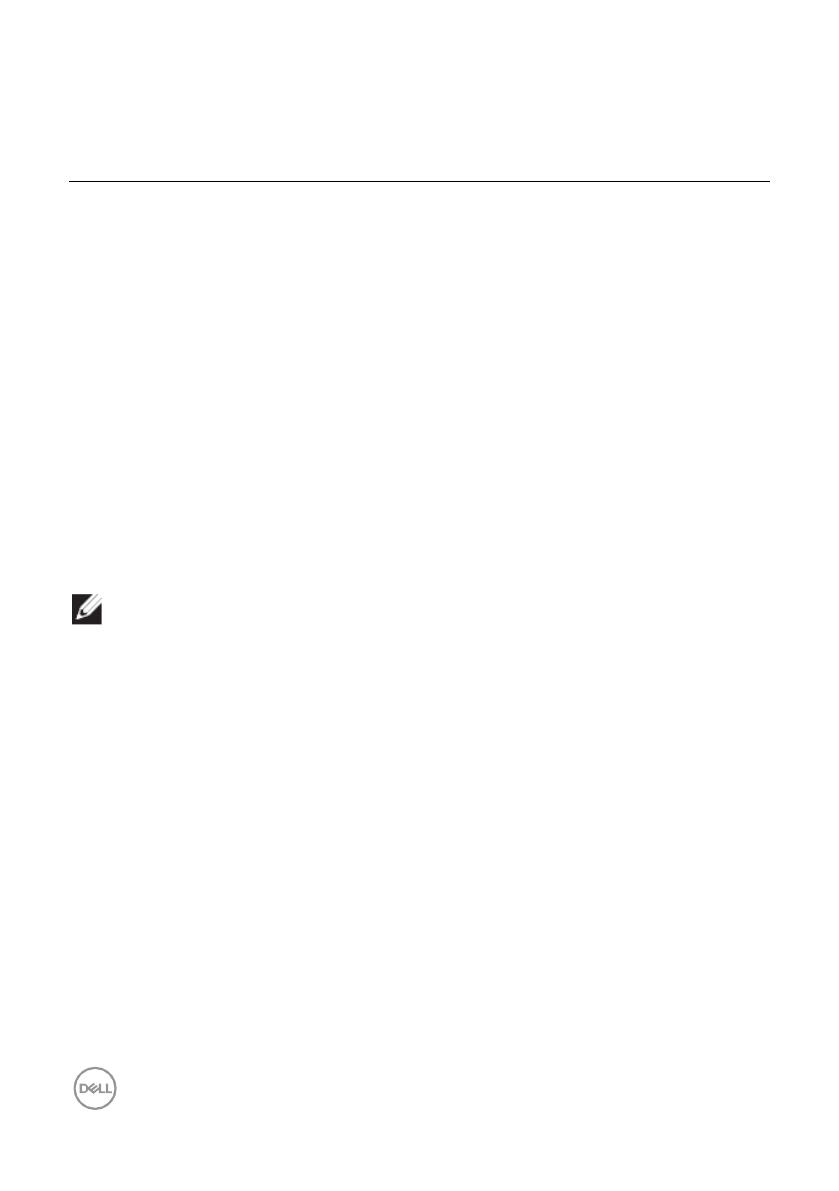
8 | プリセットモードをアプリケーションに割り当てる
プリセットモードをアプリケーションに割
り当てる
[自動モード]タブでは、特定のプリセットモードを特定のアプリケーション
に関連付けて、自動的に適用することができます。
自動モードが有効になっ
ている場合、関連するアプリケーションがアクティブになると、
Dell
Display Manager
(ディスプレイマネージャ)は自動的に対応するプリセット
モードに切り替えます。 特定のアプリケーションに割り当てられたプリセッ
トモードは、接続されている各モニタで同じでも、モニタごとに異なること
もあります。
Dell Dis
play Manager(ディスプレイマネージャ)は、多くの一般的なアプ
リケーション用に事前設定されています。 割り当てリストに新しいアプリケ
ーションを追加するには、アプリケーションをデスクトップ、Windowsの[ス
タート]メニューまたは他の場所からドラッグし、現在のリストにドロップす
るだけです。
注意:バッチファイル、スクリプト、ローダー、およびzipアーカイブ
やパックファイルなどの実行不可能なファイルのプリセットモードの割
り当てはサポートされていません。
Direct3Dアプリケーションがフルスクリーンモードで実行されるたびに、ゲ
ームプリセットモードを使用するように設定することもできます。 アプリケ
ーションがモードを使用しないようにするには、別のプリセットモードを割
り当てます。