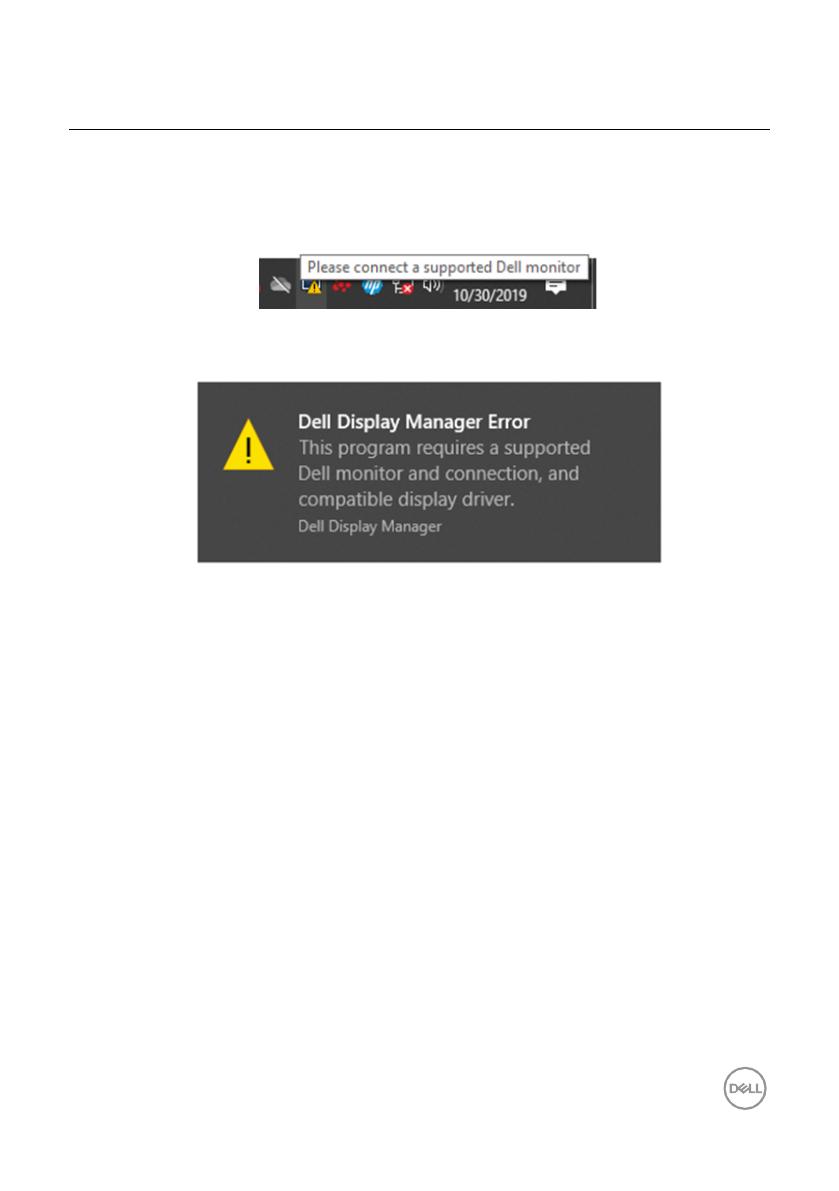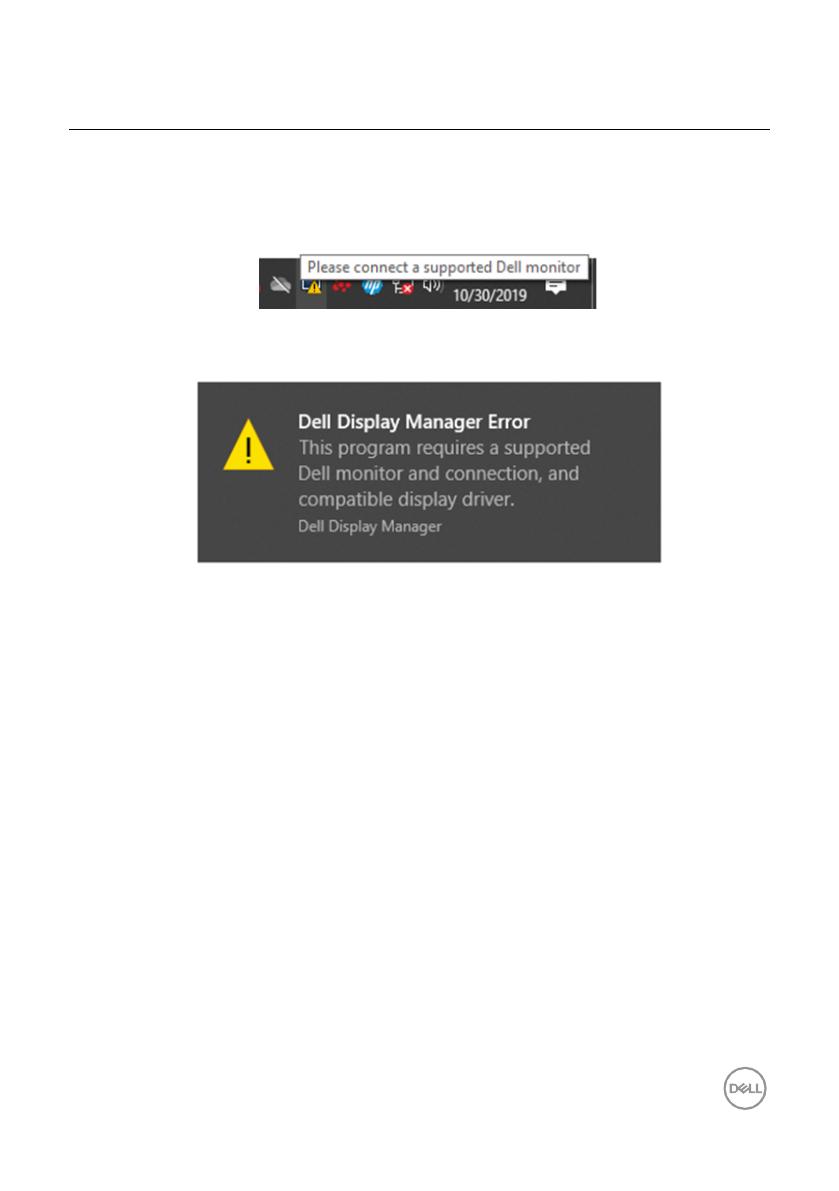
トラブルシューティング | 15
トラブルシューティング
DDMがお使いのモニターで動作しない場合は、通知トレイにDDMアイコンが表
示されます。.
アイコンをクリックすると、DDMに詳細なエラーメッセージが表示されます。.
DDMはDellブランドのモニターでのみ動作します。 他のメーカーのモニター
を使用している場合、DDMはそれらをサポートしていません。
DDMがサポートされているDellモニターを検出および/または通信できない場
合は、以下の処置を行ってトラブルシューティングを行ってください。
1. ビデオケーブルがモニタとコンピュータの間に正しく接続されているこ
とを確認します。 コネクタがしっかりと所定の位置に挿入されているこ
とを確認します。
2.モニタのOSDを確認して、DDC / CIが有効になっていることを確認します。
3. ベンダー(Intel、AMD、NVIDIAなど)から適切なグラフィックカードド
ライバを入手してください。 グラフィックス・ドライバーは、DDM障害
の原因となることがよくあります。
4. ドッキングステーション、ケーブルエクステンダ、コンバータをモニタ
とグラフィックポートの間にはずします。 いくつかの低コストのエクス
テンダー、ハブまたはコンバーターは、DDC / CIを正しくサポートして