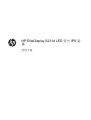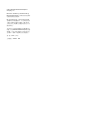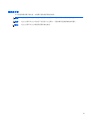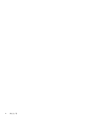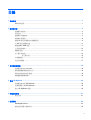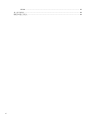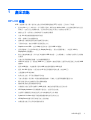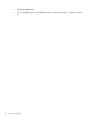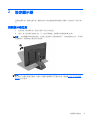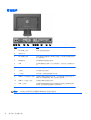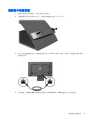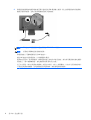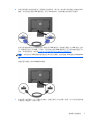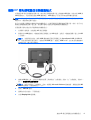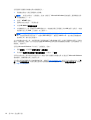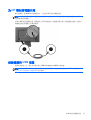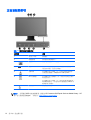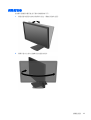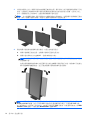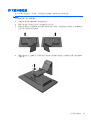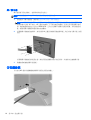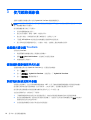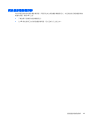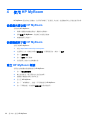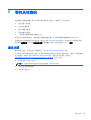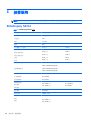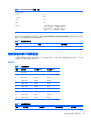HP EliteDisplay S231d 23-in IPS LED Notebook Docking Monitor 取扱説明書
- タイプ
- 取扱説明書

HP EliteDisplay S231d LED 背光 IPS 螢
幕
使用手冊

© 2014 Hewlett-Packard Development
Company, L.P.
Microsoft、Windows 及 Windows Vista 是
Microsoft Corporation 在美國及/或其他國家/
地區的商標或註冊商標。
HP 產品和服務的唯一保固列於隨產品和服
務所附的明示保固聲明中。本文件的任何部
分都不可構成任何額外的擔保。HP 對於本
文件在技術上或編輯上的錯誤或疏失並不負
擔任何責任。
本文件所包含的所有權資訊受到著作權法的
保護。未經 Hewlett-Packard Company 的書
面同意,任何人都不得將本文件的任何部分
加以複印、複製,或翻譯為任何其他語言。
第一版(2014 年 2 月)
文件編號:750243–AB1

關於此手冊
本手冊提供關於顯示器功能、安裝顯示器和技術規格的資訊。
警告! 以此方式標示的文字代表若不依照指示方法操作,可能會導致人身傷害或喪失生命。
注意: 以此方式標示的文字代表若不依照指示方法操作,可能會導致設備損壞或資料遺失。
附註: 以此方式標示的文字將提供重要的補充資訊。
iii

iv
關於此手冊

目錄
1 產品功能 ............................................................................................................................................................ 1
HP LCD 螢幕 ........................................................................................................................................ 1
2 設定顯示器 ........................................................................................................................................................ 3
展開顯示器底座 .................................................................................................................................... 3
背面組件 ............................................................................................................................................... 4
連接顯示器連接線 ................................................................................................................................. 5
開啟顯示器電源 .................................................................................................................................... 8
連接 HP 筆記型電腦並安裝驅動程式 .................................................................................................... 9
為 HP 筆記型電腦充電 ........................................................................................................................ 11
連接選購的 USB 裝置 ......................................................................................................................... 11
正面面板控制項 .................................................................................................................................. 12
調整監視器 ......................................................................................................................................... 13
拆下顯示器底座 .................................................................................................................................. 15
掛上顯示器 ......................................................................................................................... 16
安裝纜線鎖 ......................................................................................................................................... 16
找出等級標籤 ...................................................................................................................................... 17
3 使用網路攝影機 ............................................................................................................................................... 18
從媒體光碟安裝 YouCam ................................................................................................................... 18
擷取網路攝影機視訊和快照 ................................................................................................................ 18
開始視訊對談或視訊會議 .................................................................................................................... 18
網路攝影機疑難排解 ........................................................................................................................... 19
4 使用 HP MyRoom ........................................................................................................................................... 20
從媒體光碟安裝 HP MyRoom ............................................................................................................. 20
從網際網路下載 HP MyRoom ............................................................................................................. 20
建立 HP MyRoom 帳號 ....................................................................................................................... 20
5 尋找其他資訊 .................................................................................................................................................. 21
產品支援 ............................................................................................................................................. 21
6 技術規格 .......................................................................................................................................................... 22
EliteDisplay S231d ............................................................................................................................. 22
識別預設的顯示器解析度 .................................................................................................................... 23
v

S231d ................................................................................................................................ 23
進入使用者模式 .................................................................................................................................. 24
睡眠計時器公用程式 ........................................................................................................................... 24
vi

1 產品功能
HP LCD 螢幕
LCD(液晶顯示器)顯示器具有主動式矩陣與薄膜電晶體 (TFT) 的面板,且具有以下特徵:
●
對角線 58.4 公分(23 英吋)的可視顯示區域,解析度達 1920 x 1080,並支援較低解析度的全螢
幕模式;包括自訂比例調整功能,在保持原有長寬比的情況下獲得最大影像尺寸
●
讓您在坐著、站著或左右移動時都可以寬廣視角觀看
●
內建 100 萬像素網路攝影機和麥克風
●
傾斜、旋轉以及高度調整功能
●
旋轉功能可讓您將螢幕從橫向旋轉至縱向模式
●
可拆卸的底座,適合多種顯示器面板固定方式
● Graphics over USB,支援 1080p 視訊串流(提供 USB 3.0 纜線)
●
視訊訊號輸入可支援 VGA 類比和 DisplayPort 數位,做為次要圖形輸入 (未提供 VGA 和
DisplayPort 訊號纜線)
●
整合式連接埠擴充器,其中包括 4 連接埠 USB 集線器、乙太網路輸入、音訊輸入接頭以及音訊輸
出接頭
●
內建式快閃磁碟機記憶體,包含軟體與驅動程式
●
USB 3.0 集線器,含一個高速 USB 3.0 上行連接埠(連接至電腦)及螢幕的背面面板上的四個 USB
連接埠
●
提供 USB 纜線,以連接顯示器的 USB 集線器與電腦的 USB 接頭
●
提供 19V DC 電源線,以便為您的 HP 筆記型電腦供電或充電(高達 90 瓦)
●
支援選購的 HP 條狀喇叭
●
如果系統支援,即可使用隨插即用功能
●
可插入篩選器(需另購)的隱私權篩選器插槽,不讓他人從螢幕側邊觀看畫面內容
●
顯示器背面的安全插槽用於固定選購的纜線
●
纜線與電源線位置的纜線管理功能
●
以數種語言進行螢幕內建顯示 (OSD) 調整,讓設定與螢幕最佳化更為容易
●
HP Display Assistant 可供調整顯示器設定,並啟用防盜功能
●
包含顯示器驅動程式與產品說明文件的軟體與說明文件媒體
●
CyberLink YouCam 軟體可增強網路攝影機的使用性與安全性
●
HP MyRoom 軟體可與同事進行線上視訊會議
●
省電裝置功能可符合降低耗電量的要求
HP LCD 螢幕
1

●
智慧型管理 AssetControl
●
您可以在螢幕隨附光碟中的《HP LCD 螢幕參考指南》找到本產品的安全指引、憑證和法規注意事
項
2
第 1 章 產品功能

2 設定顯示器
若要設定顯示器,請確定顯示器、電腦系統以及其他連接裝置的電源都已關閉,然後依照下列指示執
行。
展開顯示器底座
1. 從包裝盒中取出顯示器,將其正面朝下放在平坦表面上。
2. 請用一隻手按住顯示器底座 (1),另一隻手抓緊機座上緣將顯示器頭展開 90 度 (2)。
注意: 請勿碰觸 LCD 面板的表面。在面板上施加壓力可能造成顏色不一致或液晶無法定位。如果發
生這種情況,螢幕將無法復原到正常狀態。
附註: 首次展開顯示器時,顯示器頭會在未調整到最高位置就鎖定。若要將顯示器頭調整至最高位
置,請向下按顯示器頭以解鎖,然後向上提顯示器頭將其升至最高位置。請參閱
位於第 13 頁的調整
監視器中的步驟 3。
展開顯示器底座
3

背面組件
元件 功能
1
DC 電源輸入接頭 將 AC 電源線連接至螢幕。
2
電源指示燈
3
DC 電源輸出接頭 將 DC 電源線從螢幕連接至 HP 筆記型電腦,以便為筆記型電腦充電或供
電(高達 90 瓦)。
4 DisplayPort
將 DisplayPort 纜線連接至螢幕。
5VGA
將 VGA 纜線連接到螢幕。此為次要圖形輸入,連接至桌上型電腦時才需
要。
6
耳機 將耳機或低瓦數的喇叭連接至顯示器。
7
音訊輸入 將音訊輸出連接至螢幕。
8
乙太網路 將 RJ-45 乙太網路連接線連接至顯示器。
9
USB 2.0 下行埠連接器(兩個) 將選購的 USB 裝置連接至螢幕充電。支援充電 DCP(限用於充電)及
CDP(供充電與資料傳輸)模式(僅限特定行動裝置)。
10
USB 3.0 下行接頭(兩個) 將選購的 USB 裝置連接至螢幕。
11
USB 上行接頭 將 USB 集線器纜線連接到螢幕的 USB 集線器接頭和主機 USB 連接埠/
集線器。這是連接筆記型電腦時的主要圖形輸入。
附註: 只有特定的 HP 筆記型電腦與 DC 輸出和充電功能相容。
4
第 2 章 設定顯示器

連接顯示器連接線
1. 將顯示器置於接近電腦、方便且通風良好的地方。
2. 請將纜線管理夾 (1) 兩端向外拉,然後將其提離底座 (2),以取下夾子。
3. 將乙太網路連接線的其中一端連接至顯示器上的 RJ-45(網路)接頭,再將另一端連接至 RJ-45 接
頭或路由器。
4. 如有需要,將週邊 USB 裝置連接至螢幕上的 USB 連接埠。USB 連接埠位於背面面板上。
連接顯示器連接線
5

5. 將電源供應器電線的圓形端連接至顯示器背面的 DC 電源輸入接頭。將三接頭電源線的母接頭端
連接至電源供應器,並將父接頭端連接至牆上電源插座。
附註: DC 輸出 90 瓦裝置的外蓋必須符合 IEC60950–1 需求。
警告! 若要減少電擊或設備損壞的風險:
將電源線插入可隨時輕鬆取用的 AC 插座中。
請從 AC 插座中拔除電源線,以中斷電腦的電源。
電源線若是附有一個 3 腳插頭,請將電源線插入接地的 3 插孔插座。請勿停用電源線的接地接腳,
例如插上一個 2 接腳轉接器。接地接腳具備重要的安全功能。
為了安全著想,請勿在電源線或纜線上放置任何物品。請小心佈置纜線,以免有人踩到或被絆倒。
不要拉扯電源線或纜線。從電源插座拔出電源線時,請抓緊電源線的插頭。
6
第 2 章 設定顯示器

6. 如果您要將顯示器當做搭配桌上型電腦使用的標準單一顯示器,請在顯示器和電腦之間連接 VGA
纜線。視訊訊號是透過 VGA 纜線傳送。使用 VGA 纜線時,通訊埠擴充器功能將不會運作。
如果您要連接 HP 筆記型電腦與螢幕,請將內附 USB 纜線的一端連接至電腦上的 USB 接頭,並將
另一端連接至螢幕上的 USB 上行接頭。視訊訊號是透過 USB 纜線傳送,而且通訊埠擴充器將可以
運作。如需詳細資訊,請參閱
位於第 9 頁的連接 HP 筆記型電腦並安裝驅動程式。
附註: 如果您使用 USB 纜線將螢幕連接至 HP 筆記型電腦,您無須連接 VGA 纜線或 DisplayPort
纜線。
或
連接螢幕和電腦之間的 DisplayPort 纜線。
7. 如有需要,將耳機和(或)耳機的音訊輸出,連接至螢幕上的音訊輸入接頭。您可以將低瓦數的喇
叭連接至耳機接頭,以替代耳機。
連接顯示器連接線
7

8. 使用纜線管理夾將纜線固定。將夾子向下按至底座的彎曲頸部,確保夾子兩端的垂片嵌入底座的插
槽中。
開啟顯示器電源
1. 按下電腦上的電源按鈕以開啟電腦。
2. 按下顯示器正面的電源按鈕以開啟顯示器。
注意: 在顯示器顯示相同靜態影像一段過長的時間時,可能會發生「殘留影像」損壞。* 若要避免顯
示器螢幕發生「殘留影像」損壞,請您務必啟動螢幕保護程式,或在長時間不使用時關閉顯示器。殘影
現象是所有 LCD 螢幕都可能會發生的問題。發生「殘留影像」的顯示器不屬於 HP 保固範圍內。
* 過長的時間是指 12 個小時未使用。
附註: 若按下電源按鈕沒有效果,則可能已啟用「電源按鈕鎖定」功能。若要停用這個功能,請按住
顯示器電源按鈕 10 秒鐘。
附註: 您可以在 OSD 功能表中停用電源 LED。按下顯示器正面的 Menu(功能表)按鈕,然後選取管理
> 面框式 LED > 關。
當螢幕電源開啟時,「螢幕狀態」視窗會顯示以下資訊:
●
三種視訊輸入(USB、DisplayPort 和 VGA)的目前狀態(使用中或無訊號),
●
自動切換輸入選項(「開啟」或「關閉」)的目前設定,
●
預設輸入選項(USB、DisplayPort、以 USB 選為出廠預設值的 VGA)的目前設定,
●
目前偵測到的螢幕解析度,
●
建議的原始預設螢幕解析度。
螢幕會在電源開啟時,自動掃描使用中的視訊輸入連接訊號,若使用螢幕的預設設定,將會於第一個偵
測到的輸入顯示使用中訊號。如果兩個或更多輸入訊號處於使用中,預設輸入與自動切換輸入的設定將
決定輸入訊號的顯示優先順序。若要在 USB 和 VGA 輸入來源之間切換,請按下螢幕前面板上的 Input
Control(輸入控制)按鈕。
8
第 2 章 設定顯示器

連接 HP 筆記型電腦並安裝驅動程式
若要搭配 HP 筆記型電腦使用顯示器,請在筆記型電腦和顯示器之間連接 USB 纜線,然後安裝 USB 與
LAN 驅動程式。視訊訊號是透過 USB 纜線傳送。USB 纜線也可以啟用所有通訊埠擴充器功能。
注意: 請勿安裝一組以上的 USB 圖形驅動程式。這麼做可能造成驅動程式之間的軟體相容性的問題,
導致其中一個螢幕無法顯示畫面。
您可以先從顯示器隨附的媒體光碟安裝驅動程式,然後再將筆記型電腦連接至顯示器,或者,您可以在
將筆記型電腦連接至顯示器之後,再從顯示器的內建式快閃磁碟機安裝驅動程式。
若要從顯示器的內建式快閃磁碟機安裝驅動程式:
1. 打開顯示器電源,然後開啟 HP 筆記型電腦。
2. 將提供的 USB 纜線的一端連接到筆記型電腦上的 USB 接頭,並將另一端連接到顯示器上的 USB
上行接頭。
附註: 為獲得最佳效能,請將 USB 纜線連接至筆記型電腦上的 SuperSpeed USB 或 USB 3.0
埠。這些通訊埠會以藍色標示,或帶有 SS-USB 圖示。連接至 USB 2.0 埠,但以較低的整體資料
速率執行時,顯示器也會運作。
3. 連接 USB 纜線之後,在筆記型電腦的螢幕上將會跳出「自動播放」視窗。在「自動播放」視窗中,
按一下開啟資料夾以檢視檔案。
附註: 如果沒有跳出「自動播放」視窗,請開啟 Microsoft Windows 檔案總管,瀏覽並選取 HP
S231d 磁碟機,然後繼續進行下一步。
4. 按兩下 SETUP 檔案。
5. 選擇您的語言後按一下箭頭按鈕。
6. 安裝 DisplayLink 磁碟機。
連接 HP 筆記型電腦並安裝驅動程式
9

若要從顯示器隨附的媒體光碟安裝驅動程式:
1. 將媒體光碟放入筆記型電腦的光碟機。
附註: 如果沒有跳出「自動播放」視窗,請使用「Microsoft Windows 檔案總管」選擇媒體光碟,
然後繼續進行下一步。
2. 按兩下 START 檔案。
3. 選擇您的語言後按一下箭頭按鈕。
4. 安裝 HP S231d 驅動程式軟體:
5. 安裝驅動程式之後,將提供的 USB 纜線其中一端連接到筆記型電腦上的 USB 接頭,並將另一端連
接到顯示器上的 USB 上行接頭,如上圖所示。
附註: 為獲得最佳效能,請將 USB 纜線連接至筆記型電腦上的 SuperSpeed USB 或 USB 3.0
埠。這些通訊埠會以藍色標示,或帶有 SS-USB 圖示。連接至 USB 2.0 埠,但以較低的整體資料
速率執行時,顯示器也會運作。
在完成軟體初始安裝之後,如果要將筆記型電腦連接至 HP S231d 螢幕,在筆記型電腦的螢幕上可能會
跳出「自動播放」視窗。您不需在每次連接 HP S231d 螢幕時重新安裝驅動程式軟體。您只需關閉「自
動播放」視窗即可。
若要在 Microsoft Windows 7 中停用「自動播放」視窗:
1. 開啟控制台,然後選取硬體和音效 > 自動播放。
2. 取消選取在所有/部分裝置中使用自動播放,然後按一下儲存。
若要在初始安裝之後存取使用者說明文件,請插入顯示器隨附的媒體光碟,然後使用「Microsoft Windows
檔案總管」瀏覽媒體光碟上的說明文件。
若您需此螢幕每個驅動程式的軟體檔案更新,請移至
http://www.hp.com 並從下拉式功能表中按一下支
援,然後下載驅動程式。如需更新此螢幕的每個驅動程式的軟體檔案,請參閱支援及驅動程式,網址
是:
http://www.hp.com。
10
第 2 章 設定顯示器

為 HP 筆記型電腦充電
顯示器隨附一個 90W DC 電源輸出埠,可用來為 HP 筆記型電腦充電。
附註: 充電系統最多提供 90 瓦的電力。需要 90 瓦以上的 HP 筆記型電腦可能無法透過系統充電。僅
支援 HP 筆記型電腦。
若要為 HP 筆記型電腦充電,請將提供之 DC 電源線的一端連接至顯示器上的電源輸出接頭,並將另一
端連接至筆記型電腦上的電源接頭。
連接選購的 USB 裝置
螢幕背面面板上含一個具有四個外接式 USB 3.0 連接埠的 USB 3.0 集線器。
附註: 您必須將 USB 集線器纜線從顯示器連接至電腦,才能啟用顯示器上的 USB 埠。請參閱
位於第 5 頁的連接顯示器連接線中的步驟 6。
為 HP 筆記型電腦充電
11

正面面板控制項
表格 2-1 顯示器正面面板控制項
控制項目 功能
1
麥克風(2 個) 錄製聲音。
2
網路攝影機 錄製視訊和擷取靜態相片。
3
功能表 開啟、選取或結束 OSD 功能表。
4
減號 如果 OSD 功能表是開啟的,按一下按鈕可以反向瀏覽 OSD
功能表各項功能,並進行反向調整。
5
加號/來源 如果 OSD 功能表未開啟,按一下該按鈕來啟動來源按鈕,
以選取視訊訊號輸入(DisplayPort、USB 或 VGA)。
6
OK / 自動調整 如果 OSD 功能表是開啟的,按一下按鈕可以選取反白顯示
的功能表項目。
如果 OSD 功能表未開啟,按一下按鈕會啟動自動調整功能,
將螢幕影像最佳化。只有在作用中的視訊訊號為 VGA 時,自
動調整功能才會運作。
7
電源開關 開啟或關閉顯示器。
附註: 若要檢視 OSD 功能表模擬器,請造訪 HP Customer Self Repair Services Media Library(HP
客戶自行維修服務媒體庫),網址為:
http://www.hp.com/go/sml。
12
第 2 章 設定顯示器

調整監視器
您的顯示器機型外觀可能和下圖中的機型稍有不同。
1. 將監視器的面板向前或向後傾斜以設定一個適合視線的位置。
2. 將顯示器向左或向右旋轉以找出最佳的視角。
調整監視器
13

3. 針對您的個別工作台,將顯示器的高度調整至適當的位置。顯示器的上緣不應超過與您眼睛平行的
高度。位置較低且稍微傾斜的顯示器對於配戴矯正眼鏡的使用者來說會更為舒適。在您的日常工
作中,當調整您的工作姿勢時,也應該重新調整顯示器的位置。
附註: 首次展開顯示器時,顯示器頭會在未調整到最高位置就鎖定。若要將顯示器頭調整至最高
位置,請向下按顯示器頭以解鎖,然後向上提顯示器頭將其升至最高位置。
4. 將您的顯示器從橫向檢視轉為縱向檢視,以配合您的應用程式。
a. 將顯示器調整至最高位置,並將顯示器傾斜至最斜位置 (1)。
b. 將顯示器以順時針方向旋轉 90°,從橫向轉為縱向 (2)。
注意: 如果旋轉時顯示器不在最高與最斜位置,則顯示器面板的右下角將碰觸底座並可能導
致損壞顯示器。
如果您要將選購的條狀喇叭安裝至顯示器,請先旋轉顯示器後再進行安裝。條狀喇叭可能會在
顯示器旋轉時碰觸到底座,並且可能會對顯示器或條狀喇叭造成損壞。
附註: 若要在縱向模式下檢視螢幕上的資訊,您可以安裝包含在媒體軟體和說明文件光碟的 HP
Display Assistant 軟體。您也可以將 OSD 功能表的位置旋轉為縱向模式。若要旋轉 OSD 功能
表,請透過按下正面面板上的 [Menu](功能表)按鈕存取 OSD 功能表,然後選取功能表上的 OSD
Control(OSD 控制),接著選取 Rotate OSD(旋轉 OSD)。
14
第 2 章 設定顯示器
ページが読み込まれています...
ページが読み込まれています...
ページが読み込まれています...
ページが読み込まれています...
ページが読み込まれています...
ページが読み込まれています...
ページが読み込まれています...
ページが読み込まれています...
ページが読み込まれています...
ページが読み込まれています...
-
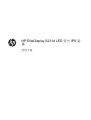 1
1
-
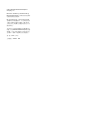 2
2
-
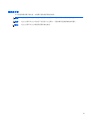 3
3
-
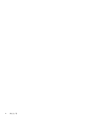 4
4
-
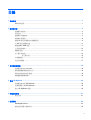 5
5
-
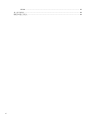 6
6
-
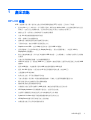 7
7
-
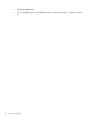 8
8
-
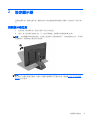 9
9
-
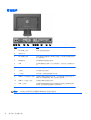 10
10
-
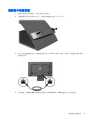 11
11
-
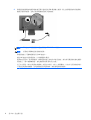 12
12
-
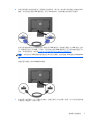 13
13
-
 14
14
-
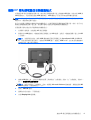 15
15
-
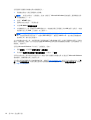 16
16
-
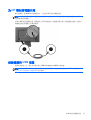 17
17
-
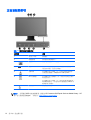 18
18
-
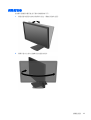 19
19
-
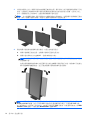 20
20
-
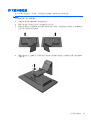 21
21
-
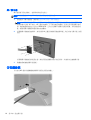 22
22
-
 23
23
-
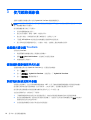 24
24
-
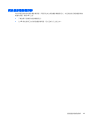 25
25
-
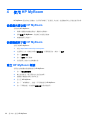 26
26
-
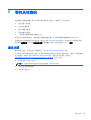 27
27
-
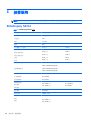 28
28
-
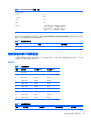 29
29
-
 30
30
HP EliteDisplay S231d 23-in IPS LED Notebook Docking Monitor 取扱説明書
- タイプ
- 取扱説明書
関連論文
-
HP EliteDisplay E221c 21.5-inch Webcam LED Backlit Monitor ユーザーガイド
-
HP EliteDisplay E240c 23.8-inch Video Conferencing Monitor ユーザーガイド
-
HP EliteDisplay E240c 23.8-inch Video Conferencing Monitor ユーザーガイド
-
HP EliteDisplay S240ml 23.8-in IPS LED Backlit MHL Monitor ユーザーガイド
-
HP EliteDisplay E221c 21.5-inch Webcam LED Backlit Monitor ユーザーガイド
-
HP EliteDisplay E221c 21.5-inch Webcam LED Backlit Monitor 取扱説明書
-
HP EliteDisplay S240ml 23.8-in IPS LED Backlit MHL Monitor ユーザーガイド
-
HP Compaq LA2206xc 21.5-inch Webcam LCD Monitor 取扱説明書
-
HP EliteDisplay E190i 18.9-inch LED Backlit IPS Monitor 取扱説明書
-
HP EliteDisplay E190i 18.9-inch LED Backlit IPS Monitor ユーザーガイド