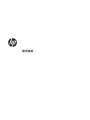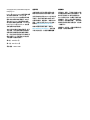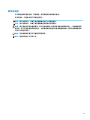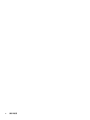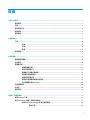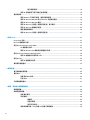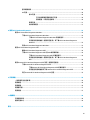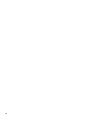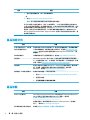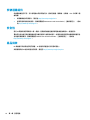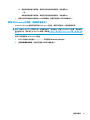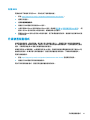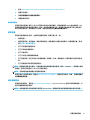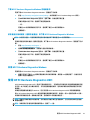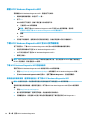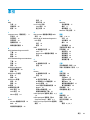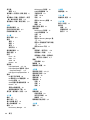使用指南

© Copyright 2017, 2018 HP Development
Company, L.P.
Linux® 是 Linus Torvalds 在美國及其他國
家/地區的註冊商標。Windows 是
Microsoft Corporation 在美國和/或其他
國家/地區的商標或註冊商標。NVIDIA
是 NVIDIA Corporaion 在美國和其他國
家
/地區的商標或註冊商標。Red Hat 和
Enterprise Linux 是 Red Hat, Inc. 在美國
及其他國家的註冊商標。
本文件包含的資訊可能有所變更,恕不
另行通知。HP 產品與服務的保固僅列
於隨產品及服務隨附的明確保固聲明
中。本文件的任何部份都不可構成任何
額外的保固。
HP 不負責本文件在技術
上或編輯上的錯誤或疏失。
第 2 版:2018 年 2 月
第一版:2017 年 12 月
零件編號:L08677-AB2
產品聲明
本指南說明大部分產品最常用的功能。
有些功能可能無法在您的電腦上使用。
並非所有功能在所有 Windows 版本中皆
可使用。系統可能需要升級的及/或另
外購買的硬體、驅動程式、軟體或 BIOS
更新,才能充分利用 Windows 的功能。
請參閱 http://www.microsoft.com。
若要存取最新版使用指南,請前往
http://www.hp.com/support,並依照指
示尋找您的產品。然後選取
使用指南。
軟體條款
透過安裝、複製、下載或以其他方式使
用本電腦預先安裝的任何軟體產品,即
表示您同意接受 HP 使用者授權合約
(EULA) 條款之約束。如果您不接受這些
授權條款,可於 14 天內退回完整未使
用的產品(含硬體與軟體),並依據銷
售商的退款原則取得全額退款,此為唯
一補償形式。
欲瞭解進一步資訊,或要求該電腦的全
額退款,請與銷售商聯絡。

關於本指南
本手冊提供關於電腦功能、安裝電腦、使用軟體和技術規格的資訊。
在本指南中,可能會出現下列類型的警示。
警告!表示危險狀況,如果不避免可能會造成死亡或嚴重傷害。
注意:表示危險狀況,如果不避免可能會造成輕微或中度傷害。
重要:表示將此資訊視為重要資訊,但不是危險相關(例如與財產損失相關的訊息)。該提醒會敬告
使用者,若不完整遵循說明程序進行,可能會導致資料遺失或損壞硬體或軟體。同時包含解釋概念或
完成工作的基本資訊。
附註:包含要強調或補充本文重點的其他資訊。
提示:提供有用提示以完成工作。
iii

iv
關於本指南

目錄
1 尋找 HP 資源 ................................................................................................................................................. 1
產品資訊 ................................................................................................................................................................ 1
支援 ........................................................................................................................................................................ 1
產品說明文件 ........................................................................................................................................................ 2
產品診斷 ................................................................................................................................................................ 2
產品更新 ................................................................................................................................................................ 3
2 電腦功能 ...................................................................................................................................................... 4
元件 ........................................................................................................................................................................ 4
正面 ..................................................................................................................................................... 4
左側 ..................................................................................................................................................... 6
背面 ..................................................................................................................................................... 6
產品規格 ................................................................................................................................................................ 8
3 設定電腦 ...................................................................................................................................................... 9
確保適當的通風 .................................................................................................................................................... 9
設定程序 ............................................................................................................................................................. 10
新增顯示器 ......................................................................................................................................................... 11
規劃其他顯示器 ............................................................................................................................... 11
尋找支援的顯示卡 ........................................................................................................................... 12
對應顯示卡與顯示器接頭 ............................................................................................................... 13
識別顯示器連接需求 ....................................................................................................................... 14
連接與設定顯示器 ........................................................................................................................... 14
使用協力廠商圖形配置公用程式 ................................................................................................... 15
自訂螢幕顯示器 (Windows) ............................................................................................................. 15
安裝選購組件 ..................................................................................................................................................... 16
安全性 ................................................................................................................................................................. 16
產品回收 ............................................................................................................................................................. 16
4 備份、還原和復原 ....................................................................................................................................... 17
使用 Windows 工具 ............................................................................................................................................. 17
建立 HP Recovery 媒體(僅限特定產品) ....................................................................................................... 17
使用 HP Recovery Manager 來建立復原媒體 .................................................................................. 18
開始之前 ......................................................................................................................... 18
v

建立復原媒體 ................................................................................................................. 18
使用 HP 雲端復原下載工具建立復原媒體 ..................................................................................... 18
還原與復原 ......................................................................................................................................................... 18
使用 Windows 工具進行還原、重設及重新整理 ........................................................................... 19
使用 HP Recovery Manager 和 HP Recovery 分割區來還原 ............................................................ 19
使用 HP Recovery Manager 復原 ...................................................................................................... 19
使用 HP Recovery 分割區(僅限特定產品)進行復原 ................................................................. 20
使用 HP Recovery 媒體進行復原 ..................................................................................................... 20
變更電腦開機順序 ........................................................................................................................... 20
移除 HP Recovery 分割區(僅限特定產品) ................................................................................. 21
5 設定 Linux ................................................................................................................................................... 22
Linux-ready 系統 ................................................................................................................................................. 22
HP Linux 驅動程式光碟 ...................................................................................................................................... 22
設定 Red Hat Enterprise Linux (RHEL) ................................................................................................................ 23
HP 驅動程式光碟 .............................................................................................................................. 23
使用 HP Red Hat Linux 驅動程式媒體進行安裝 ............................................................................. 24
設定 SUSE Linux Enterprise Desktop (SLED) ....................................................................................................... 24
使用 HP 驅動程式光碟安裝 SLED .................................................................................................... 24
設定 Ubuntu ......................................................................................................................................................... 24
使用 HP 驅動程式光碟 ..................................................................................................................... 24
專利圖形驅動程式 ............................................................................................................................................. 25
6 更新電腦 .................................................................................................................................................... 26
首次開機後更新電腦 ......................................................................................................................................... 26
更新 BIOS ............................................................................................................................................................. 26
判斷目前 BIOS 版本 .......................................................................................................................... 26
升級 BIOS ........................................................................................................................................... 27
升級裝置驅動程式 ............................................................................................................................................. 27
7 維護、診斷和小問題疑難排解 ..................................................................................................................... 28
將電腦關機 ......................................................................................................................................................... 28
如果您遇到問題 ................................................................................................................................................. 28
如需更多資訊 ................................................................................................................................... 28
目測檢驗 ........................................................................................................................................... 28
啟動時 ............................................................................................................................. 28
在運作期間 ..................................................................................................................... 29
客戶自行修繕 ................................................................................................................. 29
閃爍或嗶聲代碼:POST 診斷 LED 和警示聲碼解說 ...................................................................... 29
vi

基本疑難排解 ................................................................................................................................... 30
HP 支援 .............................................................................................................................................. 30
線上支援 ......................................................................................................................... 30
工作站與精簡型電腦的客戶支援 .............................................................. 30
諮詢建議、公告和注意事項 ...................................................................... 30
致電支援 ......................................................................................................................... 31
尋找保固資訊 ................................................................................................................. 31
8 使用 HP PC Hardware Diagnostics ................................................................................................................. 32
使用 HP PC Hardware Diagnostics Windows ....................................................................................................... 32
下載 HP PC Hardware Diagnostics Windows .................................................................................... 32
下載 HP PC Hardware Diagnostics Windows 的最新版本 ............................................. 33
依照產品名稱或編號(僅限特定產品)來下載 HP PC Hardware Diagnostics
Windows .......................................................................................................................... 33
安裝 HP PC Hardware Diagnostics Windows .................................................................................... 33
使用 HP PC Hardware Diagnostics UEFI .............................................................................................................. 33
啟動 HP PC Hardware Diagnostics UEFI ............................................................................................ 34
下載 HP PC Hardware Diagnostics UEFI 到 USB 快閃磁碟機 ........................................................... 34
下載 HP PC Hardware Diagnostics UEFI 的最新版本 ..................................................... 34
依照產品名稱或編號(僅限特定產品)來下載 HP PC Hardware Diagnostics
UEFI ................................................................................................................................. 34
使用 Remote HP PC Hardware Diagnostics UEFI 設定(僅限特定產品) ........................................................ 35
下載 Remote HP PC Hardware Diagnostics UEFI .............................................................................. 35
下載 Remote HP PC Hardware Diagnostics UEFI 的最新版本 ....................................... 35
依照產品名稱或編號來下載 Remote HP PC Hardware Diagnostics UEFI .................... 35
自訂 Remote HP PC Hardware Diagnostics UEFI 設定 ..................................................................... 35
9 日常保養 .................................................................................................................................................... 36
一般清潔安全注意事項 ..................................................................................................................................... 36
清潔機座 ............................................................................................................................................................. 36
清潔鍵盤 ............................................................................................................................................................. 36
清潔顯示器 ......................................................................................................................................................... 37
清潔滑鼠 ............................................................................................................................................................. 37
10 無障礙 ...................................................................................................................................................... 38
支援輔具技術 ..................................................................................................................................................... 38
連絡支援中心 ..................................................................................................................................................... 38
索引 ............................................................................................................................................................... 39
vii

viii

1
尋找 HP 資源
請閱讀本章以瞭解何處可找到其他 HP 資源。
產品資訊
主題 位置
技術規格 若要找到您產品的 QuickSpecs,請前往 http://www.hp.com/go/quickspecs。
按一下連結,取得 HP Inc. QuickSpecs 體驗。按一下 Search all QuickSpecs
(搜尋所有 QuickSpecs),在搜尋方塊中輸入您的機型名稱,然後按一下
Go(搜尋)。
《法規、安全與環境公告》 請參閱《法規、安全與環境公告》,瞭解產品的法規資訊。您也可以參閱機
構/環境標籤。
若要存取此指南:
▲ 請依序選取開始按鈕、HP 說明及支援以及 HP 說明文件。
– 或 –
▲ 請依序選取開始按鈕、HP 以及 HP 說明文件。
配件 如需支援之配件與組件的最新完整資訊,請造訪 http://www.hp.com/go/
workstations。
系統主機板 系統主機板圖表在機座的內部。其他資訊可在電腦的 Maintenance and
Service Guide(《維修指南》)中找到,網址為 http://www.hp.com/
support。
序號、機構/環境與作業系統
標籤
序號、機構/環境,以及作業系統標籤可能位於電腦底部、後面板或是底蓋
之下。
支援
主題
位置
產品支援 如需 HP 支援,請前往 http://www.hp.com/support。
您可在此處存取下列類型的支援:
● 與 HP 技術人員線上交談
● 支援電話號碼
● HP 服務中心的位置
保固資訊 若要存取此指南:
▲ 請依序選取開始按鈕、HP 說明及支援以及 HP 說明文件。
– 或 –
產品資訊
1

主題 位置
▲ 請依序選取開始按鈕、HP 以及 HP 說明文件。
- 或 -
▲ 前往 http://www.hp.com/go/orderdocuments。
重要:您必須連線到網際網路才能存取最新版保固資訊。
您可以在產品上的使用指南中,找到「HP 有限保固」。HP 也可能透過隨附於包裝盒內的
CD 或 DVD 來提供保固資訊。在某些國家或地區,HP 會在包裝盒中提供書面保固資訊。在沒
有提供書面格式之保固的國家或地區,您可以在 http://www.hp.com/go/orderdocuments 申
請副本。對於在亞太地區購買的產品,可以提出書面申請並寄信至 HP,地址為 POD, P.O.
Box 161, Kitchener Road Post
Oice, Singapore 912006。請附上您的產品名稱和您的姓名、電
話號碼及郵寄地址。
產品說明文件
主題 位置
HP 使用者說明文件、白皮書
和協力廠商說明文件
使用者說明文件位於您的硬碟之中。請依序選取開始按鈕、HP 說明及支援
以及 HP 說明文件。如需最新的線上說明文件,請造訪 http://www.hp.com/
support。說明文件包含本使用指南與 Maintenance and Service Guide(《維
修指南》)。
拆卸與替換影片 如需瞭解如何拆下並更換電腦元件,請前往 http://www.hp.com/go/sml。
產品通知 Subscriber's Choice 是一個 HP 程式,可讓您註冊以接收驅動程式與軟體警
示、主動變更通知 (PCN)、HP 新聞稿、客戶建議事項,以及其他服務。若要
註冊,請造訪 https://h41369.www4.hp.com/alerts-signup.php。
技術規格 產品公告包含 HP 電腦的 QuickSpecs。QuickSpecs 包含作業系統、電源供應
器、記憶體、處理器及許多其他系統元件的相關資訊。若要存取
QuickSpecs,請前往 http://www.hp.com/go/quickspecs/。
諮詢建議、公告和注意事項 若要尋找諮詢建議、公告和注意事項:
1. 前往 https://support.hp.com/us-en/products/workstations-thin-clients/。
2. 選取您的產品。
3. 選取諮詢建議或公告和注意事項。
產品診斷
主題
位置
Windows® 診斷工具 HP PC Hardware Diagnostics Windows 公用程式和 HP PC Hardware Diagnostics
UEFI 公用程式已預先安裝在特定的 Windows 電腦上。請參閱
位於第 32 頁的使用 HP PC Hardware Diagnostics。
如需其他資訊,請參閱電腦的 Maintenance and Service Guide(《維修指
南》),網址為 http://www.hp.com/support。
警示嗶聲和指示燈代碼定義 請參閱位於第 28 頁的維護、診斷和小問題疑難排解。
2
第 1 章 尋找 HP 資源

主題 位置
如需其他資訊,請參閱電腦的 Maintenance and Service Guide(《維修指
南》),網址為 http://www.hp.com/support。
POST 錯誤代碼 請參閱位於第 28 頁的維護、診斷和小問題疑難排解。
如需其他資訊,請參閱電腦的 Maintenance and Service Guide(《維修指
南》),網址為 http://www.hp.com/support。
產品更新
主題 位置
驅動程式與 BIOS 更新 前往 https://support.hp.com/us-en/products/workstations-thin-clients/,確認
您的電腦已安裝最新的驅動程式。
如需有關更新驅動程式和 BIOS 的詳細資訊,請參閱位於第 26 頁的更新電
腦。
作業系統 如需詳細資訊,請造訪下列網址:
● Windows 作業系統,請造訪 http://www.support.microsoft.com。
●
Linux
®
作業系統,請造訪
http://www.linux.com
。
產品更新
3

2
電腦功能
如需此電腦支援之配件與組件的最新完整資訊,請前往 http://partsurfer.hp.com。
元件
正面
附註:請參閱與您電腦最接近的圖例。
項目 圖示 元件
1
電源按鈕和指示燈*
2
硬碟機指示燈
3
音訊輸出(耳機)/音訊輸入(麥克風)複合式插孔
4
USB SuperSpeed 連接埠(附 HP Sleep and Charge)
5
USB SuperSpeed 連接埠
6
USB Type-C SuperSpeed Plus 連接埠(兩個)
7
記憶卡讀卡機(僅限特定產品)
* 電源指示燈狀態如下:
● 白色(不閃爍):電腦已開啟。
● 閃爍白色:電腦處於「睡眠」狀態,這是一種省電狀態。電腦會關閉對顯示屏和
其他非必要元件的供電。
● 閃爍紅色:電腦處於故障狀態。如需其他資訊,請參閱電腦的 Maintenance and
Service Guide(《維護與維修指南》),網址為 http://www.hp.com/support。
4
第 2 章 電腦功能

項目 圖示 元件
● 熄滅:電腦已關機或處於「休眠」狀態。休眠是一種使用最少電量的省電狀態。
項目 圖示 元件
1
電源按鈕和指示燈*
2
硬碟機指示燈
3
音訊輸出(耳機)/音訊輸入(麥克風)複合式插孔
4
USB SuperSpeed 連接埠(附 HP Sleep and Charge)
5
USB SuperSpeed 連接埠(三個)
6
記憶卡讀卡機(僅限特定產品)
* 電源指示燈狀態如下:
● 白色(不閃爍):電腦已開啟。
● 閃爍白色:電腦處於「睡眠」狀態,這是一種省電狀態。電腦會關閉對顯示屏和
其他非必要元件的供電。
● 閃爍紅色:電腦處於故障狀態。如需其他資訊,請參閱電腦的 Maintenance and
Service Guide(《維護與維修指南》),網址為 http://www.hp.com/support。
● 熄滅:電腦已關機或處於「休眠」狀態。休眠是一種使用最少電量的省電狀態。
元件
5

左側
項目 元件
1
側板把手
2
側板鎖(僅限特定產品)
背面
附註:
請參閱與您電腦最接近的圖例。
項目 圖示 元件 項目 圖示 元件
1
電源按鈕和指示燈*
9
電源接頭
2
音訊輸入(麥克風)接頭
10
安全纜線鎖孔
6
第 2 章 電腦功能

項目 圖示 元件 項目 圖示 元件
3
音訊輸出(耳機)插孔
11
安全鎖環
4
PS/2 滑鼠連接埠
12
RJ-45(網路)插孔
5
PS/2 鍵盤連接埠
13
RJ-45(網路)接頭(已啟
用 AMT)
6
USB SuperSpeed 連接埠
(六個)
14
PCIe 卡釋放閂
7
僅限纜線插槽
15
PCIe 卡插槽(五個)
8
電源供應器內建自動測試
(BIST) 指示燈
附註:外觀可能會有所不
同。
* 電源指示燈狀態如下:
● 白色(不閃爍):電腦已開啟。
● 閃爍白色:電腦處於「睡眠」狀態,這是一種省電狀態。電腦會關閉對顯示屏和其他非必要元件的供電。
● 閃爍紅色:電腦處於故障狀態。如需其他資訊,請參閱電腦的 Maintenance and Service Guide(《維護與維修
指南》),網址為
http://www.hp.com/support。
● 熄滅:電腦已關機或處於「休眠」狀態。休眠是一種使用最少電量的省電狀態。
項目 圖示 元件 項目 圖示 元件
1
電源按鈕和指示燈*
8
電源供應器內建自動測試
(BIST) 指示燈
附註:外觀可能會有所不
同。
元件
7

項目 圖示 元件 項目 圖示 元件
2
音訊輸出(耳機)插孔
9
電源接頭
3
音訊輸入(麥克風)接頭
10
安全纜線鎖孔
4
PS/2 滑鼠連接埠
11
安全鎖環
5
PS/2 鍵盤連接埠
12
RJ-45(網路)插孔
6
SuperSpeed USB 連接埠
(五個)
13
PCIe 卡釋放閂
7
僅限纜線插槽
14
PCIe 卡插槽(五個)
* 電源指示燈狀態如下:
● 白色(不閃爍):電腦已開啟。
● 閃爍白色:電腦處於「睡眠」狀態,這是一種省電狀態。電腦會關閉對顯示屏和其他非必要元件的供電。
● 閃爍紅色:電腦處於故障狀態。如需其他資訊,請參閱電腦的 Maintenance and Service Guide(《維護與維修
指南》),網址為
http://www.hp.com/support。
● 熄滅:電腦已關機或處於「休眠」狀態。休眠是一種使用最少電量的省電狀態。
產品規格
若要找到您產品的 QuickSpecs,請前往 http://www.hp.com/go/quickspecs。按一下連結,取得 HP Inc.
QuickSpecs
體驗。按一下搜尋所有 QuickSpecs,在搜尋欄位中輸入您的機型名稱,然後按一下搜尋。
- 或 -
前往 http://www.hp.com/support 並依照畫面上的指示找出您的產品。選擇產品資訊,然後選取您工作
站的規格。
8
第 2 章 電腦功能

設定程序
警告!若要降低觸電或設備損壞的風險,請觀察下列作法:
● 電源線要插入隨時隨手可及的 AC 插座。
● 若要中斷電腦的電源連接,請從 AC 插座拔出電源線(而不是從電腦拔出電源線)。
● 將電源線插入接地的三接腳插座。請勿停用電源線的接地接腳(例如接上一個 2 接腳轉接器)。
此接地接腳為重要的安全功能。
附註:若您的電腦配備了 1125 W 的電源供應器,所需電力可能超過一般辦公室環境所能供應的電力。
如需詳細資料,請參閱電腦適用的《機房準備指南》,網址為 http://www.hp.com/support。
若要設定電腦,請執行以下作業:
1. 將滑鼠、鍵盤及電源線連接到電腦 (1)。
2. 將顯示器連接到電腦 (2)。
3. 遵循裝置隨附的說明連接週邊元件(如印表機)。
4. 將網路線連接至電腦,再連接至網路路由器或 LAN 裝置。
5. 將電腦電源線和顯示器電源線插入 AC 插座 (3)。
10
第 3 章 設定電腦

新增顯示器
規劃其他顯示器
HP Z 系列電腦隨附的所有顯示卡皆支援兩部可同時顯示的顯示器(請參閱位於第 14 頁的連接與設定
顯示器)。另外備有可支援兩部以上顯示器的顯示卡。新增顯示器的程序,取決於您的顯示卡以及新
增顯示器的類型與數量。
請依照下列程序規劃新增更多顯示器。
1. 評估顯示器需求。
● 判斷您需要多少個顯示器。
● 判斷您需要的繪圖效能種類。
● 請注意每台顯示器所使用的繪圖接頭類型。HP 提供的顯示卡具有 DisplayPort (DP) 和 DVI 介
面,但您可以使用轉接器和協力廠商的顯示卡轉接其他繪圖格式,包括 DVI-I、HDMI 或 VGA。
提示:某些舊型硬體適用的轉接器價格可能較高。建議您比較轉接器與購買不需轉接器之新
顯示器的價差。
2. 判斷您是否需要額外的顯示卡。
● 請參閱顯示卡說明文件,判斷您的顯示卡可以連接幾台顯示器。
您可能需要使用轉接器,根據顯示器接頭調整顯示卡輸出(請參閱位於第 13 頁的對應顯示
卡與顯示器接頭)。
● 如有必要,請取得新的顯示卡以支援其他顯示器。
● 顯示卡支援的顯示器數量上限視顯示卡本身而定。大多數顯示卡可為兩台顯示器提供輸出。
有些顯示卡可提供三或四個輸出。
附註:
顯示器解析度若高於 1920 x 1200 像素 (60Hz),則需配備 Dual Link DVI (DL-DVI) 或
DisplayPort 輸出功能的圖形卡。若要取得 DVI 的原始解析度,您必須使用 DL-DVI 纜線,而非
標準 DVI-I 或 DVI-D 纜線。
HP 電腦僅支援部分顯示卡。購買新顯示卡前,請確認工作站是否支援該顯示卡。請參閱
位於第 12 頁的尋找支援的顯示卡。
許多顯示卡提供兩個以上的顯示器輸出,但您一次只能使用其中兩台顯示器。請參閱顯示卡
說明文件,或根據位於第 12 頁的尋找支援的顯示卡中的程序查詢相關資訊。
有些顯示卡可跨多個輸出支援多工處理螢幕訊號,以支援多個螢幕。此舉會降低顯示卡效
能。請參閱顯示卡說明文件,或根據位於第 12 頁的尋找支援的顯示卡中的程序查詢相關資
訊。
確定顯示卡輸出符合顯示器所需的輸入(請參閱位於第 14 頁的識別顯示器連接需求。)
根據 HP Z 系列電腦機型的不同,對於機身內裝大小、資料速度及其他顯示卡可用的電源各有
不同的限制。請注意,通常每一台電腦的顯示卡可用數量限制為兩個。如需識別擴充卡插
槽,以便確認新顯示卡是否適用於您的電腦,請參閱 Maintenance and Service Guide(《維修
指南》)。
3. 如欲新增一張或多張顯示卡:
新增顯示器
11

a. 請根據顯示器數量、與您打算使用之顯示器的相容性,以及效能等資訊,判斷哪一種受支援
的顯示卡最符合需求。請參閱位於第 12 頁的尋找支援的顯示卡。
b. 請確認您已安裝正確的顯示卡驅動程式。請參閱 http://www.hp.com/support 以取得 HP 認證
的驅動程式。
c. 根據電腦的影片指示安裝顯示卡,影片網址為 http://www.hp.com/go/sml。
d. 設定顯示器。如需更多資訊,請參閱 Windows 說明或 http://www.microsoft.com。
若要在 Linux 上設定顯示器,通常您可以使用顯示卡的設定工具(例如 NVIDIA® nvidia 設定或
AMD Catalyst Control Center)。在部份近期的 Linux 發行版本中,亦必須修改視窗管理員系統
(例如 Gnome 3)偏好設定。
提示:為簡化檢測可能問題的疑難排解程序,請先啟用第一台顯示器,並且確定該顯示器可
正常運作之後再啟動下一台顯示器。
尋找支援的顯示卡
若要尋找您的電腦所支援的顯示卡的相關資訊,請執行以下作業:
1. 前往 http://www.hp.com/go/quickspecs。
2. 選取 Search active QuickSpecs(搜尋使用中的 QuickSpecs),然後選取 Desktops & Workstations
(桌上型電腦與工作站)。
3. 選擇機型後即可查看其規格。
4. 按一下 Technical Specications-Graphics(技術規格:顯示卡)的連結,以顯示可支援顯示卡的詳
細技術資訊,包括該顯示卡可支援的顯示器數量、接頭、耗電量、驅動程式,以及其他詳細資
訊。
附註:
並非所有顯示卡皆與所有視訊收發器與轉接線相容。如需特定詳細資訊,請參閱顯示卡說
明文件。
12
第 3 章 設定電腦
ページが読み込まれています...
ページが読み込まれています...
ページが読み込まれています...
ページが読み込まれています...
ページが読み込まれています...
ページが読み込まれています...
ページが読み込まれています...
ページが読み込まれています...
ページが読み込まれています...
ページが読み込まれています...
ページが読み込まれています...
ページが読み込まれています...
ページが読み込まれています...
ページが読み込まれています...
ページが読み込まれています...
ページが読み込まれています...
ページが読み込まれています...
ページが読み込まれています...
ページが読み込まれています...
ページが読み込まれています...
ページが読み込まれています...
ページが読み込まれています...
ページが読み込まれています...
ページが読み込まれています...
ページが読み込まれています...
ページが読み込まれています...
ページが読み込まれています...
ページが読み込まれています...
-
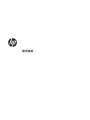 1
1
-
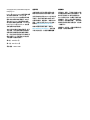 2
2
-
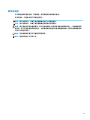 3
3
-
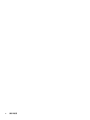 4
4
-
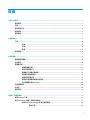 5
5
-
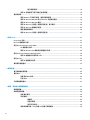 6
6
-
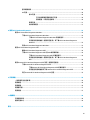 7
7
-
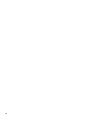 8
8
-
 9
9
-
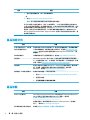 10
10
-
 11
11
-
 12
12
-
 13
13
-
 14
14
-
 15
15
-
 16
16
-
 17
17
-
 18
18
-
 19
19
-
 20
20
-
 21
21
-
 22
22
-
 23
23
-
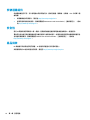 24
24
-
 25
25
-
 26
26
-
 27
27
-
 28
28
-
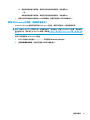 29
29
-
 30
30
-
 31
31
-
 32
32
-
 33
33
-
 34
34
-
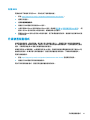 35
35
-
 36
36
-
 37
37
-
 38
38
-
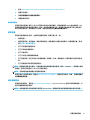 39
39
-
 40
40
-
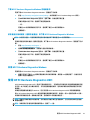 41
41
-
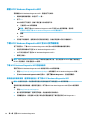 42
42
-
 43
43
-
 44
44
-
 45
45
-
 46
46
-
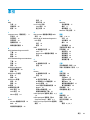 47
47
-
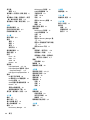 48
48
HP EliteDesk 800 G3 Small Form Factor PC ユーザーガイド
- タイプ
- ユーザーガイド
- このマニュアルも適しています