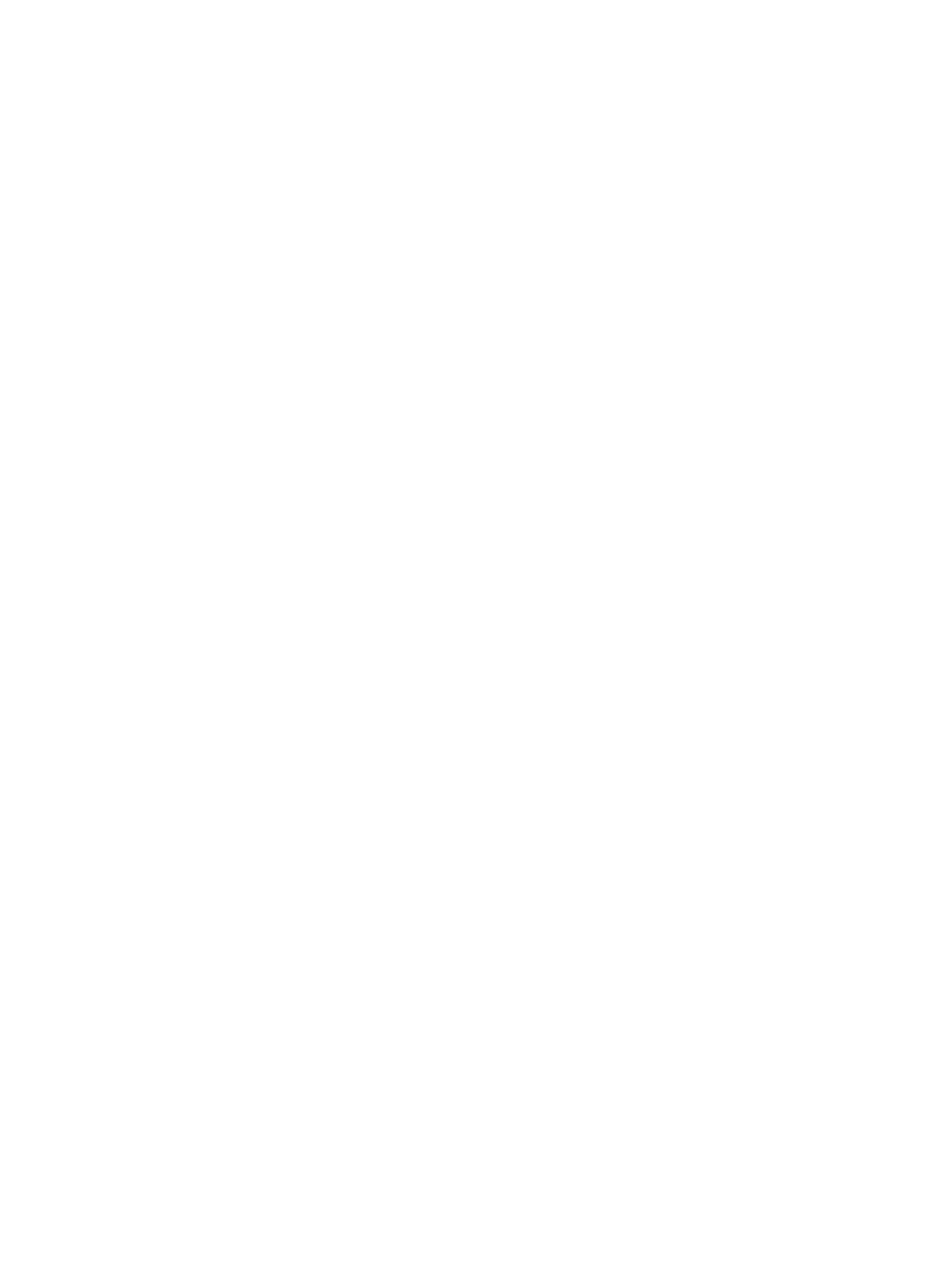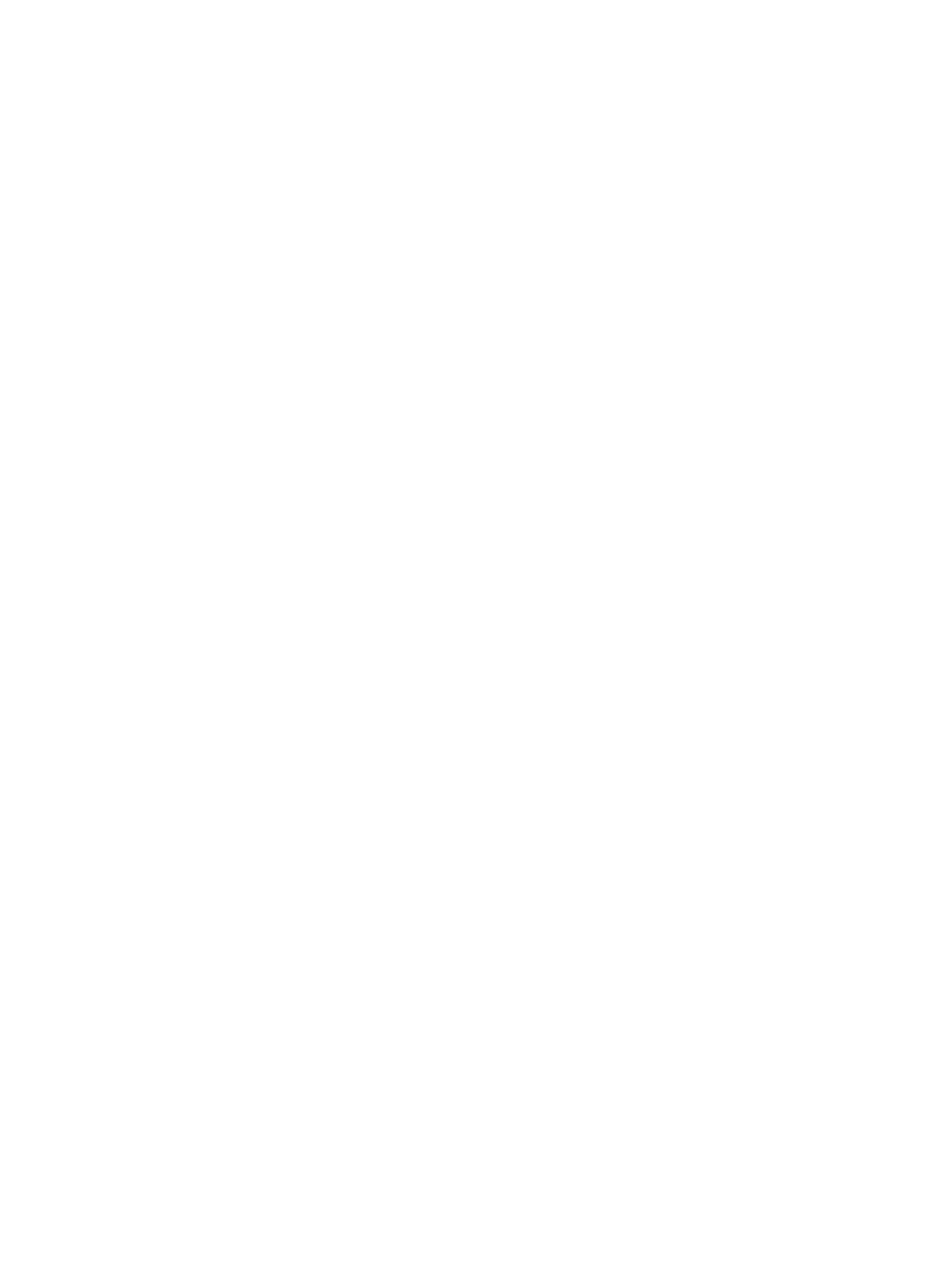
8 [HP PC Hardware Diagnostics]の使用 ............................................................................................................ 27
Windows 版の[HP PC Hardware Diagnostics]の使用 ........................................................................................ 27
Windows 版の[HP PC Hardware Diagnostics]のダウンロード ...................................................... 27
最新バージョンの Windows 版の[HP PC Hardware Diagnostics]のダウンロード ... 28
製品名または製品番号を使用した Windows 版の[HP PC Hardware
Diagnostics]のダウンロード(一部の製品のみ) .................................................... 28
Windows 版の[HP PC Hardware Diagnostics]のインストール ...................................................... 28
UEFI 版の[HP PC Hardware Diagnostics]の使用 ................................................................................................ 28
UEFI 版の[HP PC Hardware Diagnostics]の起動 .............................................................................. 29
UEFI 版の[HP PC Hardware Diagnostics]の USB フラッシュ ドライブへのダウンロード ........ 29
最新バージョンの UEFI 版の[HP PC Hardware Diagnostics]のダウンロード .......... 30
製品名または製品番号を使用した UEFI 版の[HP PC Hardware Diagnostics]の
ダウンロード(一部の製品のみ) ............................................................................. 30
[Remote HP PC Hardware Diagnostics UEFI]設定の使用(一部の製品のみ) .............................................. 30
[Remote HP PC Hardware Diagnostics UEFI]のダウンロード ........................................................ 30
最新バージョンの[Remote HP PC Hardware Diagnostics UEFI]のダウンロード ...... 30
製品名または製品番号による[Remote HP PC Hardware Diagnostics UEFI]のダ
ウンロード ..................................................................................................................... 31
[Remote HP PC Hardware Diagnostics UEFI]設定のカスタマイズ ................................................ 31
9 日常的なお手入れ ....................................................................................................................................... 32
一般的な清掃に関する安全上の注意事項 ..................................................................................................... 32
シャーシの清掃 ................................................................................................................................................. 32
キーボードの清掃 ............................................................................................................................................. 32
モニターの清掃 ................................................................................................................................................. 33
マウスの清掃 ..................................................................................................................................................... 33
10 ユーザー サポート .................................................................................................................................... 34
ユーザー サポート ............................................................................................................................................. 34
必要なテクノロジ ツールの確認 .................................................................................................. 34
HP の取り組み ................................................................................................................................. 34
IAAP(International Association of Accessibility Professionals) .................................................. 35
最適な支援技術の確認 ................................................................................................................... 35
ご自身のニーズの評価 ................................................................................................. 35
HP 製品のユーザー サポート ...................................................................................... 35
標準および法令 ................................................................................................................................................. 36
標準 ................................................................................................................................................... 36
Mandate 376 – EN 301 549(欧州連合向け) .......................................................... 36
WCAG(Web Content Accessibility Guidelines) ........................................................... 36
法令および規制 ............................................................................................................................... 37
United States(米国向け) .......................................................................................... 37
vii