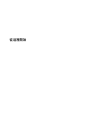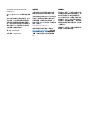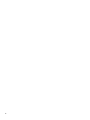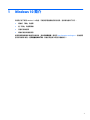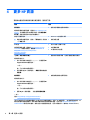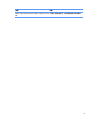從這裡開始

© Copyright 2015 HP Development
Company, L.P.
Windows 是 Microsoft 公司集團的註冊商
標。
本文件包含的資訊可能有所變更,恕不
另行通知。HP 產品與服務的保固僅列
於隨產品及服務隨附的明確保固聲明
中。本文件的任何部份都不可構成任何
額外的保固。HP 不負責本文件在技術
上或編輯上的錯誤或疏失。
第一版:2015 年 8 月
文件編號:830252-AB1
產品聲明
本指南說明大部分機型最常用的功能。
有些功能可能無法在您的電腦上使用。
並非所有功能在所有 Windows 版本中皆
可使用。此電腦可能需要升級和/或另
外購買硬體、驅動程式和/或軟體,才
能充分利用 Windows 的功能。如需詳細
資訊,請前往
http://www.microsoft.com。
如需存取最新的使用指南,請前往
http://www.hp.com/support,然後選取
您所處的國家
/地區。選取驅動程式與
下載,然後依照畫面上的指示繼續執
行。
軟體條款
透過安裝、複製、下載或以其他方式使
用本電腦預先安裝的任何軟體產品,即
表示您同意接受 HP 使用者授權合約
(EULA) 條款之約束。如果您不接受這些
授權條款,可於 14 天內退回完整未使
用的產品(含硬體與軟體),並依據銷
售商的退款原則取得全額退款,此為唯
一補償形式。
欲瞭解進一步資訊,或要求該電腦的全
額退款,請與銷售商聯絡。

目錄
1 Windows 10 簡介 ........................................................................................................................................... 1
2 導覽「開始」功能表 ..................................................................................................................................... 2
使用新的搜尋功能 ................................................................................................................................................ 2
3 備份、還原和復原 ........................................................................................................................................ 3
建立復原媒體和備份 ............................................................................................................................................ 3
建立 HP Recovery 媒體(僅限特定產品) ....................................................................................... 3
使用 Windows 工具 ............................................................................................................................................... 4
還原與復原 ............................................................................................................................................................ 4
使用 HP Recovery Manager 復原 ........................................................................................................ 5
開始使用前重要須知 ....................................................................................................... 5
使用 HP Recovery 分割區(僅限特定產品) ................................................................. 6
使用 HP Recovery 媒體以復原 ......................................................................................... 6
變更電腦開機順序 ........................................................................................................... 6
移除 HP Recovery 分割區(僅限特定產品) ................................................................. 7
4 更多 HP 資源 ................................................................................................................................................. 8
iii

iv

2
導覽「開始」功能表
新的 Windows 10 將舊版 Windows 的圖形外觀與熟悉的「開始」按鈕的便利性結合在一起。「開始」功
能表可讓您快速存取常用應用程式和工具,例如「電源」、「設定」、「檔案總管」和「搜尋」。
動作 使用鍵盤和滑鼠
(1)
顯示「開始」功能表 在工作列的左下區域中選取開始按鈕。
(2)
尋找電腦上所有應用程式的清單 選取開始按鈕,然後選取所有應用程式圖示。
(3)
將電腦關機 選取開始按鈕 ,接著選取電源圖示 ,然後選取關機。
(4)
開啟應用程式 選取開始按鈕,然後選取一個應用程式。
使用新的搜尋功能
您可以一次搜尋多個區域,例如網站、應用程式和檔案。
▲
若要搜尋,請在工作列搜尋方塊中輸入關鍵字。
2
第 2 章 導覽「開始」功能表

3
備份、還原和復原
本章提供關於下列程序的資訊。本章中的資訊是大部分產品的標準程序。
●
建立復原媒體和備份
●
還原和復原您的系統
如需其他資訊,請參閱 HP Support Assistant 應用程式。
▲
在工作列搜尋方塊中輸入 support,然後選取 HP Support Assistant 應用程式。
- 或 -
按一下工作列中的問號圖示。
重要:如果您要在平板電腦上執行復原程序,則必須將平板電腦的電池電力充至至少 70%,才能開始
復原程序。
重要:對於配備可拆式鍵盤的平板電腦,請先將鍵盤連接至鍵盤基座,再開始任何復原程序。
建立復原媒體和備份
下列建立復原媒體和備份之方法僅適用於特定產品。根據您的電腦機型選擇可用的方法。
●
成功設定電腦之後使用 HP Recovery Manager 建立 HP Recovery 媒體。這個步驟會在電腦上建立 HP
Recovery 分割區的備份。萬一硬碟毀損或已經更換,該備份可用來重新安裝原始作業系統。如需
有關建立復原媒體的資訊,請參閱
位於第 3 頁的建立 HP Recovery 媒體(僅限特定產品)。如
需有關使用復原媒體可用的復原選項的資訊,請參閱位於第 4 頁的使用 Windows 工具
●
使用 Windows 工具建立系統還原點和建立個人資訊的備份。
如需詳細資訊,請參閱位於第 5 頁的使用 HP Recovery Manager 復原。
附註:
如果儲存為 32 GB 或更小,Microsoft 系統還原預設為停用。
建立 HP Recovery 媒體(僅限特定產品)
如果可能,檢查 Recovery 分割區和 Windows 分割區是否存在。從開始功能表,選取檔案總管,然後選
取
此電腦。
●
如果您的電腦未列出 Windows 分割區和 Recovery 分割區,您可以從支援取得您系統適用的復原媒
體。請參閱電腦隨附的 Worldwide Telephone Numbers(全球電話號碼)小冊子。您也可以在 HP
網站上找到聯絡資訊。前往 http://www.hp.com/support,選取您的國家或地區,再依照畫面上的
指示繼續執行。
您可以使用 Windows 工具建立系統還原點和個人資訊的備份,請參閱位於第 4 頁的使用
Windows 工具。
●
如果您的電腦未列出復原分割區和 Windows 分割區,您可以在成功設定電腦之後使用 HP Recovery
Manager 建立復原媒體。當硬碟毀損時,HP Recovery 媒體可用來執行系統復原。系統復原會重新
安裝出廠時安裝的原始作業系統及軟體程式,然後再進行程式設定。
HP Recovery 媒體也可以用來
自訂系統,或是在您更換硬碟時還原原廠映像。
建立復原媒體和備份
3

◦
只能建立一組復原媒體。小心處理這些復原工具,並將它們置於安全的地方。
◦
HP Recovery Manager 會檢查電腦,並判斷必要媒體所需的儲存容量。
◦
若要建立復原光碟,您的電腦必須配有具備 DVD 燒錄功能的光碟機,而且您必須使用高品質
的 DVD-R、DVD+R、DVD-R DL 或 DVD+R DL 空白光碟。請勿使用可重複寫入的光碟,例如 CD
±RW、DVD±RW、雙層 DVD±RW 和 BD-RE(可重複寫入的 Blu-ray)光碟;這些光碟與 HP
Recovery Manager 軟體不相容。或者,您也可以使用高品質的空白 USB 快閃磁碟機。
◦
如果您的電腦未配備具有 DVD 燒錄功能的內建光碟機,而您想建立 DVD 復原媒體,您可以使
用外接式光碟機(另外購買)建立復原光碟。如果您使用外接式光碟機,必須將它直接連接
到電腦的 USB 連接埠;不能將該光碟機連接到 USB 集線器等外接式裝置的 USB 連接埠。如果
您無法自行建立 DVD 媒體,您可以從 HP 取得您電腦的復原光碟。請參閱電腦隨附的
Worldwide Telephone Numbers(全球電話號碼)小冊子。您也可以在 HP 網站上找到聯絡資
訊。前往 http://www.hp.com/support,選取您的國家或地區,再依照畫面上的指示繼續執
行。
◦
開始建立復原媒體前,請確定電腦已連接到 AC 電源。
◦
此建立程序可能需要一小時以上的時間。請勿中斷建立程序。
◦
如有需要,可在尚未建立好復原 DVD 之前結束程式。HP Recovery Manager 會完成目前 DVD 的
燒錄。下次啟動 HP Recovery Manager 時,系統將會提示您繼續。
建立 HP Recovery 媒體:
重要:
若平板電腦配備可拆式鍵盤,請先將鍵盤連接至鍵盤基座,再開始這些步驟。
1. 在工作列搜尋方塊中輸入 recovery,然後選取 HP Recovery Manager。
2. 選取建立復原媒體,然後依照畫面上的指示繼續執行。
如果您需要復原系統,請參閱位於第 5 頁的使用 HP Recovery Manager 復原。
使用 Windows 工具
您可以使用 Windows 工具建立復原媒體、系統還原點和個人資訊的備份。
附註:
如果儲存為 32 GB 或更小,Microsoft 系統還原預設為停用。
如需詳細資訊和步驟,請參閱「快速入門」應用程式。
▲
選取開始按鈕,再選取快速入門應用程式。
還原與復原
有多個選項可用於復原系統。請選擇最符合您的狀況和專業程度的方法:
重要:
並非所有的方法在所有產品上都適用。
●
Windows 提供多個選項,用於從備份還原、重新整理電腦、將電腦重設為其原始狀態。如需詳細
資訊,請參閱「快速入門」應用程式。
▲
選取開始按鈕,再選取快速入門應用程式。
●
如果您需要更正預先安裝之應用程式或驅動程式的問題,請使用 HP Recovery Manager 的「重新安
裝驅動程式和/或應用程式」選項(僅限特定產品),重新安裝個別應用程式或驅動程式。
4
第 3 章 備份、還原和復原

▲
在工作列搜尋方塊中輸入 recovery,依序選取 HP Recovery Manager、重新安裝驅動程式
和/或應用程式,再依照畫面上的指示繼續執行。
●
如果您要將 Windows 分割區復原為原始原廠內容,則可從 HP Recovery 分割區選擇「系統復原」選
項(僅限特定產品),或是使用 HP Recovery 媒體。如需詳細資訊,請參閱位於第 5 頁的使用
HP Recovery Manager 復原。如果您尚未建立復原媒體,請參閱位於第 3 頁的建立 HP Recovery 媒體
(僅限特定產品)。
●
在特定產品上,如果您想復原電腦的原始原廠分割區和內容,或者您已更換硬碟,您可以使用 HP
Recovery
媒體的「原廠重新設定」選項。如需詳細資訊,請參閱位於第 5 頁的使用 HP Recovery
Manager 復原。
●
在特定產品上,如果您想要移除復原分割區以取回硬碟空間,HP Recovery Manager 提供了「移除
復原分割區」選項。
如需詳細資訊,請參閱位於第 7 頁的移除 HP Recovery 分割區(僅限特定產品)。
使用 HP Recovery Manager 復原
HP Recovery Manager 軟體可讓您將電腦復原為其原始出廠狀態,方法是使用您所建立或您從 HP 所取得
的 HP Recovery 媒體,或是使用 HP Recovery 分割區(僅限特定產品)。如果您尚未建立復原媒體,請
參閱位於第 3 頁的建立 HP Recovery 媒體(僅限特定產品)。
開始使用前重要須知
●
HP Recovery Manager 僅復原出廠時安裝的軟體。對於此電腦未隨附的軟體,您必須從製造商的網
站進行下載,或從製造商提供的媒體重新安裝。
重要:
更正電腦問題時,應當最後才嘗試透過 HP Recovery Manager 進行復原。
●
如果電腦硬碟發生故障,則必須使用 HP Recovery 媒體。如果您尚未建立復原媒體,請參閱
位於第 3 頁的建立 HP Recovery 媒體(僅限特定產品)。
●
若要使用「原廠重新設定」選項(僅限特定產品),您必須使用 HP Recovery 媒體。如果您尚未建
立復原媒體,請參閱
位於第 3 頁的建立 HP Recovery 媒體(僅限特定產品)。
●
如果您的電腦不允許建立 HP Recovery 媒體,或 HP Recovery 媒體無法運作,您可以透過支援取得
您系統適用的復原媒體。請參閱電腦隨附的 Worldwide Telephone Numbers(全球電話號碼)小冊
子。您也可以在
HP 網站上找到聯絡資訊。前往 http://www.hp.com/support,選取您的國家或地
區,再依照畫面上的指示繼續執行。
重要:
HP Recovery Manager 不會自動提供個人資料的備份。開始進行復原之前,請備份您要保留的任
何個人資料。
使用 HP Recovery 媒體,您可以選擇下列其中一個復原選項:
附註:
當您開始復原程序時,只有適用於您電腦的選項才會顯示。
●
系統復原 — 重新安裝原始作業系統,然後對出廠時安裝的程式進行設定。
●
原廠重新設定 — 透過從硬碟刪除所有資訊,並重新建立分割區,將電腦還原為其原始出廠狀態,
然後重新安裝出廠時安裝的作業系統和軟體。
HP Recovery 分割區(僅限特定產品)僅允許進行「系統復原」。
還原與復原
5

使用 HP Recovery 分割區(僅限特定產品)
HP Recovery 分割區可讓您在不需要復原光碟或復原 USB 快閃磁碟機的情況下執行系統復原。只有硬碟
機仍正常運作時才能使用這種復原類型。
從 HP Recovery 分割區啟動 HP Recovery Manager:
重要:對於配備可拆式鍵盤的平板電腦,請先將鍵盤連接至鍵盤基座,再開始這些步驟(僅限特定產
品)。
1. 在工作列搜尋方塊中輸入 recovery,依序選取 Recovery Manager、HP Recovery 環境。
- 或 -
對於已連接鍵盤的電腦或平板電腦,請在電腦開機時按下 f11 鍵,或在按下電源按鈕時按住 f11
鍵。
對於未配備鍵盤的平板電腦:
開啟或重新啟動平板電腦,然後快速按住調低音量按鈕;然後選取 f11 鍵。
- 或 -
開啟或重新啟動平板電腦,然後快速按住 Windows 按鈕;然後選取 f11 鍵。
2. 從開機選項功能表中選取疑難排解。
3. 選取 Recovery Manager,然後依照畫面上的指示繼續執行。
使用 HP Recovery 媒體以復原
您可以使用 HP Recovery 媒體來復原原始系統。如果您的系統沒有 HP Recovery 分割區,或是如果硬碟
無法正確運作,就可以使用這個方法。
1. 如果可行,請備份所有個人檔案。
2. 插入 HP Recovery 媒體,然後重新啟動電腦。
附註:
如果電腦在 HP Recovery Manager 中無法自動重新啟動,請變更電腦開機順序。請參閱
位於第 6 頁的變更電腦開機順序。
3. 依照畫面上的指示繼續執行。
變更電腦開機順序
如果您的電腦無法在 HP Recovery Manager 中重新啟動,您可以變更電腦開機順序,也就是列在 BIOS 中
的裝置順序,電腦會在這裡尋找啟動資訊。您可以將選取變更為光碟機或 USB 快閃磁碟機。
如果要變更開機順序:
重要:
若平板電腦配備可拆式鍵盤,請先將鍵盤連接至鍵盤基座,再開始這些步驟。
1. 插入 HP Recovery 媒體。
2. 存取 BIOS:
若電腦或平板電腦已連接鍵盤:
▲
開啟或重新啟動電腦或平板電腦,快速按下 esc 鍵,然後按下 f9 鍵以顯示開機選項。
對於未配備鍵盤的平板電腦:
6
第 3 章 備份、還原和復原

▲
開啟或重新啟動平板電腦,然後快速按住調低音量按鈕;然後選取 f9。
- 或 -
開啟或重新啟動平板電腦,然後快速按住 Windows 按鈕;然後選取 f9。
3. 選取您要用來開機的光碟機或 USB 快閃磁碟機。
4. 依照畫面上的指示繼續執行。
移除
HP Recovery
分割區(僅限特定產品)
HP Recovery Manager 軟體可讓您移除 HP Recovery 分割區以釋放硬碟空間。
重要:移除 HP Recovery 分割區之後,您將無法執行系統復原,也無法從 HP Recovery 分割區建立 HP
Recovery 媒體。因此,請在移除復原分割區之前先建立 HP Recovery 媒體;請參閱位於第 3 頁的建立 HP
Recovery 媒體(僅限特定產品)。
附註:「移除復原分割區」選項僅適用於支援此功能的產品。
依照下列步驟移除 HP Recovery 分割區:
1. 在工作列搜尋方塊中輸入 recovery,然後選取 HP Recovery Manager。
2. 選取移除復原分割區,然後依照畫面上的指示繼續執行。
還原與復原
7

4
更多 HP 資源
若要找出產品的詳細資料和操作資訊等等,請利用下表。
資源 內容
使用指南
若要存取最新的使用指南,請前往 http://www.hp.com/
support,然後選取您所在的國家/地區。選取驅動程式
與下載,然後依照畫面上的指示繼續執行。
●
適用於您電腦的產品詳細資料
快速入門應用程式
▲
若要存取此應用程式,請按一下開始按鈕,然後按
一下快速入門。
●
Windows 10 功能影片演示
●
說明支援主題
HP 支援
如需美國地區支援,請造訪 http://www.hp.com/go/
contactHP。如需全球支援,請造訪
http://welcome.hp.com/country/us/en/
wwcontact_us.html。
●
與 HP 技術人員線上交談
●
支援電話號碼
●
HP 服務中心的位置
《法規、安全與環境公告》
若要存取此文件:
1. 在工作列搜尋方塊中輸入 support,然後選取 HP
Support Assistant
應用程式。
— 或 —
按一下工作列中的問號圖示。
2. 依序選取 My PC(我的電腦)、規格標籤和線上使
用指南。
●
重要的法規注意事項,包括妥善處置電池的資訊
有限保固*
若要存取此文件:
1. 在工作列搜尋方塊中輸入 support,然後選取 HP
Support Assistant 應用程式。
— 或 —
按一下工作列中的問號圖示。
2. 選取 My PC(我的電腦),然後選取保固與服務。
— 或 —
造訪 http://www.hp.com/go/orderdocuments。
●
有關此電腦的特定保固資訊
*您可以在產品上及/或包裝盒隨附之 CD 或 DVD 上的使用指南中,找到「HP 有限保固」。在某些國家或地區,HP
會在包裝盒中提供書面保固。對於未提供書面格式保固的國家或地區,您可以從 http://www.hp.com/go/
orderdocuments 取得列印的複本。對於在亞太地區購買的產品,您可以寫信給 HP,地址為:Hewlett Packard,
8
第 4 章 更多 HP 資源

資源 內容
POD, P.O. Box 200, Alexandra Post Oice, Singapore 911507。請附上您的產品名稱、姓名和電話號碼以及郵寄地
址。
9
-
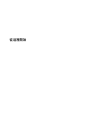 1
1
-
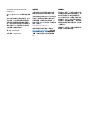 2
2
-
 3
3
-
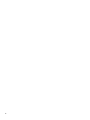 4
4
-
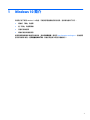 5
5
-
 6
6
-
 7
7
-
 8
8
-
 9
9
-
 10
10
-
 11
11
-
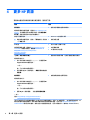 12
12
-
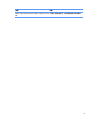 13
13
関連論文
-
HP Stream x360 - 11-ag002ne クイックスタートガイド
-
HP Elite Slice for Meeting Rooms G2 for Skype Room Systems クイックスタートガイド
-
HP ElitePad Mobile POS G2 Solution ユーザーガイド
-
HP OMEN X 900-189na ユーザーガイド
-
HP Stream Notebook - 11-r005nf (ENERGY STAR) ユーザーガイド
-
HP Stream Notebook - 11-r005nf (ENERGY STAR) ユーザーガイド
-
HP ElitePad 1000 G2 Rugged Tablet ユーザーガイド
-
HP ElitePad 1000 G2 Rugged Tablet ユーザーガイド
-
HP Stream Notebook - 13-c111tu ユーザーガイド
-
HP Stream Notebook - 13-c111tu ユーザーガイド