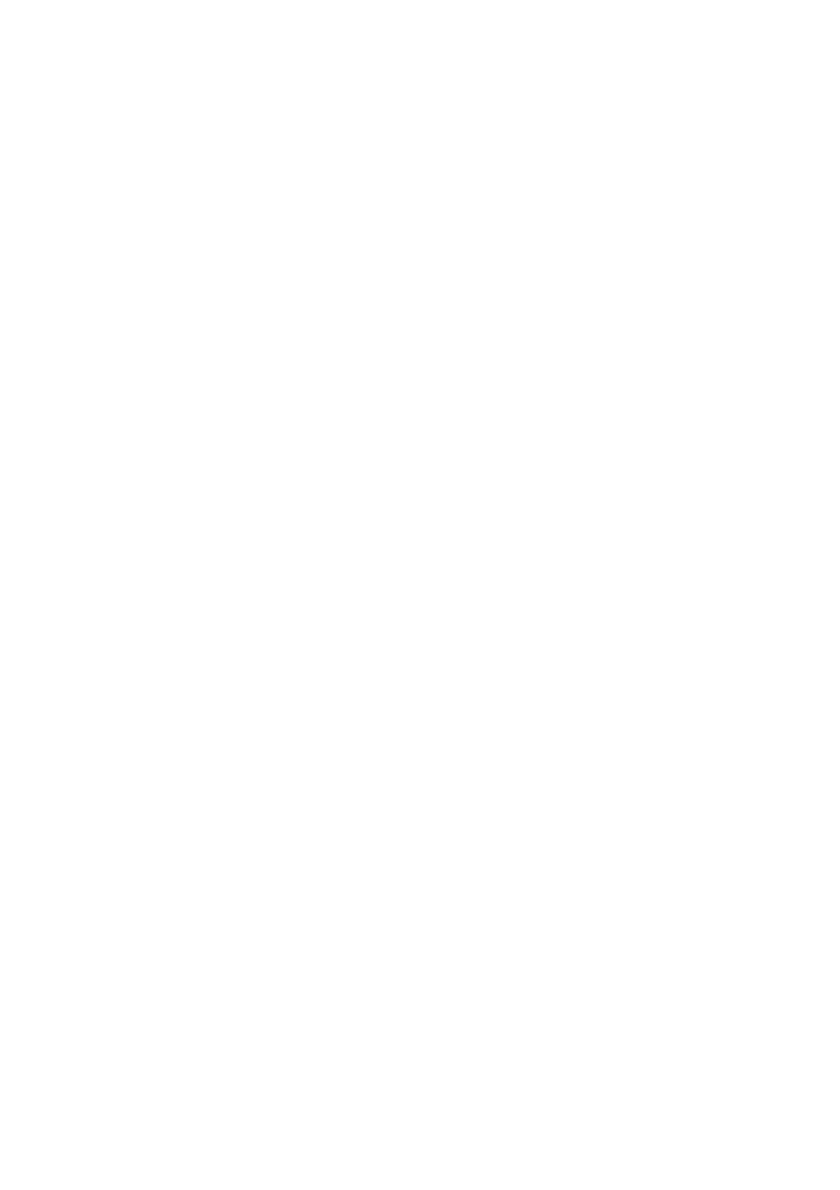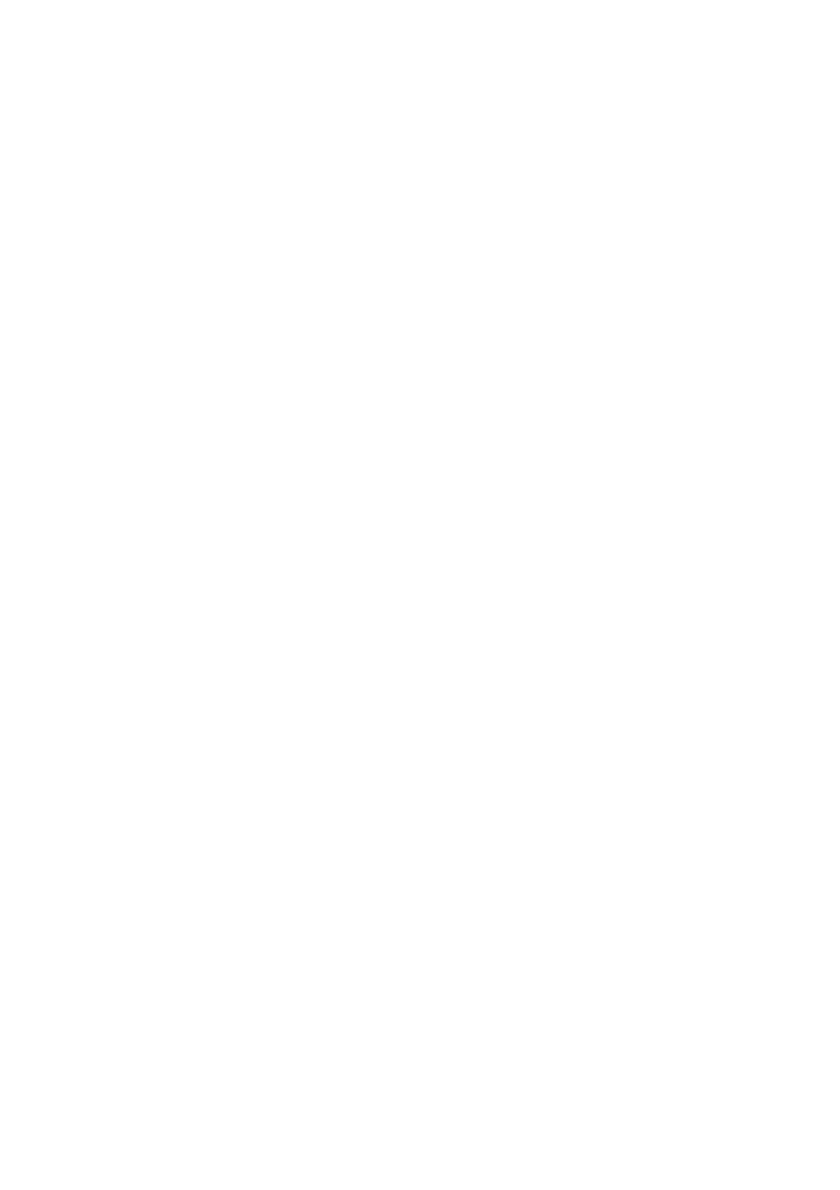
4 | 目次
10 ワイヤレスミニカード. . . . . . . . . . . . . . . . . . . . 31
ワイヤレスミニカードの取り外し . . . . . . . . . . . . . . . . 31
ワイヤレスミニカードの取り付け . . . . . . . . . . . . . . . . 33
11 mSATA カード(オプション) . . . . . . . . . . . . . . 35
mSATA カードの取り外し . . . . . . . . . . . . . . . . . . . . . . 35
mSATA カードの取り付け
. . . . . . . . . . . . . . . . . . . . . . 37
12 パームレスト . . . . . . . . . . . . . . . . . . . . . . . . . . . 39
パームレストの取り外し . . . . . . . . . . . . . . . . . . . . . . . 39
パームレストの取り付け . . . . . . . . . . . . . . . . . . . . . . . 41
13 コイン型バッテリー . . . . . . . . . . . . . . . . . . . . . 43
コイン型バッテリーの取り外し . . . . . . . . . . . . . . . . . . 43
コイン型バッテリーの取り付け . . . . . . . . . . . . . . . . . . 45
14 ファン . . . . . . . . . . . . . . . . . . . . . . . . . . . . . . . . 47
ファンの取り外し . . . . . . . . . . . . . . . . . . . . . . . . . . . . . 47
ファンの取り付け . . . . . . . . . . . . . . . . . . . . . . . . . . . . . 48
15 LAN ボード . . . . . . . . . . . . . . . . . . . . . . . . . . . . 49
LAN ボードの取り外し . . . . . . . . . . . . . . . . . . . . . . . . . 49
LAN ボードの取り付け
. . . . . . . . . . . . . . . . . . . . . . . . . 51
16 LAN-USB ケーブル . . . . . . . . . . . . . . . . . . . . . . 53
LAN-USB ケーブルの取り外し . . . . . . . . . . . . . . . . . . . 53
LAN-USB ケーブルの取り付け
. . . . . . . . . . . . . . . . . . . 55
17 USB ボード . . . . . . . . . . . . . . . . . . . . . . . . . . . . 57
USB ボードの取り外し . . . . . . . . . . . . . . . . . . . . . . . . . 57
USB ボードの取り付け
. . . . . . . . . . . . . . . . . . . . . . . . . 59
18 ディスプレイ . . . . . . . . . . . . . . . . . . . . . . . . . . . 61
ディスプレイアセンブリの取り外し . . . . . . . . . . . . . . 61
ディスプレイアセンブリの取り付け . . . . . . . . . . . . . . 63
ディスプレイベゼルの取り外し . . . . . . . . . . . . . . . . . . 64
ディスプレイベゼルの取り付け . . . . . . . . . . . . . . . . . . 65
ディスプレイパネルの取り外し . . . . . . . . . . . . . . . . . . 66
ディスプレイパネルの取り付け . . . . . . . . . . . . . . . . . . 69