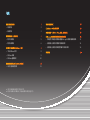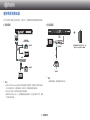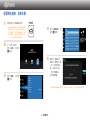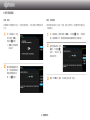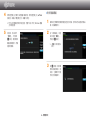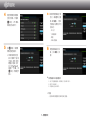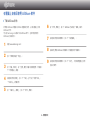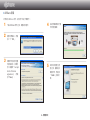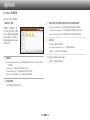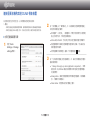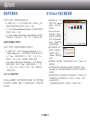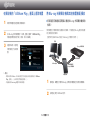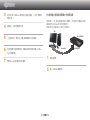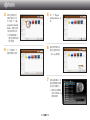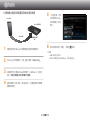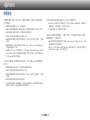使用指南

內容
※ 功能可能會視播放機型號不同而有所不同。
※ 本手冊中的圖片用作舉例說明,與產品的實際外觀可能有些不同。
連接到網絡路由器 3
• 有線網絡 3
• 無線網絡 3
配置網絡連線:首要步驟 4
• 對於有線網絡 5
• 對於無線網絡 6
在電腦上安裝及使用AllShare軟件 8
• 下載AllShare軟件 8
• AllShare安裝 9
• AllShare畫面版面 10
連接至播放機和其他DLNA相容裝置 11
• 允許已連接裝置存取 11
新增共用資料夾 12
在AllShare中建立播放清單 12
在播放機的「AllSharePlay」畫面上選取裝置 13
將Blu-ray光碟播放機與其他裝置搭配播放 13
• 將智慧型手機連接至電腦以透過Blu-ray光碟播放機播放檔案。 13
• 在播放機上播放我的電腦中的視訊檔案 14
• 在播放機上播放我的智慧型手機中的視訊檔案 16
問題解答 17

3 -
繁體中文
連接到網絡路由器
您可以使用此頁面上說明的其中一種方法,將本播放機連接到網絡路由器。
❙
有線網絡
✎
附註
●
可能不允許對 Samsung 的軟件更新伺服器進行網際網路,具體視您使用的路由器
或 ISP 的政策而定。如需詳細資訊,請與 ISP (互聯網服務提供者) 聯絡。
●
對於 DSL 使用者,請使用路由器建立網絡連線。
●
若要使用 AllShare 功能,必須將電腦連接連接至網絡,如左側的圖示中所示。連線
可以是有線或無線。
寬頻服務
寬頻數據機
(含有整合式路由器)
寬頻數據機
路由器
或
寬頻服務
❙
無線網絡
✎
附註
●
如需詳細資訊,請參閱播放機的手冊。
+
寬頻服務
無線路由器
如果播放機機型中沒有內置Wi-Fi,則必
須使用Samsung無線LAN轉接器。

4 -
繁體中文
配置網絡連線:首要步驟
1
按遙控器上的 [HOME] 按鈕。
※ 如果您擁有無線網絡,請確定已開啟要將播放
機連接至的存取點。存取點可以是無線 路由
器、數據機等等。如果您擁有有線網絡,請將
LAN 電纜線的一端連接至播放機背面的 LAN
埠,將另一端連接至路由器或數據機。
2
在「主頁」畫面上,
移至 <設定>,然後按
s
按鈕。
3
移至 <網絡>,然後按
s
按鈕。
HOME SMART
HUB
4
移至 <網絡設定>,然
後按
s
按鈕。
5
當顯示「網絡設定」
視窗時,轉到第 5 頁
上的「對於有線網
絡」或第 6 頁上的
「對於無線網絡」,
完成網絡配置。
※ 本播放機支援幾種網絡配置方法(有線/無線、WPS (PBC)),以讓您輕鬆快捷配置網絡。

5 -
繁體中文
❙
對於有線網絡
有線-自動
如果網絡不需要靜態 IP 位址,可使用自動程序。大部分網絡不需要靜態 IP
位址。
1
在「網絡設定」功能
表中選取「開始」,
然後按
s
按鈕。
✎
<開始> 通常會自動
反白顯示。
2
播放機會驗證網絡連
線,然後連接到網絡。
網絡連線過程完成
後,按
s
按鈕。
有線-手動配置
如果您具有靜態 IP 位址或「自動」程序不起作用,則您將需要手動設定
「網絡設定」。
1
在「網絡設定」畫面中選取 <開始>,然後按
s
按鈕。「網絡狀
態」畫面將會出現。播放機會嘗試驗證網絡連線並且會失敗。
2
選取畫面右側的 <IP
設定>,然後按
s
按鈕。「IP 設定」畫
面將會出現。
3
選取「IP模式」欄位,然後將它設定為「手動」。

6 -
繁體中文
4
使用遙控器上的數字小鍵盤輸入網絡值。使用遙控器上的 ▲▼◄►
按鈕從一個輸入欄位移至另一個輸入欄位。
✎
您可以從互聯網提供商取得這些值。您還可以在大部分 Windows 電腦
上檢視這些值。
5
完成後,反白顯示
「確定」,然後按
s
按鈕。播放機會
驗證網絡連線,然後
連接到網絡。
❙
對於無線網絡
1
請確定已開啟要將播放機連接至的存取點。存取點可以是無線 路由
器、數據機等等。
2
在「網絡設定」功能
表中選取「啟動」,
然後按
s
按鈕。
✎
<啟動> 會自動反白
顯示。
3
按
s
按鈕。播放機
開始掃描存取點。完
成後,它會顯示所發
現的存取點清單。

7 -
繁體中文
4
移至要將播放機連接
至的存取點,然後按
s
按鈕。<下一個>
會自動反白顯示。
5
按
s
按鈕。播放機
便會連接至網絡。
✎
如果網絡具有安全金
鑰,即會顯示「輸入安
全金鑰」視窗。使用小
鍵盤輸入金鑰。完成
後,使用
▲▼◄►
按
鈕選取「下一個」,按
s
按鈕,然後轉至步
驟 6。
5-1
如果要使用固定的 IP
位址,請在畫面上選
取 <IP設定>,然後
手動輸入必要的 IP 位
址設定。
-
IP 地式
-
子網絡遮罩
-
閘道
-
DNS 伺服器
6
配置網絡設定完成
後,按 <確定> 按
鈕。
✔
使用支援WPS的裝置時
1. 執行「配置網絡連線:首要步驟」中的步驟 1 到 5。
2. 選取「WPS(PBC)」。
3. 依照螢幕上的指示操作。
✎
附註
-
支援 WPS 的裝置具有 WPS (PBC) 按鈕。

8 -
繁體中文
在電腦上安裝及使用AllShare軟件
❙
下載AllShare軟件
若要將 AllShare 與電腦 或 DLNA 裝置搭配使用,必須在電腦上安裝
AllShare 軟件。
可以從 Samsung.com 網站下載 AllShare 軟件,並取得有關使用
AllShare 的詳細資料。
1
造訪 www.samsung.com。
2
按一下頁面頂端的「支援」。
3
在「支援」頁面上,在「型號」欄位中輸入播放機型號,然後按一
下「尋找產品」按鈕。
4
在隨後出現的頁面上,按一下「下載」左下方的「取得下載」。
「下載中心」將會出現。
5
在「下載中心」頁面上,按一下「軟件」標籤。
6
在「軟件」標籤上,按一下 AllShare 行右側的「檔案」圖示。
7
在隨後出現的快顯視窗中,按一下「儲存檔案」。
8
在磁碟上尋找 AllShare 安裝檔案,然後連按兩下該檔案。
9
在隨後出現的快顯視窗中,按一下「執行」,然後依照畫面上出現
的指示操作。

9 -
繁體中文
❙
AllShare安裝
若要安裝 AllShare 軟件,請依照下面的步驟操作。
1
下載 AllShare 軟件之後,啟動安裝程式。
2
選取所需語言,然後
按一下「OK」。
3
檢閱軟件的安裝位置
和授權合約,如果同
意,請選取「I accept
terms of license
agreement」,然後
按「Next」。
4
系統便會安裝執行程
式所需的檔案。
5
安裝完成且建立捷
徑之後,選取是否
啟動軟件,然後按
「Finish」完成安
裝。

10 -
繁體中文
❙
AllShare畫面版面
AllShare 軟件有三個畫面。
「檔案管理」畫面
若要移至「檔案管理」畫
面,請在頂端功能表中選取
View>Filemanagement
screenmode,或者按一下
Filemanagementscreen
mode按鈕。
A.
瀏覽區域
●
Connected shared device:顯示連接至電腦之裝置上的內容(在畫面上識別為
「我的電腦」)。
●
Content list:依視訊/相片/音樂類別顯示內容。
●
Transfer/Back up list:顯示傳輸與備份的進度/完成狀態。
●
Playlist:建立並播放歌曲、相片或視訊的自訂播放清單。
B.
內容清單區域
●
顯示瀏覽區域中選定清單的內容。
C.
在其他裝置上播放/傳輸至其他裝置/儲存至我的電腦按鈕
●
Play on another device:顯示用來選取裝置以播放選定內容的畫面。
●
Transfer to another device:顯示用來選取裝置以傳輸選定內容的畫面。
●
Save to My Computer:顯示用來選取資料夾以儲存選定內容的畫面。
D.
其他功能
●
Refresh:重新整理整個清單。
●
List view/Thumbnail view:按一下可變更列出視圖方法。
●
搜尋:在「內容清單」區域中搜尋內容。
E.
Playercontrolscreenmode
●
切換至「播放機控制畫面模式」。

11 -
繁體中文
2
在「我的電腦」的「權限設定」中,設定每個已連接裝置對電腦上
共用資料夾具有的權限。
●
如果選取「一律允許」,則裝置第一次要求存取時便可以使用電
腦上的共用內容,不會產生快顯通知。
●
Allow all/Forbid all:
允許/禁止所有目前已連接裝置的存取權限。
●
透過選取清單中每個已連接裝置旁邊的容許/封鎖,可以設定每
個裝置的存取權限。
●
若要從清單中移除裝置,請按一下裝置旁邊的
按鈕。
3
在「允許在我的電腦上進行遠端播放」中,設定存取電腦之裝置的
遠端播放規則。
●
「Always show pop-up when playback is requested」:如果
選取此項,則 AllShare 會在快顯視窗中顯示從其他裝置到電腦
的播放要求。
●
Always allow:當其他裝置將播放要求傳送至電腦時,會授權播
放,不會顯示快顯通知。
●
Never allow:裝置無法在我的電腦上播放。
連接至播放機和其他DLNA相容裝置
在能夠連接至任何裝置之前,必須將電腦連接至家庭網絡。
✎
附註
-
如果您在連接至家庭網絡時遇到困難,請與網絡管理者或 ISP/路由器提供者連絡。
-
如果您在連接至 DLNA 裝置(例如:手機)時發生問題,請參考該裝置的使用手冊。
❙
允許已連接裝置存取
1
移至Tools>
Settings>Privilege
settings標籤。

12 -
繁體中文
新增共用資料夾
可以執行下列其中一項操作來新增共用資料夾:
●
在「檔案管理」畫面上,按一下左側「裝置清單」頂端的「共用資料夾」 按鈕,
從隨後出現的清單中選取要共用的資料夾,然後按一下「確定」。
●
按一下File>Addsharedfolder fromMyComputer,從出現的清單中選取要共
用的資料夾,然後按一下「確定」。
●
按一下Tools>Settings>FolderSettings>AddSharedFolder。從出現的清
單中選取資料夾,然後在清單上按一下「確定」,再按一下「資料夾設定」標籤。
將檔案新增至電腦的共用資料夾
可以執行下列其中一項操作來將檔案新增至共用資料夾:
●
在「檔案管理」畫面上,在右側的「MyComputer'sSharedFolder」中,按一下
「Addfilestoplaytothelist」。在出現的檔案視窗中,選取要共用的檔案,然後
按一下「Open」。在隨後出現的視窗中,按一下「複製」、「移動」或「取消」。
如果您按一下「複製」或「移動」,檔案會出現在「檔案管理」畫面中。
●
在File>AddFiletoMyComputer'sSharedFolder上。在出現的檔案視窗中,
選取要共用的檔案,然後按一下「Open」。在隨後出現的視窗中,按一下「複
製」、「移動」或「取消」。如果您按一下「複製」或「移動」,檔案會出現在
「檔案管理」畫面中。
從Windows檔案總管新增
從 Windows 檔案總管中,選取要共用的資料夾/檔案,並將它拖放到電腦
的共用資料夾/「檔案管理」畫面上的「內容清單」區域中,以新增共用資
料夾/檔案。
在AllShare中建立播放清單
●
新增播放清單:按一下「播
放清單」旁邊的「Addnew
playlist」,並輸入播放清
單的名稱。
●
Play on another device:
用滑鼠右鍵按一下要播放
的播放清單,並讓滑鼠游標
停留在「Playonanother
device」,以選取要用於播
放該播放清單的裝置。
●
重新命名播放清單:用滑
鼠右鍵按一下要重新命名
的播放清單,然後按一下
「Rename」以重新命名播
放清單。
●
刪除播放清單:用滑鼠右鍵按一下要刪除的播放清單,然後按一下「Delete」以刪
除播放清單。
●
將內容新增至播放清單:若要將內容新增至播放清單,請在導覽區域的「Device
List/ContentList」中選取包含要新增至播放清單之內容的清單,然後將內容拖放
至播放清單。
●
從播放清單中移除內容:選取包含要移除之內容的播放清單,在「內容清單」區域
中選取要移除的內容,然後用滑鼠右鍵按一下內容並按一下「Delete」,或者按
Delete 鍵以移除內容。
(從播放清單移除內容不會將其從「裝置清單」或「內容清單」中刪除。)

13 -
繁體中文
在播放機的「AllSharePlay」畫面上選取裝置
1
將所需裝置連接至有線/無線網絡。
2
在 Blu-ray 光碟播放機的「首頁」畫面上選取「AllSharePlay」,
然後選取要播放的內容(視訊、相片或音樂)。
3
在畫面右側,選取包
含要播放之內容的裝
置。
✎
附註
-
即使未安裝 AllShare,DLNA 裝置也可以連接並出現在播放機的「AllShare
Play」畫面上。(必須先將它們連接至網絡。)
-
不能連接與 Samsung 裝置不相容的裝置。
將Blu-ray光碟播放機與其他裝置搭配播放
❙
將智慧型手機連接至電腦以透過Blu-ray光碟播放機播放
檔案。
使用智慧型手機檢視儲存在電腦中的檔案,然後透過 Blu-ray 播放機在電
視上播放選取的檔案。
(僅可與支援 AllShare 功能的 Samsung 手機配合使用。)
1
將電腦、智慧型手機和 Blu-ray 光碟播放機連接至有線/無線網絡。
2
在電腦上執行 AllShare 程式。
電腦
AllShare連線
控制電腦的檔案至
Blu-ray光碟播放機
智慧型手機
Blu-ray光碟播放機
播放電腦的檔案

14 -
繁體中文
3
在手機上執行 AllShare 程式並將它連接至電腦。(注意:需要電
腦的名稱。)
4
在電腦上,確認手機連線正常。
5
一旦連接之後,便可以在手機上檢視電腦中的共用檔案。
6
從共用清單中選取所需檔案,然後選取用於播放的裝置(即 Blu-
ray 光碟播放機)。
7
確認 Blu-ray 播放機正在播放檔案。
❙
在播放機上播放我的電腦中的視訊檔案
您要與家人一起,透過播放機在電視上看電影,而不是獨自在電腦上看嗎?
請嘗試使用 AllShare 將內容移至播放機。
新增內容或包含要播放之內容的共用資料夾。
1
開啟播放機。
2
執行 AllShare 電腦軟件。
電腦
AllShare連線
Blu-ray光碟播放機
播放電腦的檔案

15 -
繁體中文
3
如果包含要播放之
視訊的資料夾未共
用,請按一下「My
computer'sshared
folder」旁邊的按鈕
以新增共用資料夾。
✎
如果檔案數目龐大,
重新建立清單可能需
要很長時間。
4
在「內容清單」中,
選取要播放的視訊。
5
按一下「Playon
anotherdevice」按
鈕。
6
選取要用於播放或
透過它播放的裝置
(Blu-ray 播放機)。
7
視訊緩衝完畢後,視
訊將會透過播放機播
放並顯示在電視上。
✎
請確定您已將電視設
定為以所連接 Blu-ray
播放機為來源。

16 -
繁體中文
❙
在播放機上播放我的智慧型手機中的視訊檔案
1
將智慧型手機和 Blu-ray 光碟播放機連接至有線/無線網絡。
2
在 Blu-ray 光碟播放機的「主頁」畫面上選取「AllSharePlay」。
3
在智慧型手機上啟動 AllShare 應用程式。在 AllShare 中,選取功
能表「在其他播放機上播放我手機中的檔案」。
4
選取要播放的內容(視訊、相片或音樂)。然後選取要用於播放媒
體剪輯的裝置。
5
一旦連接之後,便可
以檢視要在 Blu-ray
光碟播放機上允許的
訊息。
6
在彈出訊息中選取「允許」,然後按
s
按鈕。
✎
附註
-
<允許> 會自動反白顯示。
-
如果未在智慧型手機上安裝 AllShare,則不支援此功能。
SmartPhone
AllShare連線
Blu-ray光碟播放機
播放智慧型手機的
檔案

17 -
繁體中文
問題解答
我剛剛在電腦上安裝了 AllShare,但是在播放機上的 AllShare 應用程式中
找不到電腦。
●
請確定播放機和電腦已插入,並且連線牢固。
●
請確定所有網絡電纜線連線(路由器至電腦、路由器至數據機等等)都已插入且牢固。
●
請確認播放機已連接至網絡,並且播放機的網絡配置正確。
●
請確定已經為播放機和電腦分配正確的 IP 位址。
●
請確認播放機和電腦連接至相同的網絡區段。比較 IP 位址中的前三組數字。它們應
該相同。
●
請確定在電腦的「Allshare 權限設定」標籤(Tools > Settings >Privilege settings)
中將播放機設定為「允許」。
●
在電腦上執行的一些防火牆應用程式,例如 McAfee 和 Norton AntiVirus,可能會
封鎖 AllShare 作業以及封鎖播放機存取電腦。請停止此等程式,或將它們設定為允
許 AllShare 應用程式存取電腦。
在 AllShare 電腦軟件的權限設定功能表中,找不到 Blu-ray 光碟播放機的
IP 位址。
●
請確認播放機已連接至網絡,並且播放機的網絡配置正確。
●
請確定已經為播放機和電腦分配正確的 IP 位址。
●
請確認播放機和電腦連接至相同的網絡區段。比較 IP 位址中的前三組數字。它們應
該相同。
●
請確認播放機和電腦連接至相同的路由器。
●
對於某些路由器型號或路由器配置,可能無法識別播放機。檢查路由器是否支援多
點傳送。如果支援,請檢查路由器的多點傳送配置。
即使自在電腦上將檔案設定為共用,也找不到媒體內容。
●
AllShare 並不支援共用所有檔案格式。格式不受 AllShare 支援的檔案,不會顯示在
電腦畫面上,即使在電腦上共用它們也是如此。
●
不能檢視電影、相片和音樂以外的檔案。
當我從 USB 裝置播放視訊時,字幕正常顯示,但當我使用 AllShare 與電
腦連線播放時,字幕不顯示。
●
請確認字幕檔案與電影檔案同名(範例:Edge_City.mp4 與 Edge City.srt),並且
兩個檔案位於相同的資料夾中。
●
請注意,只有與 AllShare 相容的 Samsung 產品支援此功能。如果所用的智慧型手
機不是 Samsung 產品,則不支援此功能。
-
 1
1
-
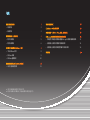 2
2
-
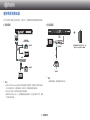 3
3
-
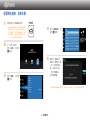 4
4
-
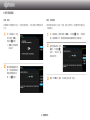 5
5
-
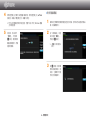 6
6
-
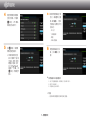 7
7
-
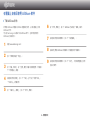 8
8
-
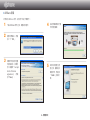 9
9
-
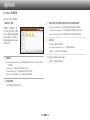 10
10
-
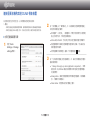 11
11
-
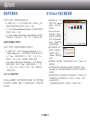 12
12
-
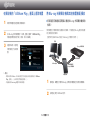 13
13
-
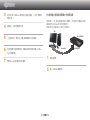 14
14
-
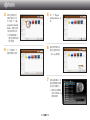 15
15
-
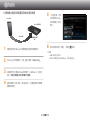 16
16
-
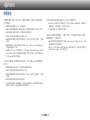 17
17