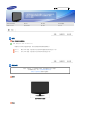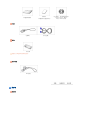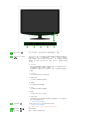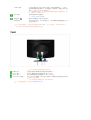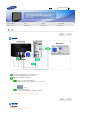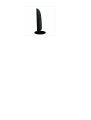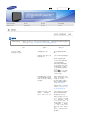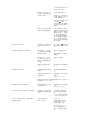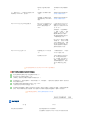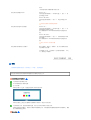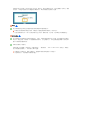ii
LCD MONITOR
quick start guide
2032GWPLUS, 2232BWPLUS

型号
功能
RTA 显示器和简易支架
RTA (Response Time Accelerator)
一项提升显示屏反应速度的功能,旨在提供更清晰自然的视频显示。
RTA 开 激活 RTA 功能,这样显示屏会在比原始速度高的反应速度下工作。
RTA 关 停用 RTA 功能,这样显示屏会以其原始反应速度工作。
包装内容
请你一定检查一下与你的显示器在一起的是否还有以下物品。
如果缺少任何一项,请与你的经销商联系。
请联系当地经销商要购买选配件。
开箱
显示器和简易支架
手册

快速安装指南
保修卡
(不是在所有地区都有)
用户指南, 显示器驱动程序,
Natural Color 软件,
MagicTune™ 软件
电缆
电源线 信号电缆
其他
清洁布
仅适用于黑色和高光泽度型号。
另行销售
DVI电缆
显示器
前面板

MENU 按钮 [ ]
打开 OSD 菜单。 也用于退出 OSD 菜单或回到上一菜单。
MagicBright™ 按钮
[ ]
MagicBright™ 是一种可以根据正在收看的画面内容提供最佳观看环境
的新功能。 目前有 7 种不同的模式: 个人设定、文本显示、畅游互
联网、游戏机、运动 和 剧场、动态对比度 。 每一种模式都有预设的
亮度值。 您只需按 'MagicBright™' 按钮,即可从 7 种设置中任意选
择一种。
1) 个人设定
尽管这些预配置值经过我们工程师精心挑选,但可能还是无法完全
适合您的视觉(取决于您的个人偏好)。
如果是这样,请使用 OSD(屏幕显示)菜单,对亮度和对比度进行
调整。
2) 文本显示
用于文档或者包含很多文本的作品。
3) 畅游互联网
用于带有文本和图形混合画面。
4) 游戏机
用于观看游戏等动画图像。
5) 运动
用于观看体育比赛等动画图像。
6) 剧场
用于观看 DVD 或 VCD 等电影。
7) 动态对比度
动态对比度用于自动检测输入视频信号的分配情况,并自动进行调
整,以获得最佳对比度。
>> 点击这里以观看动画剪辑。
亮度按钮 [ ]
当屏幕上没有 OSD 时,按下按钮可以调节亮度。
>> 点击这里以观看动画剪辑。
在 MagicBright™ 模式为 动态对比度 时不可用。
调节按钮 [ ] 调节菜单项目。
进入按钮 [ ] / 激活一个高亮显示的菜单项目。 /

SOURCE 按钮 在关闭OSD的时候,推动'SOURCE'按钮,然后选择视频信号。 (当按下
信号源按钮改变输入模式时,在屏幕的左上角会出现一条消息显示当前
模式 — Analog、Digital 输入信号。)
如果选择数字模式,你必须使用DVI电缆把您的显示器连接到有一数
字端口DVI IN的图形卡上。
AUTO 按钮 利用此键自动调节直接进入。
>> 点击这里以观看动画剪辑。
电源按钮 [ ] 使用这个按钮来打开或关闭显示器。
电源指示灯
在正常运行过程中,该灯发出蓝色光。当显示器保存您的调整值时,蓝
色光会闪烁一次。
有关节电功能的进一步信息请看手册里说明的节电器。 为了节省能量,当你不需要用显示
器,或者长时间不需要去碰它的时候就把它关掉。
后面板
每个显示器的后面板配置有可能不同。
POWER 接口 请把显示器的电源插到显示器背后的电源端口上。
DVI IN 接口 将 DVI 缆线连接至显示器背面的 DVI IN 端口。
RGB IN 接口 将信号线连接至显示器背面的 15 针 D-sub 端口。
Kensington 防盗锁 Kensington 防盗锁是一种用于防止系统在公共场所使用时被盗的实用设备。
此锁必须另行购买。
关于如何使用防盗锁的信息,请联系经销商。
关于电缆连接的进一步信息请看连接你的显示器。

型号
连接缆线
请把显示器的电源插到显示器背后的电源端口上。
把显示器的电源线插在附近的一个插座上。
根据您的计算机使用合适的连接。
用模拟D-sub接口连接到视频卡上。
- 将信号线连接至显示器背面的 15 针 D-sub 端口。
[RGB IN]
已经连接到苹果机器上。
- 用D-sub连接电缆把显示器连接到苹果电脑上。
如果显示器和计算机已连接,您可以打开并使用它们。
使用支架
折叠底座
显示器可以倾斜 0 到 18 度。


型号
检查单
在求助维修之前,先检查本节中的信息,看看你自己是否能解决问题。 如果你确实需要帮助请你拨打保
修卡上的,信息这一节中的电话号,或者与你的经销商联系。
症状 检查单 解决办法
屏幕上没有图像。
我不能打开显示器。
电源线连接好了吗?
检查电源线的连接和电
源。
你能否在屏幕上看到 "检
测信号线"吗?
(用D-sub接口连接线连接)
检查信号电缆的连接。
(用交互式数字视频系统
(DVI)连接线连接)
如果你的显示器都连接正
常,但是这时屏幕上还是
出现错误信息,请检查一
下显示器的状态是否设在
Analog上。
SOURCE/ (进入/信号源)
按钮重新让显示器检测一
下输入信号源。
如果电源是通的,那就重
新启动计算机来看初始的
屏幕 (登录屏幕),那是可
以看到的。
如果出现初始屏幕 (登录
屏幕),在应用模式下启动
计算机(对 Windows
ME/2000/XP是安全模式),
然后改变视频卡的频率。
(参考当前计时模式)
如果初始屏幕 (登录屏幕)
不出现,则与服务中心或
者与你的经销商联系。
你能在屏幕上看到 "非最
佳模式", " 推荐模式 :
1680 X 1050 60 Hz" 吗?
当来自视频卡的信号超过
最大的分辨率和频率时,
你能看到这个信息吗。
如果显示屏超过 SXGA 或
75 Hz,则显示 "非最佳模
式", " 推荐模式 : 1680
X 1050 60 Hz" 消息。 如
果显示屏超过 85 Hz,则
"非最佳模式", " 推荐模
式 : 1680 X 1050 60 Hz"
消息出现一分钟,然后消
失。
请在这一分钟时间内改回
建议模式。

(如果重新启动系统,则
会再次显示该消息。)
我看不到屏幕上的显示。
显示器上的电源指示灯是
否每隔一秒钟闪一下?
显示器处在节能模式。
按键盘上的一个键或者移
动鼠标来激活显示器,恢
复屏幕上的图像。
如果仍未出现图像,请按
“SOURCE/ ”按钮。
然后按键盘上的任意键激
活显示器,恢复屏幕上的
图像。
是否已用交互式数字视频
系统(DVI)连接线连接了?
如果你在连接交互式数字
视频系统(DVI)连接线之前
重新启动了系统,或者在
系统正在运行(一些图形
卡并没有发送视频信号)
的时候拔出然后再连接上
交互式数字视频系统连接
线,显示器将出现黑屏。
这时请接上DVI连接线并重
新启动系统。
我看不到屏幕上的显示。 你是否锁定了屏幕上的显
示 (OSD) 菜单以防止改
变?
按下[MENU / ]按钮至少5
秒钟来解开对 OSD 的锁
定。
屏幕呈现奇怪的颜色或只有黑和白。 是否屏幕只显示一种颜
色,就像通过一张赛璐玢
纸来看屏幕那样?
检查信号电缆的连接。
要保证视频卡完全插在它
的槽里了。
是否在运行了一个程序
后,或者应用之间发生了
冲撞后,屏幕的颜色就变
得奇怪了?
重新启动计算机。
是否恰当地安装了视频
卡?
参照视频卡手册安装视频
卡。
屏幕突然变得不平衡了。 你是否换过视频卡或者驱
动程序?
参照OSD来调整位置和尺
寸。
你是否调整过显示器的分
辨率或频率?
调整视频卡上的分辨率和
频率。
(参考当前计时模式)
画面可能会因显卡信号周期的影响而不均衡。请使用 OSD
重新调整 Position(位置)。
屏幕聚焦不好或者不能调整 OSD。 你是否调整过显示器上的
分辨率或频率?
调整视频卡的分辨率和频
率。
(参考当前计时模式)
发光二极管是在闪,但是屏幕上没有图像。 在检查菜单上显示时间的
时候是否适当地调整了频
率?
参照视频卡手册和当前计
时模式来适当地调整频
率。
(单位分辨率的最大频率
对于每个产品可能不同)
在屏幕上只显示16种颜色。 更换视频卡后
屏幕颜色就改变了。
是否恰当地设置了
Windows 彩色?
Windows XP :
请依次选择控制面板 →
外观和主题 → 显示 →
设置来设置分辨率。
Windows ME/2000 :
请依次选择控制面板 →
显示 → 设置来设置分辨
率。

是否恰当地安装了视频
卡?
参照视频卡手册安装视频
卡。
有一条信息如下:“发现不认识的显示器,
即插即用(VESA DDC)显示器”。
你安装了显示器驱动程序
了吗?
按照驱动程序安装指示来
安装显示器驱动程序。
查阅视频卡手册看看能否
支持即插即用 (VESA DDC)
功能。
按照驱动程序安装指示来
安装显示器驱动程序。
MagicTune™ 运行不正常时进行检查。 MagicTune™ 功能仅可用于
带有支持“即插即用”的
Window 操作系统的 PC
(VGA)。
* 要查看 MagicTune™ 功
能是否可以用于您的 PC,
请执行以下步骤(Windows
为 XP 时):
控制面板 → 性能和维护
→ 系统 → 硬件 → 设备
管理器 → 显示器 → 在
删除即插即用显示器后,
通过搜索新的硬件来寻找
“即插即用显示器”。
MagicTune™ 是本显示器附
带的软件。 有些显卡可能
不支持您的显示器。 如果
您有显卡方面的问题,请
访问我们的网站以查看所
提供的兼容显卡列表。
.
MagicTune™ 无法正常工作。 您是否更换了 PC 或者显
卡?
下载最新的程序。 该程序
可从以下地址下载: .
您安装了程序吗? 首次安装程序后重启计算
机。如果已安装有此程
序,请卸载,然后重启计
算机,重新安装程序。在
安装或卸载程序后,需要
重启计算机才能正常运
行。
访问我们的网站并下载 MagicTune™ MAC 的安装软件。
检查下列诸项看看是否给显示器带来麻烦:
检查电源线和电缆是否适当地连接到计算机上了。
检查在启动时计算机是否响了三次。
(如果是,则请求售后服务来检修计算机的主板。)
如果你安装了一块新的视频卡,或者你组装了 PC, 那就检查一下是否安装了适配器(视频)驱动程序
和显示器驱动程序。
检查视频屏幕的扫描频率是否设置为 56Hz ~75Hz。
(当使用最大分辨率时不要超过 75 Hz。)
如果你在安装适配器 (视频) 驱动程序时有问题,则在安全模式下重新启动计算机,拿掉在控制面板、
系统、设备管理器处的显示适配器,然后重新启动计算机来重新安装适配器(视频)驱动程序。
如果问题重复发生,则请与授权的服务中心联系。
问题与回答
问 题 回 答
我怎样才能改变频率? 重新设置视频卡可以改变频率。
注意视频卡支持的可以不同,取决于所用驱动程序的

版本。
(详情请参阅计算机或视频卡的手册。)
我怎样才能调整分辨率? Windows XP :
请依次选择控制面板 → 外观和主题 → 显示 → 设
置来设置分辨率。
Windows ME/2000 :
请依次选择控制面板 → 显示 → 设置来设置分辨
率。
详情请与视频卡的制造商联系。
我怎样才能设置节电的功能? Windows XP :
请依次选择控制面板 → 外观和主题 → 显示 → 屏
幕保护程序来设置分辨率。
在计算机的BIOS-SETUP或屏幕保护程序处设置此功
能。
Windows ME/2000 :
请依次选择控制面板 → 显示 → 屏幕保护程序来设
置分辨率。
在计算机的BIOS-SETUP或屏幕保护程序处设置此功
能。
参考 Windows/计算机手册
我怎样清洁机箱外面/显像管? 断开电源线,然后用一块软布,加上清洁剂或者就用
纯水来清洁显示器。
不要残留下任何一点洗涤剂,也不要刮伤机箱。 不允
许一滴水进入计算机。
自检
自我测试功能特点检查 | 警告信息 | 环境 | 有用的提示
您的显示器拥有自测系统来帮助您检查显示器是否运行正常。
自我测试功能特点检查
关掉你的计算机和显示器。
从计算机背面拔下视频电缆。
打开显示器。
如果显示器工作正常,您将会看到如下图所示的方框。
如果显示器在正常运行时视频信号线被断开或损坏,则会显示此方框。
关掉你的显示器,重新接好视频电缆;然后打开你的计算机以及显示器。
如果经过前面的步骤后,你的显示器的屏幕依然是空白,那就检查你的视频控制器和计算机系统;你的
显示器的功能是正常的。
警告信息

如果输入信号有问题,那么在屏幕上会出现一条信息,或者屏幕变成空白,尽管电源指示灯发光二极管
还亮着。 该信息可能表示显示器超出扫描范围了,或者你需要去检查信号电缆。
环境
显示器所处的地方和位置可能影响显示器的质量和其他功能特点。
如果有任何低音喇叭靠近显示器,那就拔下电源把低音喇叭放到另一间房间去。
在显示器周围3英尺(1米)范围内的所有电子设备,像收音机、电风扇、电钟和电话等都要搬走。
有用的提示
显示器把来自PC的视觉信号重新创造出来。 因此,如果PC或者视频卡有了问题,就可能造成显示器变
成空白,颜色很差,有噪音,不支持视频模式等等。 在这种情况下,首先检查问题的来源,然后与维
修中心或你的经销商联系。
判断显示器的工作情况
如果屏幕上没有图像,或者出现 "非最佳模式", " 推荐模式 : 1680 X 1050 60 Hz" 的信息,那就在
显示器还通电的情况下,从计算机上断开电缆。
如果屏幕上出现信息,或者屏幕变白,这就意味着显示器是处在工作状态下。
在这种情况下,就要检查计算机的问题。
-
 1
1
-
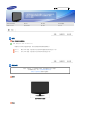 2
2
-
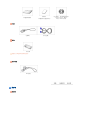 3
3
-
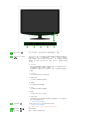 4
4
-
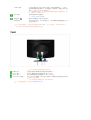 5
5
-
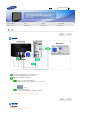 6
6
-
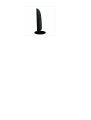 7
7
-
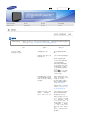 8
8
-
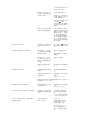 9
9
-
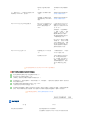 10
10
-
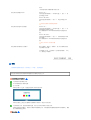 11
11
-
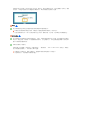 12
12