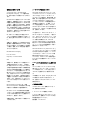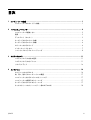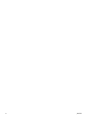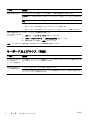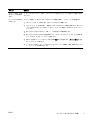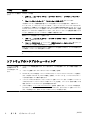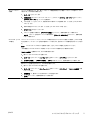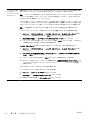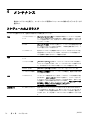HP Omni 27-1160jp Desktop PC Troubleshooting guide
- タイプ
- Troubleshooting guide

トラブルシューティングおよびメ
ンテナンスガイド

著作権およびライセンス
© Copyright 2011 Hewlett-Packard
Development Company, L.P. 本書の内容
は、将来予告なしに変更されることがあり
ます。
Hewlett-Packard 製品およびサービスに対す
る保証は、当該製品およびサービスに付属
の規定に明示的に記載されているものに限
られます。本書のいかなる内容も、当該保
証に新たに保証を追加するものではありま
せん。本書の内容につきましては万全を期
しておりますが、本書の技術的あるいは校
正上の誤り、省略に対して責任を負いかね
ますのでご了承ください。
HP 以外によって製造された装置上のソフ
トウェアの使用または信頼性につきまして
は、責任を負いかねますのでご了承くださ
い。
本書には、著作権によって保護された所有
権に関する情報が掲載されています。本書
のいかなる部分も、HP の書面による承諾な
しに複写、複製、あるいは他言語へ翻訳す
ることはできません。
Hewlett-Packard Company
P.O. Box 4010
Cupertino, CA 95015-4010
USA
本製品には、著作権によって保護されてい
る技術が組み込まれています。この技術
は、米国 Macrovision Corporation および
その他の権利所有者が所有する米国特許権
およびその他の知的財産権によって保護さ
れています。この技術を使用するには、米
国 Macrovision Corporation の許諾が必要
です。米国 Macrovision Corporation の許
諾を受けていない場合、ご家庭または個人
で鑑賞するなど限られた用途でのみ使用で
きます。また、本製品のリバースエンジニ
アリングおよび逆アセンブルは禁じられて
います。
Microsoft および Windows は、米国
Microsoft Corporation の米国およびその他
の国における商標または登録商標です。
HP はテクノロジーの合法的な使用を推進
しており、HP の製品を著作権法で許可され
ていない目的で使用することを是認するも
のではなく、推奨もしません。
本書の内容は、将来予告なしに変更される
ことがあります。
ハードドライブの容量について
Microsoft® Windows® オペレーティング
システムがプリインストールされた HP お
よび
Compaq コンピューターのハード
ディスクドライブ領域は、製品仕様書、説
明書、または箱に記載されているサイズよ
りも小さく表示されることがあります。
ハードディスクドライブの製造販売元によ
る記載および広告では、10 進法(ベース
10)で容量を表記しています。Microsoft
Windows および FDISK などのその他のプ
ログラムでは、2 進法(2 を基数とする進
法)を使用しています。
10 進法では、1 MB は 100 万バイト、1
GB は 10 億バイトになります。2 進法で
は、1 MB は 104 万 8576 バイト、1 GB
は 10 億 7374 万 1824 バイトになりま
す。計算方法が異なるため、Microsoft
Windows で表示されるサイズと広告に記
載されているサイズが異なる場合がありま
す。ハードドライブの保存容量は、広告に
記載されているとおりです。
Microsoft Windows の [エクスプローラー]
ツールやコンピューターのウィンドウで値
が少なめに表示される理由は、ハードドラ
イブ上にある 1 つのパーティションの情
報のみが表示されるためです。パーティ
ションには、システムリカバリ情報が含ま
れているものなど複数のパーティションが
あります。
4 GB のメモリ構成のシステムに関する注
意
32 ビットのオペレーティングシステムを
実行するコンピューターでは、システムリ
ソースの要件により、3 GB を超えるすべ
てのメモリを使用できない場合がありま
す。
この制限は、HP および Compaq のシステ
ムに限定されるものではありません。3
GB
を超えるメモリはシステムリソースに
使用されます。
メモリ合計の確認
システム BIOS には、搭載されている 4
GB 全体が表示されます。
1. コンピューターの電源を入れます。
2. [F10] を押します。BIOS のメニューが
表示されます。搭載されているメモリの合
計容量を確認してください。
製品番号:671281-291

目次
1 コンピューターの保護 .......................................................................................................... 1
コンピューターのセキュリティ機能 .......................................................................................... 1
2 トラブルシューティング ....................................................................................................... 2
コンピューターが起動しない ................................................................................................... 2
電源 ....................................................................................................................................... 3
ディスプレイ(モニター) ....................................................................................................... 3
キーボードおよびマウス(有線) ............................................................................................. 4
キーボードおよびマウス(無線) ............................................................................................. 6
スピーカーおよびサウンド ....................................................................................................... 6
インターネットアクセス .......................................................................................................... 7
ソフトウェアのトラブルシューティング ................................................................................... 8
3 システムリカバリ .............................................................................................................. 11
システムリカバリの方法の選択 .............................................................................................. 11
システムリカバリのオプション .............................................................................................. 11
リカバリメディア .................................................................................................................. 14
4 メンテナンス .................................................................................................................... 16
スケジュールおよびタスク ..................................................................................................... 16
埃、汚れ、熱からのコンピューターの保護 .............................................................................. 17
コンピューターおよびモニターのクリーニング ....................................................................... 17
コンピューターの通気孔のクリーニング ................................................................................. 17
キーボードおよびマウスのクリーニング ................................................................................. 17
タッチスクリーンのクリーニング(一部のモデルのみ) .......................................................... 18
JAWW iii

iv JAWW

1 コンピューターの保護
お使いのコンピューターには、不正なアクセスからシステムおよびデータを守るための機能が搭載さ
れています。以下の説明を参照して、各機能を適切に使用してください。
コンピューターのセキュリティ機能
コンピューター
への脅威
コンピューター
の機能
コンピューターまたはユーザーアカ
ウントの不正な
使用
ユーザーパスワード
パスワードは、コンピューターの情報を保護するためにユーザーが指定
する文字列です
セットアップユーティリティ、BIOS
設定、およびその他のシステム
識別
情報への
不正なアクセス
管理者パスワード
コンピューターウィルス ウィルス対策ソフトウェア
コンピューターにプリインストールされている無料の試用版ウィルス対策ソフトウェアを使用す
ると、既知のウィルスを検出および駆除でき、多くの場合はウィルスの被害にあった箇所を修復で
きます。試用期間を過ぎた後も新しい
ウィルスから保護するには
、延長アップデートサービス
を購
入します
データへの不正なアクセスおよびコ
ンピューターに対して続く脅威
ファイアウォールソフトウェア
●
Windows 7 には、ファイアウォールソフトウェアが含まれています
●
コンピューターにプリインストールされているウィルス対策ソフトウェアにも、ファイア
ウォールソフトウェアが含まれています
Windows 7 の重要な
セキュリティアップデート
Microsoft では、継続的
に
Windows 7 オペレーティングシステムをアップデート
しています
JAWW
コンピューターのセキュリティ機能 1

2 トラブルシューティング
モニターやプリンターなどの周辺機器に固有の問題については、製品の製造販売元が提供する説明書
を参照してください。以下の表に、コンピューターの設置、起動、または使用時に発生する可能性が
ある問題および考えられる解決策を示します。
トラブルシューティングのオプションについて詳しくは、コンピューターに付属の冊子『クイック
セットアップ』を参照するか、http://www.hp.com/support/ にアクセスして、お使いのコンピュー
ターのモデルを検索してください。
コンピューターが起動しない
トラブル 解決方法
ハードドライブ
のエ
ラーメッセージ
が表
示される
コンピューターを再起動
します
1.
キーボード
の
[Ctrl] キー、[Alt] キー、および [Delete] キーを
同時に押します
2.
[シャットダウン] ボタンの隣
の
矢印ボタン→ [再起動] の順にクリックします
または、電源ボタン
を
5 秒以上押したままにして
コンピューターの電源を切ってから
、電源ボタン
を押して
コンピューター
を再起動します
3.
Windows が起動する場合
は
、すべての重要データを直ちにバックアップハードディスクドライブ
にバック
アップします
4.
Windows を起動できたかどうかをサポート窓口に
連絡します
ハードディスクドライブまたはシステムボードの交換が必要
な場合があります
コンピューター
の電
源が入らない、また
は起動しない
コンピューターを外部電源に接続している
ケーブルが
、正しく差し込まれていることを確認
します
。コンピュー
ターを外部電源に接続しているケーブルが正しく差
し込まれていて
、電源コンセントが機能している
場合
、コン
ピューター背面にある電源装置のランプが緑色
に点灯します
。ランプが点灯しない場合
は
、サポート窓口にお
問い
合わせください
ディスプレイ(モニター)に何も表示されない場合
は
、モニターが正しく接続されていない可能性
があります
。モ
ニターコネクターをコンピューターに接続してしっかりと
差し込み
、電源を入れます。
3 ページ
の
「ディスプ
レイ(モニター)」を参照してください
電源コンセントに別の
電気装置を接続して
、コンセントが正しく機能しているか
テストします
2
第 2 章 トラブルシューティング
JAWW

トラブル 解決方法
コンピューター
が
ロックされ応答
して
いないように見
える
Windows の [タスク マネージャー] で応答していないすべての
プログラムを閉じるか
、または
コンピューター
を再起動します
1.
キーボード
の
[Ctrl] キー、[Alt] キー、および [Delete] キーを
同時に押します
2. [タスク マネージャー
の起動
] をクリック
します
3. 応答していない
プログラムを選択して
[タスク
の終了
] をクリック
します
プログラムを終了しても解決しない場合は、以下の手順でコンピューターを再起動します
1.
キーボードの [Ctrl] キー、[Alt] キー、および [Delete] キーを同時に押します
2.
[シャットダウン] ボタンの隣の矢印ボタン→ [再起動] の順にクリックします
または、電源ボタンを 5 秒以上押したままにしてコンピューターの電源を切ってから、電源ボタンを押して
コンピューターを再起動します
無効なシステムディ
スク、非システム
ディスク、または
ディスクエラー
に関
するメッセージ
が表
示される
ドライブの動作が停止
したら
、ディスクを取り
出し
、キーボード
の
スペースキーを押します。これで、コンピュー
ターが起動します
電源
トラブル 解決方法
電源ボタンを押して
もコンピューターの
電源が切れない
コンピューターの電源が切れるまで、電源ボタンを押したままにします。電源設定を確認します
コンピューター
が自
動的にシャットダウ
ンする
●
コンピューターが過熱している可能性
があります
。室温と同じくらいになるまでコンピューター
を冷却しま
す
●
コンピューターの通気が遮られておらず、内部ファンが動作していることを
確認します
。
17
ページ
の
「埃、汚れ、熱からのコンピューター
の保護
」
を参照してください(コンピューターによっては、内部ファン
がない
場合もあります
)
ディスプレイ(モニター)
トラブル 解決方法
画面に何も
表示されず
、
モニターの電源
ランプが
点灯しない
モニター背面にある電源プラグと電源
コンセントを接続しなおします
モニター
の
電源ボタンを
押します
JAWW
電源 3

トラブル 解決方法
画面に何も表示されない キーボード
の
スペースキーを押すか、マウスを動かして、画面が再度表示されるようにします
スリープボタン(一部の
モデルのみ
)ま た は
キーボードの
[Esc] キー
を押して
、スリープモード
から復帰しま
す
電源ボタンを押し、コンピューターの電源を入れます
モニターのビデオコネクターに曲がっているピンがないかどうかを
チェックします
●
曲がっているピンがある
場合は
、モニターコネクターケーブルを交換
します
●
曲がっているピンがない
場合は
、モニターコネクターケーブルをコンピューターに接続
しなおします
画面上の画像が大きすぎ
る/小さすぎる、またはぼ
やけている
Windows 7 でモニターの解像度設定を調整
します
1.
[スタート] → [コントロール パネル] の順にクリックします
2. [デスクトップのカスタマイズ] で、[画面の解像度の
調整
] をクリックします
3. 解像度を必要に応じて
調整し
、[適用] をクリックします
注記: ここに示されている情報の他に、お使いのモニターに付属の説明書も参照してください
キーボードおよびマウス(有線)
トラブル 解決方法
キーボードの
コマンドお
よび入力操作がコン
ピューターに
認識されな
い
マウスを使用してコンピューター
の電源を切り
、キーボードのケーブルをコンピューター
の背面から抜き
、接
続しなおしてから、コンピューターを起動しなおします
有線マウスが動作しな
い、または検出されない
マウスケーブルをコンピューターから抜き、接続しなおします
それでもマウスが検出
されない場合は
、コンピューター
の電源を切り
、マウスケーブル
を抜き
、接続しなおし
てから、コンピューターを起動しなおします
4
第 2 章 トラブルシューティング
JAWW

トラブル 解決方法
テンキーの矢印キー
を使
用してカーソルを移動
で
きない
キーボード
の
[Num Lock] キー
を押して
Num Lock ランプ
を消灯させ
、テンキー
の矢印キーが使用できるよ
うにします
カーソルがマウス
の動き
に反応しない
キーボード
を使用して
、開いているすべてのプログラム
の変更を保存し
、コンピューター
を再起動します
1.
[Alt] キーと [Tab] キーを同時に押し、開いているプログラムに移動します
2.
[Ctrl] キーと [S] キーを同時に押し、選択されているプログラムで行った変更を保存します(ほとんど
(すべてではありません)のプログラム
で
、[Ctrl] + [S] キー
は
、保存を行うためのキーボードショート
カットです)
3.
開いているすべてのプログラムで、手順 1 ~ 2 を繰り返して変更を保存します
4.
開いているすべてのプログラムで変更を保存したら、キーボードの [Ctrl] キーと [Esc] キーを同時に押
して、Windows の [スタート] メニューを
表示します
5.
矢印キーを使用して [シャットダウン] ボタンの隣の矢印ボタンを選択します。[シャットダウン] を選
択して、[Enter] キーを押します
6. シャットダウンが完了したら、マウスコネクターをコンピューターの背面から抜き、接続しなおしてか
ら、コンピューターを起動しなおします
JAWW
キーボードおよびマウス(有線) 5

キーボードおよびマウス(無線)
トラブル 解決方法
無線キーボードやマウス
が動作しない、または
検
出されない
●
無線キーボードまたは無線マウスをレシーバーの受信範囲内で使用していることを
確認します
。受信範
囲
は
、通常の
使用時は約
10 m、初回セットアップ
時または再同期時は
30 cm 以内
です
●
マウスがサスペンドモード
に入っていないことを確認します
。サスペンドモード
は
、20 分間操作
が行わ
れないと実行されます。マウスを再度有効にするには、マウスの左ボタンをクリック
します
●
キーボードおよびマウスの電池を
交換します
●
以下の手順を使用
して
、キーボードおよびマウスとレシーバーとを
再同期します
以下の図
に示されているレシーバー
、無線
キーボード
、および無線
マウスは一例であり
、お使いの
モデルに
よって異
なる場合があります
。重要:以下
の手順では
、無線キーボード
および無線マウスは
、レシーバー
と同
じ高
さで
、レシーバー
から
30 cm 以内
で
、他のデバイス
から干渉を受けない位置に配置します
1.
コンピューター
の
USB コネクターからレシーバー
を抜いて
、接続しなおします。お使いのモデルの
コン
ピューターによっては、レシーバー専用のコネクターがある場合
があります
。可能な場合
は
、コンピュー
ター
前面の
USB コネクター
を使用します
2. マウスの底面
で
、電源スイッチ(A)がオンになっていることを
確認し
、Connect(接続)ボタン(B)
を、レシーバーのランプが点灯
するまで
、または点滅しなくなるまで、5 ~ 10 秒程度押したままにし
ます。レシーバー
の接続セッションは
60 秒でタイムアウト
します
。接続が
確立されており
、レシー
バーがタイムアウト
していないことを確認するには
、マウスを動
かして画面上での反応を見ます
Off
On
Connect
A
B
3. マウスの
接続が確立された後
、キーボード
の接続も確立する場合は
、以下の
手順に進みます
4. キーボード
の裏面の
Connect ボタン
を
、レシーバー
のランプが点灯するまで
、または
点滅しなくなる
まで、5 ~ 10 秒程度押したままにします
Off
On
Connect
A
B
スピーカーおよびサウンド
トラブル 解決方法
音量が異常
に小さい
、ま
たは十分
でない
スピーカーがコンピューター
背面のライン出力コネクター
(黄緑色)に接続されていることを
確認します
(マ
ルチチャンネルスピーカー
の場合は
、追加のオーディオコネクター
が使用されています
)。電源供給機能
のな
いスピーカー(電池や専用の電源コードなど
専用の電源がないスピーカー
)を使用すると十分
な音量が出ませ
ん。電源供給機能のないスピーカーを、電源供給機能付きのスピーカーに交換します
6
第 2 章 トラブルシューティング
JAWW

トラブル 解決方法
音が出ない
Windows 7 の
場合
1.
[スタート] → [コントロール パネル] → [アクション センター] → [トラブルシューティング] の
順にクリック
します
2. [ハードウェア
とサウンド
] で、[オーディオ
再生のトラブルシューティング
]をクリック
します
グラフィックスカードの HDMI(High-Definition Multimedia Interface)コネクター(一部のモデルのみ)を使
用してモニターをコンピューターに接続する場合、コンピューターの初回セットアップ時にサウンドを聴くに
は、アナログスピーカーもコンピューターのオーディオライン出力コネクターに接続する必要があります。ア
ナログスピーカーの接続方法については、『クイックセットアップ』を参照してください
モニターの内蔵スピーカーを使用している
場合は
、モニターのフロントパネルの音量ボタンを使用
して音量を
調節
します
。フロントパネルの
ボタンを使用してオンスクリーンディスプレイ
(OSD)メニュー
を表示し
、
オーディオが有効になっていることと、音量が適切に設定されていることを
確認します
電源付き(アクティブ)スピーカーが接続されていて、その電源がオンになっていることを確認します
コンピューターの電源
を切り
、スピーカーのケーブルを
抜いて
、接続しなおします。スピーカーがライン
入力
コネクターやヘッドフォンコネクター
ではなく
、オーディオコネクターに接続されていることを
確認します
スリープモードから復帰させるには、スリープボタン(一部のモデルのみ)を押すか、[[Esc]] キーを押しま
す
ヘッドフォンがコンピューター(またはスピーカーシステム)に接続されている場合は、取り外します
インターネットアクセス
トラブル 解決方法
インターネットプログラ
ムが自動的に
起動しない
ご利用のインターネットサービスプロバイダー(ISP)にログインしてから、必要なプログラムを起動してみ
ます
JAWW
インターネットアクセス 7

トラブル 解決方法
インターネットに接続
で
きない
Windows 7 の
場合
1.
[スタート] → [コントロール パネル] → [アクション センター] → [トラブルシューティング] の
順にクリック
します
2. [ネットワーク
とインターネット
] で、[インターネット
に接続します
] をクリック
します
ご利用のインターネット接続の種類に適したケーブルを使用していることを確認します。お使いのコン
ピューターには、イーサネットネットワークアダプター(ネットワークインターフェイスカードまたは NIC
とも呼ばれます)が搭載されている場合があります。モデムは標準の電話回線を使用しますが、ネットワーク
アダプターはネットワークケーブルを使用してローカルエリアネットワーク(LAN)に接続されます。電話回
線をネットワークアダプターに接続しないでください。また、ネットワークケーブルを電話線に接続しないで
ください。接続するとネットワークアダプターが損傷する場合があります
無線ネットワークの接続ウィザードを実行します
1.
[スタート] → [コントロール パネル] → [ネットワークと
インターネット
] → [ネットワーク
と共有
センター] の順にクリックします
2. [ネットワークと共有センター] ウィンドウで、[接続またはネットワークのセットアップ] をクリック
してウィザード
を開き
、画面の説明に沿
って操作します
お使いのシステムにアンテナが外付けされている
場合は
、アンテナを動かしてみます。アンテナが内蔵されて
いる場合
は
、コンピューター本体を動かしてみます
後でもう一度接続
してみるか
、またはご利用のインターネットサービスプロバイダー(ISP)に問い合
わせま
す
ソフトウェアのトラブルシューティング
ソフトウェアの問題
を修復するには、以
下の方法を試してみ
ます。
●
コンピューターの電源を完全に切り、もう一度入れます。これが最も簡単(かつ、多くの場合に最適な)方
法です。
●
ドライバーを更新します(下の「デバイスドライバーの更新」を参照)
●
Microsoft の [システムの復元] ソフトウェアプログラムとハードウェアドライバーのインストールを使用し
ます(この表の「Microsoft の [システムの復元]」を参照)。コンピューターを、ソフトウェアがインストー
ルされる前に使用していた構成に復元します
●
ソフトウェアプログラムまたはハードウェアドライバーを再インストールします(この表の「ソフトウェア
プログラムおよびハードウェアドライバーの再インストール」を参照)。ソフトウェア(製品に付属している
場合)またはハードウェアドライバーを出荷時設定に戻します
●
[システムの復元](
11 ページの「システムリカバリ」を参照)を使用します。ハードドライブの内容を消
去して再フォーマットし、オペレーティングシステム、プログラム、およびドライバーを再インストールし
ます。この操作を行うと、作成していたすべてのデータファイルが消去されます。
8
第 2 章 トラブルシューティング
JAWW

デバイスドライバー
の更新
ドライバーを更新するには、また、新しいドライバーで問題が解決されない場合にドライバーの
以前のバージョン
に戻すには、以下の手順で操作します。
1. [スタート] をクリックします
2. [検索の開始] ボックス
に
「デバイス マネージャー」と入力して [デバイス マネージャー] をクリック
し
、
[デバイス マネージャー] ウィンドウを開きます
3.
プラス記号(+)をクリックして、更新または元に戻すデバイスを展開
します
(たとえば、[DVD/CD-ROM
ドライブ] など)
4.
目的の項目
をダブルクリックします
(たとえば、[HP DVD Writer 640b] など)。
5. [ドライバー] タブをクリックします
6. ドライバーを更新する
場合は
、[ドライバーの
更新
] をクリック
し
、画面の説明に沿って操作
します
または、ドライバーを以前のバージョンに
戻す場合は
、[ドライバーを元に
戻す
]をクリック
し
、画面の説明
に沿って操作します
Microsoft の [システ
ムの復元]
コンピューターにインストールしたソフトウェアが原因と考えられるトラブル
が発生した場合は
、[システムの
復
元] を使用して、コンピューターを以前の復元ポイント
に戻します
。復元ポイントは手動で設定することもできま
す。
注記: システムリカバリプログラムを使用する前に、必ず [システムの復元] を実行してください。
一部の機能は、Microsoft Windows が付属していないシステムでは使用できない場合があります。
[システム
の復元
] を開始するには、以下の手順で
操作します
1. 開いているすべてのプログラム
を閉じます
。
2. [スタート] をクリック
して
[コンピューター] を右クリック
し
、[プロパティ] をクリック
します
3.
[システムの保護] → [システムの復元] → [次へ] の順にクリックし、画面の説明に沿って操作します
復元ポイントを手動で追加
するには
、以下の手順で操作します。
1. 開いているすべてのプログラムを
閉じます
。
2.
[スタート] をクリック
して
[コンピューター] を右
クリックし
、[プロパティ] → [システム
の保護
] の
順
にクリックします
3. [保護設定] で、復元ポイントを作成するディスクを
選択します
4.[作成] をクリック
し
、画面の説明に沿って操作
します
JAWW
ソフトウェアのトラブルシューティング 9

ソフトウェアプログ
ラムおよびハード
ウェアドライバー
の
再インストール
工場出荷時にインストールされたソフトウェアプログラムまたはハードウェアドライバー
のどれかが破損した場
合
は
、[リカバリ マネージャ] プログラムを
使用して再インストールできます
(一部の
モデルのみ
)。
注記: コンピューターに同梱されている CD または DVD からインストールしたソフトウェアプログラムを再
インストールする場合は、[リカバリ マネージャ] プログラムを使用しないでください。これらのプログラムは
CD または DVD から直接再インストールしてください。
プログラム
をアンインストールする前に
、再インストール
が可能であることを確認してください
。もともと
インス
トールした場所(ディスクやインターネット
など
)で現在も利用できることを確認
します
。または、対象のプログ
ラム
が
、[リカバリ マネージャ] から再インストール
できるプログラムの一覧に含まれていることを確認します
。
注記: 一部の機能は、Microsoft Windows が付属していないシステムでは使用できない場合があります。
[リカバリ マネージャ] でインストール
可能なプログラムの一覧を確認するには
、以下の
手順で操作します
。
1.
[スタート] → [すべてのプログラム] → [リカバリ マネージャー] → [リカバリ マネージャー] の順に
クリック
します
。確認画面
が表示されたら
、[はい] をクリック
してプログラムを続行します
2.[早急に
手助けが必要
] で、[ソフトウェア プログラム
の再インストール
] をクリック
します
3.
[ソフトウェア プログラム
の再インストーラへようこそ
] 画面
で
、[次
へ
] をクリック
します
。プログラム
の
一覧が
表示されます
。該当するプログラム
があるか確認します
[リカバリ マネージャー] を使用してプログラムを再インストール
するには
、以下の手順で操作します。
1.
[スタート] → [すべての
プログラム
] → [リカバリ マネージャー] → [リカバリ マネージャー] の
順に
クリックします。
2. [ソフトウェア プログラムの再インストーラへようこそ] 画面で、[ソフトウェア プログラムの再インス
トール] → [次へ] の順にクリックします
3. インストールするプログラムを
選択して
[次へ] をクリック
し
、画面の説明に沿って操作
します
4. 再インストールが完了
したら
、コンピューターを再起動
します
。最後の手順を省略しないでください。ソフ
トウェアプログラムまたはハードウェアドライバーのリカバリ
が完了したら
、コンピューターを再起動
する
必要
があります
。
プログラムをアンインストールするには、以下の手順で操作します。
1. すべてのソフトウェアプログラムおよびフォルダーを閉じます。
2.
[スタート] → [コントロール パネル] の順にクリックします
3. [プログラム] で、[プログラムのアンインストール] をクリックします
4. 削除するプログラムを選択し、[アンインストール] をクリックします
10
第 2 章 トラブルシューティング
JAWW

3 システムリカバリ
システムリカバリでは、ハードドライブの内容(作成したデータファイルを含む)を完全に消去して
再フォーマットし、オペレーティングシステム、プログラム、およびドライバーを再インストールし
ます。ただし、工場出荷時にコンピューターにインストールされていないソフトウェアは、手動で再
インストールする必要があります。これには、コンピューターに同梱されているメディアからインス
トールしたソフトウェア、およびコンピューター購入後にインストールしたソフトウェアが含まれま
す。
注記: システムリカバリプログラム
を使用する前に
、必
ず
[システム
の復元
] を実行
します
。
8 ページ
の
「ソフトウェアのトラブルシューティング」の「Microsoft の [システム
の復元
]」を参照
してください。
一部の
機能は
、Microsoft Windows が付属していないシステムでは
使用できない場合があります
。
システムリカバリの方法の選択
システムリカバリの実行方法を以下から選択する必要があります。
●
リカバリイメージ:ハードディスクドライブに格納されているリカバリイメージからシステムリ
カバリを実行します。リカバリイメージは、工場出荷時のソフトウェアのコピーが含まれたファ
イルです。リカバリイメージを使用したシステムリカバリの実行については、
12
ページの
「
Windows
7
の
[
スタート
]
メニューからのシステムリカバリの開始」
を参照してください。
注記: リカバリイメージは、データ保存に使用できないハードドライブ領域を使用します。
●
リカバリメディア:ハードディスクドライブに格納されているファイルから作成したリカバリメ
ディア、または別売のリカバリメディアから、システムリカバリを実行します。リカバリメディ
アの作成については、
15
ページの「リカバリメディアの作成」
を参照してください。
システムリカバリのオプション
システムリカバリは以下の順序で実行する必要があります
1.
ハードドライブを使用して Windows 7 の [スタート] メニューから実行します。
2.
ハードディスクドライブを使用して、システムの起動中にキーボードの [F11] を押して実行し
ます
3. 作成したリカバリメディアから実行します
4.
HP のサポート窓口で購入したリカバリディスクから実行します。リカバリディスクの購入につ
いては、
http://www.hp.com/jp/recoverykit/ を参照してください
JAWW
システムリカバリの方法の選択 11

Windows 7 の [スタート] メニューからのシステムリカバリの開始
注意: システムリカバリオプションによって、作成またはインストールしたすべてのデータまたは
プログラムが削除されます。重要なデータはリムーバブルディスクまたは USB フラッシュドライブ
にバックアップしておいてください
コンピューターが機能しており、Windows 7 を使用できる場合は、以下の手順でシステムリカバリ
を実行します
1. コンピューターの電源を切ります。
2.
モニター、キーボード、およびマウス以外に接続されている周辺機器(USB 接続機器、プリン
ターなど)を、コンピューターからすべて取り外します。
3. コンピューターの電源を入れます。
4.
[スタート] → [すべてのプログラム] → [リカバリ マネージャー] → [リカバリ マネー
ジャー] の順にクリックします。確認画面が表示されたら、[はい] をクリックしてプログラム
を続行します
5. [早急に手助けが必要] で、[システム リカバリ] をクリックします
6.[はい] を選択して、[次へ] をクリックします。コンピューターが再起動します
注記: システムのリカバリパーティション
が検出
されなかった場合
は
、リカバリメディア
を挿
入するよう求められます。ディスクまたは USB フラッシュドライブを挿入し、[はい] → [次
へ] の順にクリック
します
。コンピューターが
再起動したら
、リカバリディスク
または
USB フ
ラッシュドライブからリカバリマネージャー
を実行します
。ディスクを使用
する場合
、次 の
シス
テムリカバリディスクを挿入
するよう求められたら
、ディスクを
挿入します
7. コンピューターが再起動したら、リカバリマネージャーのようこそ画面がもう一度表示されま
す。[早急に手助けが必要] で、[システム リカバリ] をクリックします。ファイルをバック
アップするよう求められ、まだバックアップを行っていない場合は、[ファイルを最初にバック
アップしてください] ボタンを選択して、[次へ] をクリックします。それ以外の場合は、[ファ
イルをバックアップせずに復元する] ボタンを選択して、[次へ] をクリックします
8. システムリカバリが開始します。システムリカバリが完了したら、[完了] をクリックしてコン
ピューターを再起動します
9. セットアップを行い、デスクトップが表示されるまで待ちます。
10. コンピューターの電源を切り、すべての周辺機器を接続しなおして、コンピューターの電源を入
れます。
システム起動中のシステムリカバリの開始
注意: システムリカバリオプションによって、作成またはインストールしたすべてのデータまたは
プログラムが削除されます。重要なデータはリムーバブルディスクまたは USB フラッシュドライブ
にバックアップしておいてください
12
第 3 章 システムリカバリ
JAWW

コンピューターは機能するのに、Windows 7 を使用できない場合は、以下の手順でシステムリカバ
リを実行します
1. コンピューターの電源を切ります。必要であれば、コンピューターの電源が切れるまで電源ボタ
ンを押したままにします
2.
モニター、キーボード、およびマウス以外に接続されている周辺機器(USB 接続機器、プリン
ターなど)を、コンピューターからすべて取り外します。
3.電源ボタンを押し、コンピューターの電源を入れます
4.
起動中に HP Invent のロゴが表示されたら、[ファイルをロードしています] というメッセージ
が表示されるまで、キーボードの [F11] を繰り返し押します
5. [早急に手助けが必要] で、[システム リカバリ] をクリックします
6. ファイルをバックアップするよう求められ、まだバックアップを行っていない場合は、[ファイ
ルを最初にバックアップしてください] ボタンを選択して、[次へ] をクリックします。それ以
外の場合は、[ファイルをバックアップせずに復元する] ボタンを選択して、[次へ] をクリック
します
7. システムリカバリが開始します。システムリカバリが完了したら、[完了] をクリックしてコン
ピューターを再起動します
8. セットアップを行い、デスクトップが表示されるまで待ちます。
9. コンピューターの電源を切り、すべての周辺機器を接続しなおして、コンピューターの電源を入
れます。
リカバリメディアからのシステムリカバリの開始
注意: システムリカバリオプションによって、作成またはインストールしたすべてのデータまたは
プログラムが
削除されます
。重要なデータはリムーバブルディスク
または
USB フラッシュドライブ
にバックアップしておいてください
リカバリメディアの作成については、15
ページの「リカバリメディアの作成」
を参照してくださ
い。
リカバリメディアを使用してシステムリカバリを実行するには、以下の操作を行います
1.
コンピューターが動作する場合は、残しておきたいすべてのデータファイルを DVD または
USB フラッシュドライブにバックアップし、ドライブトレイからバックアップメディアを取り
出します
2.
リカバリ DVD を使用する場合は、『リカバリディスク #1』を DVD ドライブトレイに挿入し、
トレイを閉じます。リカバリ USB フラッシュドライブを使用する場合は、USB フラッシュドラ
イブを USB コネクターに挿入します
3.
コンピューターが動作している場合は、[スタート] → [シャットダウン] ボタンの隣の矢印ボタ
ン→ [シャットダウン] の順にクリックします。コンピューターが応答しない場合は、コン
ピューターの電源が切れるまで、約 5 秒間電源ボタンを押したままにします
4.
モニター、キーボード、およびマウス以外に接続されている周辺機器(USB 接続機器、プリン
ターなど)を、コンピューターからすべて取り外します。
JAWW
システムリカバリのオプション 13

5.
電源ボタンを押し、コンピューターの電源を入れます。リカバリ DVD を使用する場合は、ディ
スクからリカバリマネージャーが自動的に起動します。手順 7 に進んでください
6.
USB フラッシュドライブからシステムリカバリを実行する場合は、[Esc] キーを押したままコン
ピューターの電源を入れて、起動メニューを表示します。矢印キーを使用して USB デバイスを
選択し、[Enter] キーを押して USB デバイスから起動します
7. システムリカバリをメディアとハードディスクドライブのどちらから行うかを選択するウィン
ドウが表示された場合は、メディアを選択し、[次へ] をクリックします
8. [早急に手助けが必要] で、[購入時の状態にコンピュータを復元] を選択します
9. ファイルをバックアップするよう求められ、まだバックアップを行っていない場合は、[ファイ
ルを最初にバックアップしてください] ボタンを選択して、[次へ] をクリックします。それ以
外の場合は、[ファイルをバックアップせずに復元する] ボタンを選択して、[次へ] をクリック
します
10. 次のリカバリディスクを挿入するよう求められたら、ディスクを挿入します。
11. リカバリマネージャーの処理が完了したら、システムからすべてのリカバリディスクを取り出し
ます
12.[完了] をクリックしてコンピューターを再起動します
リカバリメディア
リカバリメディアは、空の DVD ディスクまたは USB フラッシュドライブのどちらか一方で作成で
きます(両方で作成することはできません)。リカバリメディアは、ハードディスクドライブに格納
されているリカバリイメージから作成します。このイメージには、工場出荷時にコンピューターにイ
ンストールされていたオペレーティングシステムおよびソフトウェアプログラムのファイルが含ま
れています。お使いのコンピューターで作成できるリカバリメディアは 1 セットのみです。また、
作成したメディアはそのコンピューターのみで使用できます。安全な場所に保管してください
注記: 一部の機能
は
、Microsoft Windows が付属していないシステムでは使用できない
場合があり
ます。
リカバリメディアの選択
●
リカバリディスクを作成するには、コンピューターに DVD 書き込みドライブが搭載されている
必要があります。また、高品質の空の DVD+R ディスクまたは DVD-R ディスクのみを使用する
必要があります。
注記: CD、DVD+RW、DVD-RW、DVD+RW DL、DVD-RW DL、DVD+R DL、または DVD-R DL
ディスクは、リカバリディスクの作成に使用できません。
●
リカバリディスクを作成する場合は、必ず高品質のディスクを使用してリカバリディスクセット
を作成してください。ディスクに問題がある場合にはそのディスクを使用できませんが、これは
異常ではありません。新しいディスクを挿入して再度試すように要求するメッセージが表示さ
れます
14
第 3 章 システムリカバリ
JAWW

●
リカバリディスクに使用されるディスクの数は、お使いのモデルのコンピューターによって異な
ります(通常は 1 ~ 3 枚です)。リカバリディスク作成プログラムの画面上に、必要な空のディ
スクの数が示されます
●
代わりに、高品質の空の USB フラッシュドライブを使用して、リカバリ USB フラッシュドラ
イブを作成することもできます。USB フラッシュドライブを使用する場合は、すべてのデータ
を保存するために必要なドライブ容量が示されます(最小で 8 GB)
注記: リカバリメディアを作成する
作業は
、メディアに書き込まれた情報が正しいかどうかを
確
認するために、ある程度
の時間がかかります
。作業はいつでも
中止できます
。次にプログラム
を実行
するときは、中止した場所から再開されます
リカバリメディアの作成
リカバリディスクを作成するには、以下の手順で操作します。
1. 開いているすべてのプログラムを閉じます。
2.
[スタート] → [すべてのプログラム] → [リカバリ マネージャー] の順にクリックし、[リカ
バリメディア作成] を選択します。確認画面が表示されたら、[はい] をクリックしてプログラ
ムを続行します
3.
[空の DVD を使用してリカバリメディアを作成] → [次へ] の順に選択します
4.
画面の説明に沿って操作します。作成したリカバリディスクにはラベル(リカバリ 1、リカバリ
2 など)を付けます
リカバリ USB フラッシュドライブを作成するには、以下の操作を行います
1. 開いているすべてのプログラムを閉じます
2.
USB フラッシュドライブをコンピューターの USB コネクターに挿入します
3.
[スタート] → [すべてのプログラム] → [リカバリ マネージャー] の順にクリックし、[リカ
バリメディア作成] を選択します
4.
[USB フラッシュドライブを使用してリカバリメディアを作成] → [次へ] の順に選択します
5.
メディアの一覧から USB フラッシュドライブを選択します。リカバリドライブを作成するた
めに必要な容量が示されます。USB フラッシュドライブに十分な容量(最小で 8 GB)がない
場合、そのドライブは画面で選択できなくなります。[次へ]をクリックします
注記: フラッシュドライブが
フォーマットされ
、保存されているファイル
がすべて削除されま
す
6.
画面の説明に沿って操作します。USB フラッシュドライブにラベルを付けて、安全な場所に保
管してください
注記: リカバリメディア
の作成に
SD カード、メモリースティックなどの
メディアカードは使
用しないでください。メディアカードからシステム
を起動できず
、システムリカバリ
を実行でき
ない可能性があります
JAWW
リカバリメディア 15

4 メンテナンス
単純なメンテナンスを実行し、コンピューターが最高のパフォーマンスで動作するようにすることが
重要です。
スケジュールおよびタスク
メンテナンスを適切に行うには、推奨される間隔で以下の作業を実行してください。
毎週 ソフトウェア
のクリーン
アップ
[ディスク クリーンアップ]、または他社製の安全なクリーニングツール
を使用し
て、システムの動作を低下させる原因となる、蓄積された不要なファイルや一時
ファイルを
削除します
。また、不要になったプログラム
を確認して
、それらを
ア
ンインストールします
デフラグ [ディスク デフラグ] プログラムを実行して、ハードディスクを最適な状態に保
ち、システムパフォーマンスを向上させます。この作業を頻繁に実行しても、シ
ステムに害を与えることはありません
ウィルススキャン 完全なウィルススキャンを毎週実行することによって、知らないうちに入り
込む
可能性があるウィルスをキャッチ
できます
。ほとんどのウィルス対策製品
には
、
これを自動的に追跡するスケジュール機能
があります
毎月 ハードウェア
のクリーン
アップ
コンピューターの内部および外部
をすべてクリーニングします
ソフトウェアの
更新
[Windows Update] を使用して、オペレーティングシステムのバグ
を修正し
、
パフォーマンスを向上させます。また、ハードウェアのドライバー更新
プログラ
ム、および使用している
プログラムの新しいバージョンの確認も行います
Windows Update
[Windows Update] を毎月実行してアップデートをインストール
します
ハードディスクの診断 ハードディスクの診断を行うと、ハードディスクの障害を、被害が出る前に検出
できる場合があります
毎年 システムリカバリ コンピューターの使用方法にもよりますが、システムは、いつかは故障する可能
性があります。システムリカバリプログラム
を使用して
、インストール
されてい
た Windows オペレーティングシステムをいったん完全に消去し、初めてシステ
ムを起動したときの元の構成
に復元することができます
。システムリカバリ
を実
行する前に、重要なデータファイルをバックアップします。詳しくは、
11 ページの「システムリカバリ」を参照してください
必要に応じて データのバックアップ
お使いのコンピューター
にインストールされている
CD または DVD 作成
ソフ
トウェア
を使用して
、個人用
ファイル
、電子メールメッセージ、および Web サ
イトのお気に入りなどの
重要な情報のバックアップディスクを作成
(書き
込み
)
できます。また、データを外部ハードディスクドライブに移動することもできま
す
16
第 4 章 メンテナンス
JAWW
ページが読み込まれています...
ページが読み込まれています...
ページが読み込まれています...
-
 1
1
-
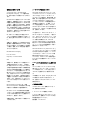 2
2
-
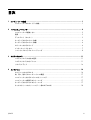 3
3
-
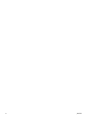 4
4
-
 5
5
-
 6
6
-
 7
7
-
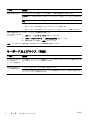 8
8
-
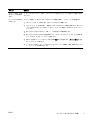 9
9
-
 10
10
-
 11
11
-
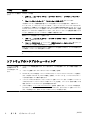 12
12
-
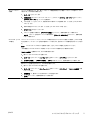 13
13
-
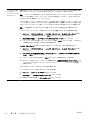 14
14
-
 15
15
-
 16
16
-
 17
17
-
 18
18
-
 19
19
-
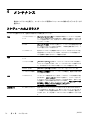 20
20
-
 21
21
-
 22
22
-
 23
23
HP Omni 27-1160jp Desktop PC Troubleshooting guide
- タイプ
- Troubleshooting guide