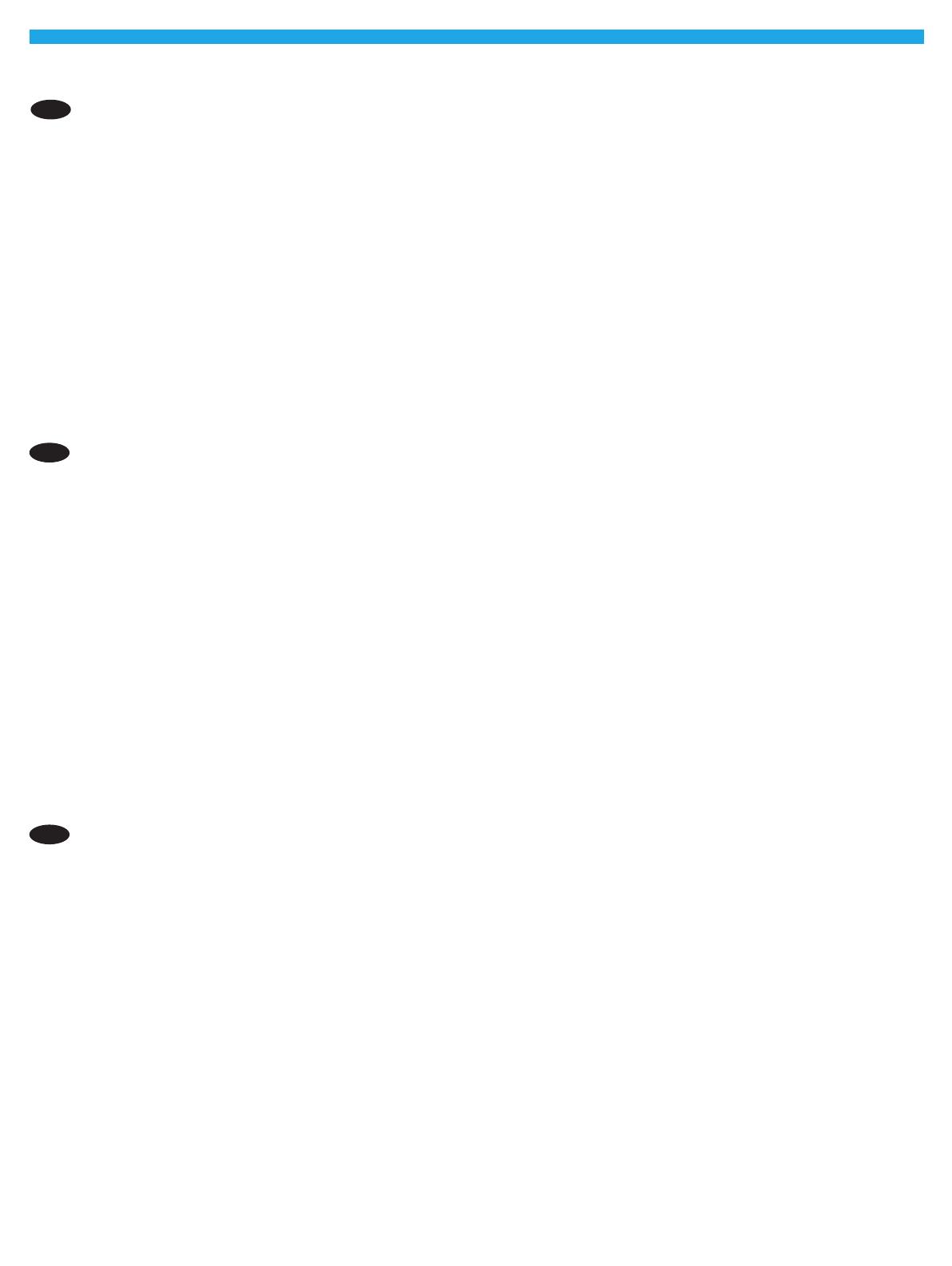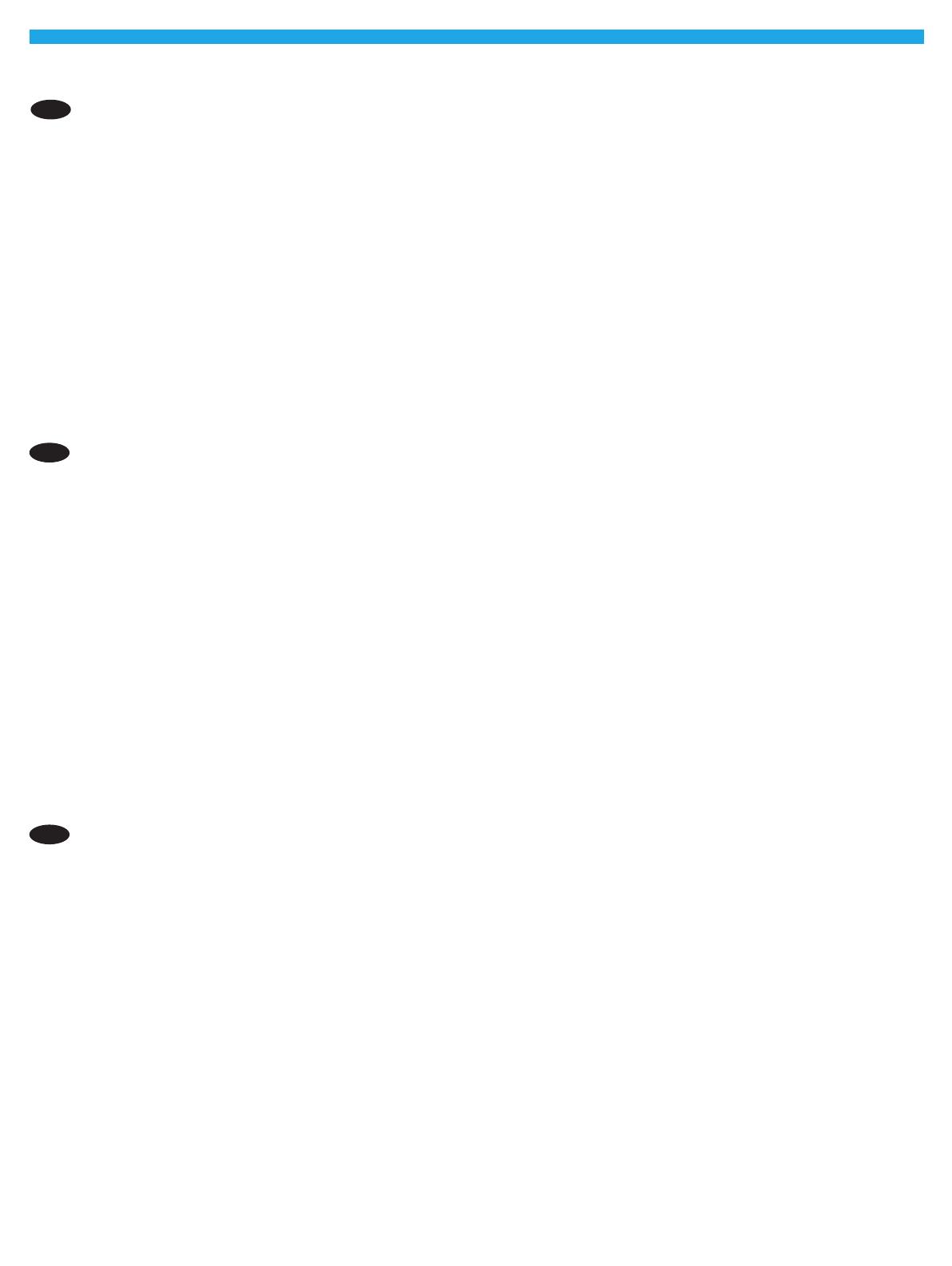
8
24
EN
If you are attaching the accessory before installing the printer software, this procedure is not necessary. If you are attaching the accessory after
installing the printer software, perform the following steps:
macOS:
Windows® 8.0 and 8.1, and Windows 10
1. Right-click on the bottom-left corner of the screen, or left click the Start button for newer versions of Windows 10.
2. Select Control Panel. Under Hardware and Sound, select View devices and printers.
3. Right-click the name of the printer, and then select Printer Properties.
4. Click the Device Settings tab.
5. Select Update Now. Or, in the drop-down menu next to , select Update Now.
NOTE: Newer HP PCL-6 V4 drivers do not support Update Now. For these drivers, stop and restart the print spooler. Open a search box. In the search
box, type services, and then press the Enter key. Right-click Print Spooler in the list of services, select Stop, and then right-click and select Start. Or,
simply shut down and restart the computer.
Windows® 7
1. Make sure the printer is turned on and connected to the computer or a network.
2. Open the Windows® Start menu, and then click Devices and Printers.
3. Right-click the name of the printer, and then select Printer Properties.
4. Click the Device Settings tab.
5. Select Update Now. Or, in the drop-down menu next to , select Update Now.
macOS :
Windows® 8.0 et 8.1, et Windows 10
1. Démarrer pour des versions plus récentes de Windows 10.
2. Sélectionnez . Sous Matériel et audio, sélectionnez .
3. Propriétés de l'imprimante.
4. .
5. Sélectionnez Mettre à jour maintenant. Ou, dans le menu déroulant, en regard de, sélectionnez Mettre à jour maintenant.
REMARQUE :Mettre à jour maintenant. Pour ces pilotes, arrêtez et
redémarrez le spouleur d’impression. Ouvrez un champ de recherche. Dans le champ de recherche, saisissez les services
EntréeSpouleur d’impression dans la liste des services, sélectionnez Arrêter, puis sélectionnez Démarrer.
1.
2..
3. Propriétés de l'imprimante.
4. .
5. Sélectionnez Mettre à jour maintenant. Ou, dans le menu déroulant, en regard de , sélectionnez Mettre à jour maintenant.
FR
Sollten Sie das Zubehör vor Installation der Druckersoftware anschließen, sind diese Schritte nicht notwendig. Sollten Sie das Zubehör nach
Installation der Druckersoftware anschließen, führen Sie folgende Schritte durch:
macOS: Die Liste mit den installierten Optionen wird während des Druckvorgangs des ersten Jobs nach der Installation des Zubehörs automatisch
aktualisiert.
Windows® 8.0 und 8.1 und Windows 10
1.
Start
2. Wählen Sie Systemsteuerung. Wählen Sie unter Hardware und Sound die Option Geräte und Drucker anzeigen aus.
3. Klicken Sie mit der rechten Maustaste auf den Namen des Druckers und wählen Sie dann .
4. Klicken Sie auf die Registerkarte Geräteeinstellungen.
5. Wählen Sie Jetzt aktualisieren oder wählen Sie im Dropdown-Menü neben die Option Jetzt aktualisieren.
HINWEIS: Neuere HP PCL-6 V4-Treiber unterstützen nicht Jetzt aktualisieren. Beenden und starten Sie den Drucker-Spooler für diese Treiber
Dienste ein und klicken Sie auf die Taste Eingabe. Klicken Sie mit der rechten Maustaste auf
in der Liste der Dienste, wählen Sie und klicken Sie anschließend auf die rechte Maustaste und wählen Start.
Alternativ können Sie den Computer herunterfahren und ihn erneut starten.
Windows® 7
1. Stellen Sie sicher, dass der Drucker eingeschaltet ist und mit dem Computer oder einem Netzwerk verbunden ist.
2. Geräte und Drucker.
3. Klicken Sie mit der rechten Maustaste auf den Namen des Druckers und wählen Sie dann .
4. Klicken Sie auf die Registerkarte Geräteeinstellungen.
5. Wählen Sie Jetzt aktualisieren oder wählen Sie im Dropdown-Menü neben die Option Jetzt aktualisieren.
DE