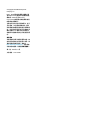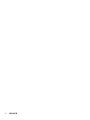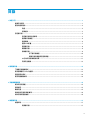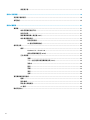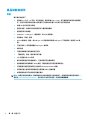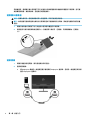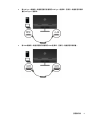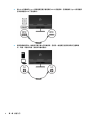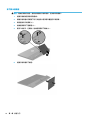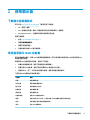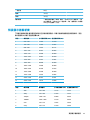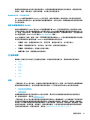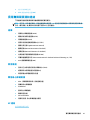使用手冊

© Copyright 2018 HP Development
Company, L.P.
HDMI、HDMI 標誌和高畫質多媒體介面
為 HDMI Licensing 有限公司的商標或註
冊商標。Windows 是 Microsoft
Corporation 在美國和/或其他國家/地區
的商標或註冊商標。
手冊中所包含之資訊可隨時更改,恕不
另行通知。HP 產品和服務的唯一保固
列於隨產品和服務所附的明示保固聲明
中。本文件的任何部分都不可構成任何
額外的擔保。
HP 對於本文件在技術上
或編輯上的錯誤或疏失並不負擔任何責
任。
產品通知
本指南說明大部分機型的通用功能。有
些功能可能無法在您的產品上使用。若
要存取最新版使用指南,請前往
http://www.hp.com/support,並依照指
示尋找您的產品。然後選取使用指南。
第一版:2018 年 11 月
文件編號:L33176-AB1

關於此手冊
本指南提供顯示器功能、設定顯示器、使用軟體和技術規格的相關資訊。
警告!表示如果不避免則可能會導致死亡或嚴重傷害的危險情況。
注意:表示如果不避免則可能會導致輕微或中度傷害的危險情況。
重要:表示與危險(例如與財產損失相關的訊息)無關的重要資訊。重要警示會警告使用者如果無法
完全依照所述程序執行,則可能會導致資料遺失或是硬體或軟體損壞。其中也包含說明概念或完成工
作的基本資訊。
附註:包含要強調或補充本文重點的其他資訊。
提示:提供有用提示以完成工作。
本產品採納 HDMI 技術。
iii

iv
關於此手冊

目錄
1 快速入門 ...................................................................................................................................................... 1
重要安全資訊 ........................................................................................................................................................ 1
產品功能和組件 .................................................................................................................................................... 2
功能 ..................................................................................................................................................... 2
背面組件 ............................................................................................................................................. 3
設定顯示器 ............................................................................................................................................................ 3
設定顯示器的注意事項 ..................................................................................................................... 3
連接顯示器機座 ................................................................................................................................. 4
連接纜線 ............................................................................................................................................. 4
連接 USB 裝置 ..................................................................................................................................... 7
調整顯示器 ......................................................................................................................................... 8
開啟顯示器 ......................................................................................................................................... 9
掛載顯示器 ......................................................................................................................................... 9
拆下顯示器機座 ............................................................................................................. 10
將顯示器本體連接至壁掛裝置 ..................................................................................... 11
HP 浮水印及影像殘留政策 .............................................................................................................. 11
安裝安全纜線 ................................................................................................................................... 12
2 使用顯示器 ................................................................................................................................................. 13
下載顯示器驅動程式 ......................................................................................................................................... 13
使用螢幕顯示 (OSD) 功能表 ............................................................................................................................... 13
調整低藍光模式 ................................................................................................................................................. 14
使用自動睡眠模式 ............................................................................................................................................. 14
3 支援與疑難排解 .......................................................................................................................................... 15
解決常見的問題 ................................................................................................................................................. 15
按鈕鎖定 ............................................................................................................................................................. 15
聯絡支援 ............................................................................................................................................................. 15
連絡技術支援的準備事項 ................................................................................................................................. 16
尋找序號和產品編號 ......................................................................................................................................... 16
4 維護顯示器 ................................................................................................................................................. 17
維護準則 ............................................................................................................................................................. 17
清潔顯示器 ....................................................................................................................................... 17
v

搬運顯示器 ....................................................................................................................................... 17
附錄 A 技術規格 ............................................................................................................................................. 18
預設顯示器解析度 ............................................................................................................................................. 19
省電功能 ............................................................................................................................................................. 20
附錄 B 無障礙 ................................................................................................................................................ 21
無障礙 ................................................................................................................................................................. 21
尋找您需要的技術工具 ................................................................................................................... 21
我們的承諾 ....................................................................................................................................... 21
國際無障礙專業人員協會 (IAAP) .................................................................................................... 21
尋找最佳輔助技術 ........................................................................................................................... 22
評估您的需要 ................................................................................................................. 22
HP 產品的無障礙功能 ................................................................................................... 22
標準及法規 ......................................................................................................................................................... 22
標準 ................................................................................................................................................... 22
Mandate 376 – EN 301 549 ........................................................................................... 23
網頁內容無障礙指引 (WCAG) ........................................................................................ 23
立法與規範 ....................................................................................................................................... 23
美國 ................................................................................................................................. 23
二十一世紀通訊和視訊無障礙法案 (CVAA) ................................................................. 24
加拿大 ............................................................................................................................. 24
歐洲 ................................................................................................................................. 24
英國 ................................................................................................................................. 24
澳洲 ................................................................................................................................. 24
全球 ................................................................................................................................. 24
實用無障礙資源和連結 ..................................................................................................................................... 25
組織 ................................................................................................................................................... 25
教育機構 ........................................................................................................................................... 25
其他身心障礙資源 ........................................................................................................................... 25
HP 連結 .............................................................................................................................................. 25
聯絡支援中心 ..................................................................................................................................................... 26
vi

1
快速入門
重要安全資訊
顯示器隨附 AC 變壓器和 AC 電源線。如果使用其他電源線,請務必使用本顯示器適用的電源和連接方
式。如需可與本顯示器搭配使用的正確 AC 電源線組資訊,請參閱說明文件套件隨附的《產品通知》。
警告!若要減少電擊或設備損壞的風險:
• 將電源線插入隨時隨手可及的 AC 插座。
• 若要中斷電腦的電源,請從 AC 插座拔除電源線。
• 如果電源線隨附的是 3 接腳電源插頭,請將電源線插入接地的 3 插孔插座。請勿停用電源線接地接
腳(例如,連接 2 接腳電源插頭)。接地接腳為重要的安全功能。
為安全起見,請勿在電源線或纜線上放置任何物品。請妥善佈置電源線或纜線,以避免有人誤踏或絆
倒。請勿拉扯電源線或纜線。從 AC 插座拔除電源線時,請緊握插頭。
為降低發生嚴重傷害的風險,請閱讀(使用指南隨附的)《安全舒適操作指南》。這份指南說明正確
的工作站設定,以及使用電腦時的正確姿勢、健康和工作習慣。此外,《安全舒適操作指南》還提供
重要的電子與機械安全資訊。您也可以從網站取得《安全舒適操作指南》,網址為:
http://www.hp.com/ergo。
重要:為保護顯示器和電腦,請將所有電腦及其周邊裝置(例如顯示器、印表機、掃描器)的電源線
連接至具有突波保護的裝置,例如電源延長線或不斷電電源供應器 (UPS)。並非所有電源延長線都提供
突波保護;電源延長線必須明確標示具有此功能。請使用提供損壞更換方案的製造商所製造的電源延
長線,讓您可在突波保護故障時更換該設備。
請使用合適且尺寸正確的家具,以妥善承載您的 HP LCD 顯示器。
警告!
不當放置於梳妝台、書櫃、架子、桌子、喇叭、箱子或推車上的 LCD 顯示器可能會掉落並導致人
身傷害。
請小心將所有電源線和纜線連接至 LCD 顯示器,讓其不會遭到拖動、拉扯或將人絆倒。
重要安全資訊
1

產品功能和組件
功能
顯示器的功能如下:
● 對角線 81.3 公分(32 英吋)的可視區域,解析度達 2560 × 1440,且支援解析度較低的全螢幕模
式;包括可在保持原始外觀比例的情況下提供最大影像尺寸的自訂比例調整功能
● 具備 LED 背光的防眩光面板
● 讓您在坐著、站著或左右移動時都可以寬廣視角觀看
● 邊到邊防眩光玻璃蓋
● DisplayPort、USB Type-C(僅限視訊)和 HDMI 視訊輸入
● 音訊輸出(耳機)接頭
● USB 3.0 集線器,隨附一個 USB Type-C 上游連接埠和兩個 USB Type-A 下游連接埠(連接至 USB 裝
置)
● 可進行最高 15 瓦電源傳輸的 USB Type-C 連接埠
● 傾斜功能
● 可靈活掛載顯示器本體的固定支架
● 「隨插即用」功能(需作業系統支援)
● 100 公釐整合式 VESA 安裝
● 顯示器背面提供安全纜線鎖孔,可供選用的安全纜線使用
● 提供數種語言的螢幕顯示 (OSD) 調整,讓您輕鬆進行設定和螢幕最佳化
● 可調整顯示器設定和啟用防盜功能的 HP Display Assistant 軟體
● 所有數位輸入都具有高頻寬數位內容保護 (HDCP) 複製保護
● 省電裝置功能可符合降低耗電量的要求
附註:
如需安全與法規資訊,請參閱說明文件套件隨附的《產品通知》。若要存取最新的使用指南,
請前往 http://www.hp.com/support,並依照指示尋找您的產品。然後選取使用指南。
2
第 1 章 快速入門

背面組件
元件 圖示 功能
1
OSD 搖桿控制項 開啟 OSD 功能表、從功能表中選取項目或關閉 OSD 功
能表。
2
電源按鈕 開啟或關閉顯示器。
3
音訊輸出連接埠 將類比音訊裝置連接至顯示器。
4
HDMI 連接埠 將 HDMI 纜線連接至來源裝置。
5
DisplayPort 連接埠 將 DisplayPort 纜線連接至來源裝置。
6
USB Type-C 連接埠 連接至具有 USB Type-C 的來源可提供 USB 3.0 上游資
料和進行最高 15 瓦的電源傳輸,並為連線裝置的電
池充電。
7
USB Type-A 下游連接埠
(兩個)
將選用的 USB 裝置連接至顯示器。
8
電源接頭 將 AC 變壓器連接至顯示器。
9
安全纜線鎖孔 將安全纜線連接至靜止物件。
附註:安全纜線旨在提供威攝作用,但可能無法避免
顯示器遭受不當處理或失竊。
設定顯示器
設定顯示器的注意事項
為避免顯示器損壞,請勿觸碰 LCD 面板的表面。按壓面板可能會導致顏色不均或液晶無法定位。如果發
生此情況,螢幕將無法復原至正常狀態。
設定顯示器
3

安裝機座時,請將顯示器以正面朝下的方式置於以泡綿保護墊或非磨蝕軟布覆蓋的平坦表面。這可避
免螢幕遭到刮傷、損毀或損壞,並避免控制按鈕損壞。
連接顯示器機座
注意:螢幕為易碎品。請避免觸碰或用力按壓螢幕;否則可能會造成損壞。
提示:由於邊框可能會因週圍光線和光亮表面而造成干擾視線的反光現象,因此請考慮顯示器的放置
位置。
1. 將顯示器本體以正面朝下的方式置於以乾淨乾布覆蓋的平坦表面。
2. 將底座按入顯示器背面的機座頸部 (1)。然後使用六角扳手(已隨附)安裝兩顆螺絲(已隨附)
(2)。
連接纜線
1. 將顯示器置於接近電腦、便利且通風良好的位置。
2. 連接視訊纜線。
● 將 DisplayPort 纜線的一端連接至顯示器背面的 DisplayPort 連接埠,並將另一端連接至來源裝
置的
DisplayPort 連接埠。
4
第 1 章 快速入門

● 將 USB Type-C 纜線的一端連接至顯示器背面的 USB Type-C 連接埠,並將另一端連接至來源裝
置的 USB Type-C 連接埠。
● 將 HDMI 纜線的一端連接至顯示器背面的 HDMI 連接埠,並將另一端連接至來源裝置。
設定顯示器
5

3. 將 USB 上游纜線的 Type-C 接頭連接至顯示器背面的 USB 上游連接埠,並將纜線的 Type-A 接頭連接
至來源裝置的 USB 下游連接埠。
4. 將音訊纜線的其中一端連接至顯示器上的耳機接頭,並將另一端連接至選用的供電式立體聲喇
叭、耳機、耳塞式耳機、頭戴式耳機或電視。
6
第 1 章 快速入門

5. 將電源線的一端連接至變壓器 (1),並將另一端連接至 AC 插座 (2)。然後將 AC 變壓器連接至顯示器
(3)。
警告!若要減少電擊或設備損壞的風險:
請勿停用電源線接地插頭。接地插頭為重要的安全功能。
將電源線插入接地且隨時隨手可及的 AC 插座。
若要中斷設備的電源,請從 AC 插座拔除電源線。
為安全起見,請勿在電源線或纜線上放置任何物品。請妥善佈置電源線或纜線,以避免有人誤踏
或絆倒。請勿拉扯電源線或纜線。從 AC 插座拔除電源線時,請緊握插頭。
連接 USB 裝置
您可以使用 USB 連接埠連接 USB 儲存裝置、USB 鍵盤或 USB 滑鼠等裝置。顯示器具有兩個下游 USB 連
接埠,其可提供標準 USB 連接。
組件
圖示 功能
USB 3.0 標準下游連接埠(兩
個)
將選用的 USB 裝置連接至顯示器
USB Type-C 連接埠(一個) 連接至具有 USB Type-C 的來源可提供視訊、音訊、USB
3.0 上游資料和進行最高 15 瓦的電源傳輸,並為連線裝
置的電池充電
附註:您必須將 USB 上游纜線從電腦連接至顯示器,才能啟用顯示器的 USB 下游連接埠。如需詳細指
示,請參閱位於第 4 頁的連接纜線。
設定顯示器
7

調整顯示器
將顯示器本體向前或向後傾斜,以將其置於舒適的視線水平。
8
第 1 章 快速入門

開啟顯示器
1. 按下來源裝置的電源按鈕以將其開啟。
2. 按下顯示器背面的電源按鈕以將其開啟。
重要:連續超過兩小時的時間顯示相同靜態影像的顯示器可能會發生燒屏影像損壞。為避免發生燒屏
損壞,請務必啟動螢幕保護應用程式,或在長時間未使用螢幕時將其關閉。所有 LCD 螢幕都可能會發生
影像殘留的情況。HP 保固不涵蓋顯示器的燒屏影像。
附註:如果按下電源按鈕沒有作用,則可能已啟用「電源按鈕鎖定」功能。若要停用此功能,請按住
顯示器電源按鈕 10 秒。
開啟顯示器時,系統會顯示顯示器狀態訊息五秒。該訊息會顯示目前使用中訊號的輸入、自動切換來
源設定的狀態(「開啟」或「關閉」;原廠預設值為「開啟」)、目前的預設顯示解析度和建議的預
設顯示解析度。
顯示器會自動掃描訊號輸入是否具有使用中的輸入,並使用該輸入進行顯示。
掛載顯示器
您可以將顯示器本體連接至牆上、懸臂或其他安裝固定座。
附註:
請使用 UL 或 CSA 列出的壁掛支架支撐本裝置。
注意:本顯示器支援 VESA 業界標準 100 公釐安裝孔。若要將協力廠商固定支架連接至顯示器本體,您
會需要四顆 4 公釐、螺距 0.7 公釐且長度為 10 公釐的螺絲。較長的螺絲可能會損壞顯示器。請務必確
認製造商的固定支架是否符合 VESA 標準,且足以支撐顯示器本體的重量。為發揮最佳效能,請務必使
用顯示器隨附的電源線和視訊纜線。
設定顯示器
9

拆下顯示器機座
注意:開始拆卸顯示器前,請務必關閉顯示器的電源,並拔除所有纜線。
1. 從顯示器拔除並移除所有纜線。
2. 將顯示器本體以正面朝下的方式置於以乾淨乾布覆蓋的平坦表面。
3. 將底座推向平坦表面 (1)。
4. 從機座頸部拆下塑膠蓋 (2)。
5. 使用六角扳手(已隨附)從機座頸部拆下螺絲 (3)。
6. 從顯示器本體拆下機座。
10
第 1 章 快速入門

將顯示器本體連接至壁掛裝置
1. 從機座拆下顯示器本體。請參閱位於第 10 頁的拆下顯示器機座。
2. 將 VESA 支架底部的定位片插入顯示器本體背面的插槽 (1),然後鎖緊螺絲 (2)。
重要:將顯示器掛載至牆上或懸臂時,請依照壁掛裝置製造商的指示執行。
3. 透過將四顆固定螺絲穿過壁掛裝置,然後插入安裝於顯示器背面之 VESA 支架的螺絲孔,將顯示器
連接至選擇的牆上或懸臂。
HP 浮水印及影像殘留政策
顯示器設計採用平面轉換 (IPS) 螢幕技術,可提供超廣視角和進階影像品質。IPS 螢幕適用於各種進階影
像品質應用。但此技術不適用於在不使用螢幕保護程式的情況下,長時間展示靜態、靜止或固定影像
的應用。這些應用類型包括長時間顯示於螢幕的監控攝影、電玩遊戲、行銷標誌和範本。靜態影像可
能會導致影像殘留損壞,外觀像是顯示器螢幕上的污漬或浮水印。
HP 保固不涵蓋每天 24 小時都處於使用狀態的顯示器所發生的影像殘留損壞。為避免影像殘留損壞,請
一律在未使用顯示器時將其關閉,或使用電源管理設定(如果系統支援)以在系統閒置時關閉顯示
器。
設定顯示器
11

安裝安全纜線
您可以透過 HP 提供的選用安全纜線,將顯示器連接至固定的物體。
12
第 1 章 快速入門

2
使用顯示器
下載顯示器驅動程式
您可以從 http://www.hp.com/support 下載並安裝下列檔案。
● INF(資訊)檔案
● ICM(影像色彩對應)檔案(每個經校準的色彩空間都具有一個檔案)
● HP Display Assistant — 調整顯示器設定和啟用防盜功能
若要下載檔案:
1. 前往 http://www.hp.com/support。
2. 選取軟體與驅動程式。
3. 選取您的產品類型。
4. 在搜尋欄位中輸入 HP 顯示器機型。
使用螢幕顯示 (OSD) 功能表
您可以根據個人偏好,使用 OSD 功能表調整螢幕影像。您可以使用顯示器背面的 OSD 搖桿來存取 OSD
功能表並進行調整。
若要存取 OSD 功能表並進行調整,請執行下列操作:
1. 如果尚未開啟顯示器,請按下電源按鈕以將其開啟。
2. 若要存取 OSD 功能表,請按下顯示器背面 OSD 搖桿的中心位置。
3. 將搖桿向上、向下、向左或向右移動以瀏覽、選取和調整功能表選項。
下表列出 OSD 功能表中的功能表選項。
主選單
描述
亮度 調整螢幕亮度。
色彩控制 選取和調整螢幕色彩。
輸入控制 選擇視訊輸入訊號。
影像控制 調整螢幕影像。
電源控制 調整電源設定。
功能表控制 調整 OSD 功能表控制項。
管理 啟用/停用 DDC/CI 支援,以及將所有 OSD 功能表設定還原為預設設定。
資訊 選取並顯示顯示器的相關重要資訊。
退出 退出 OSD 選單畫面。
下載顯示器驅動程式
13

調整低藍光模式
降低顯示器發出的藍光可減少照射眼睛的藍光。本顯示器可讓您選取設定以降低藍光輸出,並在您閱
讀螢幕上的內容時,呈現更舒適且較不刺眼的影像。
若要調整顯示器的藍光輸出:
1. 按下四個後面板功能按鈕中的其中一個以啟動按鈕,然後按下功能表按鈕以開啟 OSD 功能表。然
後選取色彩控制和檢視模式。
2. 選取所需的設定:
● 低藍光:TUV 認證。減少藍光以提高眼睛舒適度
● 閱讀:最佳化藍光和亮度,以適合室內檢視
● 夜間:調整至最低藍光,並減少對睡眠造成影響
3. 選取儲存並返回儲存您的設定,接著關閉功能表。如果您不想儲存設定,請選取取消。
4. 從主功能表選取結束。
警告!為降低發生嚴重傷害的風險,請閱讀《安全舒適操作指南》。這份指南說明正確的工作站設
定,以及使用電腦時的正確姿勢、健康和工作習慣。此外,《安全舒適操作指南》還提供重要的電子
與機械安全資訊。您可以從網站取得《安全舒適操作指南》,網址為:http://www.hp.com/ergo。
使用自動睡眠模式
本顯示器支援一種稱為自動睡眠模式的 OSD 功能表選項,其可讓您啟用或停用顯示器的省電狀態。如
果啟用自動睡眠模式(預設為啟用),顯示器會在電腦傳送低耗電模式訊號(沒有水平或垂直同步訊
號)時進入省電狀態。
進入此省電狀態(睡眠模式)時,顯示器螢幕會空白、系統會關閉背光且電源指示燈會轉為琥珀色。
在此省電狀態下,顯示器耗電會低於 1 瓦。電腦將使用中訊號傳送至顯示器(例如,如果您啟動滑鼠或
鍵盤)時,系統會將顯示器從睡眠模式中喚醒。
您可以在 OSD 功能表中停用自動睡眠模式。按下 OSD 搖桿控制項的中心位置以開啟 OSD 功能表。在
OSD 功能表中按下電源控制,選取自動睡眠模式,然後選取關閉。
14
第 2 章 使用顯示器
ページが読み込まれています...
ページが読み込まれています...
ページが読み込まれています...
ページが読み込まれています...
ページが読み込まれています...
ページが読み込まれています...
ページが読み込まれています...
ページが読み込まれています...
ページが読み込まれています...
ページが読み込まれています...
ページが読み込まれています...
ページが読み込まれています...
-
 1
1
-
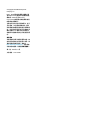 2
2
-
 3
3
-
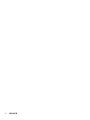 4
4
-
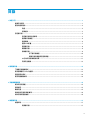 5
5
-
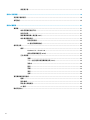 6
6
-
 7
7
-
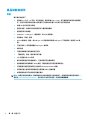 8
8
-
 9
9
-
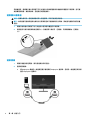 10
10
-
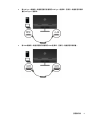 11
11
-
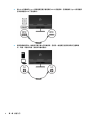 12
12
-
 13
13
-
 14
14
-
 15
15
-
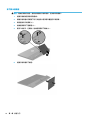 16
16
-
 17
17
-
 18
18
-
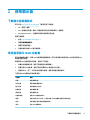 19
19
-
 20
20
-
 21
21
-
 22
22
-
 23
23
-
 24
24
-
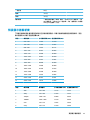 25
25
-
 26
26
-
 27
27
-
 28
28
-
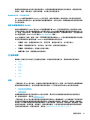 29
29
-
 30
30
-
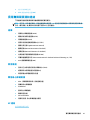 31
31
-
 32
32
関連論文
-
HP EliteDisplay S240uj 23.8-inch USB-C Wireless Charging Monitor 取扱説明書
-
HP Pavilion 27 27-inch Display 取扱説明書
-
HP Z27n G2 27-inch Display 取扱説明書
-
HP Pavilion 32 QHD 32-inch Display ユーザーガイド
-
HP Pavilion 32 QHD 32-inch Display ユーザーガイド
-
HP OMEN 27 Display ユーザーガイド
-
HP Healthcare Edition HC270cr Clinical Review Monitor 取扱説明書
-
HP OMEN X 35 Curved Display ユーザーガイド
-
HP EliteDisplay S14 14-inch Portable Display ユーザーガイド
-
HP EliteDisplay S14 14-inch Portable Display 取扱説明書