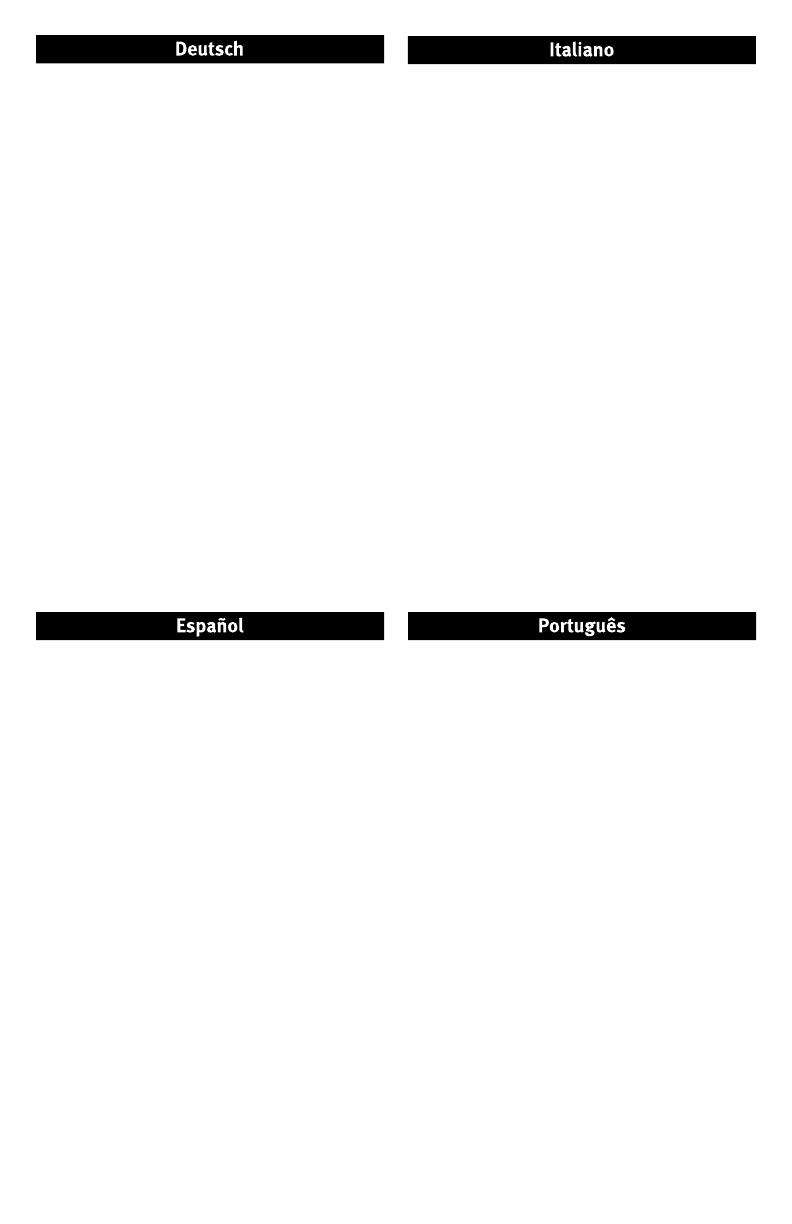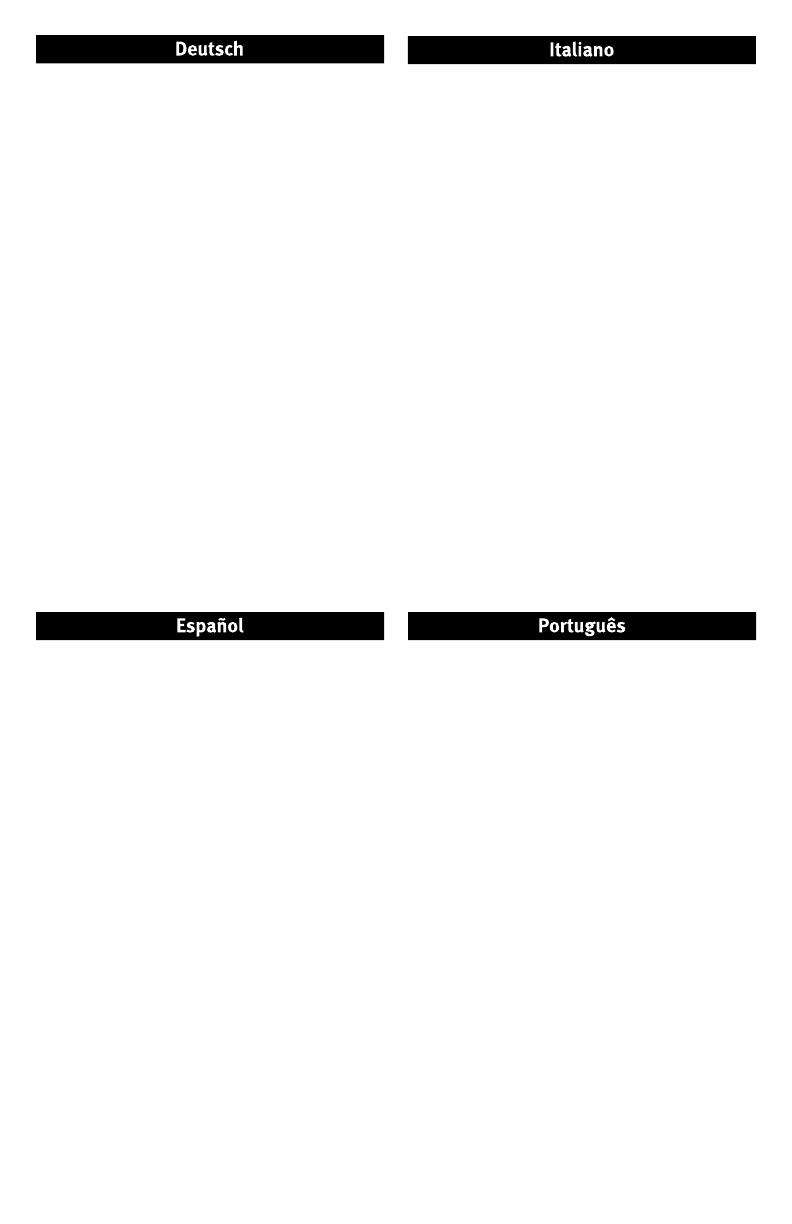
3
1. Verbinden Sie den StorCenter Pro-Server mit dem
mitgelieferten Netzwerkkabel mit einem Netzwerk-
Hub oder -Switch.
2. Schließen Sie das im Lieferumfang enthaltene
Netzkabel an der Geräterückseite und an einer
unterbrechungsfreien Stromversorgung (USV) an
.
3. Schalten Sie den StorCenter Pro mit dem Netzschalter
auf der Vorderseite ein
.
4. Legen Sie die Solutions-CD ins Laufwerk ein. Falls
das Programm nicht automatisch gestartet wird,
doppelklicken Sie auf das CD-Symbol. Doppelklicken
Sie anschließend auf Start
.
5. Klicken Sie auf die Schaltfläche Discovery Tool Pro
Software, um die Software zu starten
.
Hinweis: Der Client-Computer muss sich im selben
Subnetz oder Netzwerksegment wie das Iomega
StorCenter Pro-Gerät befinden.
6. Die Software Iomega Discovery Tool Pro listet
alle Iomega StorCenter Pro-Server in Ihrem
Netzwerksegment auf. Wählen Sie das StorCenter
Pro-Gerät, das Sie über das Discovery-Fenster
konfigurieren möchten, und klicken Sie auf die
Schaltfläche für die Verwaltung. Informationen zu
Konfigurationsoptionen finden Sie in der Hilfe der
Software.
7. Melden Sie sich beim StorCenter Pro-System an.
Wenn Sie sich das erste Mal anmelden, lautet der
Benutzername Administrator und das Passwort ist
ADMIN.
1. Utilizzare il cavo di rete incluso per collegare l’unità
StorCenter Pro Server a un hub o a uno switch di rete.
2. Collegare il cavo di alimentazione incluso alla parte
posteriore dell’unità Iomega StorCenter Pro e a un
gruppo di continuità (UPS)
.
3. Accendere l’unità StorCenter Pro utilizzando il
pulsante di accensione situato sul pannello anteriore
.
4. Inserire il CD Soluzioni. Se il CD non si avvia
automaticamente, fare doppio clic sull’icona del CD,
quindi sull’icona di Start (Avvio).
5. Fare clic sul pulsante Software Discovery Tool Pro per
eseguire il software
.
NOTA: il computer client deve trovarsi sulla stessa
sottorete o sullo segmento di rete dell’unità Iomega
StorCenter Pro.
6. Il software Iomega Discovery Tool Pro elencherà
tutti i server Iomega StorCenter Pro presenti sul
segmento di rete. Selezionare l’unità StorCenter Pro
da configurare nella finestra Rilevamento, quindi
fare clic sul pulsante Gestisci. Per informazioni sulle
opzioni di configurazione, fare riferimento alla guida
del software.
7. Modalità di accesso all’unità StorCenter Pro. Se si
effettua l’accesso per la prima volta, il nome utente è
Administrator e la password è
ADMIN.
1. Utilice el cable de red suministrado para conectar
el servidor StorCenter Pro a un concentrador o
conmutador de red.
2. Conecte el cable de alimentación suministrado a la
parte trasera de Iomega StorCenter Pro y un sistema
de alimentación ininterrumpida (UPS)
.
3. Encienda StorCenter Pro con el botón de encendido
del panel frontal
.
4. Introduzca el CD de soluciones. Si la instalación no
se inicia automáticamente, haga doble clic en el
icono del CD, a continuación, haga doble clic en el
icono Start (Iniciar).
5. Haga clic en el botón Discovery Tool Pro Software
para ejecutar el software
.
NOTA: el equipo cliente debe encontrarse en la
misma subred o segmento de red que Iomega
StorCenter Pro.
6. El software Iomega Discovery Tool Pro mostrará una
lista de todos los servidores de Iomega StorCenter
Pro detectados. Seleccione el dispositivo StorCenter
Pro que desea configurar en la ventana Discovery y
después haga clic en el botón Administrar. Consulte
la ayuda del software para obtener información sobre
las opciones de configuración.
7. Inicie sesión en StorCenter Pro. Si inicia sesión por
primera vez, el nombre de usuario es Administrador y
la contraseña,
ADMIN.
1. Use the included network cable to connect the
StorCenter Pro to a network hub or switch.
2. Conecte o cabo de alimentação que acompanha o
produto à parte traseira do Iomega StorCenter Pro e a
uma fonte de alimentação ininterrupta (UPS).
3. Ligue o StorCenter Pro usando o botão de
alimentação no painel dianteiro.
4. Insira o CD Soluções. Se o software não for
executado automaticamente, clique duas vezes no
ícone do CD Soluções e, em seguida, clique duas
vezes no ícone Iniciar.
5. Clique no botão Discovery Tool Pro Software para
executar o software.
NOTA: O computador cliente deve estar na mesma
sub-rede ou no mesmo segmento de rede que o
Iomega StorCenter Pro.
6. O software Iomega Discovery Tool Pro listará todos
os servidores Iomega StorCenter Pro encontrados.
Na janela Discovery, selecione o StorCenter Pro que
deseja configurar e, em seguida, clique no botão
Gerenciar
.
7. Efetuar login no StorCenter Pro. Se você estiver
efetuando login pela primeira vez, o nome de usuário
é Administrador e a senha é ADMIN.