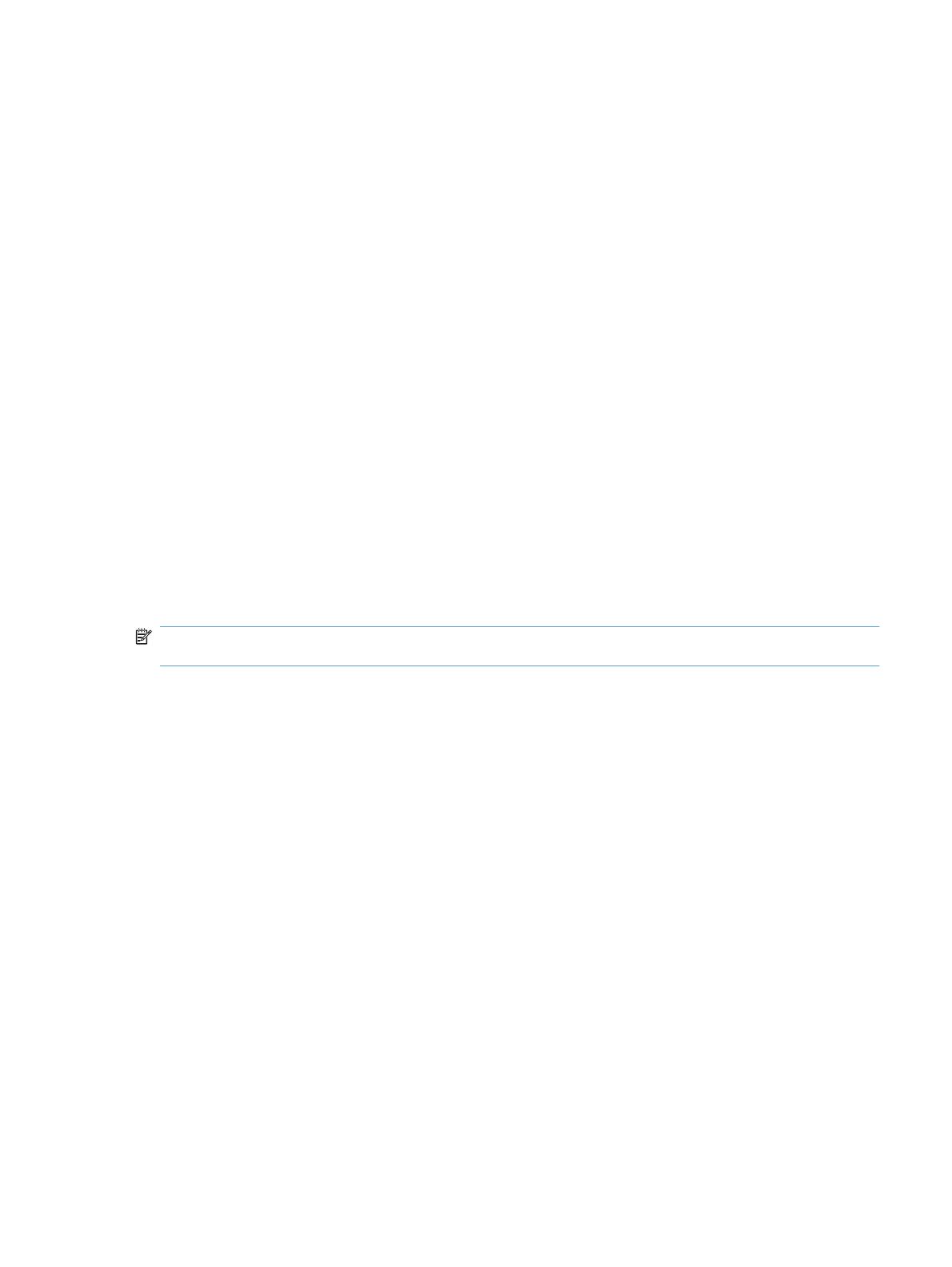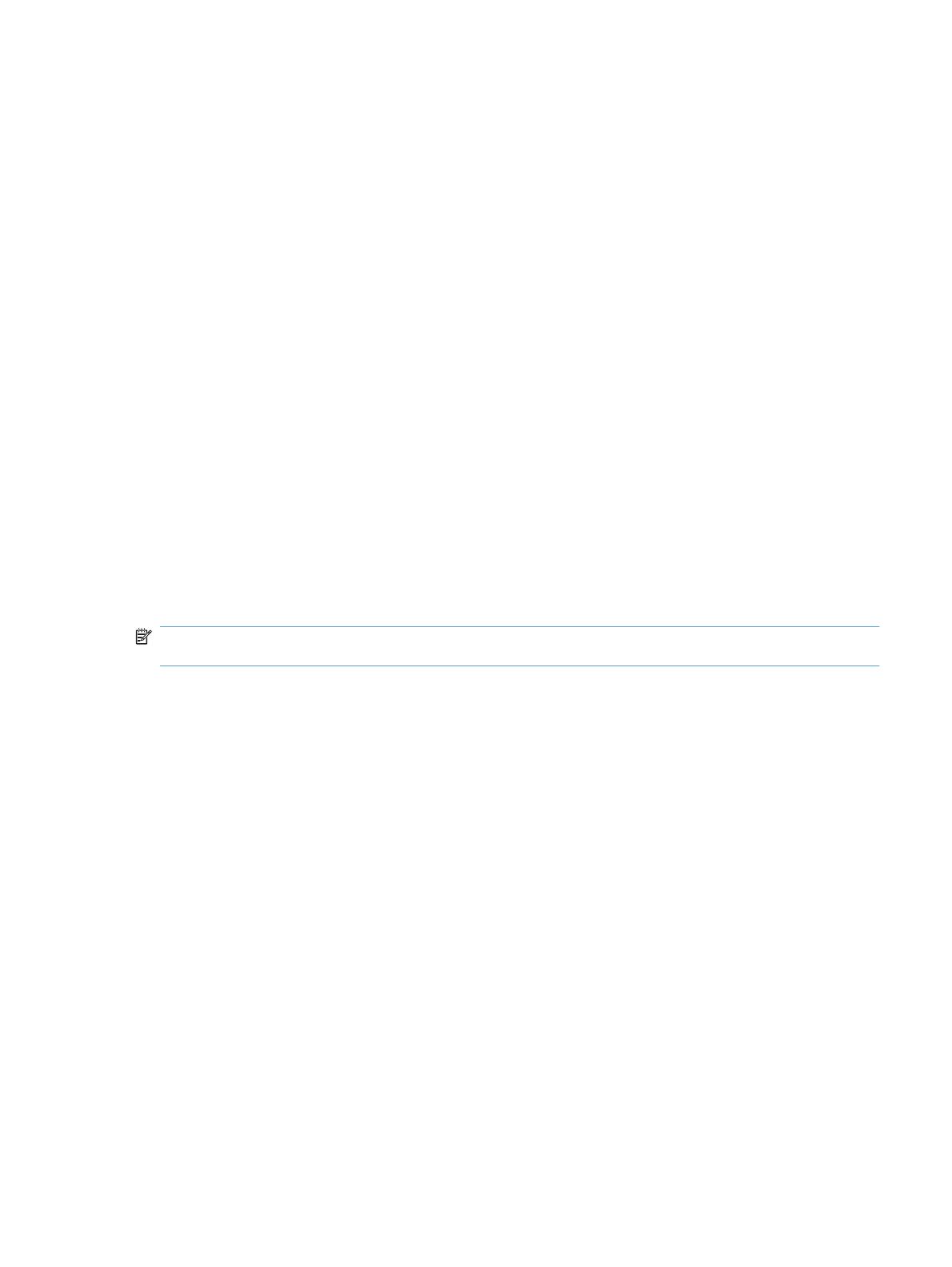
3. HP 電子メールへのスキャンの送信セットアップ ウィザードを使用して電子メール機能を設定
していない場合は、HP 内蔵 Web サーバを使用して有効にすることができます。
a. [電子メール セットアップ] リンクをクリックします。
b. [電子メールへの送信の有効化] チェック ボックスをオンにします。
c. ページ下部の [[適用]] をクリックします。
4. ネットワーク フォルダに保存機能を有効にします。
a.[Save to Network Folder Setup(ネットワーク フォルダに保存セットアップ)] リンク
をクリックします。
b. [ネットワーク フォルダに保存] チェック ボックスをオンにします。
c. ページ下部の [[適用]] をクリックします。
5. USB に保存機能を有効にします。
a.[Save to USB Setup(USB に保存セットアップ)] リンクをクリックします。
b.[Enable Save to USB(USB での保存の有効化)] チェック ボックスをオンにします。
c. ページ下部の [[適用]] をクリックします。
HP 内蔵 Web サーバによるクイック セット設定
クイック セットは、"電子メールへのスキャン" 機能、"ネットワーク フォルダに保存" 機能、および
"USB に保存" 機能を設定できるショートカット ジョブです。これらのジョブは、プリンタのコント
ロール パネルのクイック セット リスト、またはホーム画面に表示されます。
注記: HP 内蔵 Web サーバの使用方法に関する詳細については、HP 内蔵 Web サーバの各ペー
ジの
右上隅にある
[ヘルプ] リンクを
クリックしてください
。
次の手順に従って、ネットワーク フォルダに保存機能のクイック セットを設定します。
1. Web ページを開き、アドレス行に IP アドレスを入力します。
2. HP 内蔵 Web サーバを開いている場合は、[Scan/Digital Send(スキャン/デジタル送信)] タブ
をクリックし、[Save to Network Folder Setup(ネットワーク フォルダに保存セットアップ)]
リンクをクリックします。
3. [ネットワーク フォルダに保存] チェック ボックスをオンにして、この機能を有効に使用しま
す。
4. [クイック セット] 領域で、[追加] ボタンをクリックします。
5. 次の画面で、クイック セットの名前と説明を入力し、コントロール パネル内でこのクイック セ
ットを表示する場所を指定します。[次へ] ボタンをクリックします。
6. 次の画面で、使用するクイック セット フォルダの種類を選択して、[次へ] ボタンをクリック
します。
7. 画面の指示に従って、クイック セットに適用するデフォルト オプションを選択します。
8. [サマリ] 画面で、設定を確認し、[完了] ボタンをクリックします。
JAWW
HP 内蔵 Web サーバによる
クイック
セット
設定 9