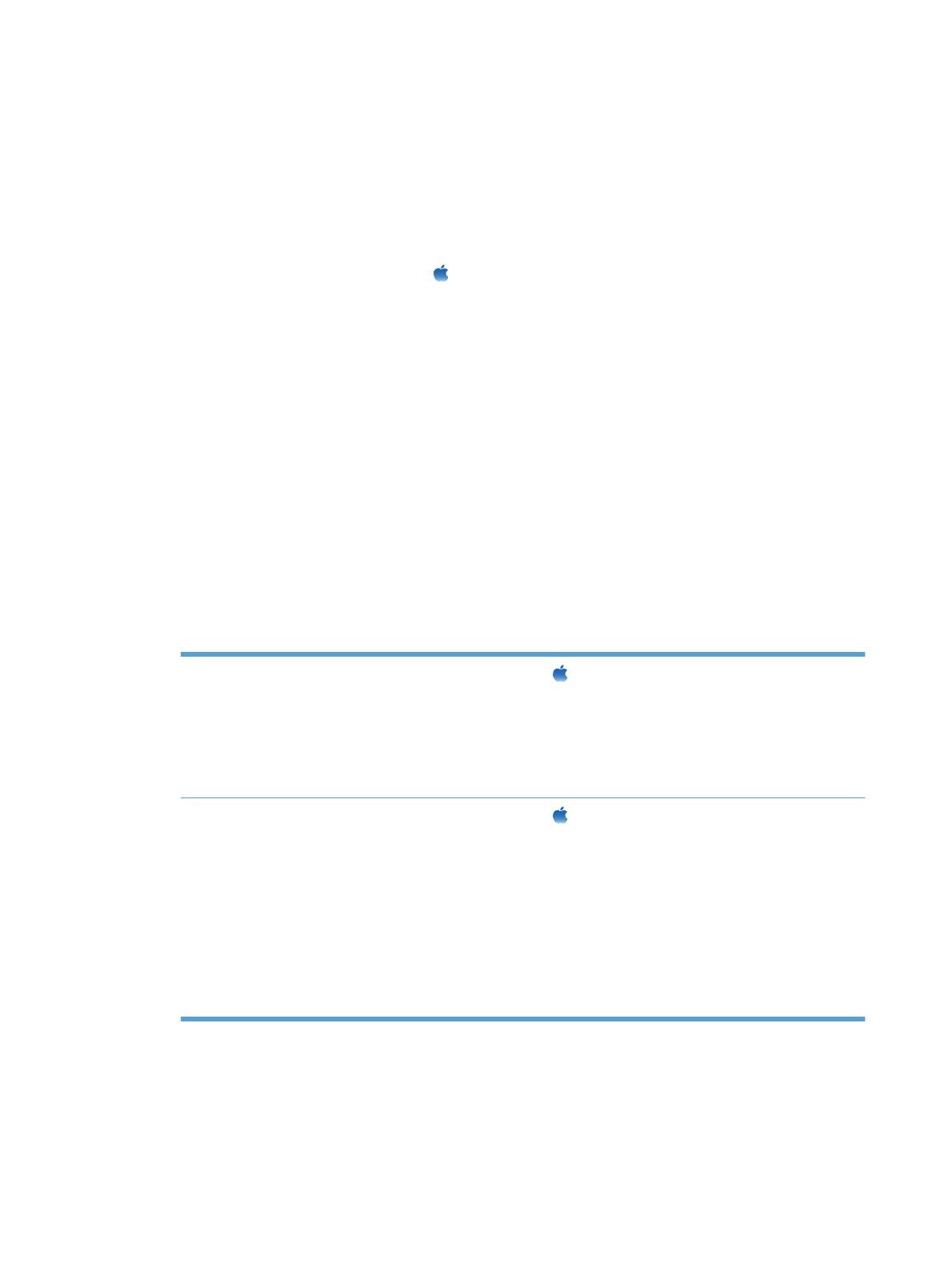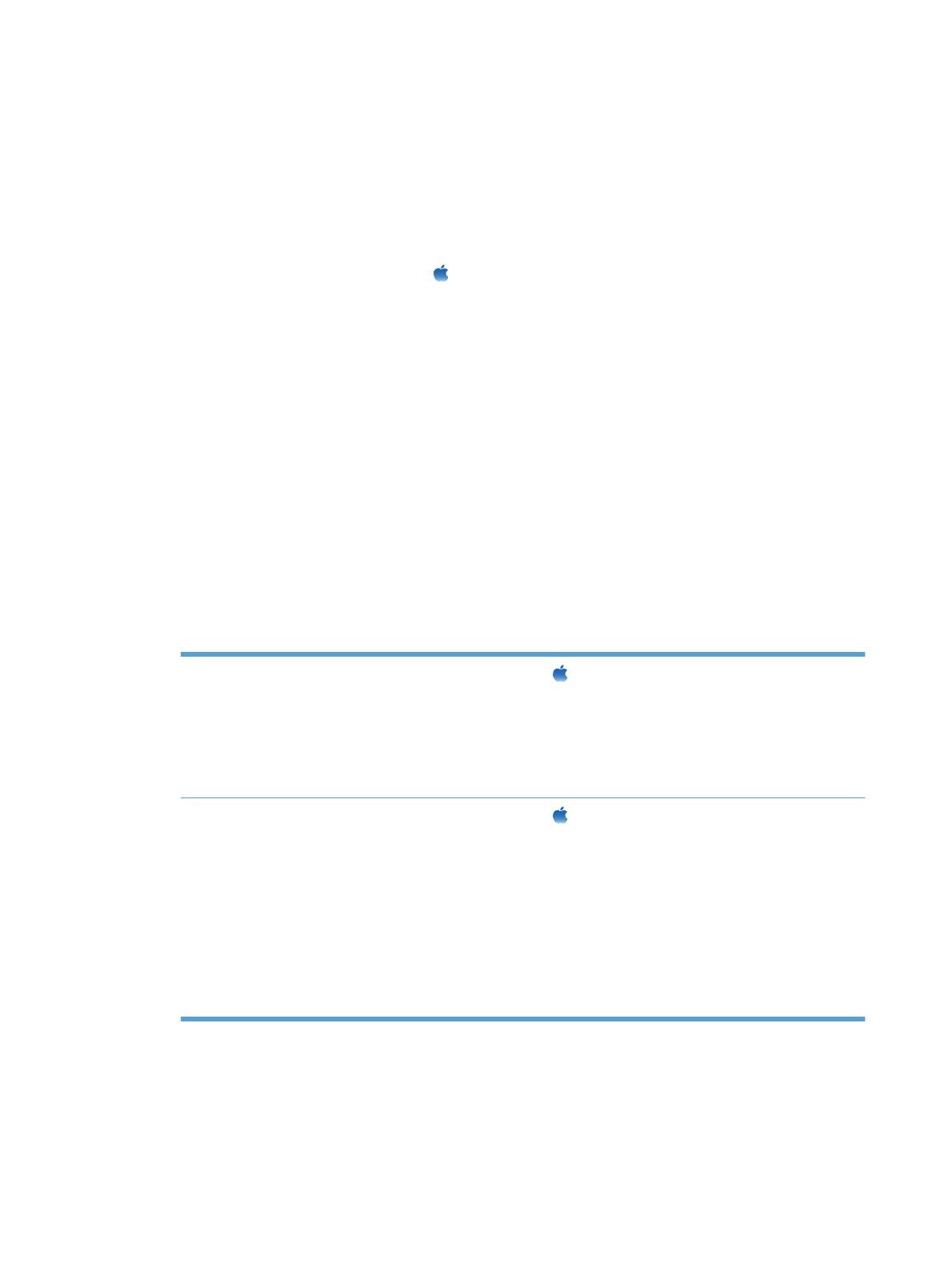
Mac
1. コンピュータ上のすべてのプログラムを終了します。
2. CD からソフトウェアをインストールします。
3. 製品のアイコンをクリックし、画面の指示に従います。
4. インストールが完了したら [閉じる] ボタンをクリックします。
5. コンピュータでアップルメニュー
を開き、[システム環境設定] メニューをクリックして、
[プリントとファクス] アイコンをクリックします。
6. プラス記号 (+) をクリックします。
デフォルトでは、Mac OS X では Bonjour を使用してドライバを検出し、プリンタのポップア
ップ メニューにプリンタを追加します。ほとんどの状況では、Bonjour が最適な手段です。
Mac OS X で HP プリンタ ドライバを検出できないと、エラー メッセージが表示されます。
ソフトウェアを再インストールします。
大規模なネットワークにプリンタを接続している場合は、Bonjour でなく IP プリントを使用し
て接続する必要があります。次の手順に従います。
a.[IP プリンタ] ボタンをクリックします。
b. [プロトコル] ドロップ ダウン リストで、[HP Jetdirect-ソケット] オプションを選択し
ます。プリンタの IP アドレスまたはホスト名を入力します。モデルがまだ選択されていな
い場合は、[使用するドライバ] ドロップダウン リストから選択します。
7. 取り付けられている周辺機器を認識するようにプリンタを設定するには、次の手順を最後まで実
行します。
Mac OS X 10.4 の場合 1.
アップルメニュー
から、[システム環境設定] メニューをクリック
し、[プリントとファクス] アイコンをクリックします。
2. [プリンタ設定] ボタンをクリックします。
3. [インストール可能オプション] メニューをクリックします。
4. インストールされているオプション
を設定します
。
Mac OS 10.5 および 10.6 の場合 1.
アップルメニュー
から、[システム環境設定] メニューをクリック
し、[プリントとファクス] アイコンをクリックします。
2. ウィンドウの左側でプリンタを選択します。
3. [オプションとサプライ品] ボタンをクリックします。
4. [ドライバ] タブをクリック
します
。
5. インストールされているオプションを設定します。
注記: Mac OS X 10.5 および 10.6 の場合は、インストールの過程で自動
的にオプションが設定されます。
8. 任意のプログラムからページを印刷して、ソフトウェアが正常にインストールされたことを確認
します。
4
第 1 章 ソフトウェア インストール
JAWW