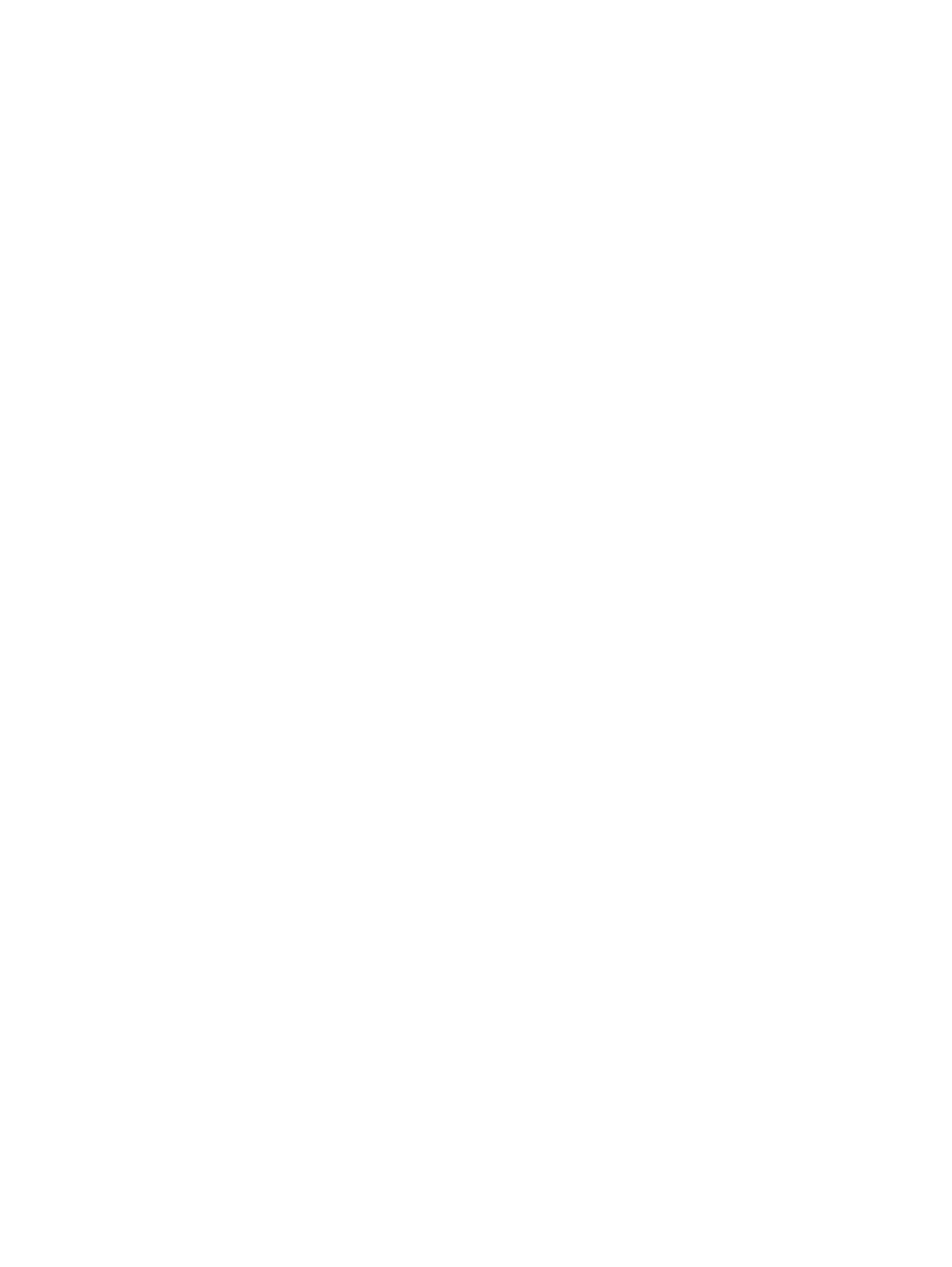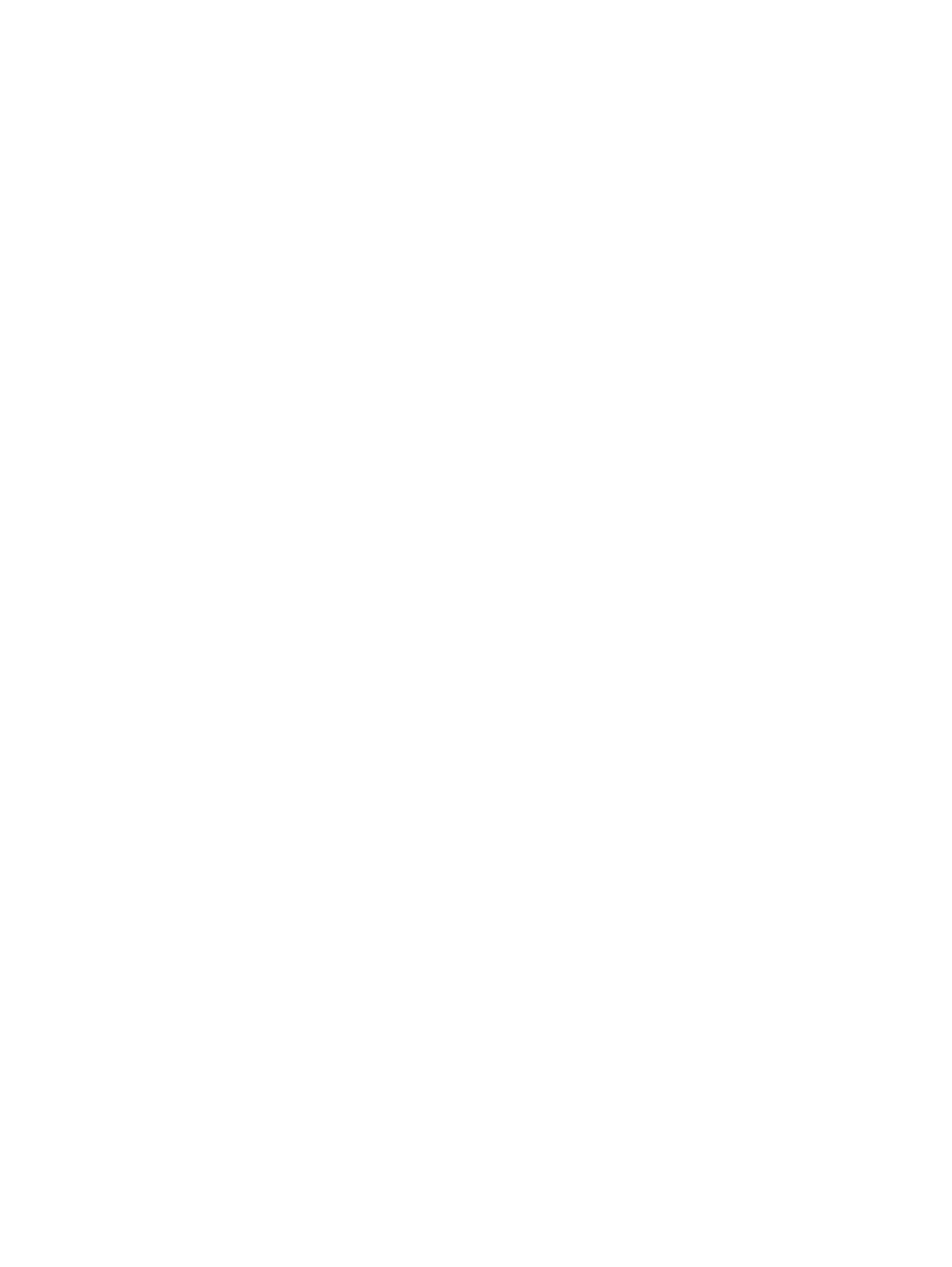
無線 LAN の保護
無線 LAN の標準仕様に備わっているセキュリティ機能は限られていて、基本的には大規模な攻撃では
なく簡単な盗聴を防ぐための機能しかありません。そのため、無線 LAN には、既知でよく確認されて
いるセキュリティの脆弱性があると認識しておくことが大切です。
「無線 LAN スポット」と呼ばれるインターネット カフェや空港などで利用できる公衆無線 LAN で
は、セキュリティ対策が取られていないことがあります。公共の場でのセキュリティと匿名性を高め
る新しい技術は、無線デバイスの製造元や無線 LAN スポットのサービス プロバイダによって開発さ
れている段階です。無線 LAN スポットを利用するときにコンピュータのセキュリティに不安がある場
合は、ネットワークに接続しての操作を、重要でない電子メールや基本的なネット サーフィン程度に
とどめておいてください。
無線 LAN をセットアップする場合や、既存の無線 LAN にアクセスする場合は、常にセキュリティ機
能を有効にして、不正アクセスからネットワークを保護してください。一般的なセキュリティ レベル
は、WPA(Wi-Fi Protected Access)と WEP(Wired Equivalent Privacy)です。無線信号はネット
ワークの外に出てしまうため、他の無線 LAN デバイスに保護されていない信号を拾われ、(許可しな
い状態で)ネットワークに接続されたり、ネットワークでやり取りされる情報を取得されたりする可
能性があります。ただし、事前に対策を取ることで無線 LAN を保護できます。
●
セキュリティ機能内蔵の無線トランスミッタを使用する
無線基地局、ゲートウェイ、またはルータといった無線トランスミッタの多くには、無線セキュ
リティ プロトコルやファイアウォールといったセキュリティ機能が内蔵されています。適切な
無線トランスミッタを使用すれば、無線セキュリティでの最も一般的なリスクからネットワーク
を保護できます。
●
ファイアウォールを利用する
ファイアウォールは、ネットワークに送信されてくるデータとデータ要求をチェックし、疑わし
いデータを破棄する防御壁です。利用できるファイアウォールにはさまざまな種類があり、ソフ
トウェアとハードウェアの両方があります。ネットワークによっては、両方の種類を組み合わせ
て使用します。
●
無線を暗号化する
さまざまな種類の高度な暗号プロトコルが、無線 LAN ネットワークで利用できます。お使いの
ネットワークのセキュリティにとって最適な解決策を、以下の中から探してください。
◦
WEP(Wired Equivalent Privacy)は、すべてのネットワーク データを送信される前に
WEP キーで符号化または暗号化する無線セキュリティ プロトコルです。通常は、ネット
ワーク側が割り当てた WEP キーを使用できます。また、自分でキーを設定したり、異なる
キーを生成したり、他の高度なオプションを選んだりすることもできます。正しいキーを持
たない他のユーザが無線 LAN を使用することはできなくなります。
◦
WPA(Wi-Fi Protected Access)は、WEP と同じように、セキュリティ設定によってネッ
トワークから送信されるデータの暗号化と復号化を行います。ただし、WEP のように 1
つ
の決められたセキュリティ キーを利用して暗号化を行うのではなく、「TKIP」(temporal key
integrity protocol)を使用してパケットごとに新しいキーを動的に生成します。また、ネッ
トワーク上にあるコンピュータごとに異なるキーのセットを生成します。
●
ネットワークを閉じる
可能であれば、ネットワーク名(SSID)が無線トランスミッタによってブロードキャスト(送
信)されないようにします。ほとんどのネットワークは、最初にネットワーク名をブロードキャ
ストして、利用可能であることを近くのコンピュータに伝えます。ネットワークを閉じれば、お
使いのネットワークの存在が他のコンピュータから知られにくくなります。
無線 LAN の保護
9