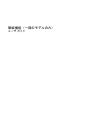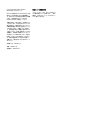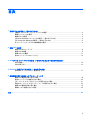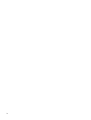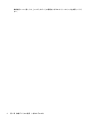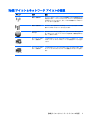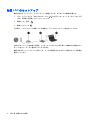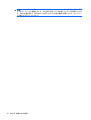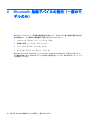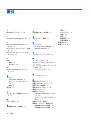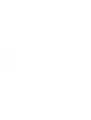無線機能(一部のモデルのみ)
ユーザ ガイド

© Copyright 2008 Hewlett-Packard
Development Company, L.P.
Windows は米国 Microsoft Corporation の米
国およびその他の国における登録商標で
す。Bluetooth はその所有者が所有する商標
であり、使用許諾に基づいて Hewlett-
Packard Company が使用しています。
本書の内容は、将来予告なしに変更される
ことがあります。HP 製品およびサービスに
関する保証は、当該製品およびサービスに
付属の保証規定に明示的に記載されている
ものに限られます。本書のいかなる内容
も、当該保証に新たに保証を追加するもの
ではありません。本書に記載されている製
品情報は、日本国内で販売されていないも
のも含まれている場合があります。本書の
内容につきましては万全を期しております
が、本書の技術的あるいは校正上の誤り、
省略に対して責任を負いかねますのでご了
承ください。
改訂第 1 版:2008 年 8 月
初版:2008 年 6 月
製品番号:463800–292
製品についての注意事項
このユーザ ガイドでは、ほとんどのモデル
に共通の機能について説明します。一部の
機能は、お使いのコンピュータで対応して
いない場合もあります。

目次
1 無線デバイスの使用(一部のモデルのみ)
[無線]アイコンとネットワーク アイコンの確認 .................................................................................. 3
無線コントロールの使用 ...................................................................................................................... 4
無線ボタンの使用 ................................................................................................................................. 4
[Wireless Assistant]ソフトウェアの使用(一部のモデルのみ) .......................................................... 5
[HP Connection Manager]の使用(一部のモデルのみ) ..................................................................... 6
オペレーティング システムの制御機能の使用 .................................................................................... 6
2 無線 LAN の使用
無線 LAN のセットアップ .................................................................................................................... 8
無線 LAN の保護 ................................................................................................................................... 9
無線 LAN への接続 ............................................................................................................................. 11
他のネットワークへのローミング ..................................................................................................... 12
3 HP モバイル ブロードバンドの使用(一部のモデルおよび一部の国や地域のみ)
SIM の装着 ......................................................................................................................................... 14
SIM の取り出し .................................................................................................................................. 15
4 Bluetooth 無線デバイスの使用(一部のモデルのみ)
Bluetooth とインターネット接続共有(ICS) ................................................................................... 17
5 無線接続に関する問題のトラブルシューティング
無線 LAN 接続を作成できない場合 .................................................................................................... 19
優先ネットワークに接続できない場合 .............................................................................................. 20
[ネットワーク ステータス]アイコンが表示されない場合 .................................................................. 21
現在のネットワーク セキュリティ コードが使用できない場合 ........................................................ 22
無線 LAN 接続が非常に弱い場合 ....................................................................................................... 23
無線ルータに接続できない場合 ......................................................................................................... 23
索引 ..................................................................................................................................................................... 24
iii

iv

1
無線デバイスの使用(一部のモデルの
み)
無線技術では、有線のケーブルの代わりに電波を介してデータを転送します。お使いのコンピュータ
には、以下の無線デバイスが 1 つ以上内蔵されている場合があります。
●
無線ローカル エリア ネットワーク(無線 LAN)デバイス:会社の事務所、自宅、および公共の
場所(空港、レストラン、コーヒー ショップ、ホテル、大学など)で、コンピュータを無線ロー
カル エリア ネットワーク(一般に、無線 LAN ネットワーク、無線 LAN、WLAN と呼ばれま
す)に接続します。無線 LAN では、各モバイル無線デバイスは無線ルータまたは無線アクセス
ポイントと通信します。
●
HP モバイル ブロードバンド モジュール:モバイル ネットワーク事業者のサービスが利用でき
る場所であればどこでも情報にアクセスできる、無線ワイド エリア ネットワーク(無線 WAN)
デバイスです。無線 WAN では、各モバイル デバイスはモバイル ネットワーク事業者の基地局
と通信します。モバイル ネットワーク事業者は、地理的に広い範囲に基地局(携帯電話の通信
塔に似ています)のネットワークを設置し、県や地域、場合によっては国全体にわたってサービ
スエリアを効率的に提供します。
●
Bluetooth®デバイス:他の Bluetooth 対応デバイス(コンピュータ、電話機、プリンタ、ヘッド
セット、スピーカ、カメラなど)に接続するためのパーソナル エリア ネットワーク(PAN)を
確立します。PAN では、各デバイスが他のデバイスと直接通信するため、デバイス同士が比較
的近距離になければなりません(通常は約 10 m 以内)。
無線 LAN デバイスを搭載したコンピュータは、以下の IEEE 業界標準のうち 1 つ以上に対応していま
す。
●
802.11b:最初に普及した規格であり、最大 11 Mbps のデータ転送速度をサポートし、2.4 GHz
の周波数で動作します。
●
802.11g:最大 54 Mbps のデータ転送速度をサポートし、2.4 GHz の周波数で動作します。
802.11g
の無線 LAN デバイスは下位の 802.11b デバイスに対応していて、両方を同じネットワー
クで使用できます。
●
802.11a:最大 54 Mbps のデータ転送速度をサポートし、5 GHz の周波数で動作します。
注記: 802.11a は、802.11b および 802.11g には対応していません。
●
802.11n は最大 450 Mbps のデータ速度をサポートし、2.4 GHz または 5 GHz で動作します。
802.11a、b、g に対応しています。
注記: 802.11n 無線 LAN の仕様は暫定的なものであり、最終版ではありません。最終仕様が
暫定版と異なる場合、コンピュータと他の 802.11n 無線 LAN デバイスとの通信に支障が生じる
可能性があります。
1

無線技術について詳しくは、[ヘルプとサポート]の情報および Web サイトへのリンクを参照してくだ
さい。
2
第 1 章 無線デバイスの使用(一部のモデルのみ)

[無線]アイコンとネットワーク アイコンの確認
アイコン 名前 説明
無線(接続済み) コンピュータのハードウェアとしての無線ランプおよび無線ボタンの
位置を示します。ソフトウェアとしては、コンピュータ上の[Wireless
Assistant]ソフトウェアを示し、また 1 つ以上の無線デバイスがオンに
なっていることを表します
無線(切断済み) コンピュータ上の[Wireless Assistant]ソフトウェアおよびすべての無
線デバイスがオフになっていることを示します
HP Connection
Manager
[HP Connection Manager]を開きます。[HP Connection Manager]で
は、HP モバイル ブロードバンド デバイスを使用した接続を作成でき
ます(一部モデルのみ)
ネットワーク ステー
タス(接続済み)
1 つ以上のネットワーク ドライバがインストールされていて、1 つ以
上のネットワーク デバイスがネットワークに接続されていることを示
します
ネットワーク ステー
タス(切断済み)
1 つ以上のネットワーク ドライバがインストールされているが、どの
ネットワーク デバイスもネットワークに接続されていないことを示し
ます
[無線]アイコンとネットワーク アイコンの確認
3

無線コントロールの使用
以下の機能を使用して、コンピュータの無線デバイスを制御できます。
●
無線ボタンまたは無線スイッチ(このガイドでは無線ボタンと呼びます)
●
[Wireless Assistant]ソフトウェア(一部のモデルのみ)
●
[HP Connection Manager]ソフトウェア(一部のモデルのみ)
●
オペレーティング システムの制御機能
無線ボタンの使用
モデルにもよりますが、コンピュータには無線ボタン、1 つ以上の無線デバイス、1 つまたは 2 つの
無線ランプがあります。出荷時の設定では、コンピュータのすべての無線デバイスは有効になってい
て、コンピュータの電源を入れると青い無線ランプが点灯します。
無線ランプは、無線デバイスの全体的な電源の状態を表すものであり、個々のデバイスの状態を表す
ものではありません。青い無線ランプが点灯している場合は、1 つ以上の無線デバイスが有効になっ
ていることを示しています。無線ランプが点灯していない場合は、すべての無線デバイスが無効に
なっていることを示しています。
注記: モデルによっては、すべての無線デバイスがオフになっているとオレンジ色のランプが点灯
します。
すべての無線デバイスが工場出荷時に有効に設定されているため、複数の無線デバイスのオンとオフ
の切り替えを、無線ボタンで同時に行うことができます。無線デバイスのオン/オフを個別に制御する
には、[Wireless Assistant]ソフトウェア(一部のモデルのみ)または[Computer Setup]を使用します。
注記: 無線デバイスが[Computer Setup]で無効になっている場合、そのデバイスが再び有効に設定
されるまで、無線ボタンは機能しません。
4
第 1 章 無線デバイスの使用(一部のモデルのみ)

[Wireless Assistant]ソフトウェアの使用(一部のモデルの
み)
無線デバイスのオンとオフは、[Wireless Assistant]ソフトウェアを使用して切り替えることができま
す。無線デバイスが[Computer Setup]で無効になっている場合、そのデバイスのオンとオフを[Wireless
Assistant]を使用して切り替えるには、あらかじめ[Computer Setup]で有効に設定しなおしておく必要
があります。
注記: 無線デバイスを有効にしても(オンにしても)、コンピュータがネットワークまたは Bluetooth
対応デバイスに自動的に接続されるわけではありません。
無線デバイスの状態を表示するには、タスクバーの右端の通知領域にある[無線]アイコンの上にカー
ソルを置きます。
[無線]アイコンが通知領域に表示されていない場合、以下の手順に沿って[Wireless Assistant]のプロパ
ティを変更します。
1.
[スタート]→[コントロール パネル]→[モバイル コンピュータ]→[Windows モビリティ セン
ター]の順に選択します。
2.
[Windows モビリティ センター]の左下隅の[Wireless Assistant]の領域にある[無線]アイコンをク
リックします。
3.
[プロパティ]をクリックします。
4.
通知領域の[HP Wireless Assistant]アイコンの横のチェック ボックスにチェックを入れます。
5.
[適用]をクリックします。
詳しくは、[Wireless Assistant]ソフトウェアのヘルプを参照してください。
1.
[Windows モビリティ センター]にある[無線]アイコンをクリックして[Wireless Assistant]を開き
ます。
2.
[ヘルプ]ボタンをクリックします。
[Wireless Assistant]ソフトウェアの使用(一部のモデルのみ)
5

[HP Connection Manager]の使用(一部のモデルのみ)
お使いのコンピュータの HP モバイル ブロードバンド デバイスを使用して無線 LAN に接続するに
は、[HP Connection Manager]を使用します。
[Connection Manager]を開くには、タスクバーの右端にある通知領域の[Connection Manager]アイコ
ンをクリックします。
または
[スタート]→[すべてのプログラム]→[HP Connection Manager]→[HP Connection Manager]の順に
選択します。
[Connection Manager]の使用法について詳しくは、[Connection Manager]ソフトウェアのヘルプを参
照してください。
オペレーティング システムの制御機能の使用
一部のオペレーティング システムでは、オペレーティング システム自体の機能として内蔵無線デバ
イスと無線接続を管理する方法が提供されています。たとえば、Windows®では、[ネットワークと共
有センター]によって、接続またはネットワークのセットアップ、ネットワークへの接続、無線ネット
ワークの管理、および接続の診断と修復が行えます。
[ネットワークと共有センター]にアクセスするには、[スタート]→[コントロール パネル]→[ネットワー
クとインターネット]→[ネットワークと共有センター]の順にクリックします。
詳しくは、Windows の[ヘルプとサポート]を参照してください。[スタート]→[ヘルプとサポート]の順
に選択します。
6
第 1 章 無線デバイスの使用(一部のモデルのみ)

2
無線 LAN の使用
無線 LAN デバイスを使用すると、無線ルータまたは無線アクセス ポイントによってリンクされた、
複数のコンピュータおよび周辺機器で構成されている無線ローカル エリア ネットワーク(無線 LAN)
にアクセスできます。
注記: 無線ルータと無線アクセス ポイントという用語は、同じ意味で使用されることがよくありま
す。
●
企業無線 LAN や公共無線 LAN などの大規模無線 LAN では通常、多数のコンピュータや周辺機
器に対応できる無線アクセス ポイントを使用することによって、重要なネットワーク機能を他
のサービスから切り離すことができます。
●
ホーム オフィス無線 LAN やスモール オフィス無線 LAN では通常、無線ルータを使用して、複
数台の無線接続または有線接続のコンピュータでインターネット接続、プリンタ、およびファイ
ルを共有できます。追加のハードウェアやソフトウェアは必要ありません。
お使いのコンピュータに搭載されている無線 LAN デバイスを使用するには、無線 LAN インフラスト
ラクチャ(サービス プロバイダか、公共または企業ネットワークを介して提供される)に接続する必
要があります。
7

無線 LAN のセットアップ
無線 LAN をセットアップし、インターネットに接続するには、以下のような準備が必要です。
●
ブロードバンド モデム(DSL またはケーブル)(1)およびインターネット サービス プロバイダ
(ISP)が提供する高速インターネット サービス
●
無線ルータ(別売)(2)
●
無線コンピュータ(3)
下の図は、インターネットに接続している無線ネットワークのインストール例を示しています。
お使いのネットワークを拡張する場合、インターネットのアクセス用に新しい無線または有線のコン
ピュータをネットワークに追加することができます。
無線 LAN のセットアップについて詳しくは、ルータの製造元または ISP から提供されている情報を
参照してください。
8
第 2 章 無線 LAN の使用
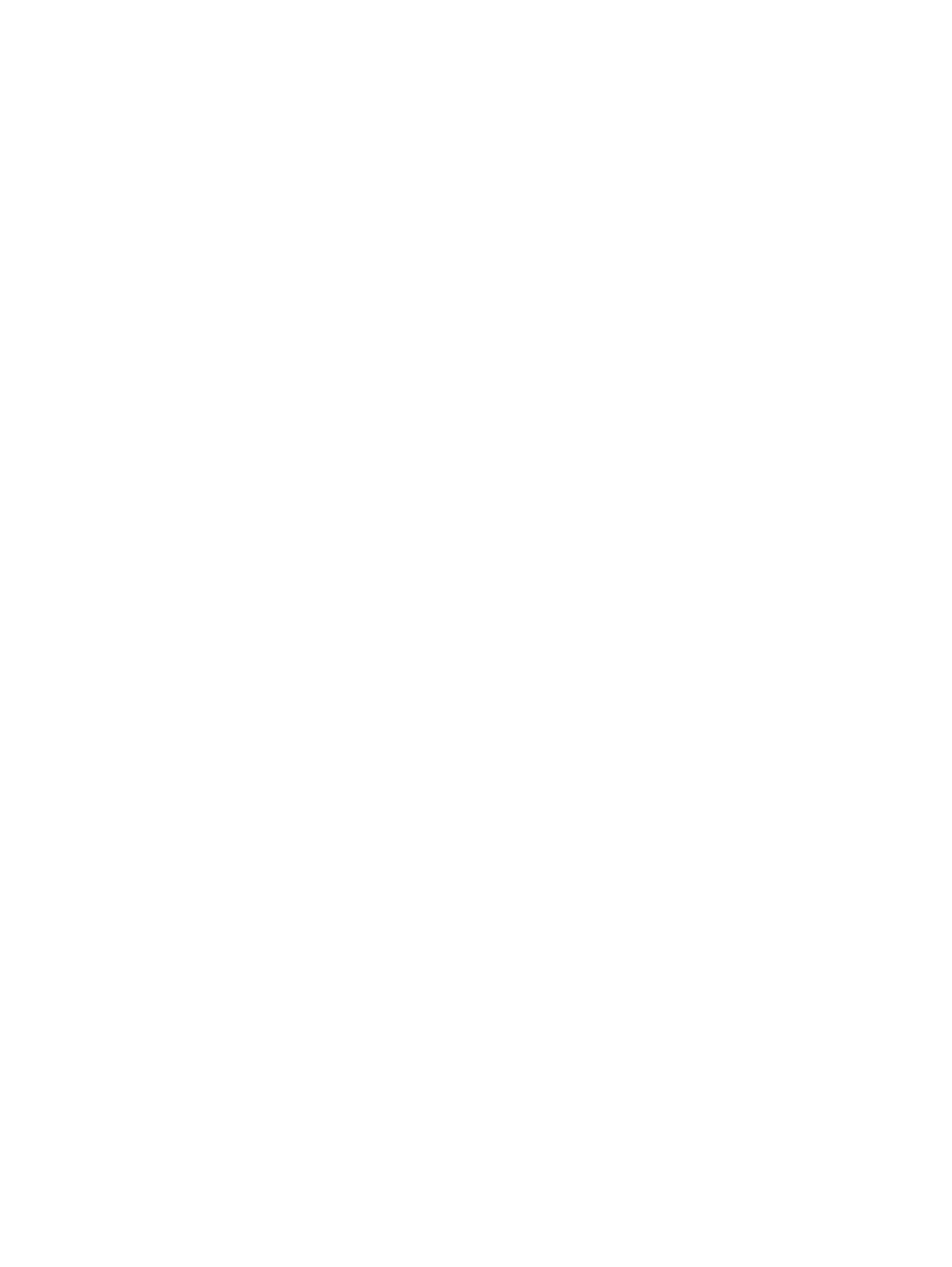
無線 LAN の保護
無線 LAN の標準仕様に備わっているセキュリティ機能は限られていて、基本的には大規模な攻撃では
なく簡単な盗聴を防ぐための機能しかありません。そのため、無線 LAN には、既知でよく確認されて
いるセキュリティの脆弱性があると認識しておくことが大切です。
「無線 LAN スポット」と呼ばれるインターネット カフェや空港などで利用できる公衆無線 LAN で
は、セキュリティ対策が取られていないことがあります。公共の場でのセキュリティと匿名性を高め
る新しい技術は、無線デバイスの製造元や無線 LAN スポットのサービス プロバイダによって開発さ
れている段階です。無線 LAN スポットを利用するときにコンピュータのセキュリティに不安がある場
合は、ネットワークに接続しての操作を、重要でない電子メールや基本的なネット サーフィン程度に
とどめておいてください。
無線 LAN をセットアップする場合や、既存の無線 LAN にアクセスする場合は、常にセキュリティ機
能を有効にして、不正アクセスからネットワークを保護してください。一般的なセキュリティ レベル
は、WPA(Wi-Fi Protected Access)と WEP(Wired Equivalent Privacy)です。無線信号はネット
ワークの外に出てしまうため、他の無線 LAN デバイスに保護されていない信号を拾われ、(許可しな
い状態で)ネットワークに接続されたり、ネットワークでやり取りされる情報を取得されたりする可
能性があります。ただし、事前に対策を取ることで無線 LAN を保護できます。
●
セキュリティ機能内蔵の無線トランスミッタを使用する
無線基地局、ゲートウェイ、またはルータといった無線トランスミッタの多くには、無線セキュ
リティ プロトコルやファイアウォールといったセキュリティ機能が内蔵されています。適切な
無線トランスミッタを使用すれば、無線セキュリティでの最も一般的なリスクからネットワーク
を保護できます。
●
ファイアウォールを利用する
ファイアウォールは、ネットワークに送信されてくるデータとデータ要求をチェックし、疑わし
いデータを破棄する防御壁です。利用できるファイアウォールにはさまざまな種類があり、ソフ
トウェアとハードウェアの両方があります。ネットワークによっては、両方の種類を組み合わせ
て使用します。
●
無線を暗号化する
さまざまな種類の高度な暗号プロトコルが、無線 LAN ネットワークで利用できます。お使いの
ネットワークのセキュリティにとって最適な解決策を、以下の中から探してください。
◦
WEP(Wired Equivalent Privacy)は、すべてのネットワーク データを送信される前に
WEP キーで符号化または暗号化する無線セキュリティ プロトコルです。通常は、ネット
ワーク側が割り当てた WEP キーを使用できます。また、自分でキーを設定したり、異なる
キーを生成したり、他の高度なオプションを選んだりすることもできます。正しいキーを持
たない他のユーザが無線 LAN を使用することはできなくなります。
◦
WPA(Wi-Fi Protected Access)は、WEP と同じように、セキュリティ設定によってネッ
トワークから送信されるデータの暗号化と復号化を行います。ただし、WEP のように 1
つ
の決められたセキュリティ キーを利用して暗号化を行うのではなく、「TKIP」(temporal key
integrity protocol)を使用してパケットごとに新しいキーを動的に生成します。また、ネッ
トワーク上にあるコンピュータごとに異なるキーのセットを生成します。
●
ネットワークを閉じる
可能であれば、ネットワーク名(SSID)が無線トランスミッタによってブロードキャスト(送
信)されないようにします。ほとんどのネットワークは、最初にネットワーク名をブロードキャ
ストして、利用可能であることを近くのコンピュータに伝えます。ネットワークを閉じれば、お
使いのネットワークの存在が他のコンピュータから知られにくくなります。
無線 LAN の保護
9

注記: ネットワークを閉じて SSID がブロードキャストされないようにした場合、新しいデバ
イスをネットワークに接続するには、その SSID を知っているか覚えていることが必要になりま
す。SSID を書き留めて、許可のない人の目にふれない安全な場所に保管してから、ネットワー
クを閉じるようにしてください。
10
第 2 章 無線 LAN の使用

無線 LAN への接続
無線 LAN に接続するには、以下の手順で操作します。
1.
無線 LAN デバイスがオンになっていることを確認します。オンになっている場合は、無線ラン
プが点灯します。無線ランプが点灯していない場合は、無線ボタンを押します。
注記: モデルによっては、すべての無線デバイスがオフになっているとオレンジ色のランプが
点灯します。
2.
[スタート]→[接続先]の順に選択します。
3.
一覧から目的の無線 LAN を選択し、必要に応じてネットワーク セキュリティ キーを入力しま
す。
●
ネットワークのセキュリティ設定がされていない場合は、誰でもこのネットワークにアクセ
スできるため、警告メッセージが表示されます。警告メッセージを確認し、接続を完了する
には、[接続]をクリックします。
●
ネットワークがセキュリティ設定済みの無線 LAN である場合は、セキュリティ コードであ
るネットワーク セキュリティ キーの入力を求めるメッセージが表示されます。コードを入
力し、[接続]をクリックして接続を完了します。
注記: 無線 LAN が一覧に表示されない場合は、無線ルータまたはアクセス ポイントの範囲外
にいることになります。
注記: 接続したいネットワークが表示されない場合は、[接続またはネットワークをセットアッ
プします]をクリックします。オプションの一覧が表示されます。手動での検索や、ネットワー
クへの接続、新しいネットワーク接続の作成などのオプションを選択できます。
接続完了後、タスクバー右端の通知領域にある[ネットワーク ステータス]アイコンの上にカーソルを
置くと、接続の名前、速度、強度、およびステータスを確認できます。
注記: 動作範囲(無線信号が届く範囲)は、無線 LAN の実装、ルータの製造元、およびその他の電
子機器ならびに壁や床からの干渉に応じて異なります。
無線 LAN の使用方法について詳しくは、以下のリソースを参照してください。
●
インターネット サービス プロバイダ(ISP)から提供される情報や、無線ルータやその他の無線
LAN 機器に添付されている説明書等
●
[ヘルプとサポート]で提供されている情報や、そこにある Web サイトのリンク
近くにある公共無線 LAN の一覧については、ISP に問い合わせるか Web を検索してください。公共
無線 LAN の一覧を掲載している Web サイトは、「無線 LAN スポット」などのキーワードで検索でき
ます。それぞれの公共無線 LAN の場所について、費用と接続要件を確認します。
企業無線 LAN へのコンピュータの接続について詳しくは、ネットワーク管理者または IT 部門に問い
合わせてください。
無線 LAN への接続
11

他のネットワークへのローミング
お使いのコンピュータを他の無線 LAN が届く範囲に移動すると、Windows はそのネットワークへの
接続を試みます。接続の試行が成功すると、お使いのコンピュータは自動的にそのネットワークに接
続されます。新しいネットワークが Windows によって認識されなかった場合は、お使いの無線 LAN
に接続するために最初に行った操作をもう一度実行してください。
12
第 2 章 無線 LAN の使用

3
HP モバイル ブロードバンドの使用(一部
のモデルおよび一部の国や地域のみ)
HP モバイル ブロードバンドを使用すると、コンピュータで無線ワイド エリア ネットワーク(無線
WAN)を使用できるので、無線 LAN の使用時よりも、より多くの場所のより広い範囲からインター
ネットにアクセスできます。HP モバイル ブロードバンドを使用するには、ネットワーク サービス
プロバイダ(モバイル ネットワーク事業者と呼ばれます)と契約する必要があります。ネットワー
ク サービス プロバイダは、ほとんどの場合、携帯電話事業者です。HP モバイル ブロードバンドの
対応範囲は、携帯電話の通話可能範囲とほぼ同じです。
モバイル ネットワーク事業者のサービスを利用して HP モバイル ブロードバンドを使用すると、出張
や移動中、または無線 LAN スポットの範囲外にいるときでも、インターネットへの接続、電子メール
の送信、および企業ネットワークへの接続が常時可能になります。
HP は、以下のテクノロジをサポートしています。
●
HSDPA ( High Speed Downlink Packet Access )は、GSM ( Global System for Mobile
Communications)電気通信標準に基づいてネットワークへのアクセスを提供します。
●
EV-DO(Evolution Data Optimized)は、CDMA(Code Division Multiple Access)電気通信標準
に基づいてネットワークへのアクセスを提供します。
モバイル ブロードバンド サービスを有効にするには、HP モバイル ブロードバンド モジュールのシ
リアル番号が必要な場合があります。シリアル番号は、コンピュータのバッテリ ベイの内側に貼付さ
れているラベルに印刷されています。
モバイル ネットワーク事業者によっては、SIM(Subscriber Identity Module)が必要な場合がありま
す。SIM には、PIN(個人識別番号)やネットワーク情報など、ユーザに関する基本的な情報が含ま
れています。一部のコンピュータでは、SIM がバッテリ ベイにプリインストールされています。SIM
がプリインストールされていない場合、SIM は、コンピュータに付属の
HP モバイル ブロードバンド
情報に含まれているか、モバイル ネットワーク事業者から別途入手できることがあります。
SIM の装着と取り出しについての詳しい情報は、この章の「SIM の装着」と「SIM の取り出し」の項
を参照してください。
HP モバイル ブロードバンドに関する情報や、推奨されるモバイル ネットワーク事業者のサービスを
有効にする方法については、コンピュータに付属のモバイル ブロードバンド情報を参照してくださ
い。詳しくは、HP の Web サイト、
http://www.hp.com/go/mobilebroadband/(英語サイト)を参照し
てください。
13

SIM の装着
注意: コネクタの損傷を防ぐため、SIM を挿入するときは無理な力を加えないでください。
SIM を挿入するには、以下の手順で操作します。
1.
コンピュータをシャットダウンします。コンピュータの電源が切れているかハイバネーション状
態なのかわからない場合は、まず電源ボタンを押してコンピュータの電源を入れます。次にオペ
レーティング システムの通常の手順でシャットダウンします。
2.
ディスプレイを閉じます。
3.
コンピュータに接続されているすべての外付けデバイスを取り外します。
4.
電源コンセントから電源コードを抜きます。
5.
バッテリ ベイが手前を向くようにしてコンピュータを裏返し、安定した平らな場所に置きます。
6.
バッテリを取り外します。
7.
SIM を SIM スロットに挿入し、しっかり固定されるまでそっと押し込みます。
8.
バッテリを装着しなおします。
注記: バッテリを装着しなおさないと、HP モバイル ブロードバンドは無効になります。
9.
外部電源を接続しなおします。
10.
外付けデバイスを接続しなおします。
11.
コンピュータの電源を入れます。
14
第 3 章 HP モバイル ブロードバンドの使用(一部のモデルおよび一部の国や地域のみ)

SIM の取り出し
SIM を取り出すには、以下の手順で操作します。
1.
コンピュータをシャットダウンします。コンピュータの電源が切れているかハイバネーション状
態なのかわからない場合は、まず電源ボタンを押してコンピュータの電源を入れます。次にオペ
レーティング システムの通常の手順でシャットダウンします。
2.
ディスプレイを閉じます。
3.
コンピュータに接続されているすべての外付けデバイスを取り外します。
4.
電源コンセントから電源コードを抜きます。
5.
バッテリ ベイが手前を向くようにしてコンピュータを裏返し、安定した平らな場所に置きます。
6.
バッテリを取り外します。
7.
SIM をいったんスロットに押し込んで(1)、固定を解除してから取り出します(2)。
8.
バッテリを装着しなおします。
9.
外部電源を接続しなおします。
10.
外付けデバイスを接続しなおします。
11.
コンピュータの電源を入れます。
SIM の取り出し
15

4
Bluetooth 無線デバイスの使用(一部のモ
デルのみ)
Bluetooth デバイスによって近距離の無線通信が可能になり、以下のような電子機器の通信手段を従
来の物理的なケーブル接続から無線通信に変更できるようになりました。
●
コンピュータ(デスクトップ、ノートブック、PDA)
●
電話機(携帯、コードレス、スマート フォン)
●
イメージング デバイス(プリンタ、カメラ)
●
オーディオ デバイス(ヘッドセット、スピーカ)
Bluetooth デバイスは、Bluetooth デバイスの PAN(Personal Area Network)を設定できるピアツー
ピア機能を提供します。Bluetooth デバイスの設定と使用方法については、Bluetooth オンライン ヘル
プを参照してください。
16
第 4 章 Bluetooth 無線デバイスの使用(一部のモデルのみ)
ページが読み込まれています...
ページが読み込まれています...
ページが読み込まれています...
ページが読み込まれています...
ページが読み込まれています...
ページが読み込まれています...
ページが読み込まれています...
ページが読み込まれています...
ページが読み込まれています...
-
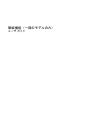 1
1
-
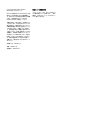 2
2
-
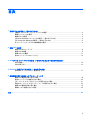 3
3
-
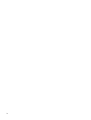 4
4
-
 5
5
-
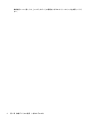 6
6
-
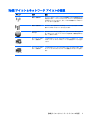 7
7
-
 8
8
-
 9
9
-
 10
10
-
 11
11
-
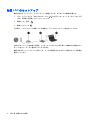 12
12
-
 13
13
-
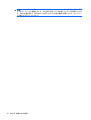 14
14
-
 15
15
-
 16
16
-
 17
17
-
 18
18
-
 19
19
-
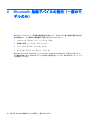 20
20
-
 21
21
-
 22
22
-
 23
23
-
 24
24
-
 25
25
-
 26
26
-
 27
27
-
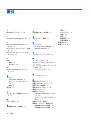 28
28
-
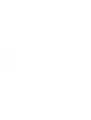 29
29