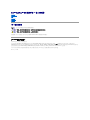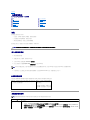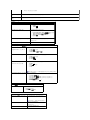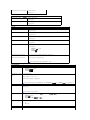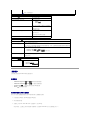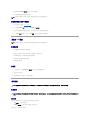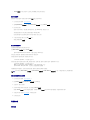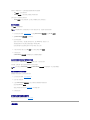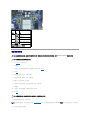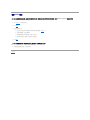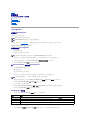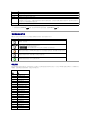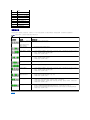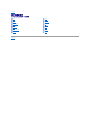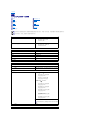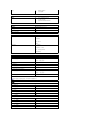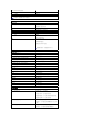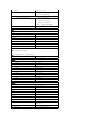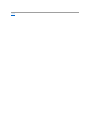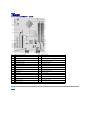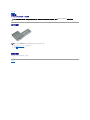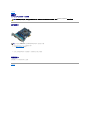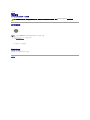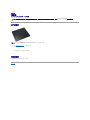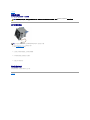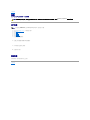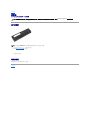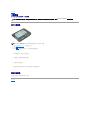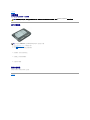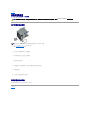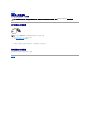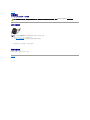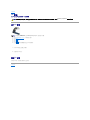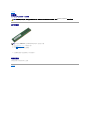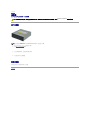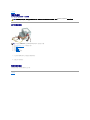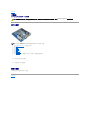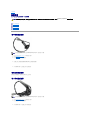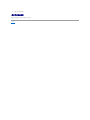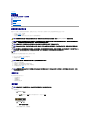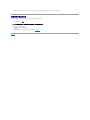Dell™ OptiPlex™ XE 維修手冊 — 桌上型電腦
註、警示和警告
如果您購買了 Dell™ n 系列電腦,則本文件中任何有關 Microsoft® Windows® 作業系統的參考均不適用。
本文件中的資訊如有變更,恕不另行通知。
© 2010 Dell Inc. 版權所有,翻印必究。
未經 Dell Inc. 書面許可,嚴禁以任何形式複製此資料。
本文中使用的商標:Dell、DELL 徽標和 OptiPlex 是 Dell Inc. 的商標;Intel、Pentium、Celeron 和 Core 是 Intel Corporation 的商標或註冊商標; 藍芽是 Bluetooth SIG, Inc. 擁有的註冊商標,並授權給 Dell 使用;
TouchStrip 是 Zvetco Biometrics, LLC 的商標;Blu-ray Disc 是 Blu-ray Disc Association 的商標;Microsoft、 Windows、Windows Server、Windows Vista 和 Windows Vista 開始按鈕是 Microsoft Corporation 在美國和/或其
他國家/地區的商標或註冊商標;Adobe、Adobe 徽標和 Adobe Flash Player 是 Adobe Systems Incorporated 的商標;Wi-Fi 是 Wireless Ethernet Compatibility Alliance, Inc. 的註冊商標。
本文件中使用的其他商標和產品名稱是指擁有相應商標和產品名稱的公司實體或其製造的產品。Dell Inc. 對其他公司實體的商標和產品名稱不擁有任何專有權益。
2010 年 3 月 Rev. A00
拆裝電腦
卸下和裝回零件
規格
診斷程式
系統設定程式
主機板配置
註:「註」表示可以幫助您更有效地使用電腦的重要資訊。
警示:「警示」表示若不按照說明進行操作,則有可能會損壞硬體或導致資料遺失。
警告:「警告」表示有可能會導致財產損失、人身傷害甚至死亡。

回到目錄頁
系統設定程式
Dell™ OptiPlex™ XE 維修手冊 — 桌上型電腦
概觀
使用系統設定程式可執行以下作業:
l 在您添加、更換或卸下電腦中的任何硬體後,變更系統組態資訊
l 設定或變更使用者可選擇的選項,例如使用者密碼
l 讀取目前記憶體的容量,或者設定已安裝的硬碟機類型
使用系統設定程式之前,建議您記下系統設定程式的螢幕資訊,以備將來參考。
進入系統設定程式
1. 開啟 (或重新啟動) 電腦。
2. 當螢幕上顯示 DELL™ 徽標時,請等待顯示 F12 提示。
3. 立即按下 <F12> 鍵。螢幕上會顯示 Boot Menu (啟動選單)。
4. 使用上方向鍵和下方向鍵選擇 System Setup (系統設定程式),然後按 <Enter> 鍵。
5. 如果您等候過久,並且螢幕上已顯示作業系統徽標,請繼續等候,直至看到 Microsoft® Windows® 桌面。然後關閉電腦,並再試一次。
系統設定程式螢幕
系統設定程式螢幕將會顯示有關電腦目前組態或可變更組態的資訊。螢幕上的資訊被分為兩個區域:選單和主視窗。
系統設定程式選項
概觀
系統設定程式選項
啟動至 USB 裝置
密碼保護
清除忘記的密碼
進入系統設定程式
啟動順序
啟動至 USB 裝置
跳線設定
清除 CMOS 設定
警示:除非您是相當有經驗的電腦使用者,否則請勿變更此程式的設定。某些變更可能會導致電腦工作異常。
註:F12 提示表示鍵盤已起始化。該提示可能會顯示很快,所以您必須注意觀察它的顯示情況,然後按 <F12> 鍵。如果您在提示前按 <F12> 鍵,該按鍵動作將無效。
選項清單 — 此區域顯示在系統設定程式視窗的左側。此區域為可捲
動的清單,其中包含定義電腦組態的功能 (包括安裝的硬體之功
能、省電功能及安全保護功能)。
選項區域 — 此區域包含每個選項的相關資
訊。在此區域中,您可以檢視目前設定以
及變更您的設定。
可使用鍵盤上的 Tab 鍵和上方向鍵/下方向
鍵進行導覽,或使用滑鼠按一下以進行導
覽。
註:根據您的電腦和安裝的裝置,本章節中列出的項目可能不會出現,或者不會完全按照列出的內容出現。
General (一般)
System Board (主機
板)
顯示下列資訊︰
l 系統資訊:顯示 BIOS Info (BIOS 資訊)、System Info (系統資訊) 和 Service Tag (服務標籤)。
l 記憶體資訊:顯示 Installed Memory (已安裝的記憶體)、Usable Memory (可用記憶體)、Memory Speed (記憶體速度)、Memory Channel Mode
(記憶體通道模式) 和 Memory Technology (記憶體技術)。
l 處理器資訊:顯示 Processor Type (處理器類型)、Processor Speed (處理器速度)、Processor Bus Speed (處理器匯流排速度)、Processor L2 cache
(處理器 L2 快取記憶體)、Processor ID (處理器 ID)。

l PCI 資訊:顯示主機板上的可用插槽。
Date/Time (日期/時
間)
顯示系統日期和時間。對系統日期和時間進行的變更會立即生效。
Boot Sequence (啟動
順序)
指定電腦嘗試從此清單中指定的裝置尋找作業系統的順序。
Drives (磁碟 機)
Diskette Drive (磁碟機)
啟用或停用主機板上的軟碟機連接器。
l Disable (停用)
l Enable (啟用)
SATA Operation (SATA 作業)
將內建硬碟機控制器的作業模式組態為:
l RAID Autodetect/AHCI (RAID 自動偵測/AHCI) (預設值)
l RAID Autodetect/ATA (RAID 自動偵測/ATA)
l RAID On/ATA (RAID 開啟/ATA)
l Legacy (傳統)
S.M.A.R.T. Reporting (S.M.A.R.T. 報告)
啟用或停用在系統啟動期間對內建磁碟機錯誤的報告。
此選項預設為停用。
Drives (磁碟機)
啟用或停用連接至主機板的 SATA 或 ATA 磁碟機。
System Configuration (系統組態)
Integrated NIC (內建 NIC)
Integrated NIC 2 (內建 NIC 2)
啟用或停用內建網路卡。您可將內建 NIC 設定為︰
l Enable (啟用) (預設值)
l Disable (停用)
l Enable with PXE (透過 PXE 啟用)
USB Controller (USB 控制器)
啟用或停用內建 USB 控制器。您可將 USB 控制器設定為︰
l Enable (啟用) (預設值)
l Disable (停用)
l No boot (不啟動)
Serial Port #1 (序列埠 #1)
Serial Port #2 (序列埠 #2)
識別和定義序列埠設定。您可將序列埠設定為︰
l Disable (停用)
l Auto (自動) (預設值)
l COM1
l COM3
註:Auto (自動) 為預設設定,可自動將連接器組態為特定的指定 (COM1 或 COM3)。
Miscellaneous Devices (其他裝置)
啟用或停用下列機載裝置:
l Front USB (前面板 USB)
l Rear Dual USB (後置雙 USB) (位於 NIC1 和 可供電 USB 下方)
l Rear Dual USB (後置雙 USB) (位於 NIC2 和 可供電 USB 下方)
l PCI Slots (PCI 插槽)
l Audio (音效卡)
l WiFi NIC slot (WiFi NIC 插槽)
Video (影像卡 )
Primary Video (主影像卡)
指定電腦中有兩個影像控制器時哪個為主影像控制器。
l Auto (自動) (預設值)
l Onboard/PEG (機載/PEG)
Performance (效能)
Multi Core Support (多核心支援)
指定將啟用處理器中的一個核心還是所有核心。
註:使用附加核心,某些應用程式的效能會改進。
Intel®SpeedStep™
啟用或停用 Intel SpeedStep 模式。
此選項預設為停用。
C States Control (C 狀態控制)
啟用或停用附加處理器睡眠狀態。
此選項預設為停用。

Limit CPUID Value (限制 CPUID 值)
啟用或停用 CPUID 限制。
此選項預設為停用。
Virtualization Support (虛擬支援)
Virtualization (虛擬)
啟用或停用 Intel® 虛擬技術。
此選項預設為停用。
VT for Direct I/O (直接 I/O 的 VT)
啟用或停用虛擬機器顯示器 (VMM) 對 Intel 虛擬技術為直接 I/O 提供之附加硬體容量的使用。
此選項預設為停用。
Security (安全保護)
Administrative Password (管理員密碼)
提供對電腦系統設定程式的受限存取,其方式與使用 System Password (系統密碼) 選項限制對系統的存取相同。
此選項預設為未設定。
System Password (系統密碼)
顯示系統密碼安全保護功能的目前狀態,並允許指定和確認新的系統密碼。
此選項預設為未設定。
Password Changes (密碼變更)
允許或禁止使用者在沒有管理員密碼的情況下變更系統密碼。
此選項預設為啟用。
CPU XD Support (CPU XD 支援)
啟用或停用處理器的執行停用模式。
此選項預設為啟用。
Computrace(R)
啟用或停用為資產管理設計的可選 Computrace® 服務。
您可將此選項設定為︰
l Deactivate (關閉) (預設值)
l Disable (停用)
l Activate (啟動)
SATA-0 Password (SATA-0 密碼)
SATA-1 Password (SATA-1 密碼)
顯示為連接至主機板上 SATA-0 連接器的硬碟機所設定密碼的目前狀態。
您也可以設定新密碼。此選項預設為未設定。
註:系統設定程式會為連接至主機板的每個硬碟機顯示一個密碼。
Power Management (電源管理)
AC Recovery (交流電源
恢復)
確定在斷電後重新連接至交流電源時系統的回應方式。您可將 AC Recovery (交流電源恢復) 設定為︰
l Power Off (電源關閉) (預設值)
l Power On (電源開啟 )
l Last State (上次狀態)
Auto On Time (自動開機
時間)
設定自動開啟電腦的時間。
時間的格式為標準的 12 小時制 (小時:分:秒)。
在時間和 AM/PM 欄位鍵入數值,可變更啟動時間。
註:如果您使用電源板或突波保護器上的切換開關關閉電腦,或將 Auto Power On (自動開機) 設定為 disabled (已停用),則該功能將不起作用。
Low Power Mode (低功率
模式)
啟用或停用低功率模式。
此選項預設為停用。
註:啟用低功率模式後,將停用內建網路卡。
Remote Wake Up (遠端喚
醒)
可讓系統在網路介面控制器收到喚醒訊號時啟動。您可將 Remote Wakeup (遠端喚醒) 設定為︰
l Disable (停用) (預設值)
l Enable (啟用)
l Enable with Boot NIC (透過啟動 NIC 啟用)
Suspend Mode (暫停模
式)
將電源管理暫停模式設定為︰
l S1
l S3 (預設值)
Fan Control Override
(風扇控制置換)
控制系統風扇的速度。

啟動順序
此功能可讓您變更裝置的 Boot Device Property (啟動裝置內容)。
選項設定
l Onboard USB Floppy Drive (機載 USB 軟碟機) — 電腦嘗試從軟碟機啟動。
l Onboard SATA Hard Drive (機載 SATA 硬碟機) — 電腦嘗試從硬碟機啟動。
l USB Device (USB 裝置) — 電腦嘗試從抽取式裝置 (例如 USB 鑰匙) 啟動。
l CD/DVD — 電腦嘗試從光碟機啟動。
變更啟動順序以用於目前啟動
例如,您可以使用此功能讓電腦重新啟動至一個 USB 裝置 (如軟碟機、記憶體鑰匙或光碟機)。
1. 如果您要啟動至 USB 裝置,請將 USB 裝置連接至 USB 連接器。
2. 開啟 (或重新啟動) 電腦。
3. 當螢幕右上角顯示 F12 = Boot Menu (F12 = 啟動選單) 時,請按 <F12> 鍵。
如果您等候過久,並且螢幕上已顯示作業系統徽標,請繼續等候,直至看到 Microsoft Windows 桌面,然後關閉電腦並再試一次。
註:啟用後,風扇會全速運作。
Maintenance (維護)
Service Tag (服務標籤)
顯示電腦的服務標籤。
System Management (系統管理)
啟用或停用系統管理。
l Disable (停用)
l DASH/ASF 2.0
Asset Tag (資產標籤)
如果尚未設定資產標籤,可讓您建立系統資產標籤。
此選項預設為未設定。
SERR Messages (SERR 訊息)
控制 SERR 訊息機制。
此選項預設為啟用。
某些圖形卡需要停用 SERR 訊息機制。
Watchdog Timer Support (Watchdog 計時器支援)
啟用或停用 Watchdog 支援。
POST Behavior (POST 行為 )
Fast Boot (快速啟動)
當啟用 (預設值) 時,您的電腦將跳過某些組態和測試,以更快速地啟動。
NumLock LED (數字鎖定 LED)
啟用或停用啟動電腦時的數字鎖定功能。
當啟用 (預設值) 時,此選項會啟動每個按鍵頂部所示的數字和數學功能。停用時,此選項會啟動每個按鍵底部標示的游標控制功能
POST Hotkeys (POST 熱鍵)
可讓您指定電腦啟動時顯示在螢幕上的功能鍵。
l Enable F2 = Setup (啟用 F2 = 設定) (預設為啟用)
l Enable F12 = Boot menu (啟 用 F12 = 啟動選單) (預設為啟用)
Keyboard Errors (鍵盤錯誤)
啟用或停用電腦啟動時的鍵盤錯誤報告。
此選項預設為啟用。
System Logs (系統記錄)
BIOS Events (BIOS 事件)
顯示系統事件記錄,可讓您︰
l Clear Log (清除記錄)
l Mark all Entries (標記所有項目)

4. 螢幕上會顯示 Boot Menu (啟動選單),列出所有可用的啟動裝置。
5. 使用方向鍵選擇合適的裝置 (僅適用於目前啟動)。
變更啟動順序以用於今後啟動
1. 進入系統設定程式 (請參閱「進入系統設定程式」)。
2. 按一下以展開 General (一般),然後按一下 Boot Sequence (啟動順序)。
3. 反白顯示右側裝置清單中的適當裝置,然後按一下上方向鍵或下方向鍵,以移動您想要變更的項目。
4. 按一下 Apply (套用) 儲存變更,然後按一下 Exit (結束),以結束系統設定程式並恢復啟動程序。
啟動至 USB 裝置
記憶體鑰匙
1. 將記憶體鑰匙插入 USB 連接埠並重新啟動電腦。
2. 當螢幕右上角顯示 F12 = Boot Menu (F12 = 啟動選單) 時,請按 <F12> 鍵。
BIOS 會偵測到該裝置,並將 USB 裝置選項新增至啟動選單。
3. 從啟動選單中選擇 USB 裝置旁邊顯示的數字。
電腦將啟動至 USB 裝置。
軟碟機
1. 在系統設定程式中,設定 Diskette Drive (磁碟機) 選項,以啟用對 USB 軟碟機的支援。
2. 儲存並結束系統設定程式。
3. 連接 USB 軟碟機,插入啟動磁片,然後重新啟動電腦。
密碼保護
系統密碼
選項設定
如果顯示以下兩個選項中的一項,您將無法變更系統密碼或輸入新的系統密碼:
l Set (已設定) — 已經指定系統密碼。
l Disabled (已停用) — 已透過主機板上的跳線設定停用系統密碼。
您僅可以在顯示以下選項時指定系統密碼:
註:若要啟動至 USB 裝置,此裝置必須可啟動。若要確定裝置是否可啟動,請查看裝置說明文件。
註:若要啟動至 USB 裝置,此裝置必須可啟動。若要確定裝置是否可啟動,請查看裝置說明文件。
警示:雖然密碼為電腦資料提供安全保護,但並非萬無一失。如果資料需要更多的保護措施,您有責任採用其他保護方式,例如資料加密程式。
警示:如果您在無人看管且未指定系統密碼的情況下讓電腦運作,或者未將電腦鎖上,他人可以透過變更跳線設定來停用密碼,這樣任何人均可以存取儲存於硬碟機上的
資料。

l Not Set (未設定) — 未指定系統密碼,且主機板上的密碼跳線位於啟用位置 (預設設定)。
指定系統密碼
若要結束而不指定系統密碼,可隨時 (在步驟 4 中按 OK (確定) 按鈕之前) 按 <Esc> 鍵。
1. 進入系統設定程式 (請參閱「進入系統設定程式」)。
2. 選擇 System Password (系統密碼),並確認 Password Status (密碼狀態 ) 已設定為 Not Set (未設定)。
3. 鍵入新的系統密碼。
您最多可以使用 32 個字元。若要在輸入密碼時清除某字元,請按 <Backspace> 鍵。密碼區分大小寫。
某些按鍵組合是無效的。如果您輸入這些無效按鍵組合,喇叭會發出嗶聲。
在您按每個字元鍵 (或按空白鍵輸入空格) 的同時,欄位中會出現一個佔位符號。
4. 再次鍵入新密碼以進行確認,然後按 OK (確定) 按鈕。
密碼設定將變更為 Set (已設定)。
鍵入您的系統密碼
在您啟動或重新啟動電腦時,螢幕上會出現以下提示。
如果 Password Status (密碼狀態) 設定為 Locked (已鎖定):
Type the password and press <Enter>. (請鍵入密碼並按 <Enter> 鍵)。
如果您已指定管理員密碼,電腦會接受您的管理員密碼作為第二個系統密碼。
如果您鍵入錯誤或不完整的系統密碼,螢幕上會出現以下訊息:
** Incorrect password. ** (**密碼不正確。**)
如果您再次鍵入錯誤或不完整的系統密碼,螢幕上會出現相同的訊息。連續三次鍵入錯誤或不完整的系統密碼,電腦將會顯示以下訊息:
** Incorrect password. ** (**密碼不正確。**)
Number of unsuccessful password attempts: 3 (輸入錯誤密碼的次數:3 次)
System halted! Must power down. (系統停機!必須透過按電源按鈕來關機。)
即使關閉電腦後再次開啟電腦,之前的訊息仍然會在每次鍵入錯誤或不完整的系統密碼時顯示在螢幕上。
刪除或變更現有的系統密碼
1. 進入系統設定程式 (請參閱「進入系統設定程式」)。
2. 跳至 Security (安全性)® System Password (系統密碼) 並按 <Enter> 鍵。
3. 出現提示時,請鍵入系統密碼。
4. 按兩次 <Enter> 鍵以清除現有的系統密碼。此設定將變更為 Not Set (未設定)。
如果顯示 Not Set (未設定),則表明系統密碼已被刪除。如果未顯示 Not Set (未設定),請按 <Alt><b> 以重新啟動電腦,然後重複步驟 3 和步驟 4。
5. 若要指定新的密碼,請按照「指定系統密碼」中的程序進行操作。
6. 結束系統設定程式。
管理員密碼
選項設定
註:您可以同時使用 Password Status (密碼狀態)、System Password (系統密碼) 和 Admin Password (管理員密碼),以進一步保護您的電腦,防止未經授權的變更。

如果顯示以下兩種選項中的一項,您將無法變更管理員密碼或輸入新的管理員密碼:
l Set (已設定) — 已指定管理員密碼。
l Disabled (已停用) — 已透過主機板上的跳線設定停用管理員密碼。
您僅可以在顯示以下選項時指定管理員密碼:
l Not Set (未設定) — 未指定管理員密碼,且主機板上的密碼跳線位於啟用位置 (預設設定)。
指定管理員密碼
管理員密碼可以與系統密碼相同。
1. 進入系統設定程式 (請參閱「進入系統設定程式」),並確認 Admin Password (管理員密碼) 設定為 Not Set (未設定)。
2. 選擇 Admin Password (管理員密碼) 並按 <Enter> 鍵。
3. 鍵入新的管理員密碼。
您最多可以使用 32 個字元。若要在輸入密碼時清除某字元,請按 <Backspace> 鍵。密碼區分大小寫。
某些按鍵組合是無效的。如果您輸入這些無效按鍵組合,喇叭會發出嗶聲。
在您按每個字元鍵 (或按空白鍵輸入空格) 的同時,欄位中會出現一個佔位符號。
4. 再次鍵入新密碼以進行確認,然後按 OK (確定) 按鈕。密碼設定將變更為 Set (已設定)。
5. 結束系統設定程式。
對 Admin Password (管理員密碼) 所作的變更會立即生效 (無需重新啟動電腦)。
在啟用管理員密碼的情況下對電腦進行操作
在進入系統設定程式時,Admin Password (管理員密碼) 選項會反白顯示,以提示您鍵入密碼。
如果您未鍵入正確的密碼,電腦允許您檢視 (但無法修改) 系統設定程式選項。
刪除或變更現有的管理員密碼
若要變更現有的管理員密碼,您必須知道該管理員密碼。
1. 進入系統設定程式 (請參閱「進入系統設定程式」)。
2. 在提示下鍵入管理員密碼。
3. 反白顯示 Admin Password (管理員密碼),並按左方向鍵或右方向鍵刪除現有的管理員密碼。
此設定將變更為 Not Set (未設定)。
若要指定新的管理員密碼,請按照「指定管理員密碼」中的步驟進行操作。
4. 結束系統設定程式。
停用忘記的密碼並設定新密碼
若要重設系統密碼和/或管理員密碼,請參閱「清除忘記的密碼」。
跳線設定
註:如果這兩個密碼不同,則管理員密碼也可以用作第二個系統密碼。但是,系統密碼不能用作管理員密碼。
註:您可以同時使用 Password Status (密碼狀 態) 和 Admin Password (管理員密碼) 來保護系統密碼,以防止未經授權的變更。

清除忘記的密碼
1. 按照「拆裝電腦」中的程序進行操作。
2. 卸下機箱蓋。
3. 找到主機板上的 2 插腳密碼跳線 (PSWD),並拔下跳線以清除密碼。請參閱「密碼保護」。
4. 裝回機箱蓋。
5. 將電腦和顯示器連接至電源插座,然後將它們開啟。
6. 電腦上出現 Microsoft® Windows® 桌面後,請關閉電腦。
7. 關閉顯示器,然後從電源插座上拔下電源線。
8. 從電源插座中拔下電腦的電源線,然後按電源按鈕以導去主機板上的剩餘電量。
9. 打開機箱蓋。
10. 找到主機板上的 2 插腳密碼跳線,並連接跳線以重新啟用密碼功能。
11. 裝回機箱蓋。
12. 將電腦和裝置連接至電源插座,然後將它們開啟。
13. 指定新的系統密碼和/或管理員密碼。
跳線
設定
說明
PSWD
密碼功能已啟用 (預設設定)。
密碼功能已停用。
RTCRST
尚未重設即時時鐘。
正在重設即時時鐘 (暫時短接)。
已短接 未短接
警告:拆裝電腦內部元件之前,請先閱讀電腦隨附的安全資訊。若要獲得其他安全性方面的最佳實踐資訊,請參閱 Regulatory Compliance (法規遵循) 首頁
(www.dell.com/regulatory_compliance)。
警示:此程序將清除系統密碼和管理員密碼。
警示:若要連接網路纜線,請先將纜線插入牆上的網路插孔,然後再將其插入電腦。
註:此程序會啟用密碼功能。進入系統設定程式 (請參閱「進入系統設定程式」) 時,系統密碼和管理員密碼選項均顯示為 Not Set (未設定) - 這表示密碼功能已啟用,但尚未指定密
碼。

清除 CMOS 設定
1. 按照「拆裝電腦」中的程序進行操作。
2. 卸下機箱蓋。
3. 重設目前的 CMOS 設定:
a. 找到主機板上的密碼 (PSWD) 跳線與 CMOS (RTCRST) 跳線 (請參閱「密碼保護」)。
b. 從密碼跳線塞插腳上拔下密碼跳線塞。
c. 將密碼跳線塞放置在 RTCRST 插腳上並等待大約 5 秒鐘。
d. 從 RTCRST 插腳上拔下跳線塞,然後將其放回密碼插腳上。
4. 裝回機箱蓋。
5. 將電腦和裝置連接至電源插座,然後將它們開啟。
回到目錄頁
警告:拆裝電腦內部元件之前,請先閱讀電腦隨附的安全資訊。若要獲得其他安全性方面的最佳實踐資訊,請參閱 Regulatory Compliance (法規遵循) 首頁
(www.dell.com/regulatory_compliance)。
警示:若要連接網路纜線,請先將纜線插入牆上的網路插孔,然後再將其插入電腦。

回到目錄頁
診斷程式
Dell™ OptiPlex™ XE 維修手冊 — 桌上型電腦
Dell Diagnostics
電源按鈕指示燈代碼
嗶聲代碼
診斷指示燈
Dell Diagnostics
何時使用 Dell Diagnostics
建議您在開始操作之前先列印這些程序。
進入系統設定程式 (請參閱「進入系統設定程式」),查看電腦的組態 資訊,確定您要測試的裝置 顯示在系統設定程式中,並處於作用中狀態。
從硬碟機或 Drivers and Utilities 媒體啟動 Dell Diagnostics。
從硬碟機啟動 Dell Diagnostics
1. 開啟 (或重新啟動) 電腦。
2. 螢幕上顯示 DELL 徽標時,立即按 <F12> 鍵。
如果您等候過久,並且螢幕上已顯示作業系統徽標,請繼續等候,直至看到 Microsoft® Windows® 桌面。然後關閉電腦並再試一次。
3. 當螢幕上顯示啟動裝置清單時,請反白顯示 Boot to Utility Partition (啟動至公用程式分割區) 並按 <Enter> 鍵。
4. 當顯示 Dell Diagnostics Main Menu (主選單) 時,選擇您要執行的測試程式。
從 Drivers and Utilities 光碟啟動 Dell Diagnostics
1. 插入 Drivers and Utilities 光碟。
2. 關閉並重新啟動電腦。
螢幕上顯示 DELL 徽標時,立即按 <F12> 鍵。
如果您等候過久,並且螢幕上已顯示 Windows 徽標,請繼續等候,直至看到 Windows 桌面。然後關閉電腦並再試一次。
3. 當螢幕上顯示啟動裝置清單時,請反白顯示 Onboard or USB CD-ROM Drive (機載或 USB CD-ROM 磁碟機) 並按 <Enter> 鍵。
4. 從顯示的選單中選擇 Boot from CD-ROM (從 CD-ROM 啟動) 選項,然後按 <Enter> 鍵。
5. 鍵入 1 以啟動選單,然後按 <Enter> 鍵繼續。
6. 從編號清單中選擇 Run the 32 Bit Dell Diagnostics (執行 32 位元 Dell Diagnostics)。如果列出多個版本,請選擇適用於您電腦的版本。
7. 當顯示 Dell Diagnostics Main Menu (主選單) 時,選擇您要執行的測試程式。
Dell Diagnostics 主選單
1. 當系統載入 Dell Diagnostics 並顯示 Main Menu (主選單) 螢幕時,按一下所需選項的按鈕。
2. 如果在測試期間遇到問題,螢幕上會出現訊息,顯示錯誤代碼及問題說明。請記下錯誤代碼和問題說明,並按照螢幕上的說明進行操作。
3. 如果您從 Custom Test (自訂測試) 或 Symptom Tree (徵兆樹) 選項執行測試,請按一下下表中說明的適當標籤以獲得更多資訊。
註:Dell Diagnostics 軟體只能在 Dell 電腦上使用。
註:Drivers and Utilities 媒體 是可選的,您的電腦可能未隨附此媒體。
註:如果您看到說明未找到診斷公用程式分割區的訊息,請從 Drivers and Utilities 媒體執行 Dell Diagnostics。
註:下面的步驟僅變更啟動順序一次。下次啟動時,電腦將根據系統設定程式中指定的裝置啟動。
選項
功能
Express Test (快速測試)
對裝置執行快速測試。此測試通常要進行 10 至 20 分鐘,且無需您進行互動操作。請先執行 Express Test (快速測試),以便更快地找到問題的根源。
Extended Test (廣泛測試)
對裝置執行全面檢查。此測試通常要進行 1 小時或更長的時間,並且要求您不時回答問題。
Custom Test (自訂測試)
測試特定的裝置。您可以自訂要執行的測試程式。
Symptom Tree (徵兆樹)
列出遇到的最常見徵兆,可讓您依據所遇到的問題徵兆來選擇測試程式。

4. 如果您從 Drivers and Utilities 光碟執行 Dell Diagnostics,請在完成測試後取出該光碟。
5. 關閉測試螢幕以返回 Main Menu (主選單) 螢幕。若要結束 Dell Diagnostics 並重新啟動電腦,請關閉 Main Menu (主選單) 螢幕。
電源按鈕指示燈代碼
診斷指示燈可提供關於系統狀態的更多資訊,但您的電腦也支援傳統電源指示燈狀態。電源指示燈狀態如下表所示。
嗶聲代碼
如果在 POST 期間顯示器無法顯示錯誤訊息,則電腦可能會發出一系列嗶聲,以指出問題或協助您識別有故障的元件或組件。下表列出了 POST 期間可能會產生的嗶聲代碼。大多數嗶聲代碼表
示嚴重錯誤,這些錯誤會阻止電腦完成啟動程序,直至更正所指示的錯誤狀況。
標籤
功能
Results (結果)
顯示測試結果及遇到的所有錯誤狀況。
Errors (錯誤)
顯示遇到的錯誤狀況、錯誤代碼以及問題說明。
Help (說明)
說明測試程式並可能會指出執行測試程式的要求。
Configuration (組
態)
顯示所選裝置的硬體組態。
Dell Diagnostics 可以從系統設定程式、記憶體和各種內部測試程式中獲取所有裝置的組態資訊,並將資訊顯示在螢幕左側窗格內的裝置清單中。裝置清單可能無法顯示電
腦中安裝的所有元件或與電腦連接的所有裝置之名稱。
Parameters (參數)
可讓您透過變更測試程式設定來自訂測試程式。
電源指示燈狀態
說明
熄滅
已關閉電源,指示燈熄滅。
呈琥珀色閃爍
開機時指示燈的起始狀態。
表示系統已接通電源,但 POWER_GOOD 訊號尚未處於作用中。
如果硬碟機指示燈熄滅,可能需要更換電源供應器。
如果硬碟機指示燈亮起,則很可能是機載調節器或 VRM 發生故障。請查看診斷指示燈以獲得更多資訊。
呈琥珀色穩定
開機時指示燈的第二種狀態。表示 POWER_GOOD 訊號處於作用中,電源供應器很可能作業正常。請查看診斷指示燈以獲得更多資訊。
呈綠色閃爍
系統處於低功率狀態 (S1 或 S3)。請查看診斷指示燈以確定系統所處的狀態。
呈綠色穩定
系統處於 S0 狀態 (作業中機器的正常功率狀態)。
BIOS 會將指示燈變更為此狀態,以表示其已開始擷取作業碼。
代碼
原因
1-1-2
微處理器暫存器故障
1-1-3
NVRAM 讀取/寫入故障
1-1-4
ROM BIOS 總和檢查故障
1-2-1
可程式設計的間隔計時器
1-2-2
DMA 起始作業失敗
1-2-3
DMA 頁暫存器讀取/寫入故障
1-3
影像記憶體測試失敗
1-3-1 至 2-4-4
未能正確識別或使用記憶體
3-1-1
從屬 DMA 暫存器故障
3-1-2
主 DMA 暫存器故障
3-1-3
主岔斷屏蔽暫存器故障
3-1-4
從屬岔斷屏蔽暫存器故障
3-2-2
岔斷向量載入失敗
3-2-4
鍵盤控制器測試失敗
3-3-1
NVRAM 斷電
3-3-2
NVRAM 組態無效
3-3-4
影像記憶體測試失敗
3-4-1
螢幕起始作業失敗
3-4-2
螢幕馳返失敗
3-4-3
搜尋影像 ROM 失敗
4-2-1
無計時器計時訊號

診斷指示燈
為協助您排除故障,電腦背面板上有四個指示燈,分別標示為 1、2、3 和 4。電腦正常啟動時,指示燈會先閃爍再熄滅。如果電腦出現故障,指示燈的順序可以協助識別問題。
回到目錄頁
4-2-2
關機失敗
4-2-3
A20 閘故障
4-2-4
在保護模式下發生未預期的岔斷
4-3-1
在 0FFFFh 位址以上的記憶體故障
4-3-3
計時器晶片 2 號計數器故障
4-3-4
日期時鐘已經停止
4-4-1
序列埠或並列埠測試失敗
4-4-2
無法將代碼解壓縮到陰影記憶體
4-4-3
數學輔助處理器測試失敗
4-4-4
快取記憶體測試失敗
註:電腦完成 POST 後,全部四個指示燈會在啟動至作業系統前熄滅。
指示燈樣式
問題說明
建議的解決方案
電腦處於正常關閉狀態或者可
能發生預 BIOS 故障。
電腦成功啟動至作業系統後,
診斷指示燈不會亮起。
l 將電腦的電源線插入作業正常的電源插座。
l 如果問題仍然存在,請與 Dell 公司聯絡。
處理器可能發生故障。
l 重新安插處理器 (請參閱您電腦的處理器資訊)。
l 如果問題仍然存在,請與 Dell 公司聯絡。
偵測到記憶體模組,但記憶體
發生故障。
l 如果安裝有兩個或更多記憶體模組,請卸下這些模組,然後重新安裝一個模組,並重新啟動電腦。如果電腦可以正常啟動,請
繼續安裝其他的記憶體模組 (每次安裝一個),直到您識別出有故障的模組,或重新安裝所有模組均未出現錯誤。
l 如果可以,請在電腦中安裝作業正常的同類型記憶體。
l 如果問題仍然存在,請與 Dell 公司聯絡。
圖形卡可能發生故障。
l 重新安插所有已安裝的圖形卡。
l 如果可以,請在電腦中安裝作業正常的圖形卡。
l 如果問題仍然存在,請與 Dell 公司聯絡。
軟碟機或硬碟機可能發生故
障。
重新接插所有電源線和資料纜線。
USB 可能發生故障。
重新安裝所有 USB 裝置並檢查所有纜線連接。
未偵測到記憶體模組。
l 如果安裝有兩個或更多記憶體模組,請卸下這些模組,然後重新安裝一個模組,並重新啟動電腦。如果電腦可以正常啟動,請
繼續安裝其他的記憶體模組 (每次安裝一個),直到您識別出有故障的模組,或重新安裝所有模組均未出現錯誤。
l 如果可以,請在電腦中安裝作業正常的同類型記憶體。
l 如果問題仍然存在,請與 Dell 公司聯絡。
偵測到記憶體模組,但發生記
憶體組態或相容性錯誤。
l 確定記憶體模組/連接器無特殊安裝需求。
l 確定電腦支援您使用的記憶體 (請參閱電腦的「規格」章節)。
l 如果問題仍然存在,請與 Dell 公司聯絡。
擴充卡可能發生故障。
l 卸下擴充卡 (而不是圖形卡),並重新啟動電腦,以確定是否存在衝突。
l 如果問題仍然存在,請重新安裝卸下的插卡,然後卸下另一個插卡,並重新啟動電腦。
l 對安裝的每個擴充卡重複此程序。如果電腦正常啟動,請對從電腦上卸下的最後一個插卡進行故障排除,以解決資源衝突。
l 如果問題仍然存在,請與 Dell 公司聯絡。
發生其他故障。
l 確定所有硬碟機和光碟機纜線已正確連接至主機板。
l 如果螢幕上出現標識某個裝置 (例如軟碟機或硬碟機) 問題的錯誤訊息,請檢查該裝置以確定其作業正常。
l 如果作業系統嘗試從某裝置 (例如軟碟機或光碟機) 啟動,請檢查系統設定程式以確定電腦上所安裝裝置的啟動順序正確。
l 如果問題仍然存在,請與 Dell 公司聯絡。

回到目錄頁
規格
Dell™ OptiPlex™ XE 維修手冊 — 桌上型電腦
處理器
控制鈕和指示燈
記憶體
網路卡
擴充匯流排
音效卡
影像卡
電源
系統資訊
主機板連接器
插卡
實體參數
磁碟機
環境參數
外接式連接器
註:提供的項目可能會因地區而異。若要獲得有關電腦組態的更多資訊,請按一下開始® 說明及支援,然後選擇選項以檢視有關您電腦的資訊。
註:除非另有說明,否則桌上型電腦和小型電腦的規格均相同。
處理器
類型
l Intel® Core™2 E7400
l Intel Pentium® 雙核心 E5300
l Intel Celeron® 440
級別 2 (L2) 快取記憶體
l Intel Core2 E7400 - 3M
l Intel Pentium 雙核心 E5300 - 2M
l Intel Celeron 440 - 512K
記憶體
類型
DDR3 SDRAM
速度
1066 MHz
連接器
四個 DIMM 插槽
容量
1 GB 或 2 GB
最小記憶體
1 GB
最大記憶體
8 GB
影像卡
影像卡類型:
內建式
內建於主機板上
分離式
配備一個 DVI 連接埠和一個 DisplayPort 連接器的 PCI-E x16 雙通
道圖形卡。
影像記憶體:
內建式
Microsoft® Windows® XP
最高 512 MB 的共用影像記憶體
(系統記憶體為 1 GB)
最高 1 GB 的共用影像記憶體
(系統記憶體為 2 GB 或更高)
Windows Vista® 與 Windows 7
最高 272 MB 的共用影像記憶體
(系統記憶體為 1 GB)
最高 784 MB 的共用影像記憶體
(系統記憶體為 2 GB)
最高 1296 MB 的共用影像記憶體
(系統記憶體為 3 GB)
最高 1808 MB 的共用影像記憶體
(系統記憶體為 4 GB)
最高 3856 MB 的共用影像記憶體
(系統記憶體為 8 GB)
註:影像記憶體根據系統記憶體總量和圖形應用程式的需求動態
分配。
分離式
512 MB
音效卡

內建式
l Realtek ALC269Q-VB
l 可選的機箱喇叭
網路卡
內建式
l 可進行 10/100/1000 Mb/s 通訊的
內建 Broadcom BCM57780 Gigabit
乙太網路 LAN 控制器
l 內建 Broadcom BCM5761 NetXtreme
系統資訊
晶片組
Intel Q45/ICH10DO 內嵌式晶片組
DMA 通道
八個
岔斷等級
24
BIOS 晶片 (NVRAM)
16 Mb
擴充匯流排
匯流排類型
PCI 2.3
PCI Express 1.1
SATA 1.0 和 2.0
USB 2.0
匯流排速度
PCI:133 Mbps
PCI Express x1:2.5 Gbps
SATA:1.5 Gbps 和 3.0 Gbps
USB:480 Mbps
插卡
PCI:
桌上型電腦
無提升卡 — 兩個初型插卡
有提升卡 — 兩個全高插卡
小型電腦
一個初型插卡
PCI Express x1:
桌上型電腦
一個初型插卡
小型電腦
不適用
PCI Express x16 (支援 PCI Express x1):
桌上型電腦
無擴充卡 — 一個初型插卡
有擴充卡 — 一個全高插卡
小型電腦
一個初型插卡
註:當顯示器連接至內建影像連接器時,PCI Express x16 插槽會被停用。
磁碟機
外部可抽換式
5.25 吋磁碟機支架:
桌上型電腦
一個
小型電腦
一個 (細長型)
內部可抽換式
3.5 吋 SATA 磁碟機支架:
桌上型電腦
兩個
小型電腦
一個
可用裝置
2.5 吋 SATA 硬碟機:
桌上型電腦
一個
小型電腦
兩個
3.5 吋 SATA 硬碟機:
桌上型電腦
兩個
小型電腦
一個

5.25 吋 SATA DVD+/-RW 磁碟機:
桌上型電腦
一個
小型電腦
一個 (細長型)
註:小型電腦僅可支援兩個帶托架的 2.5 吋硬碟機。
外接式連接器
音效:
背面板
一個信號線輸出連接器
一個信號線輸入連接器/麥克風
網路
兩個 RJ45 連接器
序列
兩個 9 插腳連接器;與 16550C 相容
USB 2.0:
前面板
兩個連接器
背面板
四個連接器
一個 24 V 可供電連接器
影像
一個 15 插腳 VGA 連接器
一個 DisplayPort 連接器
僅配備附加圖形卡的 DVI 連接器
註:根據選擇的圖形卡,影像連接器會有所不同。
主機板連接器
PCI 2.3 - 資料寬度 32 位元:
桌上型電腦
兩個 120 插腳連接器
小型電腦
一個 120 插腳連接器
PCI Express x16 - 資料寬度 16 個 PCI Express 通道:
桌上型電腦
一個 164 插腳 x16 連接器
小型電腦
一個 164 插腳 (x16) 連接器
PCI Express x1 - 資料寬度一個 PCI Express 通道:
桌上型電腦
一個 36 插腳連接器
小型電腦
不適用
序列 ATA:
桌上型電腦
三個 7 插腳連接器
小型電腦
三個 7 插腳連接器
記憶體
四個 240 插腳連接器
內建 USB 裝置
一個 10 插腳連接器 (支援兩個 USB 連接埠)
處理器風扇
一個 5 插腳連接器
硬碟機風扇
一個 5 插腳連接器
前面板控制鈕
一個 40 插腳連接器
處理器
一個 775 插腳連接器
12 V 電源
一個 4 插腳連接器
電源
一個 24 插腳連接器
控制鈕和指示燈
電腦正面:
電源按鈕指示燈
指示燈呈藍色穩定 — 表示開機狀態
指示燈呈藍色閃爍 — 表示電腦處於睡眠狀態
指示燈呈琥珀色穩定 — 表示主機板或電源供應器發生問題
指示燈呈琥珀色閃爍 — 表示主機板發生問題
磁碟機活動指示燈
顯示 SATA 硬碟機或光碟機活動
指示燈呈藍色 — 表示電腦正在從磁碟機讀取資料,或正向其中
寫入資料
網路連線指示燈
指示燈呈藍色 — 表示網路與電腦之間的連線正常
熄滅 (未亮起) — 表示電腦未偵測與網路的實體連線

診斷指示燈
位於電腦前面板上的四個指示燈
Wi-Fi® 連線指示燈
指示燈呈藍色 — 表示網路與電腦之間的連線正常
熄滅 — 表示電腦未偵測到與網路的連線
電腦背面:
位於內建網路配接器上的連結完整性指示燈
綠色 — 網路與電腦之間有 10 Mbps 連線
橘黃色 — 網路與電腦之間有 100 Mbps 連線
黃色 — 網路與電腦之間有 1000 Mbps 連線
熄滅 (未亮起) — 電腦未偵測到與網路的實體連線
位於內建網路配接器上的網路活動指示燈
指示燈呈黃色 — 表示有網路活動
電源
直流電源供應器:
瓦特數:
桌上型電腦 (EPA)
300 W
小型電腦 (EPA)
280 W
最大散熱量:
桌上型電腦 (EPA)
1204 BTU/hr
小型電腦 (EPA)
1124 BTU/hr
電壓:
桌上型電腦 (EPA)
100 至 240 VAC,50/60 Hz,6.0 A
小型電腦 (EPA)
100 至 240 VAC,50/60 Hz,5.0 A
註:使用電源供應器額定瓦特數計算散熱量。
注:請參閱隨電腦隨附的安全資訊,以獲得重要的電壓設定資訊。
幣式電池
3 V CR2032 鋰幣式電池
實體參數
高度:
桌上型電腦
10.93 cm (4.30 英吋)
小型電腦
8.52 cm (3.35 英吋)
寬度:
桌上型電腦
39.65 cm (15.60 英吋)
小型電腦
28.96 cm (11.40 英吋)
厚度:
桌上型電腦
34.90 cm (13.70 英吋)
小型電腦
32.36 cm (12.74 英吋)
重量 (最小值):
桌上型電腦
9.38 kg (20.68 lb)
小型電腦
6.48 kg (14.29 lb)
環境參數
溫度:
作業時
10˚C 至 45˚C (50˚F 至 113˚F)
存放時
–40˚C 至 60˚C (–40˚F 至 140˚F)
相對濕度
20% 至 80% (非冷凝)
最大震動:
作業時
隨機震動 5 ~ 500 Hz,0.26 Grms,兩面
存放時
隨機震動 5 ~ 500 Hz,2.2 Grms,六面
最大撞擊:
作業時
HALF SN 40 G/2 ms,兩面
存放時
HALF SN 105 G/2 ms,六面
海拔高度:
作業時
3048 m (10,000 ft) 以下
(10,000 ft 時為 42˚C)
存放時
10,668 m (35,000 ft) 以下
空氣中懸浮污染物級別
G2 或更低 (按照 ISA-S71.04-1985 的定義)

回到目錄頁
主機板配置
Dell™ OptiPlex™ XE 桌 上型電腦維修手冊 — 桌上型電腦
回到目錄頁
1
處理器電源連接器 (12VPOWER)
2
處理器插槽 (CPU)
3
記憶體模組連接器 (DIMM_4)
4
記憶體連接器 (DIMM_2)
5
記憶體模組連接器 (DIMM_3)
6
記憶體連接器 (DIMM_1)
7
電池槽 (BATTERY)
8
密碼跳線 (PSWD)
9
SATA 磁碟機連接器 (SATA0)
10
SATA 磁碟機連接器 (SATA1)
11
SATA 磁碟機連接器 (SATA2)
12
熱感應器連接器 (背面)
13
前面板連接器 (FRONTPANEL)
14
外接式電源 USB 連接器
15
內部 USB 連接器
16
電源連接器 (POWER)
17
序列埠跳線 (J3 和 J4)
18
電源連接器 (24V POWER)
19
序列埠跳線 (J1 和 J2)
20
PCI Express x16 插槽 (SLOT1)
21
PCI 插槽 (SLOT2)
22
PCI 插槽 ( SLOT3)
23
PCI Express x1 插槽 (SLOT4)
24
機箱侵入切換開關連接器 (INTRUDER)
25
RTC 重設跳線 (RTCRST)
26
內建喇叭 (SPKR)
27
喇叭 (INT_SPKR)
28
熱感應器連接器 (正面)
29
風扇連接器 (FAN_HDD)
30
PCI Express 插槽 x1 (Slot6)
31
風扇連接器 (FAN_CPU)
ページが読み込まれています...
ページが読み込まれています...
ページが読み込まれています...
ページが読み込まれています...
ページが読み込まれています...
ページが読み込まれています...
ページが読み込まれています...
ページが読み込まれています...
ページが読み込まれています...
ページが読み込まれています...
ページが読み込まれています...
ページが読み込まれています...
ページが読み込まれています...
ページが読み込まれています...
ページが読み込まれています...
ページが読み込まれています...
ページが読み込まれています...
ページが読み込まれています...
ページが読み込まれています...
ページが読み込まれています...
ページが読み込まれています...
-
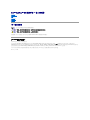 1
1
-
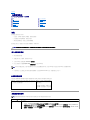 2
2
-
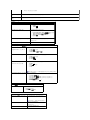 3
3
-
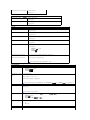 4
4
-
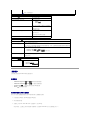 5
5
-
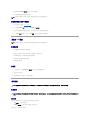 6
6
-
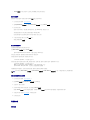 7
7
-
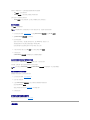 8
8
-
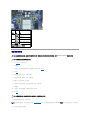 9
9
-
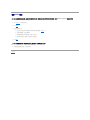 10
10
-
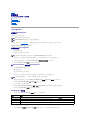 11
11
-
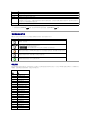 12
12
-
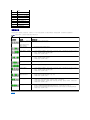 13
13
-
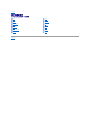 14
14
-
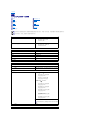 15
15
-
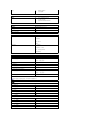 16
16
-
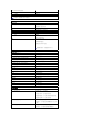 17
17
-
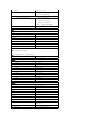 18
18
-
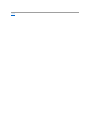 19
19
-
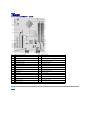 20
20
-
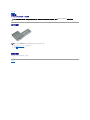 21
21
-
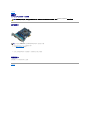 22
22
-
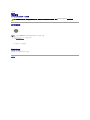 23
23
-
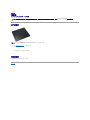 24
24
-
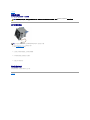 25
25
-
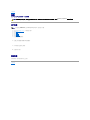 26
26
-
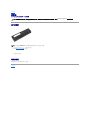 27
27
-
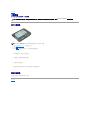 28
28
-
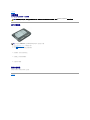 29
29
-
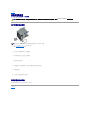 30
30
-
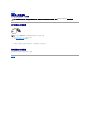 31
31
-
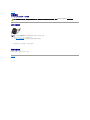 32
32
-
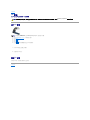 33
33
-
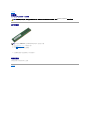 34
34
-
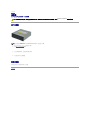 35
35
-
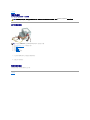 36
36
-
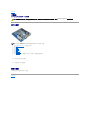 37
37
-
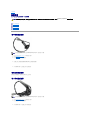 38
38
-
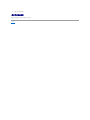 39
39
-
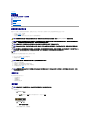 40
40
-
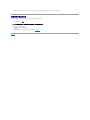 41
41