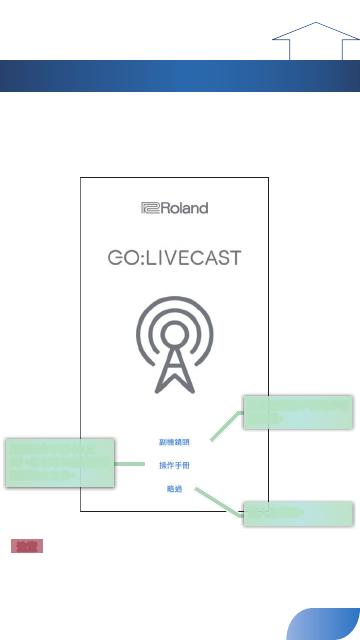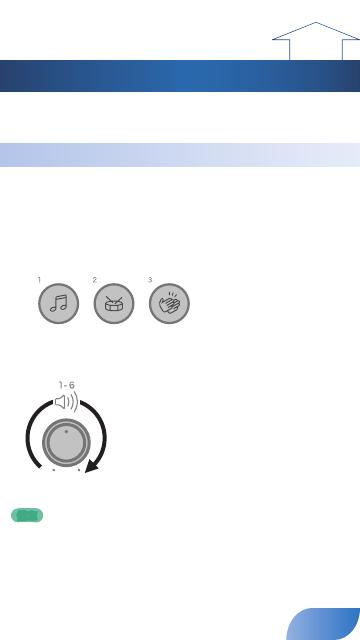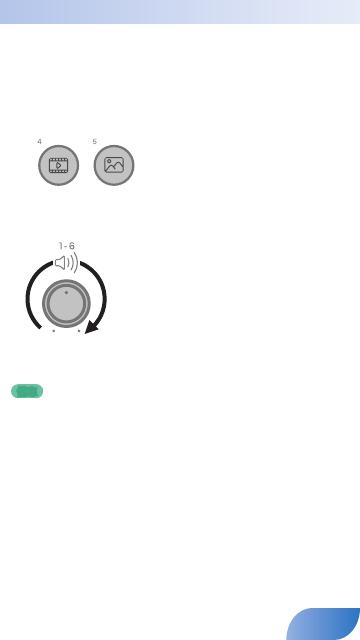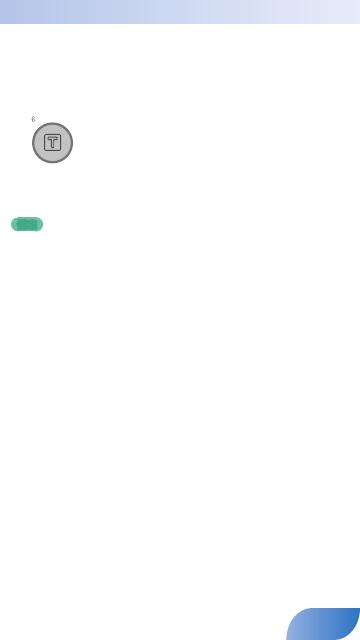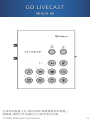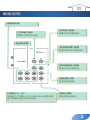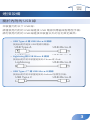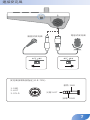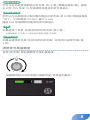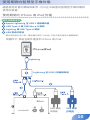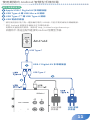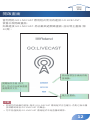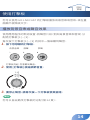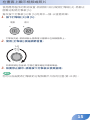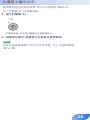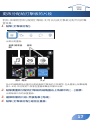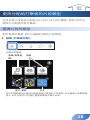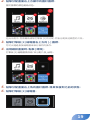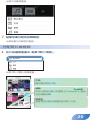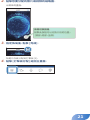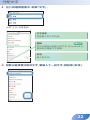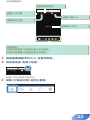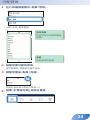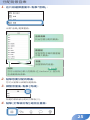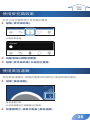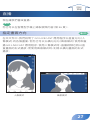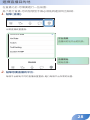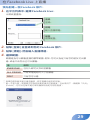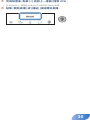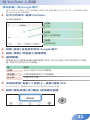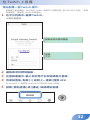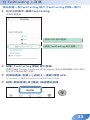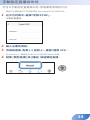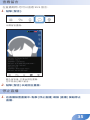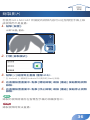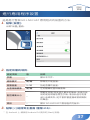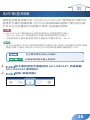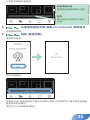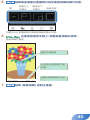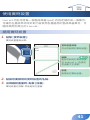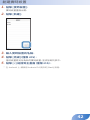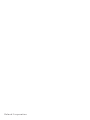Roland GO:LIVECAST は、スマートフォンを使って簡単にライブ配信や動画撮影ができるライブ配信デバイスです。スマートフォンを接続するだけで、配信に必要な機材が揃い、持ち歩く荷物も少なくてすみます。また、高音質マイクや、動画や音楽、静止画を配信中に再生できるパッドが搭載されているので、プロ顔負けの配信が可能です。さらに、配信中にコメントを表示したり、配信中に使用する映像や音声を切り替えたりすることもできます。
GO:LIVECAST を使えば、ライブ配信や動画撮影をより手軽に、よりクオリティ高く行うことができます。
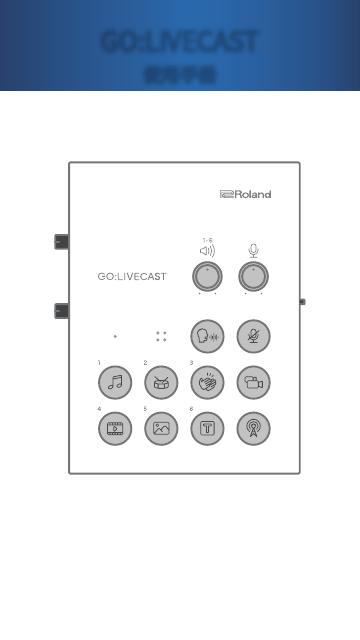
在使用本裝置之前,請先詳閱「請謹慎使用本裝置」。
閱讀後,請將文件收藏在可立即參考的位置。
© 2020 Roland Corporation
01

回到
頂端
面板說明
打擊板 [1] – [6]
通過按下打擊板,您可以顯示靜止圖像或視
頻,或播放音效或背景音樂。
2
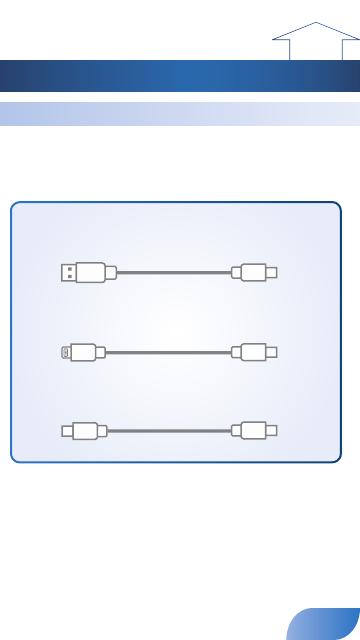
回到
頂端
連接設備
關於內附的 USB 線
本裝置內附以下 USB 線。
請僅使用內附的 USB 線連接 USB 電源供應器或智慧型手機。
請勿使用內附的 USB 線連接本裝置以外的任何其他東西。
USB Type-A 轉 USB Micro-B 纜線
使用此配件連接 USB 電源供應器。
USB Type C
USB Type A USB Micro-B
USB Micro-B
USB Micro-B
Lightning
Lightning 轉 USB Micro-B 纜線
使用此配件將本裝置連接到 iPhone 或 iPad。
USB Type C
USB Type A USB Micro-B
USB Micro-B
USB Micro-B
Lightning
USB Type-C™ 轉 USB Micro-B 纜線
使用此配件將本裝置連接到 Android 智慧型手機。
USB Type C
USB Type A USB Micro-B
USB Micro-B
USB Micro-B
Lightning
3

連接 USB 電源供應器(打開電源)
USB 電源
供應器
使用內附的 USB Type-A 轉 USB Micro-B 纜線將 USB 電源供應器
(另售)連接到 USB 電源連接埠。將 USB 電源供應器連接至電源
插 座。
* 請使用市售的 USB 電源供應器。
*
在開啟/關閉裝置電源之前,請務必確定調低音量。即使調低音量,您仍可能會在開啟/關
閉裝置時聽見一些聲音。不過,這屬於正常現象,並不代表故障。
戶外使用
在戶外使用本裝置時,可以用行動電池(另售)代替 AC 電源插座
供 電。
行動電池
* 請使用市售的行動電池。
4
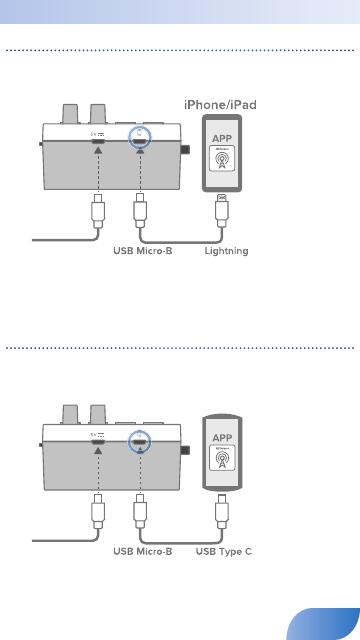
連接智慧型手機
連接 iPhone 或 iPad
1.
使用內附的 Lightning 轉 USB Micro-B 纜線,將 iPhone 或
iPad 連接到 USB 智慧型手機連接埠。
如果將智慧型手機連接至本裝置時裝置已開啟電源,本裝置的電源指示燈將
會亮起。
2.
啟動 GO:LIVECAST 應用程式。
* 您必須先進行連接, 才能夠啟動應用程式。
連接 Android 智慧型手機
1.
使用內附的 USB Type-C™ 轉 USB Micro-B 纜線,將您的
Android 智慧型手機連接到 USB 智慧型手機連接埠。
Android 智慧型手機
如果將智慧型手機連接至本裝置時裝置已開啟電源,本裝置的電源指示燈將
會亮起。
2.
啟動 GO:LIVECAST 應用程式。
* 您必須先進行連接, 才能夠啟動應用程式。
* 如果您使用的是
Android 智能手
機,請先使用智能
手機的音量按鈕調
整音量,然後調
整 [HEADPHONE]
旋鈕。
5
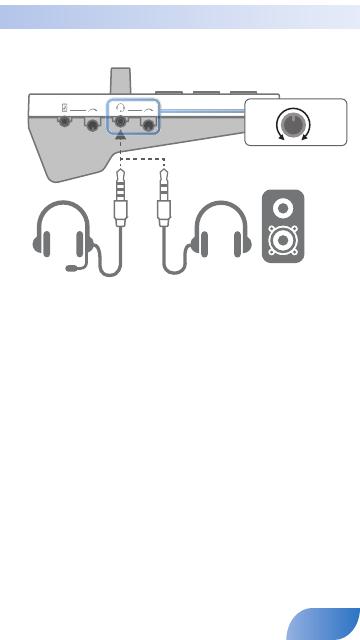
連接耳機
1.
將耳機、耳麥或監聽喇叭連接到耳機/耳麥插孔。
耳麥 耳機 監聽喇叭
MIN
MAX
2.
使用 [耳機] 旋鈕調節整體音量。
* 本裝置支援配有 3.5 毫米迷你插頭的耳機。
* 本裝置支援配有 CTIA 型 3.5 毫米迷你插頭(四極)的耳麥。
* 單聲道混合音訊從 HEADPHONE/HEADSET 的插孔輸出。
* 如果連接喇叭,請注意麥克風不會形成迴授串音。如果連接動圈式麥克風或電容式麥
克風,關閉殘響 (reverb) 可能會降低回授串音。
* 如果連接喇叭,則無法使用內置麥克風。
6

連接麥克風
1: GND
2: HOT
3: COLD
尖 端:H O T
接環:COLD
套筒:GND
麥克風接頭針腳指定 (XLR、TRS)。
動圈式麥克風
電容式麥克風
7

動圈式麥克風
您可以在此處連接動圈式麥克風。將 [幻象] 開關設置為「關」。通過
XLR 型、TRS 型或 TS 型插頭將其連接到麥克風插孔。
電容式麥克風
您可以在此處連接幻象供電的電容式麥克風。將 [幻象] 開關設置為
「48 V」。(幻象電源:DC48 V,最大 6 mA)
通過 XLR 型插頭將其連接到麥克風插孔。
耳麥
如果連接了耳麥,則使用耳麥的麥克風(第 6 頁)。
* 支援配備有 CTIA 型 3.5 毫米迷你插頭(四極)的耳麥。
內部麥克風
如果未連接麥克風(包括耳麥的麥克風),則使用內部麥克風(第
2 頁)。
調節麥克風靈敏度
使用 [麥克風] 旋鈕調節麥克風的靈敏度。
根據應用程式中的音量計調節音量,使其達到最高。
8
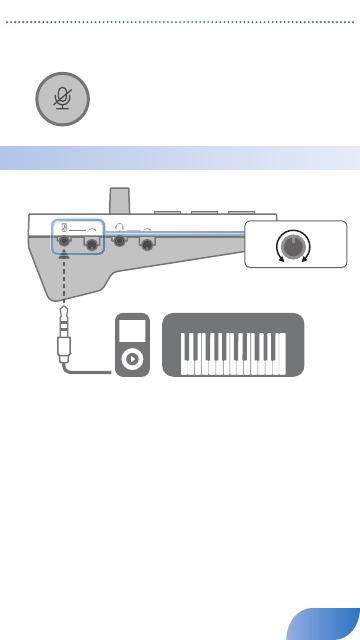
將麥克風靜音
當您不使用麥克風時,可以通過按 [麥克風靜音] 按鈕來降低音量,
將麥克風音頻靜音。
連接音頻播放器或鍵盤
音頻播放器 鍵盤
MIN
MAX
1.
您可以使用另售的音頻線將音頻播放器或鍵盤連接到 LINE IN
插 孔。
通過 3.5 毫米立體聲迷你插頭進行連接。
2.
使用 [LINE IN] 旋鈕調節所連接設備的音量。
* 為防止故障或損壞,在連接之前,請確保將所有設備的音量降至最低,並關閉其電源。
* 在 LINE IN 輸入的聲音會混入至單聲道。
9
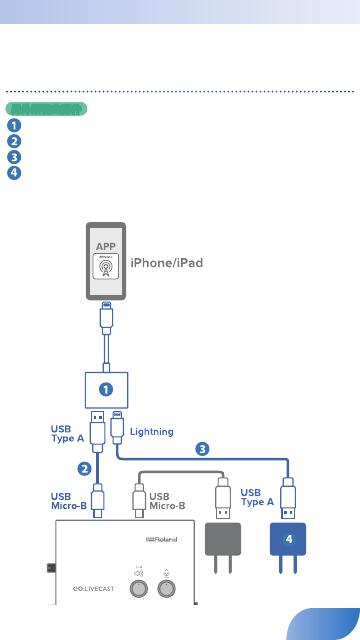
使用期間向智慧型手機供電
通過使用另售的纜線和配件,可以在本裝置向智慧型手機供電時
使用本裝置。
使用期間向 iPhone 或 iPad 供電
另外所需的配件
5
Apple Lightning 至 USB 3 相機轉換器
5
USB Type-A 轉 USB Micro-B 纜線
5
Lighting 轉 USB Type-A 纜線
5
USB 電源供應器
* 請勿使用設計為只為一種設備充電的 USB 線。只能充電的線無法傳輸數據。
如圖所示,將這些配件連接到 iPhone 或 iPad。
Lightning to USB 3 Camera Adapter
Lightning
Lightning 至 USB 3 相機轉換器
USB 電源
供應器
USB 電源
供應器
10

使用期間向 Android 智慧型手機供電
另外所需的配件
5
Apple USB-C Digital AV 多埠轉接器
5
USB Type-A 轉 USB Micro-B 纜線
5
USB Type-C™ 轉 USB Type-A 纜線
5
USB 電源供應器
* 請勿使用設計為只為一種設備充電的 USB 線。只能充電的線無法傳輸數據。
* 某些 Android 智慧型手機無法在充電時使用。
有關所支援型號的資訊, 請參考 http://roland.cm/golivecastcp 。
如圖所示,將這些配件連接到 Android 智慧型手機。
USB-C Digital AV Multiport Adapter
USB Type C
USB Type C
USB-C Digital AV 多埠轉接器
USB 電源
供應器
USB 電源
供應器
11
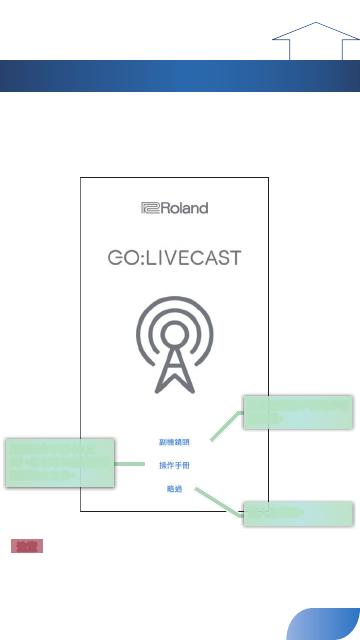
回到
頂端
開啟畫面
當您開始 GO:LIVECAST 應用程式而沒有連接 GO:LIVECAST,
便會出現開啟畫面。
如果連接 GO:LIVECAST,將自動跳過開啟畫面,並出現主畫面(第
13 頁)。
閱覽操作手冊(本文
件)。您也可以從設置畫
面閱覽本文件。
注意
5
即使您的設備已連接,除非 GO:LIVECAST 應用程式正在運行,否則也無法播
放或聽到來自 GO:LIVECAST 的聲音。
5
您不能僅使用 GO:LIVECAST 應用程式本身直播或錄影。
12
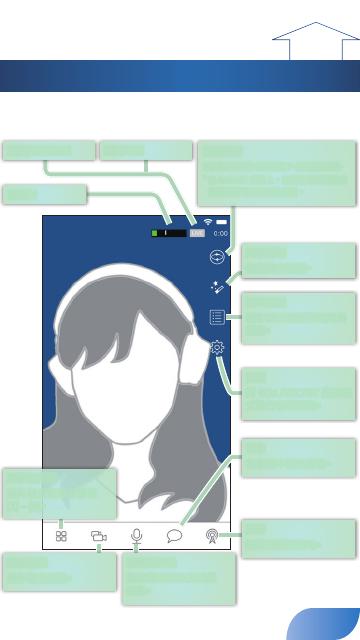
回到
頂端
主畫面
這是 GO:LIVECAST 應用程式的主畫面。使用畫面上的按鈕切換
功 能。
相機開關
切換使用的相機。默認情況下,這是前置鏡頭。
* 在 Android 系統上,在進行串流播放或
錄製視訊時無法切換相機。
設置
對 GO:LIVECAST 應用程
式進行各種設置。
打擊板分配
將片段分配給打擊板
[1] – [6]。
* 在 Android 上,請使用 Android OS 提供的 [Back] 按鈕從每個設
定畫面返回至主畫面。
13
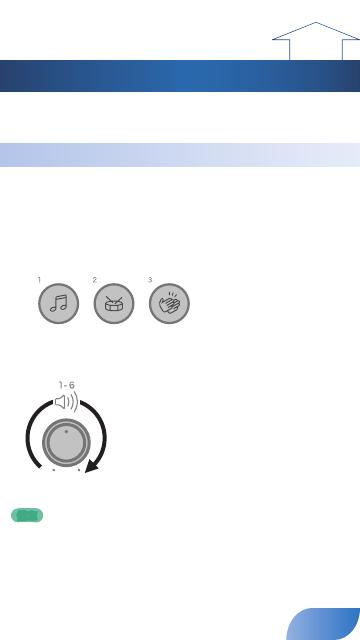
回到
頂端
使用打擊板
您可以使用 GO:LIVECAST 的打擊板播放背景音樂或音效,或在畫
面顯示視頻或文字。
播放背景音樂或聲音效果
使用應用程序的默認設置,將聲音片段(例如背景音樂和音效)分
配給打擊板 [1] – [3]。
每次按下打擊板 [1] – [3] 的其中一個來聽到聲音。
1.
按下您想聽的打擊板。
背景音樂 鼓聲 掌聲
打擊板亮起,您會聽到聲音。
2.
使用 [打擊板] 旋鈕調節音量。
3.
要停止聲音,請再次按一下打擊板使其變暗。
備忘
您可以自由更改打擊板的分配(第 24 頁)。
14
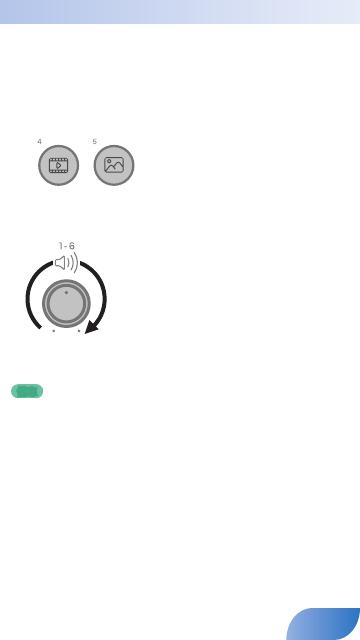
在畫面上顯示視頻或照片
使用應用程序的默認設置,將視頻片段分配給打擊板 [4],將靜止
圖像分配給打擊板 [5]。
每次按下打擊板 [4] 和 [5] 的其中一個,以查看效果。
1.
按下打擊板 [4] 或 [5]。
電影 照片
打擊板亮起,視頻或靜止圖像會分層顯示在相機圖像上。
2.
使用 [打擊板] 旋鈕調節音量。
如果視頻包含音頻,您會在播放過程中聽到聲音。
3.
如要停止顯示,請再按下打擊板以使其變暗。
備忘
您可以自由更改打擊板的分配和顯示片段的位置(第 20 頁)。
15
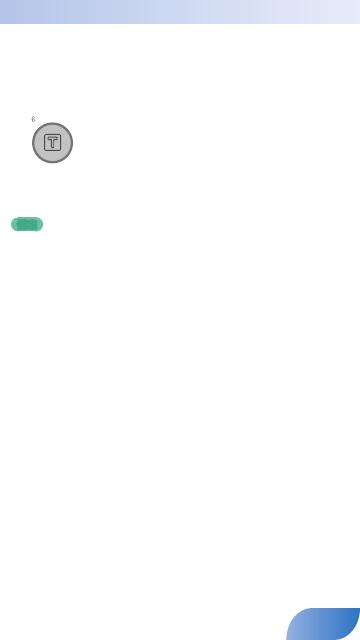
在畫面上顯示文字
使用應用程序的默認設置,將文字分配給打擊板 [6]。
按下打擊板 [6],以查看效果。
1.
按下打擊板 [6]。
文字
打擊板亮起,文字會分層顯示在相機圖像上。
2.
如要停止顯示,請再按下打擊板以使其變暗。
備忘
您可以自由更改顯示的文字及其字體、大小、位置和顏色
(第 22 頁)。
16

回到
頂端
更改分配給打擊板的片段
例如,如果將音效分配給打擊板,則可以向該打擊板分配不同的聲
音效果。
1.
點擊 [打擊板分配]。
出現分配畫面。
音樂(背景音
樂)
音效
照 片、電 影
文字
所示的縮略圖指示當前分配給每個打擊板的片段類型。在此畫面上點擊縮略
圖 1–6 時,所分配的片段會在畫面或聲音中顯示出來。
2.
點擊要重新分配的打擊板的縮略圖右上角顯示的 […] 圖標。
出現每個片段的設置畫面。
3.
選擇所需的片段,然後點擊 [完成]。
4.
點擊 [打擊板分配] 返回主畫面。
17

回到
頂端
更改分配給打擊板的片段類型
您可以將片段自由分配給 GO:LIVECAST 的打擊板。例如,您可以
將照片分配給所有打擊板。
選擇片段的類型
對於每個打擊板,您可以選擇分配的片段類型。
1.
點擊 [打擊板分配]。
出現分配畫面。
音樂(背景音
樂)
音效
照 片、電 影
文字
所示的縮略圖指示當前分配給每個打擊板的片段類型。在此畫面上點擊縮略
圖 1–6 時,指定的片段會在畫面或聲音中顯示出來。
18

2.
點擊分配畫面右上方顯示的圖釘圖標。
圖釘圖標的顏色變為紅色。
在此示例中,您將臨時清除打擊板 [3] 的分配,然後分配其他類型的片段。
3.
點擊打擊板 [3] 縮略圖右上方的 [-] 圖標。
您可以通過長按縮略圖來執行相同的操作。
4.
出現確認畫面時,點擊 [清除]。
打擊板 [3] 縮略圖更改為「未分配片段」狀態。
5.
點擊分配畫面右上角的圖釘圖標,將其恢復到之前的狀態。
6.
點擊打擊板 [3] 縮略圖。
19

出現片段選擇畫面。
7.
點擊您要分配的剪輯類型。
出現所選片段類型的畫面。
分配照片或視頻
1.
在片段選擇畫面中,點擊「照片/電影」。
出現「照片/電影」選擇畫面。
編輯
您可以刪除已載入的檔案。在 Android 上,直接
向右滑動剪輯。
僅iOS
20
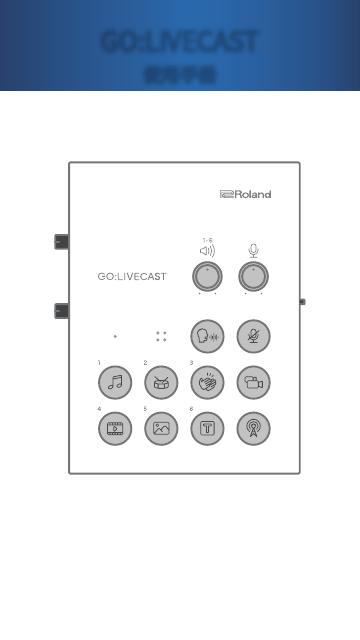
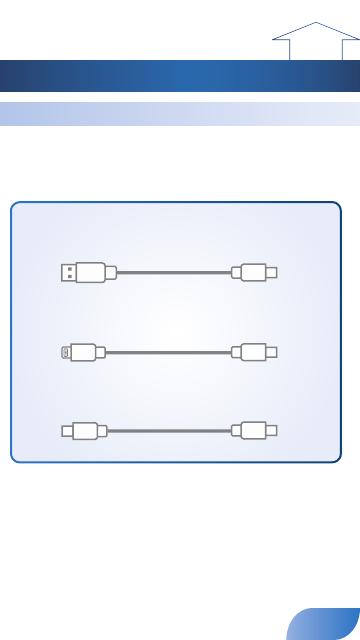

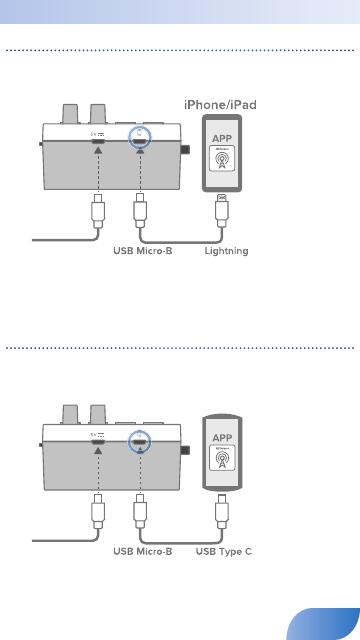
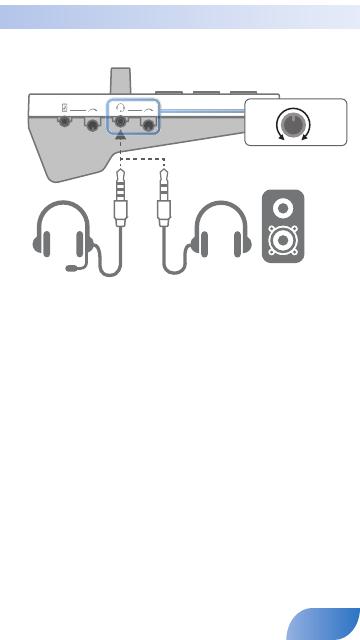


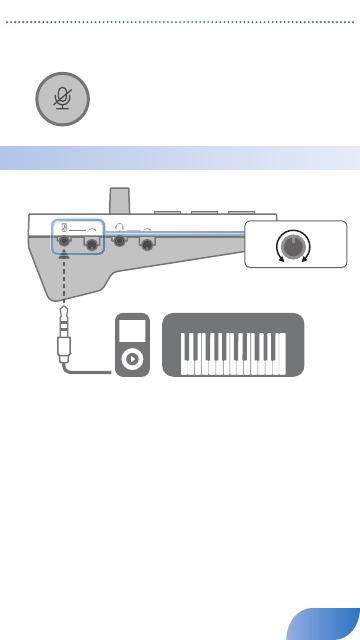
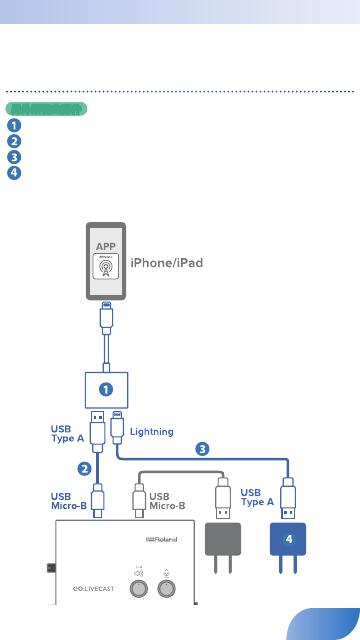

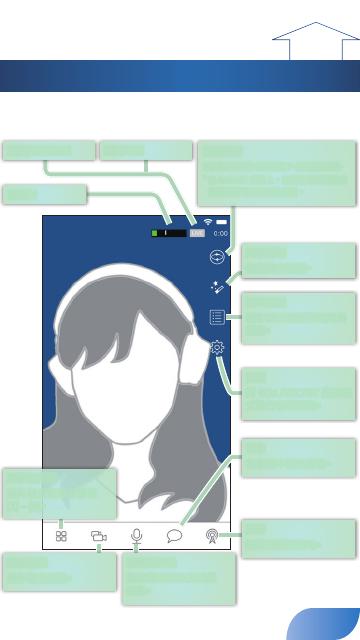


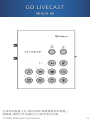 1
1
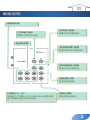 2
2
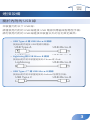 3
3
 4
4
 5
5
 6
6
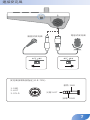 7
7
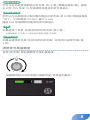 8
8
 9
9
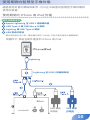 10
10
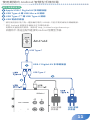 11
11
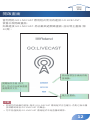 12
12
 13
13
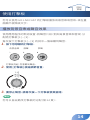 14
14
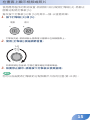 15
15
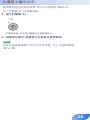 16
16
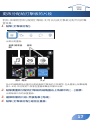 17
17
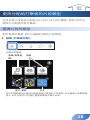 18
18
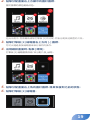 19
19
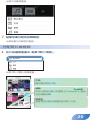 20
20
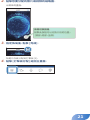 21
21
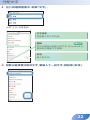 22
22
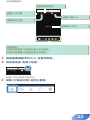 23
23
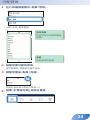 24
24
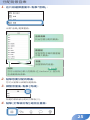 25
25
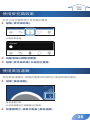 26
26
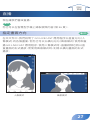 27
27
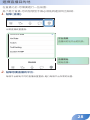 28
28
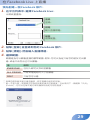 29
29
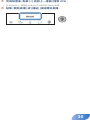 30
30
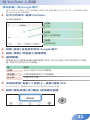 31
31
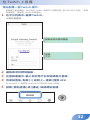 32
32
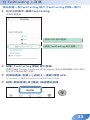 33
33
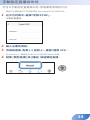 34
34
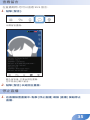 35
35
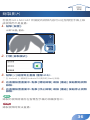 36
36
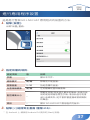 37
37
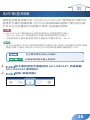 38
38
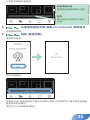 39
39
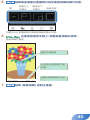 40
40
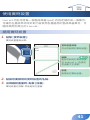 41
41
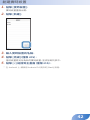 42
42
 43
43
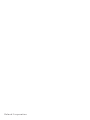 44
44