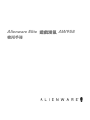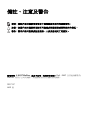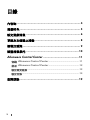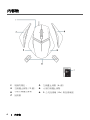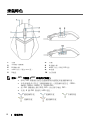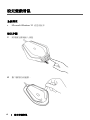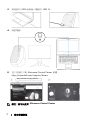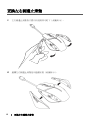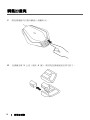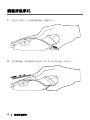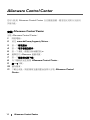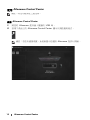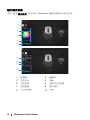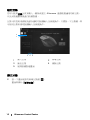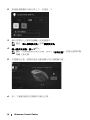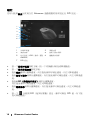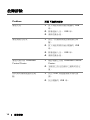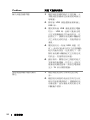Alienware Elite 遊戲滑鼠 AW958
使用手冊

備註、注意及警告
備註:備註代表可讓使用者更加了解電腦使用技巧的重要資訊。
注意:注意代表未遵從使用說明可能造成硬體損壞或資料損失的情況。
警告:警告代表可能造成財產損壞、人員受傷或死亡的情況。
版權所有 © 2017 Dell Inc. 或其子公司。保留所有權利。Dell、EMC 及其他商標皆為
Dell Inc. 或其子公司的商標。其他商標為其各自擁有者的商標。
2017 07
A00 版

3
目錄
內容物 .................................................................................. 4
滑鼠特色............................................................................... 5
設定遊戲滑鼠 ....................................................................... 6
更換左右側邊止滑墊 ........................................................... 8
調整加重塊 ........................................................................... 9
調整滑鼠掌托 ..................................................................... 10
Alienware Control Center .............................................. 11
安裝 Alienware Control Center .............................................. 11
使用 Alienware Control Center .............................................. 12
設定燈光效果 .............................................................................. 13
設定巨集 ...................................................................................... 15
故障排除............................................................................. 19

4
內容物
內容物
1.
尾側的開孔。
2.
左側邊止滑墊(6
鍵)
3.
左側邊止滑墊(2
鍵)
4.
大型右側邊止滑墊
5.
小型右側邊止滑墊
6.
5
公克加重塊(
4x
)與加重塊座
7.
說明書

5
滑鼠特色
滑鼠特色
1.
左鍵
2.
右鍵
3.
中間鍵/捲動鍵
4.
4.
滾輪左傾
5.
5.
滾輪右傾
6.
6.DPI
向左(降低
DPI
值)
7.
7.DPI
向右(增加
DPI
值)
8.
8.
前進
9.
9.
後退
10.
自訂按鍵
備註:DPI 可調整(DPI 即每英吋點數)
即時 DPI 調整鍵方便您在遊戲期間快速變更滑鼠循跡解析度。
本款滑鼠最多可設定三個循跡解析度。(預設解析度設定:1200、
3600、5000、8000 及 12000 DPI)
按 DPI 調整鍵左側可降低 DPI,按右側可增加 DPI。
代表
5
個
DPI
階段的
LED
燈色。
最低解析度
低解析度
中解析度
高解析度
最高解析度

6
設定遊戲滑鼠
設定遊戲滑鼠
系統需求
Microsoft Windows 10 或更高版本
設定步驟
1. 將兩個加重塊插入滑鼠
2. 撕下腳墊的保護膜。

8
更換左右側邊止滑墊
更換左右側邊止滑墊
1. 左右側邊止滑墊皆只需向外扳開即可取下(如圖所示)。
2. 選購左右側邊止滑墊是以磁鐵安裝(如圖所示)。

9
調整加重塊
調整加重塊
1. 將加重塊座向內推以解鎖(如圖所示)。
2. 加重塊各重 5 公克(總共 4 個),將其從加重塊座滑出即可拆下。

10
調整滑鼠掌托
調整滑鼠掌托
1. 按住位於掌托下方的銀條解鎖鍵(如圖所示)。
2. 按住解鎖鍵,同時將掌托向後滑 1 或 2 格以符合個人手掌大小。
1.
按下解鎖鍵。

11
Alienware Control Center
Alienware Control Center
您可以使用 Alienware Control Center 自訂鍵盤按鍵、變更燈光效果以及使用
其他功能。
安裝 Alienware Control Center
安裝 Alienware Control Center:
1. 開啟電腦。
2. 前往 www.dell.com/support/drivers。
3.
按一下檢視產品。
4.
按一下電子裝置及配件。
5.
按一下滑鼠、鍵盤及無線觸控板。
6. 選擇您的 Alienware 遊戲裝置。
7.
按一下驅動程式與下載。
8. 向下捲動頁面並展開 Alienware Control Center。
9.
按一下下載。
10. 儲存檔案。
11. 下載完成後,開啟檔案並遵照畫面說明以安裝 Alienware Control
Center。

12
Alienware Control Center
使用 Alienware Control Center
備註:特定功能將在之後更新。
啟動 Alienware Control Center
1. 將您的 Alienware 配件插入電腦的 USB 埠。
2. 按兩下桌面上的 Alienware Control Center 圖示以開啟應用程式。
備註:若您未連接裝置,系統會提示您連接 Alienware
配件以開始。

13
Alienware Control Center
設定燈光效果
您可以使用燈光效果分頁來自訂 Alienware 遊戲裝置產生的燈光效果。
1
靜態鍵
2
動畫鍵
3
預設色彩
4
色輪
5
亮度滑桿
6
更新燈光效果鍵
7
預設動畫
8
節拍滑桿
9
色彩選擇鍵
10
色軸
1
2
3
4
5
6
7
8
9
10

14
Alienware Control Center
靜態
將 Alienware 裝置設定為靜態燈光效果。
1. 按一下靜態鍵。
2. 按一下色輪以選擇色彩。
備註:選擇色輪上的色彩並將其拖曳至預設區即可新增預設色彩。
3. 向右拖曳亮度滑桿可增加色彩亮度,向左可降低亮度。
4.
按一下更新預設燈光效果以儲存選擇的設定。
動畫
將 Alienware 裝置設定為動畫燈光效果。
1. 按一下動畫鍵。
2. 按一下其中一個預設動畫加以選取。
3. 向右拖曳節拍滑桿可增加動畫速度,向左可降低速度。
4. 按一下其中一個色彩選擇鍵加以選取。
備註:可選擇單色
、
雙色
或
彩虹
。若選擇雙色,請按一下
色彩 1
並從
色軸選擇色彩。遵照相同程序以變更色彩 2
。
備註:選擇色輪上的色彩並將其拖曳至預設區即可新增預設色彩。
5. 拖曳滑桿以選擇色彩亮度。向右拖曳滑桿可增加亮度,向左可降低亮度。
6.
按一下更新預設燈光效果以儲存選擇的設定。

15
Alienware Control Center
設定巨集
您可以使用巨集分頁來載入、刪除或建立 Alienware 遊戲裝置適用的新巨集,
以及針對遊戲滑鼠進行按鍵對應。
巨集可供您用來錄製及儲存選取的按鍵輸入及滑鼠操作。只需按一下巨集鍵,即
可使用巨集來重現按鍵輸入及滑鼠操作。
1
匯入巨集
2
新增巨集
3
匯出巨集
4
刪除巨集
5
展開按鍵對應畫面
建立巨集
1. 按一下畫面底部的新增巨集鍵 。
畫面即顯示 [
新增巨集]。
1
5
2
3
4

16
Alienware Control Center
2. 將滑鼠游標懸停在新巨集上方,然後按一下
3. 執行您要加入巨集的按鍵輸入或滑鼠操作。
備註:進入錄製模式後,
錄製
鍵將變更為
4. 輸入操作完成後,按一下停止。
備註:若要變更新巨集的名稱,按兩下 [新增巨集]
,然後在游標閃爍
時輸入新名稱。
5. 若要儲存巨集,請將其拖放至畫面顯示的巨集鍵圖片處。
6. 按一下滑鼠按鍵或巨集鍵即可執行巨集。

17
Alienware Control Center
匯入巨集
匯入巨集:
1.
按一下載入自訂按鍵輸入。即開啟匯入巨集視窗。
2. 瀏覽至要儲存巨集的資料夾。
3. 按一下巨集,再按一下開啟。畫面即顯示已匯入的巨集。
匯出巨集
匯出巨集:
1. 拖曳要匯出的巨集。
2. 將巨集拖放至匯出巨集鍵
。即開啟匯出巨集視窗。
3. 瀏覽至要儲存巨集的資料夾。
4.
輸入巨集的檔案名稱並按一下儲存。
刪除巨集
將要刪除的巨集拖放至刪除巨集鍵 。即刪除巨集。
按鍵對應
備註
:此選項僅適用於
Alienware Advanced
遊戲滑鼠
AW558
及
Alienware Elite
遊戲滑鼠
AW958
。
1.
按一下切換主要和次要按鍵以切換滑鼠的按鍵功能。
2. 選擇清單方塊內的功能或遊戲。即顯示已選取按鍵的對應輸入操作。
3. 將已選取的輸入操作拖放至畫面顯示的按鍵圖片處。

18
Alienware Control Center
設定
您可以使用設定分頁來自訂 Alienware 遊戲裝置的基本設定及 DPI 設定。
1
回報率延遲
2
滑鼠加速
3
傾斜滑桿
4
按兩下操作
滑桿
5
抬升高度(LOD
)滑桿(僅限
AW958
)
6
捲動操作滑桿
7
DPI
設定
按一下回報率延遲核取方塊。按一下切換鍵以增加或降低數值。
按一下啟用滑鼠加速核取方塊。
拖曳傾斜滑桿以選擇速度。向右拖曳滑桿可增加速度,向左可降低速度。
拖曳按兩下操作滑桿以選擇速度。向右拖曳滑桿可增加速度,向左可降低速
度。
拖曳 LOD
(降低抬升高度)滑桿以選擇速度。
向右拖曳滑桿可增加速度,向左可降低速度。
拖曳捲動操作滑桿以選擇速度。向右拖曳滑桿可增加速度,向左可降低速
度。
按一下 以展開 DPI(每英吋點數)設定。滑桿可增加 DPI 值,向下拖
曳可降低數值。
4
5
6
7
3
2
1

19
故障排除
故障排除
Problems
問題 可能解決辦法
滑鼠失效
1.
拔下滑鼠再將其插回電腦的
USB
埠。
2. 將滑鼠插入另一 USB 埠。
3. 重新啟動系統。
滑鼠無燈光效果
1.
按任一按鍵將滑鼠從睡眠模式喚
醒。
2. 拔下滑鼠再將其插回電腦的 USB
埠。
3. 將滑鼠插入另一 USB 埠。
4. 重新啟動系統。
滑鼠的操作與
Alienware
Control Center
1.
確認電腦已安裝
Alienware Control
Center。
2. 並確認已設定並儲存已選取的設定
值。
如何將有線滑鼠連接至電
腦
1.
找出
USB
滑鼠連接線末端的接
頭。
2. 找出電腦的 USB 埠。

20
故障排除
Problems
問題 可能解決辦法
解決游標問題
1.
將有線
USB
滑鼠連接線重新插上
USB 埠。
2. 確認滑鼠底部的光學開孔是否乾
淨。
3. 確認使用滑鼠的表面是否有充分紋
理可供滑鼠辨別動作(建議最好使
用滑鼠墊,因為滑鼠利用反射光來
判斷動作情形,
4. 嘗試將有線 USB 滑鼠連接至電腦
的另一 USB 埠。此時可能會出現
正在安裝驅動程式的通知訊息。在
此情況下,請靜待系統顯示驅動程
式已安裝完成的訊息,然後再使用
滑鼠。
5. 嘗試使用另一有線 USB 滑鼠(若
有)。此時可能會出現正在安裝驅動
程式的通知訊息。在此情況下,請
靜待系統顯示驅動程式已安裝完成
的訊息,然後再使用滑鼠。
6. 儲存資料、關閉任何已開啟的程式
並重新啟動電腦。若您手上沒有其
他滑鼠或觸控螢幕,請按住電源鍵
至少 15 秒以關閉電腦,
ページが読み込まれています...
ページが読み込まれています...
-
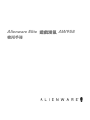 1
1
-
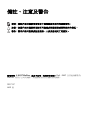 2
2
-
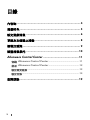 3
3
-
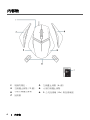 4
4
-
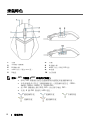 5
5
-
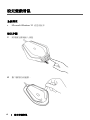 6
6
-
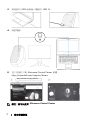 7
7
-
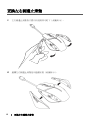 8
8
-
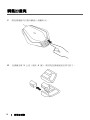 9
9
-
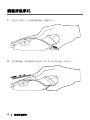 10
10
-
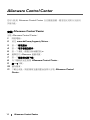 11
11
-
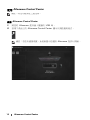 12
12
-
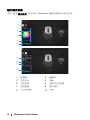 13
13
-
 14
14
-
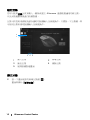 15
15
-
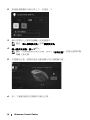 16
16
-
 17
17
-
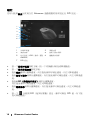 18
18
-
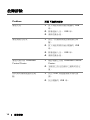 19
19
-
 20
20
-
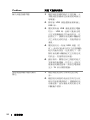 21
21
-
 22
22