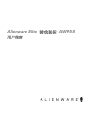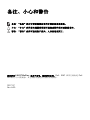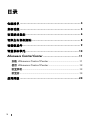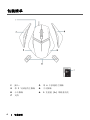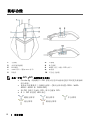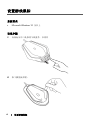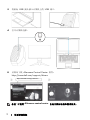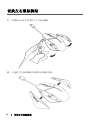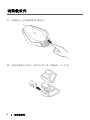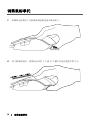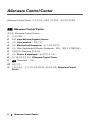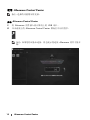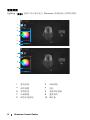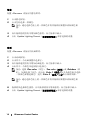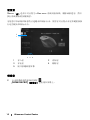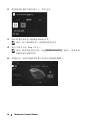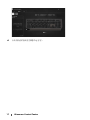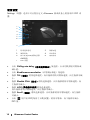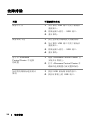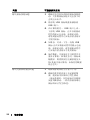Alienware Elite 游戏鼠标 AW958
用户指南

备注、小心和警告
备注: “备注”表示可帮助您更好使用计算机的重要信息。
小心: “小心”表示若未遵照说明则可能造成硬件损坏或数据丢失。
警告: “警告”表示可能的财产损失、人身伤害或死亡。
版权所有© 2017 Dell Inc. 或其子公司。保留所有权利。Dell、EMC 和其它商标是 Dell
Inc.或其子公司的商标。其它商标可能是各自拥有者的商标。
2017 07
Rev. A00

3
目录
包装清单 .............................................................................. 4
鼠标功能 .............................................................................. 5
设置游戏鼠标 ....................................................................... 6
切换左右鼠标脚贴 ............................................................... 8
调整载重件 ........................................................................... 9
调整鼠标掌托 ..................................................................... 10
Alienware Control Center .............................................. 11
安装 Alienware Control Center .............................................. 11
使用 Alienware Control Center .............................................. 12
配置照明 ...................................................................................... 13
配置宏 .......................................................................................... 15
故障排除 ............................................................................ 20

4
包装清单
包装清单
1.
插入。
2.
带 6
个按钮的左脚贴
3.
带 2
个按钮的左脚贴
4.
大右脚贴
5.
小右脚贴
6.
5
克重量
(4x)
带载重机壳
7.
文档

5
鼠标功能
鼠标功能
1.
左按钮
2.
右按钮
3.
中间/
滚动按钮
4.
4.
左滚轮
5.
5.
右滚轮
6.
6.DPI
向左(减小
DPI
水平)
7.
7.DPI
向右(增加
DPI
水平)
8.
8.
向前
9.
9.
向后
10.
可自定义按钮
备注: 可调 DPI(DPI 是指每英寸点数)
On-the-fly(现场调节)DPI
按钮可让您在玩游戏过程中即时更改鼠标跟
踪分辨率。
鼠标允许设置最多三个跟踪分辨率。(默认分辨率设置: 1200、3600、
5000、8000 和 12000 DPI)
推 DPI 按钮左边减小 DPI,推右边增加 DPI。
5
个
DPI
阶段的
LED
颜色
最低分辨率
低分辨率
中分辨率
高分辨率
最高分辨率

6
设置游戏鼠标
设置游戏鼠标
系统要求
Microsoft Windows 10 及以上
设置步骤
1. 向鼠标后开口处推两个载重件,以将其
2. 取下脚垫保护膜。

8
切换左右鼠标脚贴
切换左右鼠标脚贴
1. 如图所示向外拉即可取下左右鼠标脚贴。
2. 可选的左右鼠标脚贴可如图所示靠磁力粘附。

9
调整载重件
调整载重件
1. 如图所示,向里推载重壳以释放它。
2. 通过从载重壳中滑出,可以取下每个 5 克载重件(共 4 件 )。

10
调整鼠标掌托
调整鼠标掌托
1. 如图所示按掌托下方的释放按钮银色条并保持按下。
2. 按下释放按钮时,将掌托向后滑 1 个或 2 个槽口以适合您的手掌大小。
1.
按释放按钮

11
Alienware Control Center
Alienware Control Center
Alienware Control Center 可让您自定义键盘上的按钮,更改照明效果等。
安装 Alienware Control Center
要安装 Alienware Control Center:
1. 打开计算机。
2. 转到 www.dell.com/support/drivers。
3. 点击 View products(查看产品)。
4. 点击 Electronics & Accessories(电子设备及附件)
5. 点击 Mice, Keyboards & Wireless Touchpads(鼠标、键盘及无线触控板)。
6. 选择您的 Alienware 游戏设备。
7. 点击 Drivers & downloads(驱动程序及下载)。
8. 向下滚动页面并展开 Alienware Control Center。
9.
点击 Download(下载)。
10. 保存文件。
11. 下载完成后,打开文件并按照屏幕上的说明安装 Alienware Control
Center。

12
Alienware Control Center
使用 Alienware Control Center
备注:
选择的功能稍后将更新。
启动 Alienware Control Center
1. 将 Alienware 附件插入到计算机上的 USB 端口。
2. 双击桌面上的 Alienware Control Center 图标打开应用程序。
备注:
如果您的设备未连接,将会提示您连接
Alienware
附件才能开
始。

13
Alienware Control Center
配置照明
Lighting(照明)选项卡可让您自定义 Alienware 游戏设备上的照明效果。
1
静态按钮
2
动画按钮
3
颜色预置
4
色轮
5
强度滑块
6
更新照明按钮
7
动画预置
8
速度滑块
9
颜色单选按钮
10
颜色条
1
2
3
4
5
6
7
8
9
10

14
Alienware Control Center
静态
配置 Alienware 设备应用静态照明。
1. 点击静态按钮。
2. 点击色轮选择一种颜色。
备注:
通过选择色轮上的一种颜色并将其拖移到预置以添加颜色预
置。
3. 向右拖移强度滑块可增加颜色强度,向左拖移可减小。
4. 点击 Update Lighting Present
(更新照明预置)保存选择的设置。
动画
配置 Alienware 设备应用动画照明。
1. 点击动画按钮。
2. 点击其中一个动画预置以选择它。
3. 向右拖移速度滑块可增加动画速度,向左拖移可减小。
4. 点击其中一个颜色单选按钮以选择它。
备注:
选择
One color
(单色)、
Two color(双色)
或
Rainbow
(彩
虹)。如果选择了双色,请点击
Color 1
(颜色
1
)
并从颜色条中选择
一种颜色来挑选颜色。更改 Color 2
(
颜色 2)时
执行相同步骤。
备注:
通过选择色轮上的一种颜色并将其拖移到预置以添加颜色预
置。
5. 拖移滑块选择颜色强度。向右拖移滑块可增加强度,向左拖移可减小。
6. 点击 Update Lighting Present
(更新照明预置)保存选择的设置。

15
Alienware Control Center
配置宏
Macros(宏)选项卡可让您为 Alien ware 游戏设备加载、删除或新建宏,然后
执行游戏鼠标的按键映射。
宏是您可以录制和保存的已选键击和鼠标点击。使用宏可让您点击宏按键重新执
行这些键击和鼠标点击。
1
导入宏
2
添加宏
3
导出宏
4
删除宏
5
展开按键映射屏幕
创建宏
1. 点击屏幕底部的添加宏按钮 。
[NEW MACRO]
(新建宏)会出现在屏幕上。
1
5
2
3
4

16
Alienware Control Center
2. 将鼠标指针悬停在新宏窗口上,然后点击
3. 执行想要包括在宏中的键击或鼠标点击。
备注:
处于录制模式时,录制按钮将更改为
4. 执行手势后点击 Stop(停止)。
备注:
要更改新宏的名称,双击
[NEW MACRO]
(新宏),看到光标
闪烁时输入新的名称。
5. 要保存宏,请将其拖放到屏幕上所显示宏按键的图像上。

17
Alienware Control Center
6. 点击鼠标按钮或宏按键以运行宏。

18
Alienware Control Center
导入宏
要导入宏:
1. 点击 Load a custom keystroke
(加载自定义的键击)。 Import Macro(导
入宏)窗口会打开。
2. 导航至保存着宏的文件夹。
3. 点击宏后再点击 Open(打开)。导入的宏会出现在屏幕上。
导出宏
要导出宏:
1. 拖移要导出的宏。
2. 将其拖放到导出宏按钮 上。Export Macro
(导出宏)窗口会打开。
3. 导航至要保存宏的文件夹。
4.
为宏输入一个文件夹名后点击 Save(保存)。
删除宏
将要删除的宏拖放到删除宏按钮上 。宏即被删除。
按键映射
备注:
此选项仅适用于
Alienware Advanced
游戏鼠标
AW558
和
Alienware Elite
游戏鼠标 AW958。
1. 点击 Switch primary and secondary buttons
(切换主要和次要)按钮以切
换鼠标的按钮功能。
2. 在列表框中选择一个功能或游戏。所选按键的对应手势会显示。
3. 将所选手势拖放到屏幕上所显示按键的图像上。

19
Alienware Control Center
配置设置
Settings(设置)选项卡可让您自定义 Alienware 游戏设备上的基本和 DPI 设
置。
1
轮询速率延迟
2
鼠标加速
3
倾斜滑块
4
双击滑块
5
抬升距离(LOD)
滑块
(
仅限
AW958)
6
滚动滑块
7
DPI
设置
点击 Polling rate delay
(轮询速率延迟)复选框。点击切换按钮可增加或
减小值。
点击 Enable mouse accelation(启用鼠标加速)复选框。
拖移 Tilt
(倾斜)滑块选择速度。向右拖移滑块可增加速度,向左拖移可减
小。
拖移 Double Click
(双击)滑块选择速度。向右拖移滑块可增加速度,向
左拖移可减小。
拖移 LOO (
降低抬升距离)滑块选择速度。
向右拖移滑块可增加速度,向左拖移可减小。
拖移 Scroll
(滚动)滑块选择速度。向右拖移滑块可增加速度,向左拖移
可减小。
点击 可扩展 DPI(每英寸点数)设置。滑块可增加,向下拖移可减小
DPI 值。
4
5
6
7
3
2
1

20
故障排除
故障排除
问题
可能的解决方案
鼠标不工作
1.
从计算机
USB
端口中拔下鼠标后
重新插入。
2. 将鼠标插入到另一 USB 端口。
3. 重启系统。
鼠标照明不亮
1.
按任意按钮从睡眠模式唤醒鼠标。
2. 从计算机 USB 端口中拔下鼠标后
重新插入。
3. 将鼠标插入到另一 USB 端口。
4. 重启系统。
基于在
Alienware
Control Center 中选择
的配置
1.
确保
Alienware Control Center
已
安装在计算机上。
2. 打开 Alienware Control Center 并
确保所选的配置已被设置和保存。
如何将有线鼠标连接到计
算机
1.
找到
USB
鼠标线末端的接口。
2. 找到计算机上的 USB 端口。
ページが読み込まれています...
ページが読み込まれています...
ページが読み込まれています...
-
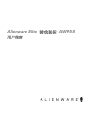 1
1
-
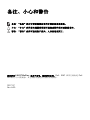 2
2
-
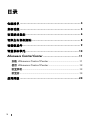 3
3
-
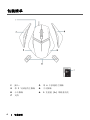 4
4
-
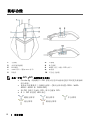 5
5
-
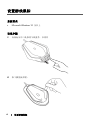 6
6
-
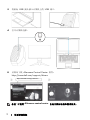 7
7
-
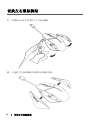 8
8
-
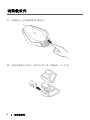 9
9
-
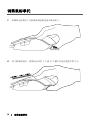 10
10
-
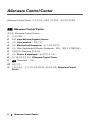 11
11
-
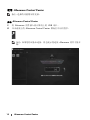 12
12
-
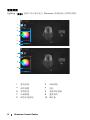 13
13
-
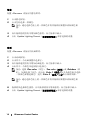 14
14
-
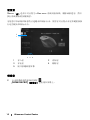 15
15
-
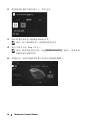 16
16
-
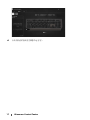 17
17
-
 18
18
-
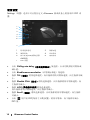 19
19
-
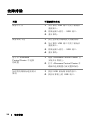 20
20
-
 21
21
-
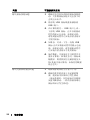 22
22
-
 23
23