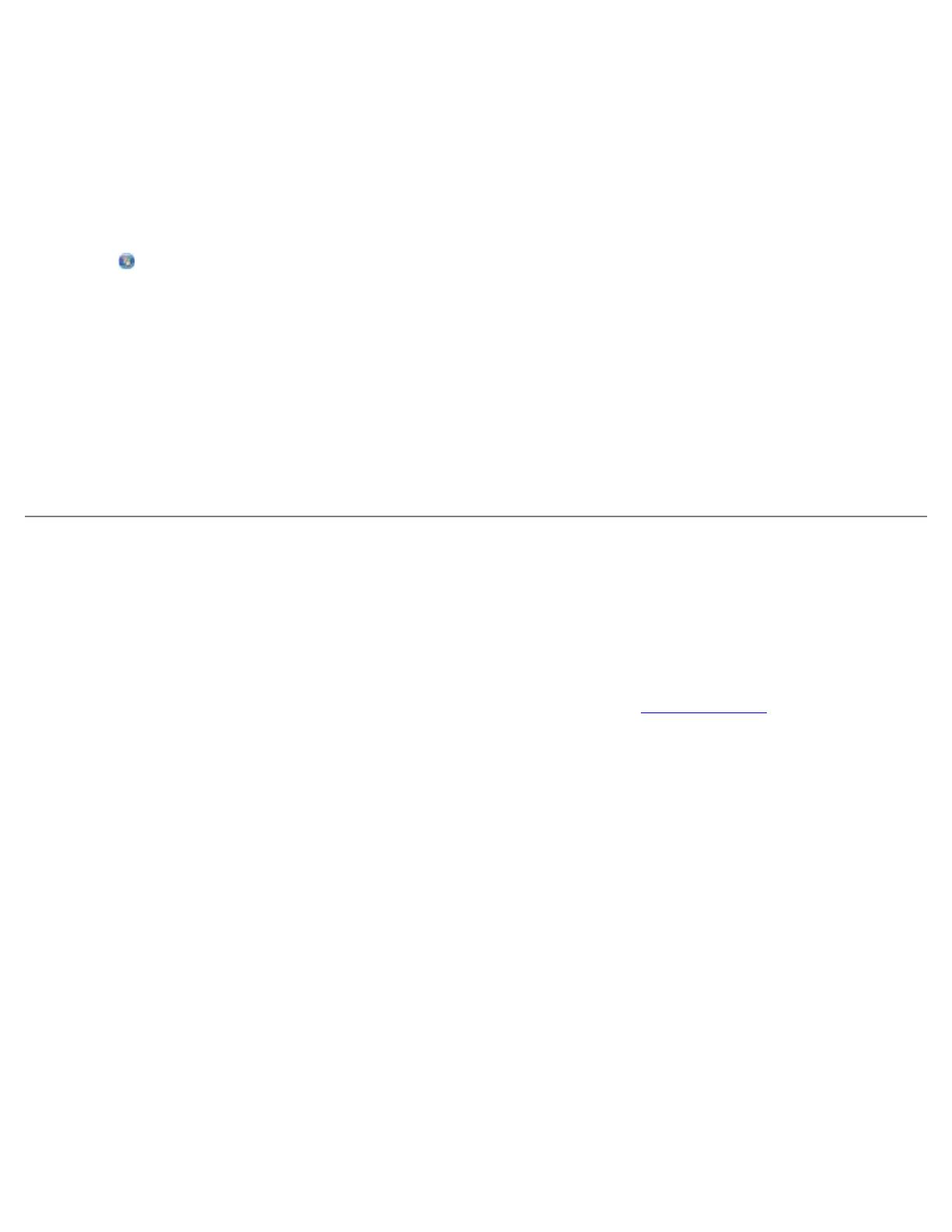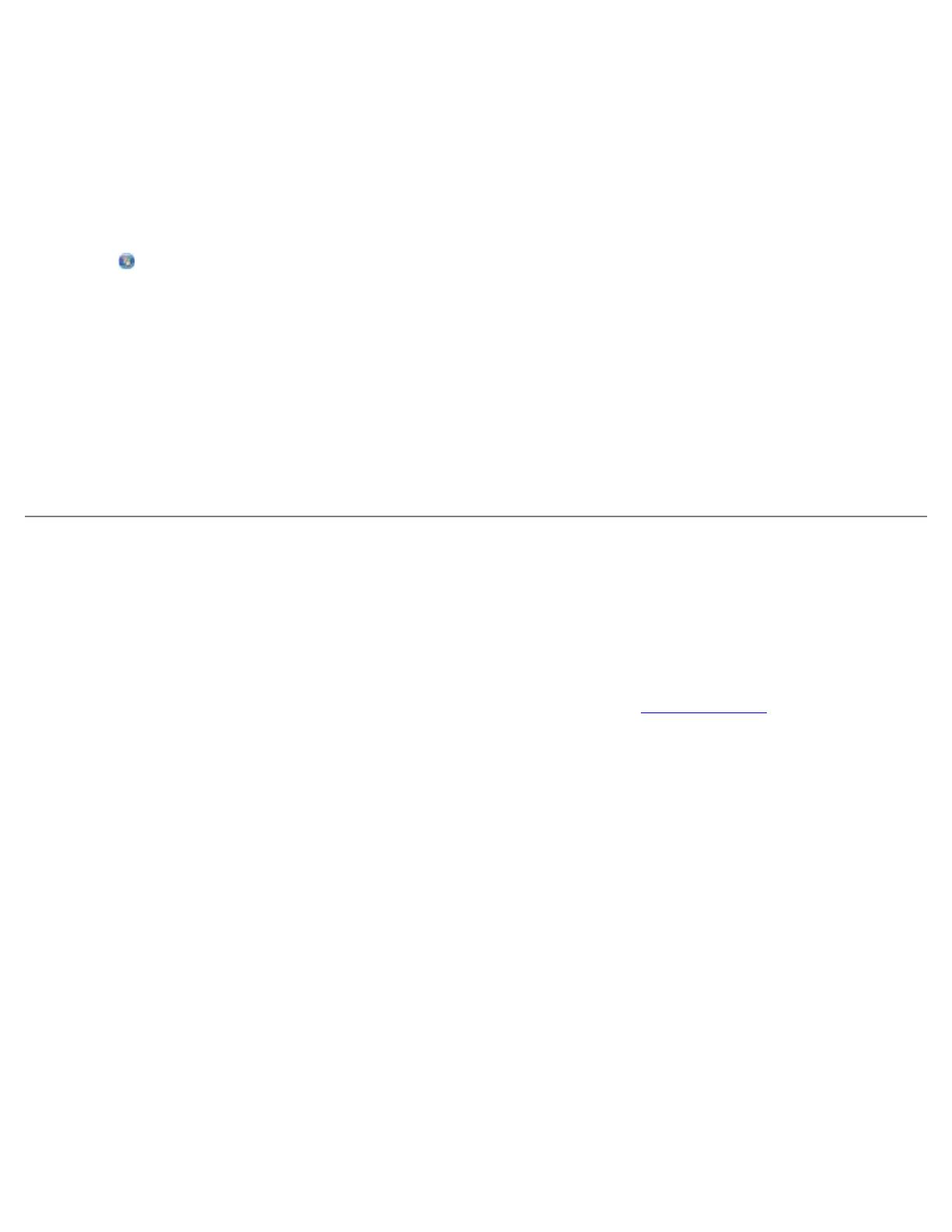
デルサービスセンターを使用するには、以下のいずれかの方法を使用します。
エラーメッセージダイアログボックスからアクセスする
[詳細については、デルサービスセンターにアクセスしてください]のリンクをクリックします。
[スタート]メニューからアクセスする
1. Windows Vista の場合:
a. ® [プログラム]の順にクリックします。
b. [Dell プリンタ]をクリックします。
c. [Dell V505]をクリックします。
Windows XP および Windows 2000 の場合:
[スタート]®[プログラム]または[すべてのプログラム]®[デルプリンタ]®[Dell V505]の順にクリックします。
2. [デルサービスセンター]をクリックします。
[デルサービスセンター]ダイアログボックスが開きます。
Dell Ink Management System
印刷を実行するたびに、印刷の進行状況を示す画面が表示されます。この画面には、印刷ジョブの進行状況、カートリッジのインク残量、残り
のインクで印刷できるおよそのページ数が表示されます。 カートリッジを使用し始めてから 50 ページ印刷するまでは、残りのページ数は表示
されません。その間の印刷状況に応じてより正確な枚数を計算しているためです。 残りのページ数は、プリンタで実行される印刷ジョブの種類
に応じて変化します。
カートリッジのインクレベルが低下している場合、印刷しようとすると「インクが残り少なくなっています」という警告が画面に表示されま
す。 この警告は、新しいカートリッジを取り付けるまで、印刷を行うたびに表示されます。 (⇒ カートリッジの交換)
片方または両方のインクカートリッジが空の場合、印刷しようとすると[予備タンク]ウィンドウが画面に表示されます。 この状態で印刷を続
けても、希望どおりに印刷されない場合があります。
ブラックカートリッジがインク切れの場合、[印刷を完了]を選択してから[続ける]ボタンをクリックして、カラーカートリッジを使用して
合成されたブラックで印刷することができます。 [印刷を終了]を選択して[続ける]をクリックすると、ブラックカートリッジを交換する
か、[印刷設定]の[アドバンス]タブにある[その他のオプション]でオプションを解除するまで、すべてのモノクロ印刷に合成されたブ
ラックが使用されます。 インク切れのカートリッジを交換するまで、[予備タンク]ダイアログボックスは表示されなくなります。 新しい
カートリッジまたは別のカートリッジが取り付けられると、[印刷を完了]チャックボックスは自動的にオフになります。
カラーカートリッジがインク切れの場合、[印刷を完了]を選択してから[続ける]ボタンをクリックして、カラーのドキュメントをグレース
ケールで印刷することができます。 [印刷を完了]を選択して[続ける]をクリックすると、カラーカートリッジを交換するか、[印刷設
定]の[アドバンス]タブにある[その他のオプション]からオプションの選択を解除するまで、すべてのカラードキュメントはモノクロで印
刷されます。 インクが残り少ないカートリッジを交換すると、[予備タンク]ダイアログボックスは表示されなくなります。 新しいカート
リッジまたは別のカートリッジが取り付けられると、[印刷を完了]チェックボックスは自動的にオフになります。
[印刷を完了]の設定を変更するには、以下の手順に従います。
1. [アドバンス]タブをクリックします。
2. [詳細オプション]をクリックします。
3. [印刷を完了]セクションで、[カラーカートリッジを使用して黒で印刷]または[ブラックカートリッジを使用してモノクロで印
刷]のいずれかを選択して、これらの機能のオン/オフを切り替えます。
4. [OK]をクリックします。