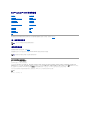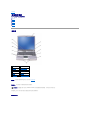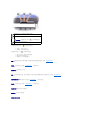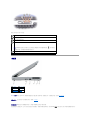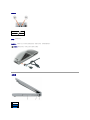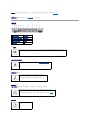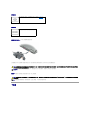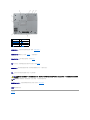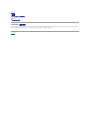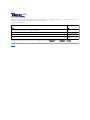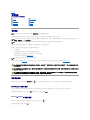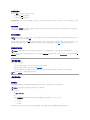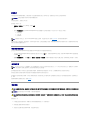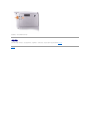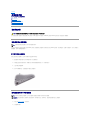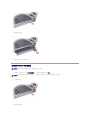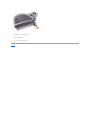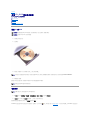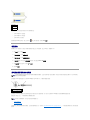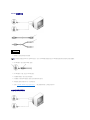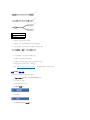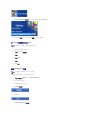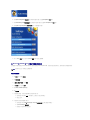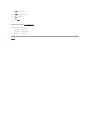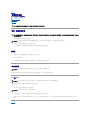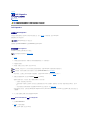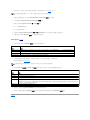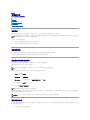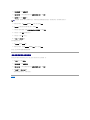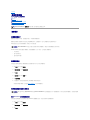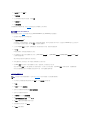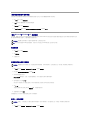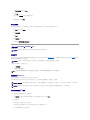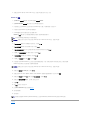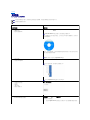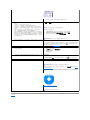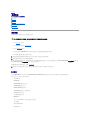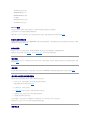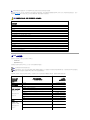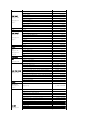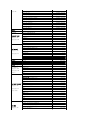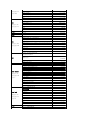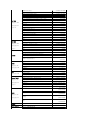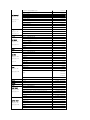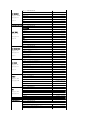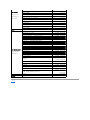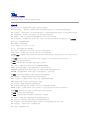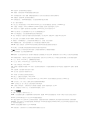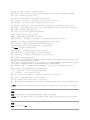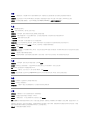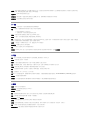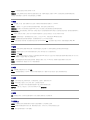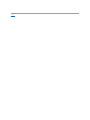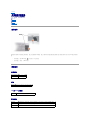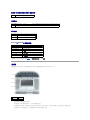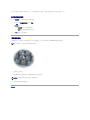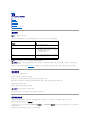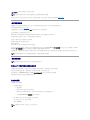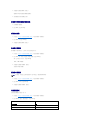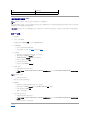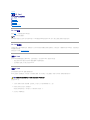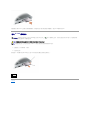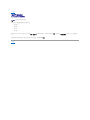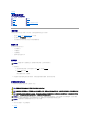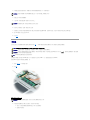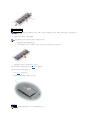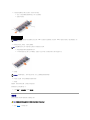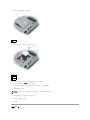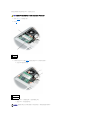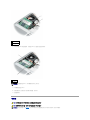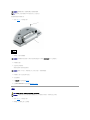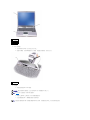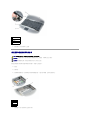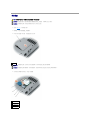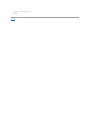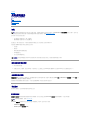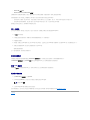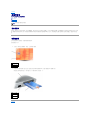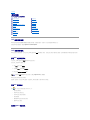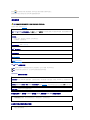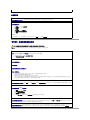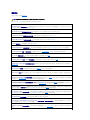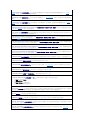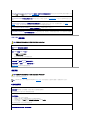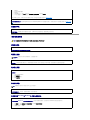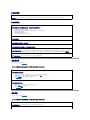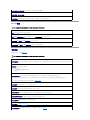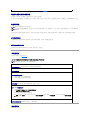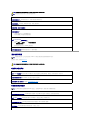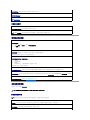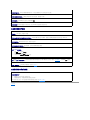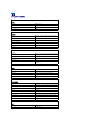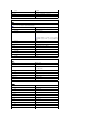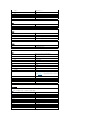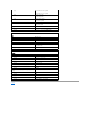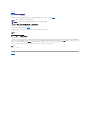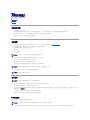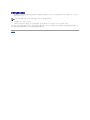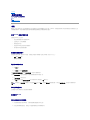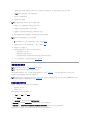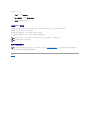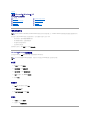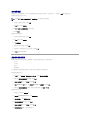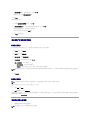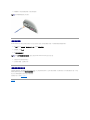Dell™ Latitude™ D610 使用者指南
單按左側的連結可獲得有關您電腦的功能和作業的資訊。若要獲得有關電腦隨附的其他說明文件的資訊,請參閱「尋找資訊」。
註、注意事項和警示
縮寫和簡寫用語
若要獲得縮寫和簡寫用語的完整清單,請參閱詞彙表。
如果您購買的是 Dell™ n Series 電腦,則本文件中關於 Microsoft® Windows® 作業系統的所有參考均不適用。
本文件中的資訊如有更改,恕不另行通知。
© 2004–2005 Dell Inc. 版權所有,翻印必究。
未經 Dell Inc. 的書面許可,不得以任何形式進行複製。
本文中使用的商標:Dell、DELL 徽標、Inspiron、XPS、Dell Precision、Dimension、OptiPlex、Latitude、 Dell TravelLite、 PowerEdge、PowerVault、 PowerApp、ExpressCharge、 Strike Zone 和 Dell
OpenManage 是 Dell Inc. 的商標;Intel、Intel SpeedStep 和 Pentium 是 Intel Corporation 的註冊商標;Microsoft、MS-DOS、Outlook 和 Windows 是 Microsoft Corporation 的註冊商標;藍芽是 Bluetooth SIG, Inc. 擁有的商
標,並授權給 Dell Inc. 使用;EMC 是 EMC Corporation 的註冊商標;能源之星是美國環境保護署的註冊商標。作為能源之星的一員,Dell Inc. 已確定本產品符合能源之星的能源效率規範。
本文件中述及的其他商標和產品名稱是指擁有相應商標和名稱的公司實體或其產品。Dell Inc. 對本公司之外的商標和產品名稱不擁有任何所有權。
型號 PP11L
2009 年 9 月 P/N P4946 Rev. A04
尋找資訊
使用模組凹槽
關於您的電腦
解決問題
使用 Microsoft® Windows® XP
使用 Dell Diagnostics
Dell™ QuickSet
清潔您的電腦
使用鍵盤和觸控墊
重新安裝軟體
使用顯示幕
新增和更換零件
使用 CD、DVD 和其他多媒體
使用系統設定程式
使用電池
警報標準格式 (ASF)
無線區域網路
獲得幫助
使用 PC Card
規格
使用智慧卡
附錄
攜帶您的電腦旅行
詞彙表
密碼
註:「註」表示可以幫助您更有效地使用電腦的重要資訊。
註:某些功能可能不適用於您的電腦,或在某些國家/地區未提供。

回到目錄頁
關於您的電腦
Dell™ Latitude™ D610 使用者指南
前視圖
左視圖
右視圖
後視圖
下視圖
前視圖
顯示幕 — 若要獲得有關顯示幕的更多資訊,請參閱「使用顯示幕」。
電源按鈕 — 按電源按鈕可以開啟電腦或結束電源管理模式。
如果電腦停止回應,請按住電源按鈕直至電腦完全關閉 (這可能需要幾秒鐘)。
裝置狀態指示燈
1
顯示幕
7
喇叭
2
電源按鈕
8
觸控桿/觸控墊按鈕
3
裝置狀態指示燈
9
觸控桿
4
鍵盤
10
音量控制按鈕
5
觸控墊
11
靜音按鈕
6
顯示幕閂鎖
12
鍵盤和無線狀態指示燈
注意事項:為避免遺失資料,請執行 Microsoft® Windows® 作業系統關機程序來關閉電腦,而不要直接按下電源按鈕。

如果電腦已連接至電源插座,則 指示燈的執行狀態包括:
¡ 綠色穩定:表示電池正在充電。
¡ 綠色閃爍:表示電池基本已充滿電。
如果電腦使用電池執行,則 指示燈的執行狀態包括:
¡ 熄滅:表示電池已充滿電 (或者電腦已關閉)。
¡ 橘黃色閃爍:表示電池電量不足。
¡ 橘黃色穩定:表示電池電量嚴重不足。
鍵盤 — 鍵盤包括數字鍵台和 Windows 徽標鍵。若要獲得有關支援的鍵盤快速鍵的資訊,請參閱「使用鍵盤和觸控墊」。
觸控墊 — 提供滑鼠的功能。請參閱「使用鍵盤和觸控墊」,以獲得更多資訊。
顯示幕閂鎖 — 使顯示幕保持合上狀態。
喇叭 — 若要調節內建喇叭的音量,請按音量控制按鈕、靜音按鈕或音量控制鍵盤快速鍵。若要獲得更多資訊,請參閱「使用鍵盤和觸控墊」。
觸控桿/觸控墊按鈕 — 提供滑鼠的功能。請參閱「使用鍵盤和觸控墊」,以獲得更多資訊。
觸控桿 — 提供滑鼠的功能。請參閱「使用鍵盤和觸控墊」,以獲得更多資訊。
音量控制按鈕 — 按這些按鈕可以調節音量。
靜音按鈕 — 按此按鈕可以關閉音量。
鍵盤和無線狀態指示燈
在電腦開啟時亮起,在電腦處於電源管理模式時閃爍。
在電腦讀取或寫入資料時亮起。
注意事項:為避免遺失資料,請勿在 指示燈閃爍時關閉電腦。
持續亮起或閃爍以表示電池電量狀態。

鍵盤上方的綠色指示燈表示下列資訊:
左視圖
PC Card 插槽 — 支援一個 PC Card,如數據機或網路配接器。電腦出廠時,插槽中裝有一個塑膠空插卡。若要獲得更多資訊,請參閱「使用 PC Card」。
智慧卡插槽 — 支援一個智慧卡。若要獲得更多資訊,請參閱「使用智慧卡」。
紅外線感應器 — 可讓您在不使用纜線連接的情況下,將電腦中的檔案傳送至其他紅外線相容裝置。
當您收到電腦時,感應器已停用。您可以使用系統設定程式來啟用感應器。若要獲得有關傳送資料的資訊,請參閱 Windows 說明、說明及支援中心或紅外線相容裝置隨附的說明文件。
在啟用數字鍵台時亮起。
在啟用無線裝置時亮起。
在啟用大寫字母功能時亮起。
在啟用迷你 PCI 功能和藍芽® 無線技術時亮起。若要啟用或停用迷你 PCI 功能及藍芽無線技術,請按 <Fn><F2>。
註:藍芽無線技術是您電腦上的可選功能,因此僅當您在訂購電腦的同時有訂購藍芽無線技術, 圖示才會亮起。
若要獲得更多資訊,請參閱藍芽無線技術隨附的說明文件。
在啟用捲動鎖定功能時亮起。
1
安全纜線孔
4
PC Card 插槽
2
音效連接器 (2)
5
智慧卡插槽
3
紅外線感應器
6
硬碟機

模組凹槽 — 您可以將裝置 (如光學磁碟機或 Dell TravelLite™ 模組) 安裝在模組凹槽中。若要獲得更多資訊,請參閱「使用模組凹槽」。
裝置釋放閂鎖 — 釋放模組凹槽裝置。請參閱「使用模組凹槽」,以獲得有關指示。
後視圖
USB 連接器
分離式影像電視輸出連接器
數據機連接器 (RJ-11)
網路連接器 (RJ-45)
並列連接器
1
網路連接器 (RJ-45)
6
序列連接器
2
分離式影像電視輸出連接器
7
影像連接器
3
USB 連接器 (2)
8
交流電變壓器連接器
4
數據機連接器 (RJ-11)
9
通風口
5
並列連接器
用於連接 USB 裝置,例如滑鼠、鍵盤或印表機。您也可以使用可選的軟式磁碟機纜線將可選的軟式磁碟機直接連接至 USB 連接器。
用於將電腦連接至電視。若要獲得更多資訊,請參閱「將電腦連接至電視或音效裝置」。
如果您有訂購可選的內建數據機,請將電話線連接至此數據機連接器。
若要獲得有關使用數據機的資訊,請參閱您電腦隨附的數據機線上說明文件。
注意事項:網路連接器比數據機連接器稍大。為避免損壞電腦,請勿將電話線插入網路連接器。
用於將電腦連接至網路。連接器旁邊的兩個指示燈表示有線網路通訊的連線和傳送資訊的狀態。
若要獲得有關使用網路配接器的資訊,請參閱您電腦隨附的裝置使用者指南。請參閱「尋找資訊」。
用於連接並列裝置,例如印表機。

影像連接器
序列連接器
交流電變壓器連接器 — 可以將交流電變壓器連接至電腦。
交流電變壓器可以將交流電轉換為電腦需要的直流電。不論電腦的電源是開啟或是關閉,您都可以將它與交流電變壓器連接。
通風口 — 電腦使用內部風扇使空氣透過通風口流通,以防止電腦過熱。
下視圖
用於連接外接式顯示器。若要獲得更多資訊,請參閱「使用顯示幕」。
用於連接序列裝置,例如滑鼠或手提式裝置。
警示:此交流電變壓器可配合世界各地的電源插座使用。但是,各個國家/地區的電源連接器和電源板不盡相同。使用不相容的電源線或將電源線不正確地連接至電源板
或電源插座可能會造成火災或設備損壞。
注意事項:將交流電變壓器纜線從電腦上拔下時,請握住連接器,而不要拉扯纜線,並輕輕將它平穩拔出以免損壞纜線。
警示:請勿將物品推入或阻塞通風口,或使灰塵積聚在通風口處,請勿將執行中的電腦存放於空氣流通不暢的環境 (如合上的公事包) 中。限制空氣流通可能會損壞電腦
或造成火災。
註:電腦在變熱時會開啟風扇。風扇會發出噪音,這是正常現象,不表示風扇或電腦有問題。

記憶體模組護蓋 — 用於遮蓋裝有記憶體模組的凹槽。請參閱「新增和更換零件」。
電池凹槽釋放閂 鎖 — 釋放電池。請參閱「使用電池」,以獲得有關指示。
電池充電電量顯示 — 提供有關電池電量的資訊。請參閱使用電池。
電池 — 安裝電池後,無需將電腦連接至電源插座即可使用電腦。請參閱使用電池。
塢接裝置插槽 — 可讓您將電腦連接至塢接裝置。請參閱塢接裝置隨附的說明文件,以獲得其他資訊。
風扇 — 電腦使用內部風扇使空氣透過通風口流通,以防止電腦過熱。
數據機/幣式電池護蓋 — 用於遮蓋裝有數據機和幣式電池的凹槽。請參閱「新增和更換零件」。
硬碟機 — 儲存軟體和資料。
回到目錄頁
1
記憶體模組護蓋
5
塢接裝置插槽
2
電池凹槽釋放閂鎖
6
風扇
3
電池充電電量顯示
7
數據機/幣式電池護蓋
4
電池
8
硬碟機
警示:請勿將物品推入或阻塞通風口,或使灰塵積聚在通風口處,請勿將執行中的電腦存放於空氣流通不暢的環境 (如合上的公事包) 中。限制空氣流通可能會損壞電腦
或造成火災。
註:電腦在變熱時會開啟風扇。風扇會發出噪音,這是正常現象,不表示風扇或電腦有問題。

回到目錄頁
警報標準格式 (ASF)
Dell™ Latitude™ D610 使用者指南
警報標準格式 (ASF) 是一種分散式管理綜合小組 (DMTF) 的管理標準,它指定「預作業系統」或「無作業系統」的警報技術。此標準的用途在於,當作業系統處於睡眠狀態或系統關閉時,系統
能夠在可能出現安全問題與故障的狀況下發出警報。ASF 的設計可以取代先前無作業系統的警報技術。
您的電腦支援以下 ASF 警報和遠端功能:
若要獲得有關 Dell 的 ASF 實現方案的更多資訊,請參閱 Dell 支援 Web 站台 (support.dell.com) 提供的 Dell 可攜式電腦的 ASF 和 Dell 可攜式電腦的 ASF 管理員指南。
回到目錄頁
警報
描述
Chassis Intrusion – Physical Security Violation (外殼侵入 – 實體安全保護侵犯)/Chassis Intrusion – Physical Security
Violation Event Cleared (外殼侵入 – 已清除實體安全保護侵犯事件)
塢接裝置曾被打開,並且影響
到 PCI 插槽。
Failure to Boot to BIOS (啟動至 BIOS 失敗)
BIOS 在啟動時未完成載入。
System Password Violation (系統密碼侵犯)
系統密碼無效 (三次嘗試失敗
後發出警報)。
Entity Presence (實體存在)
已傳送週期性的心跳訊號以確
認系統存在。

回到目錄頁
使用電池
Dell™ Latitude™ D610 使用者指南
電池效能
若要獲得最佳的電腦效能並保留 BIOS 設定,請務必在安裝有主電池時使用您的 Dell™ 可攜式電腦。標準配備是在電池凹槽中安裝一個電池。
電池的使用時間依作業狀態而有所差異。您可以在媒體凹槽中安裝可選的第二個電池,以顯著增加使用時間。
當您執行以下作業 (包括但不侷限於這些作業) 時,電池的使用時間會顯著縮短:
l 使用光學磁碟機
l 使用無線通訊裝置、PC Card、ExpressCard、媒體記憶體卡或 USB 裝置
l 使用高顯示亮度設定、3D 螢幕保護程式或其他耗電量大的程式,例如 3D 遊戲
l 在最大效能模式下執行電腦 (請參閱組態電源管理設定)。
您可以先檢查電池電量 (請參閱檢查電池電量),然後再將電池插入電腦。您也可以設定電源管理選項,以便在電池電量不足時向您發出警報 (請參閱組態電源管理設定)。
檢查電池電量
Dell QuickSet 電池計量器、Microsoft Windows 電池計量器視窗和 圖示、電池充電電量顯示與電池效能狀況顯示,以及電池電量不足警告,均會提供有關電池電量的資訊。
Dell™ QuickSet 電池計量器
如果已安裝 Dell QuickSet,則按 <Fn><F3> 將顯示 QuickSet 電池計量器。Battery Meter (電池計量器) 將顯示您電腦中電池的狀態、電池效能狀況、電量高低及充電完成時間。
若要獲得有關 QuickSet 的更多資訊,請在工作列中的 圖示上單按滑鼠右鍵,然後單按 Help (說 明)。
Microsoft® Windows® 電池計量器
Windows 電池計量器指示電池的剩餘電量。若要檢查電池計量器,請連按兩下工作列上的 圖示。
如果電腦已連接至電源插座,螢幕上將出現 圖示。
電池效能
組態電源管理設定
檢查電池電量
為電池充電
節省電池電量
更換電池
電源管理模式
存放電池
註:若要獲得有關您的 Dell 電腦的保固資訊,請參閱《產品資訊指南》或您電腦隨附的單獨保固文件。
註:您第一次使用電腦時,電池可能未充滿電,所以請使用交流電變壓器將新電腦連接至電源插座。最好使用交流電變壓器操作電腦,直到電池充滿電。若要檢視電池電量狀態,請存
取控制台 ® 電源選項,然後單按電池計量器標籤。
註:時間愈長,電池的使用時間 (電池將電量耗盡的時間) 愈短。依據使用電池的頻率和情況,您可能需要在電腦的使用壽命內購買新電池。
註:向 CD 或 DVD 寫入資料時,建議您將電腦連接至電源插座。
警示:使用不相容的電池可能會增加火災或爆炸的危險。更換電池時,請僅使用從 Dell 購買的相容電池。此鋰離子電池僅可用於您的 Dell 電腦。請勿將其他電腦上的電
池用在您的電腦上。
警示:請勿將電池與一般家居廢棄物一起處理。當您的電池無法再繼續充電時,請致電當地的廢棄物處理部門或環保部門,詢問如何丟棄鋰 離子電池。請參閱《產品資訊
指南》中的「電池處理」。
警示:電池使用不當可能會增加火災或化學燒傷的危險。請勿鑿穿、焚燒或拆開電池,或將電池暴露在超過 65˚C (149˚F) 的溫度下。請將電池置於兒童觸摸不到的地
方。請特別小心處理已損壞或洩漏的電池。損壞的電池可能會洩漏,進而導致人身受傷或設備損壞。

充電電量顯示
透過按一次或按住電池充電電量顯示上的狀態按鈕,您可以檢查:
l 電池電量 (透過按並釋放狀態按鈕進行檢查)
l 電池效能狀況 (透過按住 狀態按鈕進行檢查)
電池的使用時間主要取決於其充電次數。數百次充放電週期之後,電池會失去一定的充電容量,亦即電池效能狀況下降。換言之,電池可能顯示「已充電」狀態,但是卻維持降低了的充電容
量 (電池效能狀況)。
檢查電池電量
若要檢查電池電量,請按並釋放電池充電電量顯示上的狀態按鈕,以開啟電量高低指示燈。每個指示燈表示大約電池總電量的 20%。例如,如果電池的剩餘電量為 80%,則有四個指示燈亮
起。如果沒有指示燈亮起,則表明電池已經沒有電。
檢查電池效能狀況
若要使用充電電量顯示來檢查電池效能狀況,請按住電池充電電量顯示上的狀態按鈕至少 3 秒鐘。如果沒有指示燈亮起,則表示電池處於良好狀態,保持 80% 以上的原有充電容量。每亮起一
個指示燈表示電池充電容量降低一個級別。如果五個指示燈亮起,表示剩餘充電容量不足原有的 60%,您應該考慮更換電池。請參閱規格,以獲得有關電池使用時間的更多資訊。
電池電量不足警告
依預設,電池電量消耗大約 90% 時,螢幕上將會出現快顯警告視窗。您可以在 QuickSet 或電源選項內容視窗中變更電池警報設定。請參閱組態電源管理設定,以獲得有關存取 QuickSet 或電
源選項內容視窗的資訊。
節省電池電量
請執行以下動作,以節省電池電量:
l 如果可能,請將電腦連接至電源插座,因為電池的使用壽命主要取決於電池的使用和充電次數。
l 如果長時間不使用電腦,請將其置於待命模式或休眠模式 (請參閱電源管理模式)。
l 使用 Power Management Wizard (電源管理精靈) 選擇用於最佳化您電腦的電量使用的選項。當您按電源按鈕、關閉顯示幕或按 <Fn><Esc> 時,也可以設定變更這些選項。
電源管理模式
待命模式
當超過預定的無活動週期 (逾時) 後,待命模式會關閉顯示幕和硬碟機來節省電能。結束待命模式後,電腦會回到進入待命模式之前所處的作業狀態。
若要進入待命模式,請:
l 單按開始 ® 關機 ® 待命。
或者
l 根據您在電源選項內容視窗或 QuickSet Power Management Wizard (電源管理精靈) 中設定的電源管理選項,可以使用以下其中一種方法:
¡ 按下電源按鈕。
¡ 合上顯示幕。
¡ 按 <Fn><Esc>。
若要結束待命模式,請按電源按鈕或打開顯示幕,這取決於您設定的電源管理選項。您無法透過按鍵盤上的按鍵,或者觸摸觸控墊或觸控桿來結束電腦的待命模式。
註:您可以使用以下兩種方式之一檢查電池效能狀況:使用電池上的充電電量顯示 (如下所述) 以及使用 Dell QuickSet 中的電池計量器。若要獲得有關 QuickSet 的資訊,請在工作列上的
圖示上單按滑鼠右鍵,然後單按 Help (說 明)。
注意事項:為避免遺失或損壞資料,請在電池電量不足警告出現後立即儲存您的工作。然後將電腦連接至電源插座。如果電池電量完全耗盡,電腦將自動啟動休眠模式。
註:請參閱電源管理模式,以獲得有關節省電池電量的更多資訊。
注意事項:如果交流電源和電池電量在電腦處於待命模式時中斷,系統可能會遺失資料。

休眠模式
休眠模式透過將系統資料複製到硬碟機上一個預留的區域,然後完全關閉電腦來節省電能。結束休眠模式後,電腦會回到進入休眠模式之前所處的作業狀態。
如果電池電量嚴重不足,電腦會進入休眠模式。
若要手動進入休眠模式,請:
l 單按開始 ® 電腦關機,並按住 <Shift> 鍵,然後單按休眠。
或者
l 根據您在電源選項內容視窗或 QuickSet Power Management Wizard (電源管理精靈) 中設定的電源管理選項,可以使用以下其中一種方法進入休眠模式:
¡ 按下電源按鈕。
¡ 合上顯示幕。
¡ 按 <Fn><Esc>。
若要結束休眠模式,請按電源按鈕。電腦可能需要一小段時間才能結束休眠模式。您無法透過按鍵盤上的按鍵,或者觸摸觸控墊或觸控桿來結束電腦的休眠模式。若要獲得有關休眠模式的更
多資訊,請參閱作業系統隨附的說明文件。
組態電源管理設定
您可以使用 QuickSet Power Management Wizard (電源管理精靈) 或 Windows 電源選項內容來組態電腦的電源管理設定。
l 若要存取 QuickSet Power Management Wizard (電源管理精靈),請連按兩下工作列上的 圖示。若要獲得有關 QuickSet 的更多資訊,請單按 Power Management Wizard (電源管理精靈)
中的 Help (說 明) 按鈕。
l 若要存取電源選項內容視窗,請單按開始按鈕 ® 控制台 ® 效能及維護 ® 電源選項。若要獲得有關電源選項內容視窗中任何欄位的資訊,請單按標題列上的問號圖示,然後單按
您需要資訊的區域。
為電池充電
每次將電腦連接至電源插座,或將電池裝入已連接至電源插座的電腦時,電腦均會檢查電池的電量和溫度。如有必要,交流電變壓器會為電池充電並維持電池的電量。
如果電池因在電腦中使用或處於高溫環境下而溫度過高,將電腦連接至電源插座時電池可能無法進行充電。
如果 指示燈呈綠色和橘黃色交替閃爍,表示電池太熱而無法開始充電。請從電源插座上拔下電腦的電源線,並讓電腦和電池冷卻至室溫。然後將電腦連接至電源插座,並繼續為電池充
電。
若要獲得有關解決電池問題的更多資訊,請參閱電源問題。
更換電池
若要取出電池,請:
1. 如果電腦已連接至塢接裝置 (塢接),請切斷塢接。請參閱塢接裝置隨附的說明文件,以獲得有關指示。
2. 請確定電腦已經關閉或暫停於電源管理模式下。
3. 滑動並按住電池凹槽 (或模組凹槽) 的釋放閂鎖,然後從凹槽中取出電池。
注意事項:您不能在電腦處於休眠模式時卸下裝置或切斷電腦塢接。
註:在電腦結束休眠模式之後,某些 PC Card 或 ExpressCard 可能無法正常作業。取出並重新插入插卡 (請參閱安裝 PC Card),或者只需重新啟動電腦即可。
註:利用 Dell™ ExpressCharge™,當電腦關閉時,使用交流電變壓器可在 1 小時左右為完全放電的電池充電到百分之八十,2 小時左右將其充電到百分之百。電腦開啟時,充電時間會
延長。電池在電腦內可以放置任意長的時間。因為電池的內部電路可防止電池充電過量。
警示:在執行這些程序之前,請關閉電腦,從電源插座和電腦上拔下交流電變壓器的纜線,從牆上的連接器和電腦上拔下數據機的纜線,並從電腦上卸下其他所有外部纜
線。
注意事項:您必須從電腦上卸下所有外部纜線,以避免可能的連接器損壞。
警示:使用不相容的電池可能會增加火災或爆炸的危險。更換電池時,請僅使用從 Dell 購買的相容電池。此電池專用於 Dell™ 電腦。請勿將其他電腦上的電池用在您的
電腦上。

回到目錄頁
使用模組凹槽
Dell™ Latitude™ D610 使用者指南
關於模組凹槽
關於裝置安全保護螺絲
在電腦關閉時卸下和安裝裝置
在電腦執行時卸下和安裝裝置
關於模組凹槽
您可以在模組凹槽中安裝裝置,如軟式磁碟機、CD 光碟機、CD-RW 光碟機、DVD 光碟機、CD-RW/DVD 光碟機、DVD+RW 光碟機、第二個電池或第二個硬碟機。
關於裝置安全保護螺絲
您的 Dell™ 電腦出廠時已經在模組凹槽中安裝有 CD/DVD 光碟機,並隨附裝置安全保護螺絲,該螺絲並未安裝在 CD/DVD 光碟機中,而是單獨包裝。在凹槽中安裝模組時,您可以安裝裝置安
全保護螺絲,除非不希望模組被輕易卸下。
擰下裝置安全保護螺絲
如果已安裝裝置安全保護螺絲,您必須擰下該螺絲才能從凹槽中卸下模組:
1. 儲存並關閉所有開啟的檔案,結束所有開啟的程式,然後關閉電腦。
2. 如果電腦已連接至塢接裝置 (塢接),請切斷塢接。請參閱塢接裝置隨附的說明文件,以獲得有關指示。
3. 合上顯示幕並將電腦翻轉。
4. 使用 #1 十字槽螺絲起子,從電腦底部擰下裝置安全保護螺絲。
在電腦關閉時卸下和安裝裝置
1. 如果已安裝裝置安全保護螺絲,請將其擰下。
2. 按下裝置釋放閂鎖。
警示:開始執行本章節的任何程序之前,請遵循《產品資訊指南》中的安全指示。
註:您無需安裝裝置安全保護螺絲,除非不希望模組被輕易卸下。
註:如果尚未安裝裝置安全保護螺絲,您可以在電腦執行和連接至塢接裝置 (塢接) 時卸下和安裝裝置。
注意事項:為防止損壞裝置,在裝置尚未安裝在電腦中時,請將其儲存在安全、乾燥的地方。避免按壓這些裝置或在其上放置重物。

3. 從模組凹槽中拉出裝置。
4. 將新裝置推入凹槽中,直至其發出卡嗒聲。
在電腦執行時卸下和安裝裝置
1. 退出裝置之前,請連按兩下工作列上的安全地移除硬體圖示,再單按您要退出的裝置,然後單按停止。
2. 按下裝置釋放閂鎖。
3. 從模組凹槽中拉出裝置。
注意事項:如果已安裝裝置安全保護螺絲,您必須先關閉電腦,然後再擰下螺絲。
注意事項:為防止損壞裝置,在裝置尚未安裝在電腦中時,請將其儲存在安全、乾燥的地方。避免按壓這些裝置或在其上放置重物。

回到目錄頁
使用 CD、DVD 和其他多媒體
Dell™ Latitude™ D610 使用者指南
播放 CD 或 DVD
調節音量
調整圖像
將電腦連接至電視或音效裝置
播放 CD 或 DVD
1. 按光碟機正面的退出按鈕。
2. 拉出承載器。
3. 將光碟放入承載器的中央,使有標籤的一面朝上,並將光碟卡在轉軸上。
4. 將承載器推回光碟機。
若要製作 CD 的格式以儲存資料、燒製音樂 CD 或複製 CD,請參閱您電腦隨附的 CD 軟體。
調節音量
1. 單按開始按鈕,指向所有程式 (或程式集) ® 附屬應用程式 ® 娛樂 (或多媒體),然後單按音量控制。
2. 在主音量視窗中,單按並拖曳主音量欄中的滑塊,上下滑動,以提高或降低音量。
若要獲得有關音量控制選項的更多資訊,請在主音量視窗中單按說明。
Volume Meter (音量計量器) 將顯示您電腦上的目前音量級別,包括靜音。在工作列中的 圖示上單按滑鼠右鍵,或按音量控制按鈕,可以啟用或停用螢幕上的 Volume Meter (音量計量器)。
注意事項:在開啟或關閉 CD 或 DVD 承載器時,請勿按壓承載器。不使用光碟機時,請關閉承載器。
注意事項:在播放 CD 或 DVD 時,請勿移動電腦。
註:如果您使用其他電腦出廠時安裝的模組,則需要安裝播放 DVD 或寫入資料所必需的驅動程式和軟體。若要獲得更多資訊,請參閱可選的 Drivers and Utilities CD。
註:請確定您在燒製 CD 時遵循所有的版權法規。
註:當喇叭為靜音時,您將無法聽到 CD 或 DVD 播放的聲音。

啟用計量器後,可以使用音量控制按鈕或按下列按鍵來調節音量:
l 按 <Fn> <PageUp> 可以提高音量。
l 按 <Fn> <PageDn> 可以降低音量。
l 按 <Fn> <End> 可以設為靜音。
若要獲得有關 QuickSet 的更多資訊,請在工作列中的 圖示上單按滑鼠右鍵,然後單按 Help (說 明)。
調整圖像
如果螢幕上出現一則錯誤訊息,通知您目前的解析度和顏色深度已佔用太多的記憶體,並阻止 DVD 播放,請調整顯示內容。
1. 單按開始按鈕,然後單按控制台。
2. 在選取類別目錄下,單按外觀和主題。
3. 在選擇一項工作下,單按變更螢幕解析度。
4. 在顯示內容 視窗中,單按並拖曳螢幕解析度中的滑塊,將設定變更為1024 x 768 個像素。
5. 單按色彩品質的下拉式選單,然後單按中 (16 位元)。
6. 單按 OK (確定)。
將電腦連接至電視或音效裝置
您的電腦配有 S-video 電視輸出連接器,其與標準 S-video 纜線 (可從 Dell 獲得) 一起,可讓您將電腦連接至電視。
您的電視具有 S-video 輸入連接器或合成式影像輸入連接器。根據電視上的可用連接器類型,您可以使用市面上購買的 S-video 纜線或合成式影像纜線將電腦連接至電視。
建議您依照下列組合方式之一,將影像纜線和音效纜線連接至電腦。
l S-video 與標準音效
l 合成式影像與標準音效
在電腦和電視之間連接完影像纜線和音效纜線後,您必須使電腦與電視配合工作。請參閱「在 Microsoft® Windows® XP 中啟用電視的顯示設定」,以確定電腦能夠識別電視,並與電視正常協
同作業。
1
音量圖示
2
音量計量器
3
靜音圖示
註:您的電腦不會隨附將其連接至電視或其他音效裝置的影像纜線和音效纜線,並且在某些國家/地區不提供這些纜線。如果在您所在的國家/地區提供這些纜線,可以在大多數消費性
電子商店或從 Dell 購買到此類纜線。
1
S-video 電視輸出連接器
2
標準 S-video 纜線連接器
註:請參閱每小節開頭的圖解,以協助您決定應該使用哪種連接方法。

S-Video 與標準音效
1. 關閉電腦以及您想要連接的電視和/或音效裝置。
2. 將 S-video 纜線的一端插入電腦的 S-video 輸入連接器。
3. 將 S-video 纜線的另一端插入電視上的 S-video 輸入連接器。
4. 將音效纜線的單連接器一端插入電腦上的耳機連接器。
5. 將音效纜線另一端的兩個 RCA 連接器插入電視或其他音效裝置的音效輸入連接器。
6. 開啟電視與已連接的音效裝置 (如果可用),然後再開啟電腦。
7. 請參閱「在 Microsoft® Windows® XP 中啟用電視的顯示設定」,以確定電腦能夠識別電視,並與電視正常協同作業。
合成式影像與標準音效
1
標準 S-video 纜線
2
標準音效纜線
註:如果電視或音效裝置支援 S-video 但不支援 S/PDIF 數位音效,則您可以將 S-video 纜線直接連接至電腦上的 S-video 電視輸出連接器 (無需使用電視/數位音效配接器纜線)。
ページが読み込まれています...
ページが読み込まれています...
ページが読み込まれています...
ページが読み込まれています...
ページが読み込まれています...
ページが読み込まれています...
ページが読み込まれています...
ページが読み込まれています...
ページが読み込まれています...
ページが読み込まれています...
ページが読み込まれています...
ページが読み込まれています...
ページが読み込まれています...
ページが読み込まれています...
ページが読み込まれています...
ページが読み込まれています...
ページが読み込まれています...
ページが読み込まれています...
ページが読み込まれています...
ページが読み込まれています...
ページが読み込まれています...
ページが読み込まれています...
ページが読み込まれています...
ページが読み込まれています...
ページが読み込まれています...
ページが読み込まれています...
ページが読み込まれています...
ページが読み込まれています...
ページが読み込まれています...
ページが読み込まれています...
ページが読み込まれています...
ページが読み込まれています...
ページが読み込まれています...
ページが読み込まれています...
ページが読み込まれています...
ページが読み込まれています...
ページが読み込まれています...
ページが読み込まれています...
ページが読み込まれています...
ページが読み込まれています...
ページが読み込まれています...
ページが読み込まれています...
ページが読み込まれています...
ページが読み込まれています...
ページが読み込まれています...
ページが読み込まれています...
ページが読み込まれています...
ページが読み込まれています...
ページが読み込まれています...
ページが読み込まれています...
ページが読み込まれています...
ページが読み込まれています...
ページが読み込まれています...
ページが読み込まれています...
ページが読み込まれています...
ページが読み込まれています...
ページが読み込まれています...
ページが読み込まれています...
ページが読み込まれています...
ページが読み込まれています...
ページが読み込まれています...
ページが読み込まれています...
ページが読み込まれています...
ページが読み込まれています...
ページが読み込まれています...
ページが読み込まれています...
ページが読み込まれています...
ページが読み込まれています...
ページが読み込まれています...
ページが読み込まれています...
ページが読み込まれています...
ページが読み込まれています...
ページが読み込まれています...
ページが読み込まれています...
ページが読み込まれています...
ページが読み込まれています...
ページが読み込まれています...
ページが読み込まれています...
ページが読み込まれています...
ページが読み込まれています...
ページが読み込まれています...
ページが読み込まれています...
ページが読み込まれています...
ページが読み込まれています...
ページが読み込まれています...
-
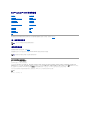 1
1
-
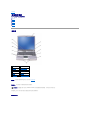 2
2
-
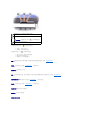 3
3
-
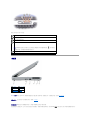 4
4
-
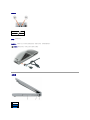 5
5
-
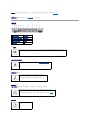 6
6
-
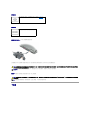 7
7
-
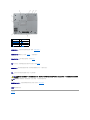 8
8
-
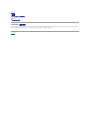 9
9
-
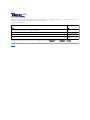 10
10
-
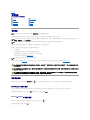 11
11
-
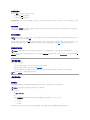 12
12
-
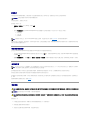 13
13
-
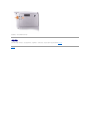 14
14
-
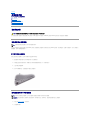 15
15
-
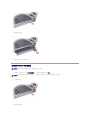 16
16
-
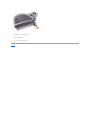 17
17
-
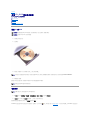 18
18
-
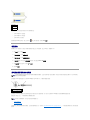 19
19
-
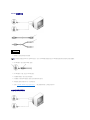 20
20
-
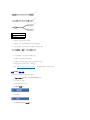 21
21
-
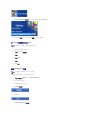 22
22
-
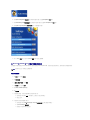 23
23
-
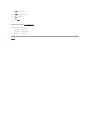 24
24
-
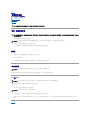 25
25
-
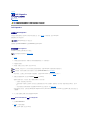 26
26
-
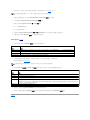 27
27
-
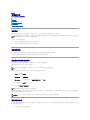 28
28
-
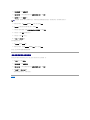 29
29
-
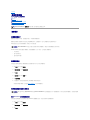 30
30
-
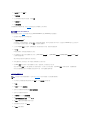 31
31
-
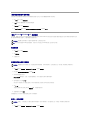 32
32
-
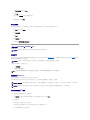 33
33
-
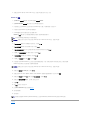 34
34
-
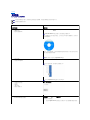 35
35
-
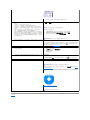 36
36
-
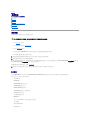 37
37
-
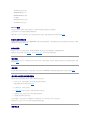 38
38
-
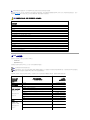 39
39
-
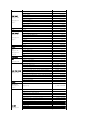 40
40
-
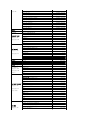 41
41
-
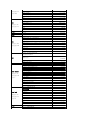 42
42
-
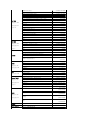 43
43
-
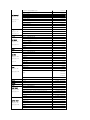 44
44
-
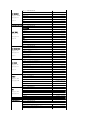 45
45
-
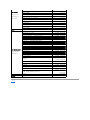 46
46
-
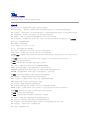 47
47
-
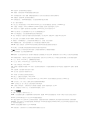 48
48
-
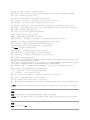 49
49
-
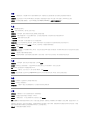 50
50
-
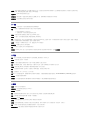 51
51
-
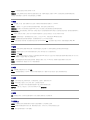 52
52
-
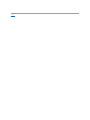 53
53
-
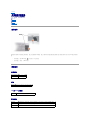 54
54
-
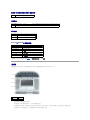 55
55
-
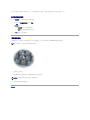 56
56
-
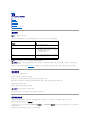 57
57
-
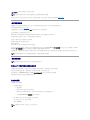 58
58
-
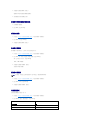 59
59
-
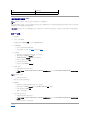 60
60
-
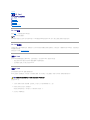 61
61
-
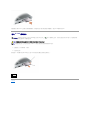 62
62
-
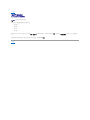 63
63
-
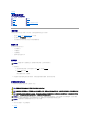 64
64
-
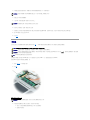 65
65
-
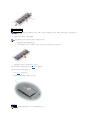 66
66
-
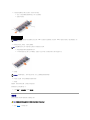 67
67
-
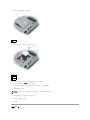 68
68
-
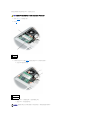 69
69
-
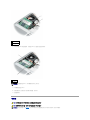 70
70
-
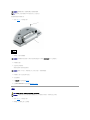 71
71
-
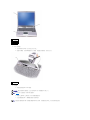 72
72
-
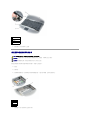 73
73
-
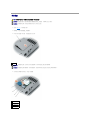 74
74
-
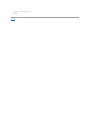 75
75
-
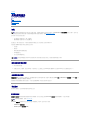 76
76
-
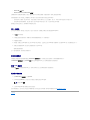 77
77
-
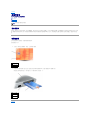 78
78
-
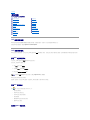 79
79
-
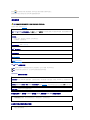 80
80
-
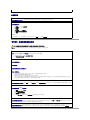 81
81
-
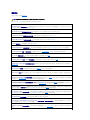 82
82
-
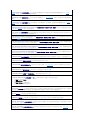 83
83
-
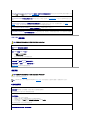 84
84
-
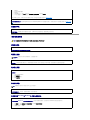 85
85
-
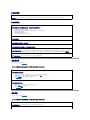 86
86
-
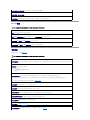 87
87
-
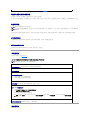 88
88
-
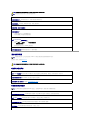 89
89
-
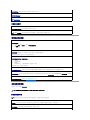 90
90
-
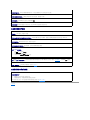 91
91
-
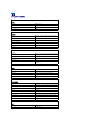 92
92
-
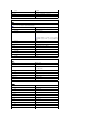 93
93
-
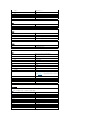 94
94
-
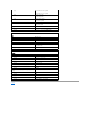 95
95
-
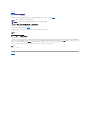 96
96
-
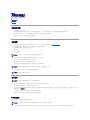 97
97
-
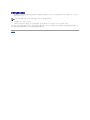 98
98
-
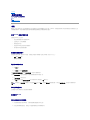 99
99
-
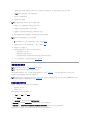 100
100
-
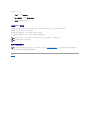 101
101
-
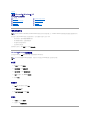 102
102
-
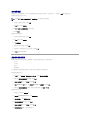 103
103
-
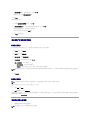 104
104
-
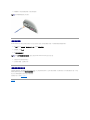 105
105