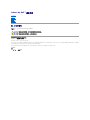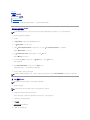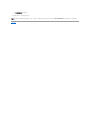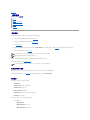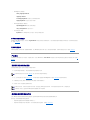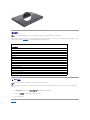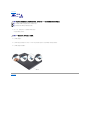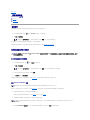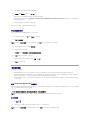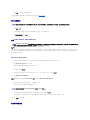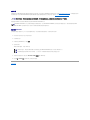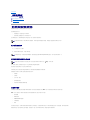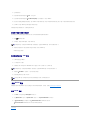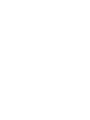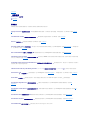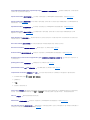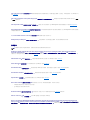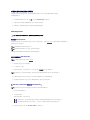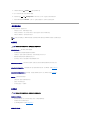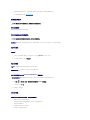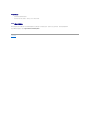AdamobyDell™服务手册
插入 SIM 卡
刷新 BIOS
系统设置程序
故障排除
获得帮助
重新安装软件
注、小心和警告
本说明文件中的信息如有更改,恕不另行通知。
2009DellInc.版权所有,翻印必究。
未经 Dell Inc. 书面许可,严禁以任何形式复制这些材料。
本文中使用的商标: Dell,DELL 徽标和 Dell Adamo 是 Dell Inc. 的商标;Bluetooth 是 Bluetooth SIG, Inc. 拥有的注册商标,由 Dell 公司依许可证使用;Microsoft、Windows、Windows Vista、和 Windows
Vista 开始按钮徽标 是 Microsoft Corporation 在美国和/或其它国家/地区的商标或注册商标。
本说明文件中述及的其它商标和商品名称是指拥有相应标记和名称的公司或其制造的产品。Dell Inc.对其它公司的商标和产品名称不拥有任何所有权。
型号 P01S
2009 年 3 月 修订版 A00
注: “注”表示可以帮助您更好地使用计算机的重要信息。
小心: “小心”表示如果不遵循说 明,就有可能损坏硬件或导致数据丢失。
警告: “警告”表示可能会造成财产损失、人身伤害甚至死亡。

返回目录页面
刷新 BIOS
AdamobyDell™服务手册
从硬盘驱动器刷新 BIOS
从 CD 刷新 BIOS
BIOS 是一种公用程序,用作计算机硬件与操作系统之间的接口。当一个更新可用时您可要求刷新 BIOS。
从硬盘驱动器刷新 BIOS
1. 确保已插入交流电适配器并且已连接网络电缆。
2. 开启计算机。
3. 在 support.dell.com 上找到适用于相关计算机的最新 BIOS 更新文件。
4. 单击“Download Now”(立即下载)下载文件。
5. 如果显示“Export Compliance Disclaimer”(导出遵从免责声明)窗口,请单击“Yes, I Accept this Agreement”(是,我接受该协议)。
系统将显示“File Download”(文件下载)窗口。
6. 单击“Save this program to disk”(将该程序保存到磁盘),然后单击“OK”(确定)。
系统将显示“Save In”(保存位置)窗口。
7. 单击下箭头键以查看“Save In”(保存位置)菜单,选择“Desktop”(桌面),然后单击“Save”(保存)。
文件将下载至您的桌面。
8. 系统显示“Download Complete”(下载完成)窗口时,单击“Close”(关闭)。
文件图标将显示在您的桌面上,并且与下载的 BIOS 更新文件的标题相同。
9. 双击桌面上的文件图标,并按照屏幕上的说明进行操作。
从 CD 刷新 BIOS
1. 确保已插入交流电适配器。
2. 将 BIOS 升级 CD 插入到外部光盘驱动器中,重新启动计算机。
按照屏幕上的说明进行操作。计算机继续引导并更新新的 BIOS。快擦写更新完成之后,计算机会自动重新引导。
3. 在 POST 期间按 <F2> 键进入系统设置程序。
4. 选择退出菜单。
5. 选择加载默认设置以重设计算机默认值。
6. 将 BIOS 升级 CD 从驱动器中取出。
注: 建议您查看 BIOS 更新的具体信息,以确定它是否适用于您的系统。某些更新包含仅影响特定配置的更改,或者提供可能(不)适用于您的计算机的新功能。
注: 如果您没有安装 BIOS 更新的足够权限,会显示一个错误消息。您需要以管理员身份登录或单击该字段并单击 Run as Administrator(以管理员身份运行)以更新 BIOS。
注: 您的计算机不带光盘驱动器。您需要连接一个外部光盘驱动器从 CD 刷新 BIOS。
注: 如果使用 BIOS 升级 CD 以快擦写 BIOS,请在插入 CD 之前将计算机设置为从 CD 进行引导。

返回目录页面
获得帮助
AdamobyDell™服务手册
获得帮助
产品信息
退回项目以要求保修或退款
找到服务标签和快速服务代码
致电之前
与 Dell 联络
获得帮助
如果您的计算机出现问题,可以通过完成以下步骤对问题进行诊断并解决该问题:
1. 有关您的计算机所遇到故障的信息和排除步骤,请参阅故障排除提示。
2. 有关如何运行 Dell Diagnostics 的步骤,请参阅Dell Diagnostics。
3. 请填写诊断程序核对表。
4. 要获得有关安装和故障排除程序的帮助,请使用 Dell 支持 (support.dell.com) 上的多种 Dell 在线服务。请参阅联机服务以获取 Dell 支持在线服务的更详尽列表。
5. 如果以上步骤仍不能解决问题,请参阅与 Dell 联络。
当 Dell 的自动电话系统提示您输入快速服务代码时,请照做以便将您的电话直接转给相应的支持人员
有关使用 Dell 支持的说明,请参阅技术支持和客户服务。
技术支持和客户服务
Dell 的支持服务部门可以回答有关 Dell 硬件的问题。我们的支持人员使用基于计算机的诊断程序来快速准确地解答问题。
要与 Dell 的支持服务部门联络,请先参阅致电之前,然后参阅您所在地区的联络信息或访问 support.dell.com。
联机服务
您可以通过以下 Web 站点了解 Dell 产品和服务:
www.dell.com
www.dell.com/ap(仅限于亚太国家和地区)
www.dell.com/jp(仅限于日本)
www.euro.dell.com(仅限于欧洲)
www.dell.com/la(仅限于拉丁美洲和加勒比海国家和地区)
www.dell.ca(仅限于加拿大)
您可以通过以下 Web 站点和电子邮件地址访问 Dell 支持:
l Dell Support 网站:
support.dell.com
support.jp.dell.com(仅限于日本)
support.euro.dell.com(仅限于欧洲)
注: 致电 Dell 支持部门时,请使用计算机旁边或附近的电话,以便支持人员可帮助您完成所有必要步骤。
注: Dell 的快速服务代码系统可能并非在所有国家和地区均可用。
注: 以下某些服务在美国以外的所有地区并非始终可用。有关其可用性的信息,请致电当地的 Dell 代表。

l Dell Support 电子邮箱地址:
la-[email protected](仅限于拉丁美洲和加勒比海国家)
[email protected](仅适用于亚洲/太平洋国家)
l Dell 市场营销和销售部电子邮箱地址:
[email protected](仅限于亚太国家和地区)
[email protected](仅限于加拿大)
l 匿名文件传送协议 (FTP):
ftp.dell.com C 以 anonymous 为用户名登录,以您的电子邮箱作为密码。
订单状态自动查询服务
要查看您已订购的 Dell 产品的状态,您可以访问 support.dell.com,或致电订单状态自动查询服务部门。 电话录音将提示您提供查找和报告订单所需的信息。有关您所在地区的电话号
码,请参阅与 Dell 联络。
订购时遇到问题
如果订购时遇到问题,例如缺少部件、装错部件或账单错误,请与 Dell 联络以获得客户帮助。致电时,请准备好发票或装箱单。有关您所在地区的电话号码,请参阅与 Dell 联络。
产品信息
如果您需要有关 Dell 提供的其它产品的信息,或者想要订购产品,请访问 Dell Web 站点 www.dell.com。要获得适用于您所在地区或者致电专业销售人员所需的电话号码,请参阅与
Dell 联络。
退回项目以要求保修或退款
无论您是要求维修还是退款,请按以下说明准备好所有要退回的项目:
1. 致电 Dell 获得退回材料授权号,并在包装箱外侧的显著位置清楚地注明此号码。
2. 附上一份诊断程序核对表(请参阅诊断程序核对表),其中应填写您运行过的检测和 Dell Diagnostics(请参阅与 Dell 联络)报告的所有错误信息。
3. 如果您要求退款,请附上要退回产品的所有附件(例如电源电缆、软件软盘和指南等)。
4. 使用原来(或同等)的包装材料包装要退回的设备。
找到服务标签和快速服务代码
当您与 Dell 联系获得服务时需要服务标签和快速服务代码。这些详细信息帮助 Dell 的自动支持电话系统更有效地转接您的电话。
您可以下述方法识别您的服务标签和快速服务代码:
l 服务标签和快速服务代码贴在计算机背面的 USB 端口下方。
l 服务标签列在系统设置程序的安全服务菜单中。有关访问系统设置程序的更多信息,请参阅进入系统设置程序。
注: 有关您所在地区的电话号码,请参阅与 Dell 联络。附上发票复印件与说明退回原因的信函。
注: 您需要负责支付运费。同时还必须为退回的所有产品投保,并承担运送至 Dell 的过程中的损失风险。本公司不接受以货到付款 (C.O.D.) 方式寄送的包裹。
注: 如果退回的产品不符合上述任何要求,Dell 的接收部门将拒绝接收并将产品退回给您。

致电之前
请填写诊断程序核对表(请参阅诊断程序核对表)。如果可能,请在致电 Dell 寻求帮助之前打开您的计算机,并使用计算机旁边的电话。我们可能会要求您在键盘上键入某些命令、转述操
作过程中的详情,或者尝试其它仅可以在该计算机上执行的故障排除步骤。请确保已准备好计算机说明文件。
与 Dell 联络
Dell 提供了几种联机以及电话支持和服务选项。可用性会因国家和地区以及产品的不同而有所差异,某些服务可能在您所在的区域不可用。如果因为销售、技术支持或客户服务问题联络
Dell,请:
1. 访问 support.dell.com,在页面底部的“选择一个国家/地区 ” 下拉菜单中确认您所在的国家或地区。
2. 单击页面左侧的“联系我们”,并根据您的需要选择相应的服务或支持链接。
3. 选择方便与 Dell 联络的方式。
返回目录页面
注: 致电时,请准备好您的快速服务代码。此代码可以帮助 Dell 的自动支持电话系统更加快速地转接您的电话。您也会被问到服务标签。
诊断程序核对表
姓名:
日期:
地址:
电话号码:
服务标签:
快速服务代码:
退回材料授权号(如果 Dell 的技术支持人员已提供):
操作系统及版本:
设备:
扩充卡:
系统是否已连接至网络?是 否
网络、版本和网络适配器:
程序和版本:
请参阅操作系统说明文件,以确定系统启动文件的内容。如果计算机已连接至打印机,请打印所有文件。否则,请在致电 Dell 之前记下每份文件的内容。
错误信息、哔声代码或诊断代码:
问题说明和已执行的故障排除步骤:
注: 如果没有连接到 Internet,可以在购货发票、装箱单、帐单或 Dell 产品目录上找到联络信息。

返回目录页面
插入 SIM 卡
AdamobyDell™服务手册
1. 插入一个针,夹纸的别针或一个长的图钉到 SIM 托盘的孔中。
用力直接压和推直至托盘弹出。
2. 将 SIM 托盘翻过来。
3. 将 SIM 卡的角与托盘中的角对齐,然后放入卡。如果卡不是非常容易地与托盘吻合,请检查并确保卡的角与托盘的角对齐。
4. 将 SIM 托盘翻过来放入插槽中。
返回目录页面
警告: 只允许经认证的维修技术人员对您的计算机进行维修。由于进行未被 Dell 授权 的 维 修所造成的损坏不在保修之内。
注: 用户识别模块 (SIM) 卡仅通过国际移动用户识别码来识别用户。
注: 当插入物件以释放 SIM 托盘时确保未刮伤计算机。
警告: SIM 托 盘 是易碎品。请小心轻放,以免损 坏。

返回目录页面
重新安装软件
AdamobyDell™服务手册
驱动程序
还原操作系统
驱动程序
如果您遇到有关设备的问题,请确定该问题是否由驱动程序引起,如果有必要,请更新驱动程序。
1. 单击 Windows Vista 开始按钮 ,然后在 Computer(计算机)上单击鼠标右键。
2. 单击属性® 设备管理器。
向下滚动列表,查看所有设备的设备图标上是否标有感叹号(带有 [!] 的黄色圆圈)。
如果设备名称旁边带有感叹号,您可能需要重新安装驱动程序或安装新的驱动程序(请参阅重新安装驱动程序和公用程序)。
重新安装驱动程序和公用程序
返回到设备驱动程序的先前版本
1. 单击 Windows Vista“开始”按钮 ,然后在计算机上单击鼠标右键。
2. 单击属性® 设备管理器。
3. 在安装了新驱动程序的设备上单击鼠标右键,然后单击属性。
4. 单击驱动程序选项卡® 回滚驱动程序。
如果驱动程序回滚无法解决问题,请使用系统还原(请参阅还原操作系统)将计算机恢复至您安装新驱动程序之前的运行状态。
使用 Drivers and Utilities 介质
如果使用 “设备驱动程序回滚”或“系统还原”(请参阅还原操作系统 )都不能解决问题,则请通过 Drivers and Utilities 光盘重新安装驱动程序。
1. 系统显示 Windows 桌面后,插入 Drivers and Utilities 光盘。
如果是首次使用 Drivers and Utilities 光盘,请转至步骤 2。如果不是,请转至步骤 5。
2. 当 Drivers and Utilities 光盘安装程序启动时,请按照屏幕上的提示进行操作。
3. 系统显示“InstallShield 向导完成” 窗口时,取出 Drivers and Utilities 光盘,然后单击 “完成” 以重新启动计算机。
注: 此时可能会显示用户帐户控制窗口。如果您是计算机管理员,请单击继续;否则,请与管理员联络以继续。
警告: Dell 支持网站 support.dell.com 和 Drivers and Utilities 介质提供了许可用于 Dell 计算机的驱动程序。如果安装了通过其它渠道获得的驱动程序,您的计
算机可能无 法正常工作。
注: 此时可能会显示用户帐户控制窗口。如果您是计算机管理员,请单击继续;否则,请与管理员联络以进入“设备管理器”。
注: 您的计算机没有光盘驱动器。您需要连接外部光盘驱动器以使用 Drivers and Utilities(驱动程序和公用程序)光盘。.
注: 大多数情况下,Drivers and Utilities 程序会自动开始运行。如果没有自动运行,请启动 Windows 资源管理器,单击光盘驱动器目录以显示光盘内容,然后双击
autorcd.exe 文件。

4. 当看到 Windows 桌面时,重新放入 Drivers and Utilities 光盘。
5. 在“欢迎您,Dell 系统用户”屏幕中,单击“下一步”。
系统将显示一则信息,表明 Drivers and Utilities 光盘正在检测计算机中的硬件。
您的计算机所使用的驱动程序将自动显示在“My Drivers - The ResourceCD has identified these components in your system”(我的驱动程序 - ResourceCD 已检
测到系统中的这些组件)窗口中。
6. 单击要重新安装的驱动程序,然后按照屏幕上的说明进行操作。
如果未列出某个特定驱动程序,则表明您的操作系统不需要此驱动程序。
手动重新安装驱动程序
按照上一节的说明将驱动程序文件抽取到硬盘驱动器之后,请执行以下操作:
1. 单击 Windows Vista“开始”按钮 ,然后在计算机上单击鼠标右键。
2. 单击属性® 设备管理器。
3. 双击要为其安装驱动程序的设备的类型(例如,音频或视频)。
4. 双击要为其安装驱动程序的设备的名称。
5. 单击驱动程序选项卡® 更新驱动程序® 浏览计算机以查找驱动程序软件。
6. 单击浏览并找到存放先前复制的驱动程序文件的位置。
7. 系统显示相应的驱动程序名称时,单击驱动程序的名称® 确定® “下一步”。
8. 单击完成,然后重新启动计算机。
还原操作系统
您可以通过以下方法还原操作系统:
l Microsoft Windows 系统还原,使您可以将计算机恢复至先前的运行状态而不影响数据文件。您可将系统还原功能用作还原操作系统和保存数据文件的首选解决方案。
l Dell Factory Image Restore(Windows Vista 中可用)可以将硬盘驱动器还原至购买计算机时它所处的运行状态。此程序将永久删除硬盘驱动器上的所有数据,并删除您收到
计算机之后所安装的所有应用程序。仅当系统还原无法解决操作系统问题时,才可使用 Dell Factory Image Restore。
l 如果您的计算机附带了
操作系统
光盘,则可以使用该光盘还原您的操作系统。但是,使用
操作系统
光盘同样会删除硬盘驱动器上的所有数据。
仅
当系统还原无法解决操作系统问题
时,才可使用此光盘。
使用 Microsoft®Windows®系统还原
Windows 操作系统提供了系统还原功能。如果在更改硬件、软件或其它系统设置后计算机进入不希望出现的运行状态,则该功能使您可以将计算机恢复到先前的运行状态(而不会影响数据
文件)。系统还原对计算机所做的任何更改都是完全可逆的。
启动系统还原
1. 单击“开始” 。
2. 在 Start Search(开始搜索)框中,键入 System Restore(系统还原),并按 <Enter> 键。
注: 此时可能会显示用户帐户控制窗口。如果您是计算机管理员,请单击继续;否则,请与管理员联络以进入“设备管理器”。
警告: 请定期备份您的 数 据文件。系统还原不会监测数据文件,也不会恢复数据文件。
注: 本说明文件中的步骤按照 Windows 默认视图编写,因此如果您将 Dell 计算机设置为 Windows 经典视图,这些步骤可能不适用。
注: 此时可能会显示用户帐户控制窗口。如果您是计算机管理员,请单击“继续”;否则,请与管理员联系以继续执行所需操作。

3. 单击下一步 ,并按照屏幕上其余的提示进行操作。
如 System Restore 未能解决问题,您可以撤销最近一次的系统修复(参阅撤销上次系统还原)。
撤销上次系统还原
1. 单击“开始” 。
2. 在 Start Search(开始搜索)框中,键入 System Restore(系统还原),并按 <Enter> 键。
3. 单击撤销我上次的恢复 并单击下一步。
使用 Dell™FactoryImageRestore
仅可将 Dell Factory Image Restore (Windows Vista) 作为修复操作系统的最后方法。这些选项将把您的硬盘驱动器还原至购买计算机时它所处的运行状态。您在收到计算机之后所添
加的任何程序或文件(包括数据文件)都会从硬盘驱动器上永久删除。数据文件包括文档、电子表格、电子邮件信息、数码照片、音乐文件等。如果可能,请在使用 Factory Image
Restore 之前备份所有数据。
Dell Factory Image Restore
1. 开启计算机。系统显示 Dell 徽标时,按几次 <F8> 键以访问“Vista Advanced Boot Options”(Vista 高级启动选项)窗口。
2. 选择“Repair Your Computer”(修复计算机)。
系统将显示“System Recovery Options”(系统还原选项)窗口。
3. 选择键盘布局并单击“下一步”。
4. 要使用恢复选项,请以本地用户身份登录。要访问命令提示,请在“用户名”字段中键入“管理员”,然后单击“确定”。
5. 单击“Dell Factory Image Restore”。
6. 在 Dell Factory Image Restore 欢迎页面上,点击 Next(下一步)。
系统将显示 Confirm Data Deletion(确认数据删除)屏幕。
7. 单击复选框以确认您要继续重新格式化硬盘驱动器,并将系统软件恢复至出厂状态,然后单击“下一步”。
系统将开始还原过程,完成此过程可能需要五分钟或更长的时间。 操作系统和出厂时安装的应用程序恢复至出厂状态后,系统将显示一则消息。
8. 单击“完成”重新启动计算机。
使用操作系统光盘
警告: 撤销上次系统还原之前,请保存并关闭所有打开的文件,退出所有打开的程序。系统还原完成之前,请勿更改、打开或删除任何文件或程序。
警告: Dell Factory Image Restore 将 永久删除硬盘驱动器上的所有数据,以及您收到计算机之后所安装的任何程序或驱动程序。如果可能,请在使用这些选项之前备
份数据。仅当系统还原无法解决操作系统问题时,才可使用 Dell Factory Image Restore。
注: 在某些国家和地区或某些计算机上可能无法使用 Dell Factory Image Restore。
注: 根据您的配置,您可能需要选择“Dell Factory 工具”,然后选择“Dell Factory Image Restore”。
警告: 如果您不想继续运行 Factory Image Restore,请单击 Cancel(取消)。

开始之前
如果您要重新安装 Windows 操作系统以解决新安装的驱动程序引起的问题,请首先尝试使用 Windows 设备驱动程序回滚。请参阅返回到设备驱动程序的先前版本。如果设备驱动程序回
滚无法解决问题,请使用 Microsoft Windows 系统还原将操作系统恢复至您安装新设备驱动程序之前的运行状态。请参阅使用 Microsoft Windows 系统还原。
要重新安装 Windows,您需要具备 Dell 操作系统光盘和 Dell Drivers and Utilities 光盘。
重新安装 Windows
完成此重新安装过程可能需要 1 至 2 小时。重新安装操作系统之后,您还必须重新安装设备驱动程序、防病毒程序和其它软件。
1. 保存并关闭所有打开的文件,退出所有打开的程序。
2. 放入操作系统光盘。
3. 如果显示安装 Windows信息,请单击退出。
4. 重新启动计算机。
系统显示 DELL 徽标时,立即按 <F12> 键。
5. 系统显示引导设备列表时,请高亮显示 CD/DVD/CD-RW 驱动器并按 <Enter> 键。
6. 按任意键从 CD-ROM 引导,并按照屏幕上的说明完成安装过程。
返回目录页面
警告: 在执行安装之前,请备份主硬盘驱动器上的所有数据文件。对 于常规硬盘驱动器配置,主硬盘驱动器是计 算机检测到的第一个 驱动器。
注: Dell Drivers and Utilities 光盘 包含计算机在组装过程中安装的驱动程序。使用 Dell Drivers and Utilities 光盘来载入任何所需的驱动程序。 您的计算机可能未附带 Dell
Drivers and Utilities 光盘和
操作系统
光盘,这取决于订购计算机的区域或者您是否请求提供该光盘。
注: 如果等待时间过长,系统已显示操作系统徽标,请继续等待直至看到 Microsoft Windows 桌面,然后关闭计算机并再试一次。
注: 以下步骤只能使更改的引导顺序在本次启动时有效。下一次启动时,计算机将按照系统设置程序中指定的设备进行引导。

返回目录页面
系统设置程序
AdamobyDell™服务手册
使用系统设置程序查看系统设置
更改 BIOS 设置
使用系统设置程序查看系统设置
您的操作系统可能盖写了某些通过系统设置程序设置的选项。
使用系统设置程序可以:
l 设置或更改用户可选择的选项(例如密码)
l 验证计算机当前的配置信息,例如系统内存大小
运行系统设置程序,以熟悉系统配置信息和可选设置。请记下这些信息以备将来参考。
进入系统设置程序
1. 打开(或重新启动)计算机。
2. 系统显示 DELL™徽标时,立即按 <F2> 键。
使用系统设置程序屏幕上的选项
每个屏幕的左侧列出了系统设置程序选项。每个选项的右侧是该选项的设置或值。
您无法更改灰色的选项和值,因为它们是由计算机决定的。
屏幕的右面会显示当前高亮度显示的选项的帮助信息。系统设置程序的按键功能列在屏幕的底部。
系统设置程序屏幕显示了计算机当前的设置信息和设置,例如:
l 系统配置
l 引导顺序
l 引导(启动)配置
l 基本设备配置设置
l 系统安全保护和硬盘驱动器密码设置
更改引导顺序
引导顺序
告诉计算机到哪里寻找启动操作系统所需的软件。您可以使用系统设置程序中的 Boot(引导)页面来控制引导顺序以及启用/禁用设备。
Boot(引导)页面显示了计算机中可能安装的可引导设备的常规列表,包括但不仅限于以下设备:
l 硬盘驱动器
l USB 存储器
l CD/DVD/CD-RW 驱动器
l 可移动的设备
l 网络
在引导例行程序过程中,计算机从列表的顶部开始扫描每个已启用的设备,以寻找操作系统启动文件。如果计算机找到这些文件,将停止搜索,然后启动操作系统。
要控制引导设备,请按下箭头键或上箭头键选择(高亮度显示)设备,然后启用或禁用该设备,或更改设备在列表中的顺序。
注: 除非您是高级计算机用户或有 Dell 技术支持的指导,否则请勿更改系统设置程序的设置。某些更改可能会使您的计算机运行不正常。
注: 如果等待时间过长,系统已显示操作系统徽标,请继续等待直至看到 Microsoft
®
Windows
®
桌面。 然后关闭计算机并再试一次。
注: 要全面了解 系统设置程序屏幕上的特定项目,请高亮度显示该项目并查看屏幕上的 “Help” (帮助)区域。

1. 进入系统设置程序。
2. 按左箭头键和右箭头键以高亮度显示“Boot”(引导)选项卡。
3. 按上箭头键和下箭头键以高亮度显示“Boot Device Property”(引导设备属性),然后按 <Enter>。
4. 按向上或向下箭头键选择您要更改的引导设备,并按 <Shift + 1> 键启用或禁用设备,或按 <+> 键将在列表中的设备向上移动,或按 <-> 键将在列表中的设备向下移动。
5. 按 <F10>,然后按 <Enter> 退出系统设置程序并恢复引导过程。
在您保存更改并退出系统设置程序后,引导顺序更改将立即生效。
更改用于当前引导的引导顺序
您可用此设置仅从当前引导的首选设备引导您的系统。在您下次启动计算机时系统恢复到原来的引导顺序。
1. 通过“开始”菜单关闭计算机。
2. 开启计算机。系统显示 DELL 徽标时,立即按 <F12> 键。
3. 系统显示引导设备列表时,请高亮度显示要从其进行引导的设备,然后按 <Enter> 键。
计算机将引导至选定的设备。
将引导顺序更改为 USB 设备
1. 将 USB 设备连接至 USB 端口。
2. 打开(或重新启动)计算机。
3. 屏幕底部显示 F2 = Setup, F12 = Boot Menu(F2 = 设置程序,F12 = 引导菜单)时,按 <F12> 键。
4. 系统将显示“Boot Menu”(引导菜单),列出所有可用的引导设备。
5. 使用箭头键选择相应设备(仅限于本次引导)。
更改 BIOS 设置
系统设置程序使您可以配置 BIOS 中可由用户选择的选项,例如日期和时间或系统密码。有关详情,请参阅使用系统设置程序查看系统设置。
查看 BIOS 设置
1. 单击 Start(开始)按钮并选择 All Programs(所有程序)。
2. 单击“Accessories”(附件)® “System Tools”(系统工具)® “System Information”(系统信息)。
3. 在“System Summary”(系统摘要)中找到“BIOS Version/Date”(BIOS 版本/日期)项目。
“BIOS Version/Date”(BIOS 版本/日期)项目显示 BIOS 的版本和日期。
返回目录页面
注: 如果等待时间过长,系统已显示 Windows 徽标,则请继续等待,直至看到 Windows 桌面,然后关闭计算机并再试一次。
注: 如果等待时间过长,系统已显示操作系统徽标,请继续等待,直至看到 Windows 桌面,然后关闭计算机并再试一次。
注: 要引导至 USB 设备,则该设备必须是可引导设备。要确保设备是可引导的,请查看设备说明文件。


返回目录页面
故障排除
AdamobyDell™服务手册
故障排除提示
错误信息
如果此处列出的信息未包括您收到的错误信息,请参阅信息出现时所运行的操作系统或程序的说明文件。
Auxiliary device failure(辅助设备出 现故障) — 可能是触摸板或外部鼠标出现故障。对于外部鼠标,请检查电缆连接。如果问题仍然存在,请与 Dell 联络(请参阅与 Dell 联
络)。
Cache disabled due to failure(高速缓 存由于故障已被禁用) — 微处理器内部的主高速缓存出现故障。请与 Dell 联络(请参阅与 Dell 联络)。
Data error(数据错误) — 硬盘驱动器无法读取数据。请与 Dell 联络(请参阅与 Dell 联络)。
Decreasing available memory(可用内 存减少) — 可能有一个或多个内存模块出现故障或者未正确就位。运行 Dell Diagnostics(请参阅Dell Diagnostics)。如果问题仍然存
在, 请与 Dell 联络(请参阅 与 Dell 联络)。
Disk C: failed initialization(磁盘 C:初始化失败) — 硬盘驱动器初始化失败。运行 Dell Diagnostics 中的硬盘驱动器检测程序(请参阅Dell Diagnostics)。
Extended memory size has changed(扩展内存大小已更改) — 非易失性内存 (NVRAM) 中记录的内存容量与计算机中安装的内存不匹配。重新启动计算机。如果仍然显示此错
误信息,请与 Dell 联络(请参阅与 Dell 联络)。
The file being copied is too large for the destination drive(要复制的文件对目标驱动器而言太大) — 您尝试复制的文件太大,磁盘上放不下,或者磁盘已满。请尝试将文
件复制到其它磁盘,或者使用容量更大的磁盘。
A filename cannot contain any of the following characters: \ / : * ? " < > |(文件名中不能包含以下字符:\ / : * ? " < > | ) — 请勿在文件名中使用这些字符。
Gate A20 failure(A20 门电路故障) — 内存模块可能松动。运行 Dell Diagnostics(请参阅Dell Diagnostics)。如果问题仍然存在,请与 Dell 联络(请参阅 与 Dell 联络)。
General failure(一般故障) — 操作系统无法执行命令。此信息后面通常会出现特定的信息,例如 Printer out of paper(打印机缺纸)。请采取相应的措施。
Hard-disk drive configuration error(硬盘驱动器配置错误) — 计算机无法识别驱动器的类型。运行 Dell Diagnostics 中的硬盘驱动器检测程序(请参阅Dell
Diagnostics)。
Hard-disk drive controller failure 0(硬盘驱动器控制器故障 0) — 硬盘驱动器不响应来自计算机的命令。运行 Dell Diagnostics 中的硬盘驱动器检测程序(请参阅Dell
Diagnostics)。
Hard-disk drive failure(硬盘驱动器故障) — 硬盘驱动器不响应来自计算机的命令。运行 Dell Diagnostics 中的硬盘驱动器检测程序(请参阅Dell Diagnostics)。
Hard-disk drive read failure(硬盘驱动器读取故障) — 硬盘驱动器可能出现故障。运行 Dell Diagnostics 中的硬盘驱动器检测程序(请参阅Dell Diagnostics)。
Insert bootable media(插入可引导 介 质) — 操作系统正在尝试从不可引导介质进行引导。插入可引导介质。

Invalid configuration information-please run System Setup Program(配置信息无效 - 请运行系统设置程序) — 系统配置信息与硬件配置不匹配。此信息最可能在安装
内存模块后出现。请更正系统设置程序中的相应选项。
Keyboard clock line failure(键盘时钟线路故障) — 对于外部键盘,请检查电缆连接。运行 Dell Diagnostics 中的键盘控制器检测程序(请参阅Dell Diagnostics)。
Keyboard controller failure(键盘控制器故障) — 对于外部键盘,请检查电缆连接。重新启动计算机,在引导例行程序过程中不要触碰键盘或鼠标。运行 Dell Diagnostics 中的
键盘控制器检测程序(请参阅Dell Diagnostics)。
Keyboard data line failure(键盘数 据 线 路故障) — 对于外部键盘,请检查电缆连接。运行 Dell Diagnostics 中的键盘控制器检测程序(请参阅Dell Diagnostics)。
Keyboard stuck key failure(键盘出 现 卡 键 故障) — 对于外部键盘或小键盘,请检查电缆连接。重新启动计算机,在引导例行程序过程中不要触碰键盘或按键。运行 Dell
Diagnostics 中的卡键检测程序(请参阅Dell Diagnostics)。
Memory allocation error(内存分配错误) — 要运行的软件与操作系统、其它程序或公用程序发生冲突。关闭计算机并等待 30 秒钟,然后重新启动计算机。再次尝试运行此程序。
如果仍然显示此错误信息,请参阅软件说明文件。
No boot device available(无可用的引导设备) — 计算机无法找到硬盘驱动器。如果硬盘驱动器是您的引导设备,确保被分区为引导设备。
No boot sector on hard drive(硬盘驱动器上无引导扇区) — 操作系统可能已损坏。请与 Dell 联络(请参阅与 Dell 联络)。
No timer tick interrupt(无计时器嘀嗒信号中断) — 系统板上的芯片可能出现故障。运行 Dell Diagnostics 中的系统设置检测程序(请参阅Dell Diagnostics)。
Not enough memory or resources. Exit some programs and try again(内存或资源不足。请退出部分程序,然后再试一次) — 打开的程序过多。请关闭所有窗口,然
后打开您要使用的程序。
Operating system not found(未找到操作系统) — 如果问题仍然存在,请与 Dell 联络(请参阅与 Dell 联络)。
Optional ROM bad checksum(可选 ROM 的校验和错误) — 可选的 ROM 出现错误。请与 Dell 联络(请参阅与 Dell 联络)。
A required .DLL file was not found(找不到所需的 .DLL 文件) — 您正在尝试打开的程序缺少必要的文件。尝试修理该程序。如果问题仍然存在,删除并再安装该程序。
1. 单击 Windows Vista 开始按钮 ® 控制面板® 程序® 程序和功能。
2. 选择要删除的程序。
3. 单击卸载。
4. 有关安装说明,请参阅程序说明文件。
Sector not found(未找到扇区) — 操作系统无法找到硬盘驱动器上的某个扇区。硬盘驱动器上可能有坏扇区或损坏的 FAT。运行 Windows 错误检查公用程序,检查硬盘驱动器上
的文件结构。有关说明,请参阅 Windows 帮助和支持(单击“开始”® “帮助和支持”)。如果大量扇区出现故障,请备份数据(如果可能),然后重新格式化硬盘驱动器。
Seek error(寻道错误) — 操作系统无法找到硬盘驱动器上的特定磁道。
Shutdown failure(关闭程序出现故障) — 系统板上的芯片可能出现故障。运行 Dell Diagnostics 中的系统设置检测程序(请参阅Dell Diagnostics)。
Time-of-day clock lost power(计时时钟电源中断 ) — 系统配置设置已损坏。将计算机连接至电源插座,为电池充电。如果问题仍然存在,请进入系统设置程序尝试恢复数据,然
后立即退出程序。如果再次出现此错误信息,请与 Dell 联络(请参阅与 Dell 联络)。

Time-of-day clock stopped(计时时钟停止) — 支持系统配置设置的备用电池可能需要重新充电。将计算机连接至电源插座,为电池充电。如果问题仍然存在,请与 Dell 联络(请
参阅与 Dell 联络)。
Time-of-day not set-please run the System Setup program(未设置时间 - 请运行系统设置程序) — 系统设置程序中存储的时间或日期与系统时钟不匹配。更正“日期”
和“时间”选项的设置。
Timer chip counter 2 failed(计时器芯片计数器 2 出现 故障) — 系统板上的芯片可能出现故障。运行 Dell Diagnostics 中的系统设置检测程序(请参阅Dell Diagnostics)。
Unexpected interrupt in protected mode(在保护 模式下出现意外中断) — 键盘控制器可能出现故障,或者安装的内存模块松动。运行 Dell Diagnostics 中的系统内存检测程
序和键盘控制器检测程序(请参阅Dell Diagnostics)。
x:\ is not accessible. The device is not ready(设备未就绪) — 将磁盘插入驱动器,然后再试一次。
Warning: Battery is critically low(警告:电池电量严重不足) — 电池电量即将耗尽。将计算机连接至电源插座;否则,激活休眠模式或关闭计算机。
系统信息
Alert!Previous attempts at booting this system have failed at checkpoint [nnnn].For help in resolving this problem, please note this checkpoint and
contact Dell Technical Support(警告! 先前尝试引导此系统在检验点 [nnnn] 处失 败 。 要获得解决 此 问题的帮助,请记下此检验点并与 Dell 技术支持部门联络) —
计算机由于同一错误而连续三次无法完成启动例行程序(请参阅与 Dell 联络以获得帮助)。
CMOS checksum error(CMOS 校验和错误) — 可能是系统板出现故障或 RTC 电池电量低。请与 Dell 联络(请参阅与 Dell 联络)。
CPU fan failure(CPU 风扇出现故障) — 处理器风扇故障。请与 Dell 联络(请参阅与 Dell 联络)。
Hard-disk drive failure(硬盘驱动器故障) — 硬盘驱动器可能在 POST 过程中出现故障。请检查电缆连接、更换硬盘,或参阅与 Dell 联络以获得帮助。
Hard-disk drive read failure(硬盘驱动器读取故障) — 硬盘驱动器启动测试过程可能出现故障(请参阅与 Dell 联络以获得帮助)。
Keyboard failure(键盘故障) — 键盘故障或键盘电缆松动。请与 Dell 联络(请参阅与 Dell 联络)。
No boot device available(无可用的引导设备) — 硬盘驱动器上无可引导分区,或硬盘驱动器电缆松动,或不存在可引导设备。
l 如果硬盘驱动器是引导设备,请确保其分区成为引导设备。
l 进入系统设置程序,确保引导顺序信息正确。
No timer tick interrupt(无计时器嘀嗒信号中断) — 系统板上的芯片可能运行不正常,或系统板发生故障 (请参阅与 Dell 联络以获得协助)。
USB over current error(USB 过电流错误) — 断开 USB 设备的连接。将外部电源用于 USB 设备。
NOTICE - Hard Drive SELF MONITORING SYSTEM has reported that a parameter has exceeded its normal operating range.Dell recommends that you
back up your data regularly.A parameter out of range may or may not indicate a potential hard drive problem(注意 C 硬盘驱动器自我监控系统报告 参数已经
超出了正常范围。Dell 建议您定期备份数据。超出范围的参数可能表示或不表示有潜 在的硬盘驱动器问题) — S.M.A.R.T 错误,硬盘驱动器可能出现故障。可以在 BIOS 设置中
启用或禁用此功能。
注: 如果表格中列出的信息未包括您收到的信息,请参阅信息出现时所运行的操作系统或程序的说明文件。

对软件问题和硬件问题进行故障排除
如果在操作系统设置过程中未检测到某个设备,或者虽然已检测到该设备但配置不正确,则可以使用硬件疑难解答以解决不兼容问题。
要启动硬件疑难解答,请:
1. 单击 Windows Vista 的 Start(开始)按钮 ,然后单击 Help and Support(帮助和支持)。
2. 在搜索字段中键入 hardware troubleshooter,然后按 <Enter> 键开始搜索。
3. 在搜索结果中,选择最能说明问题的选项,然后按照其余的故障排除步骤进行操作。
Dell Diagnostics
何时使用 Dell Diagnostics
如果您的计算机出现问题,在与 Dell 联络寻求技术帮助之前,请执行“锁定和软件问题”(请参阅锁定和软件问题)中的检查步骤并运行 Dell Diagnostics。
建议您在开始之前先打印这些步骤。
从您的硬盘驱动器或 Dell Drivers and Utilities 光盘启动 Dell Diagnostics。
从硬盘驱动器启动 Dell Diagnostics
1. 确保计算机已连接至已知正常工作的电源插座。
2. 打开(或重新启动)计算机。
3. 系统显示 DELL 徽标时,立即按 <F12> 键。从“开始”菜单中选择“诊断程序”,然后按 <Enter> 键。
4. 如果您收到表明未找到诊断公用程序分区的信息,请从 Drivers and Utilities 介质运行 Dell Diagnostics。
5. 按任意键从硬盘驱动器的诊断公用程序分区中启动 Dell Diagnostics,并按照屏幕上的说明进行操作。
从 Dell Drivers and Utilities 光盘启动 Dell Diagnostics。
1. 插入 Drivers and Utilities 光盘。
2. 关闭并重新启动计算机。
系统显示 DELL 徽标时,立即按 <F12> 键。
3. 系统显示引导设备列表时,请高亮显示 CD/DVD/CD-RW 并按 <Enter> 键。
警告: 开始执行本节中的任何步 骤之前,请阅读并遵循计算机附带的安全说明。
注: Dell Diagnostics 只能在 Dell 计算机上使用。
注: Dell Drivers and Utilities 光盘 是可选的,您的计算机可能未附带它。
注: 如果计算机无法显示屏幕图像,请参阅与 Dell 联络。
注: 如果等待时间过长,系统已显示操作系统徽标,请继续等待直至看到 Microsoft Windows 桌面,然后关闭计算机并再试一次。
注: 您的计算机不带光盘驱动器。您需要连接外部光盘驱动器以使用 Drivers and Utilities 光盘。
注: 如果等待时间过长,系统已显示操作系统徽标,请继续等待直至看到 Microsoft Windows 桌面,然后关闭计算机并再试一次。
注: 以下步骤只能使更改的引导顺序在本次启动时有效。下一次启动时,计算机将按照系统设置程序中指定的设备进行启动。

4. 从系统显示的菜单中选择“从 CD-ROM 引导”选项并按 <Enter> 键。
5. 键入 1 以启动该 CD 菜单,然后按 <Enter> 键继续。
6. 从编号列表中选择“运行 32 位 Dell Diagnostics”。如果其中列出了多个版本,请选择适用于您的计算机的版本。
7. 系统显示 Dell Diagnostics Main Menu(主菜单)时,选择要运行的检测程序,并按照屏幕上的说明进行操作。
故障排除提示
对计算机进行故障排除时,请遵循以下提示:
l 如果设备无法正常工作,请确保正确连接了此设备。
l 如果屏幕上显示错误信息,请记下此信息的全部内容。此消息可能会有助于支持人员诊断并解决问题。
l 如果程序中出现错误信息,请参阅此程序的说明文件。
电源问题
如果电 源指示灯不亮 — 表明计算机已关闭或未接通电源。
l 将计算机背面板上的电源连接器电缆重新插好在电源插座中。
l 不使用配电盘、电源延长电缆和其它电源保护设备,以验证计算机电源是否可以正常打开。
l 确保使用的所有配电盘都已插入电源插座且配电盘已打开。
l 使用其它设备(例如台灯)检测电源插座,确保电源插座能够正常工作。
如果电 源指示灯呈白色闪烁 — 表明计算机处于待机模式。按键盘上的任意键、移动鼠标或按电源按钮均可恢复正常运行状态。
如果电 源指示灯呈琥珀色闪烁 — 计算机已接通电源,设备可能出现故障或安装不正确。请与 Dell 联络(请参阅与 Dell 联络)。
如果电 源指示灯呈琥珀色稳 定亮起 — 电源有问题,设备可能出现故障或安装不正确。请与 Dell 联络(请参阅与 Dell 联络)。
消除干扰 — 某些可能的干扰因素包括:
l 电源延长电缆、键盘延长电缆和鼠标延长电缆
l 连接至同一配电盘的设备过多
l 多个配电盘连接至同一个电源插座
内存问题
如果收到内 存不足的信息 —
l 保存并关闭所有打开的文件,退出所有不使用的已打开程序,以查看是否能解决问题。
l 有关最低内存要求,请参阅软件说明文件。
l 运行 Dell Diagnostics(请参阅Dell Diagnostics)。
如果遇到其它 内 存 问题 —
注: 本说明文件中的步骤适用于 Windows 默认视图,因此如果您将 Dell 计算机设置为 Windows 经典视图,这些步骤可能不适用。
警告: 开始执行本节中的任何步 骤之前,请遵循计 算机附带的安全信息。
警告: 开始执行本节中的任何步 骤之前,请遵循计 算机附带的安全信息。

l 确保您的计算机支持您使用的内存。有关您的计算机支持的内存类型的详细信息,请参阅计算机附带的说明文件。
l 运行 Dell Diagnostics(请参阅Dell Diagnostics)。
锁定和软件问题
计算机无法启动
确保电源电缆已稳固地连接至计算机和电源插座。
计算机停止反应或显示稳定的蓝屏
关闭计算机 — 如果在键盘上按键或移动鼠标都没有响应,请按住电源按钮至少 8 至 10 秒钟(直至计算机关闭),然后重新启动计算机。
程序停止响应
终止程序 —
1. 同时按下 <Ctrl><Shift><Esc> 进入“任务管理器”,然后点击 Applications(应用程序)选项卡。
2. 单击选择不再响应的程序,并单击“结束任务”。
程序反复崩溃
查看软件说明文件 — 尝试修理程序。如果有必要,请卸载并重新安装程序。
某个程序只能用于较早的 Microsoft®Windows®操作系统
运行程序兼容性向导 — 程序兼容性向导对程序进行配置,使其在类似于非 Windows Vista 操作系统的环境中运行。
1. 单击开始 ® 控制面板® 程序® 将以前的程序与此版本的 Windows 共同使用。
2. 在欢迎屏幕上,单击下一步 。
3. 请遵循屏幕上的说明操作。
其它软件问题
请查看软件说明文件或与软件制造商联络,以获取故障排除信息 —
l 确保程序与计算机上安装的操作系统兼容。
l 确保计算机符合运行软件所需的最低硬件要求。有关信息,请参阅软件说明文件。
l 确保已正确安装和配置程序。
l 验证设备驱动程序是否不与程序发生冲突。
l 如果有必要,请卸载并重新安装程序。
警告: 开始执行本节中的任何步 骤之前,请遵循计 算机附带的安全信息。
警告: 如果无法执行操作系统关闭程序操作,则可能会 导 致数据丢失。
注: 大多数软件安装说明都包含在软件的说明文件中或 CD、DVD 上。
ページが読み込まれています...
-
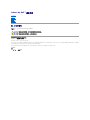 1
1
-
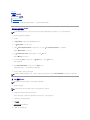 2
2
-
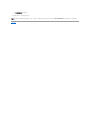 3
3
-
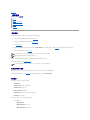 4
4
-
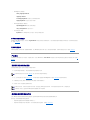 5
5
-
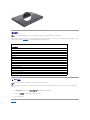 6
6
-
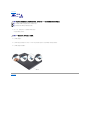 7
7
-
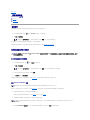 8
8
-
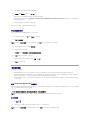 9
9
-
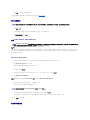 10
10
-
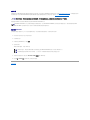 11
11
-
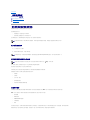 12
12
-
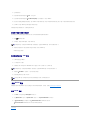 13
13
-
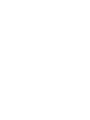 14
14
-
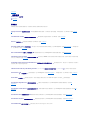 15
15
-
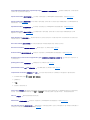 16
16
-
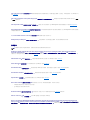 17
17
-
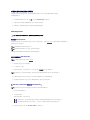 18
18
-
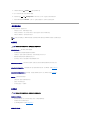 19
19
-
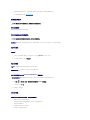 20
20
-
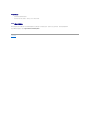 21
21