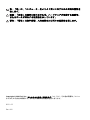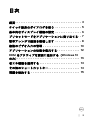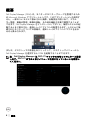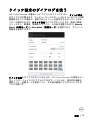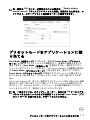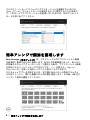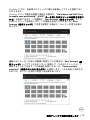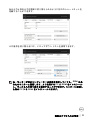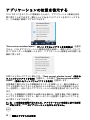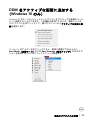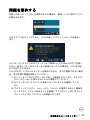Dell P2422HE, P2722HE, P2422HEb, P2422HEc, P2722HEt USB-Cモニターに関する情報を提供します。このガイドでは、Dell Display Manager (DDM) を使用したモニター設定、画面整理、省電力機能、複数入力の管理、アプリケーションの位置復元などについて説明しています。クイック設定ダイアログ、Easy Arrange機能、Auto Mode機能などを活用して、快適な作業環境を実現しましょう。
Dell P2422HE, P2722HE, P2422HEb, P2422HEc, P2722HEt USB-Cモニターに関する情報を提供します。このガイドでは、Dell Display Manager (DDM) を使用したモニター設定、画面整理、省電力機能、複数入力の管理、アプリケーションの位置復元などについて説明しています。クイック設定ダイアログ、Easy Arrange機能、Auto Mode機能などを活用して、快適な作業環境を実現しましょう。

Dell USB-C モニター
P2422HE/P2722HE
Dell Display Manager
ユーザーズ ガイド
モデル: P2422HE/P2722HE
規定モデル: P2422HEb/P2422HEc/P2722HEt

注: 「注」は、コンピューターをよりよく使いこなすための重要な情報を
表します。
注意: 「注意」は指示に従わなければ、ハードウェアが故障する危険性、
またはデータが消失する危険性を示しています。
警告: 「警告」は物件損害、人的被害または死亡の危険性を表します。
Copyright © 2021 Dell Inc. またはその子会社。 複製を禁ず。 Dell、EMC、その他の商標は、Dell Inc.
またはその子会社の商標です。 その他の商標の所有権は各社にあります。
2021 - 05
Rev. A00

│ 3
目次
概要 . . . . . . . . . . . . . . . . . . . . . . . . . . . . . . . . . . . . . . 4
クイック設定のダイアログを使う . . . . . . . . . . . . . . . 5
基本的なディスプレイ機能の設定 . . . . . . . . . . . . . . . 6
プリセットモードをアプリケーションに割り当てる. . 7
簡単アレンジで画面を整理します . . . . . . . . . . . . . . . 8
複数のビデオ入力の管理 . . . . . . . . . . . . . . . . . . . . . 10
アプリケーションの位置を復元する. . . . . . . . . . . . . 12
DDM をアクティブな画面に追加する(Windows 10
のみ). . . . . . . . . . . . . . . . . . . . . . . . . . . . . . . . . . . . 13
省エネ機能を適用する . . . . . . . . . . . . . . . . . . . . . . . 14
その他のショートカットキー . . . . . . . . . . . . . . . . . . 14
問題を解決する . . . . . . . . . . . . . . . . . . . . . . . . . . . . 15

4 │ 概要
概要
Dell Display Manager (DDM) は、モニターやモニター グループを管理するため
の Microsoft Windows アプリケーションです。 このアプリケーションを使用す
ると、一部の Dell モデルで表示された画像、自動設定の割り当て、エネル
ギー管理、画面の整理、画像の回転、その他の機能を手動で調整することが
できます。 Dell Display Manager をインストールしておくと、毎回システムが起
動するときに実行され、通知トレイにアイコンが配置されます。 システムに接
続されたモニターについての情報は、通知トレイのアイコンにマウスを合わ
せると表示されます。
または、デスクトップの背景を右クリックして、デスクトップメニューから
Dell Display Manager を選択すると DDM を起動することができます。
注: Dell Display Manager は DDC/CI チャンネルを使ってモニターと通信
します。 DDC/CI が下のとおりメニューで有効になっていることを確認し
てください。

概要 │ 5
クイック設定のダイアログを使う
Dell Display Manager の通知トレイ アイコンをクリックすると、クイック設定
のダイアログが開きます。 コンピューターにサポートされる Dell モニターが複
数接続されている場合は、用意されたメニューを使用するとターゲットのモ
ニターが選択されます。 クイック設定ダイアログボックスでは、簡単に輝度、
コントラスト、解像度、画面のレイアウト、その他を調整できます。 Manual
Mode(手動モード) か Auto Mode(自動モード)を選択すると、スクリーン
解像度を変更できます。
クイック設定のダイアログボックスからは、Dell Display Manager の高度なユー
ザー インターフェイスにもアクセスできます。 ここからは、基本的な機能を
調整したり、自動モードを設定したり、その他の機能にアクセスしたりする
ことが可能です。

6 │ 基本的なディスプレイ機能の設定
注:
基本的なディスプレイ機能の設定
Manual Mode(手動モード)を選択すると、プリセットモードを手動で選択
できます。また、Auto Mode(自動モード)を選択すると、アクティブなア
プリケーションをもとにプリセットモードが適用されます。 現在のプリセット
モードは、変更されると画面メッセージで表示されます。 一部のモニターの
Brightness(輝度)と Contrast(コントラスト)も Basic(基本)タブから
直接調整できます。
特長 機能 説明
Quick DDM
アクセス
DDM UI を呼び
出すクイック
キー
•Ctrl+Shift+D
• Page Up/Page Down キーを使用するか、ま
たは「>」を使って Easy Arrange(簡単ア
レンジ) レイアウトをナビゲートできます。
複数のモニ
ター設定で各
モニターを操
作できます。
• ドロップダウンボックスからモニターを選
択すると、選択したモニターには Dell ロゴ
が表示されます。
• モニター自己診断テスト機能チェックを実
行します。
• モニターを操作できるように DDM UI を移動
させます。
•Ctrl+Shift+D を押すと、マウスポインタの下
に miniUI を表示します。

プリセットモードをアプリケーションに割り当てる │ 7
注: 複数の Dell モニターが接続されている場合は、"Enable display
matrix control"「ディスプレイマトリクス制御」を選択すると明るさ、コ
ントラスト、カラープリセット値を全モニターに適用できます。
プリセットモードをアプリケーションに割
り当てる
Auto Mode(自動モード)タブからは、特定の Preset Mode(プリセット
モード)を特定のアプリケーションに関連付けて、自動的に適用するように
設定できます。 Auto Mode(自動モード)を有効にすると、相当するアプリ
ケーションがアクティベートされると、Dell Display Manager が自動的に相当す
る Preset Mode(プリセットモード)に切り替えます。 各モニターで同じ
Preset Mode(プリセットモード)が特定のアプリケーションに割り当てら
れているかもしれませんし、プリセットモードが 1 台ずつ違うかもしれま
せん。
Dell Display Manager は、多くの一般的なアプリケーション向けにあらかじめ構
成されています。 割り当てリストに新しくアプリケーションを追加するには、
デスクトップ、Windows のスタート メニュー、その他の場所からアプリケー
ションをドラッグして、現在のリストにドロップします。
注: 一連のファイル、スクリプト、ローダー、あるいは Zip アーカイブや
パケット化されたファイルなどの非実行ファイルへの Preset Mode(プリ
セット モード) の割り当ては、サポートされていません。

8 │ 簡単アレンジで画面を整理します
フルスクリーン モードで Direct3D アプリケーションを起動するときには、
Game(ゲーム)プリセットモードを使用するように設定することも可能で
す。 このモードでアプリケーションを使用しないためには、別のプリセット
モードを割り当ててください。
簡単アレンジで画面を整理します
Easy Arrange(簡単アレンジ)は、デスクトップ上のアプリケーション画面
を効率的に整理するために使用します。 あなたの作業環境に合った、あらかじ
め定義されたレイアウトパターンを 1 つ選択した後は、アプリケーション画面
を決められたゾーンにドラッグするだけです。 「>」を押すか、Page Up/
Page Down キーを使って他のレイアウトも見ることができます。
カスタムレイアウトを作成するには、右下隅にある小さい三角形でサムネイ
ルを右クリックし、開いた画面で行と列の数を指定します。その後、OK をク
リックして配列を調整してください。

簡単アレンジで画面を整理します │ 9
Windows 10 では、各仮想デスクトップに異なる画面レイアウトを適用するこ
とができます。
Windows スナップ機能を頻繁に使用する場合は、"Hold down the SHIFT key
to enable zone positioning"(SHIFT キーを押しながらゾーンの位置を有効に
する)を選択できます。 この機能は、Easy Arrange(簡単アレンジ)よりも
Windows スナップを優先します。 この機能を有効にしたときには、Easy
Arrange(簡単アレンジ)で位置を調整する場合は、Shift キーを押す必要が
あります。
複数のモニターを一列または縦横に配置している場合は、Easy Arrange(簡
単アレンジ)レイアウトを全モニターに適用して 1 つのデスクトップとして
使用することができます。 この機能を有効にするには、"Span multiple
monitors"(複数のモニタにまたがる)を選択します。 これを有効に活用する
ためには、モニターを適切に配置する必要があります。

10 │ 複数のビデオ入力の管理
Easy Arrange(簡単アレンジ)は他の使い方もできます。 次の表を参考にして
ください。
注: 一部のアプリケーションでは、その画面に対して最低有効解像度が必
要です。ゾーンが必要な画面サイズよりも小さければ、アプリケーション
が Easy Arrange(簡単アレンジ)でぴったりと合わない場合があります。
複数のビデオ入力の管理
Input Manager(インプットマネージャー)タブでは、Dell モニターに接続さ
れた複数のビデオ入力を簡単に管理する方法を選択できます。 複数のコン
ピューターで作業をする場合、簡単に入力を切り替えることができます。
モニターで使用できるビデオ入力ポートはすべてリストされます。 必要であれ
ば、各入力に名前を付けることができます。 編集した後は、変更内容を保存し
てください。
特長 機能 説明
拡張した Easy
Arrange(簡単
アレンジ)
カスタムレイア
ウト
•5 種類のカスタマイズした Easy
Arrange(簡単アレンジ)パターンに名
前を付けて保存します。
•x*y パターンを構成します。
5 種類の MRU
(最後に使用した)
レイアウト
• Ctrl+Shift+Home を押すと、最後に使用
した 5 種類の MRU レイアウトが順に
切り替わります。
その場でパー
ティションを
リサイズ
•Ctrl を押しながら現在の Easy Arrange
(簡単アレンジ)レイアウトをリサイズ
して、レイアウトのセルの数やサイズ
を調整します。
• 新しく構成した Easy Arrange(簡単ア
レンジ)パターンは、Easy Arrange
(簡単アレンジ)アイコンの中に保存さ
れます。
•Ctrl を押しながら編集したレイアウトア
イコンをクリックすると、元のレイア
ウトに戻ります。
Easy Arrange
(簡単アレンジ)
レイアウトは縦
モードです。
• モニターを回転させると、縦モードの
Easy Arrange(簡単アレンジ)アイコ
ンが表示されます。

複数のビデオ入力の管理 │ 11
ある入力と別の入力を簡単に切り替えられるように別々のショートカットを
定義することができます。
入力信号を切り替えるには、ドロップダウン リストを使用できます。
注: モニターが別のコンピューターの映像を表示していても、DDM はあ
なたのモニターと通信します。 よく使用する PC に DDM をインストール
し、そこから入力切り換えを操作することができます。 モニターに接続し
た他の PC にも DDM をインストールできます。

12 │ 複数のビデオ入力の管理
アプリケーションの位置を復元する
DDM では PC をモニターに再接続したときに、アプリケーション画面を定位
置に戻すことができます。 通知トレイにある DDM アイコンを右クリックする
と、この機能に簡単にアクセスできます。
"Auto-restore window layout"(ウィンドウのレイアウトを自動復元)を選択
すると、DDM がアプリケーション画面の位置を追跡し、保存します。 DDM で
は PC をモニターに再接続したときに、アプリケーション画面を元の位置に自
動的に戻します。
お気に入りのレイアウトに戻るには、"Save current window layout"(現在の
ウィンドウレイアウトを保存)を選択し、その後で "Restore saved window
layout"(保存したウィンドウレイアウトを復元)を選択します。
日常業務で異なるモデルや解像度のモニターを使用したり、異なる画面レイ
アウトを適用したりすることがあるかもしれません。 DDM は再接続したモニ
ターを記憶し、それに応じてアプリケーションの位置を復元することができ
ます。
モニターを縦横配列に配置する必要がある場合は、配置を動かす前に画面の
レイアウトを保存しておくと、新しいモニターを設置した後でレイアウトを
元に戻すことができます。
注: この機能を活用するためには、アプリケーションを起動し続ける必要
があります。 DDM はアプリケーションを立ち上げません。

複数のビデオ入力の管理 │ 13
DDM をアクティブな画面に追加する
(Windows 10 のみ)
Windows 10 では、DDM ショートカットアイコンをアクティブな画面のツール
バーに配置することができます。 この機能を有効にするには、通知トレイの
DDM アイコンを右クリックして、開いたメニューからアクティブな画面に接
続を選択します。
ツールバーのアイコンを右クリックすると、簡単に調整ができるように、
Auto Mode(自動モード)および Easy Arrange(簡単アレンジ)の中のオプ
ションを表示する DDM のクイックメニューが開きます。

14 │ その他のショートカットキー
省エネ機能を適用する
Options(オプション)タブには PowerNap 省エネオプションがあり、キー
ボードのショートカットをカスタマイズすることができます。
上のペインでモニターの明るさを最低レベルに設定するか、スクリーンセー
バーをアクティベートしたときに、モニターをスリープ モードにすることが
できます。
その他のショートカットキー
次の DDM 機能へクイックアクセスするためのショートカットキーを定義する
ことができます。
• プログラム ショートカットキー: クイック設定ダイアログボックスを素
早く開きます。
• 簡単アレンジ MRU ショートカットキー: 5 種類の最後に使用した画面レ
イアウトを適用します。
• アプリケーション画面ショートカットキー: Auto Mode(自動モード)
および Easy Arrange(簡単アレンジ)のオプションを持つクイックメ
ニューを起動します。

その他のショートカットキー │ 15
問題を解決する
お使いのモニターで DDM を使用できない場合は、通知トレイに次のアイコン
が表示されます。
このアイコンをクリックすると、DDM が詳しいエラーメッセージを表示し
ます。
DDM は、Dell ブランドのモニターでしかご使用いただけませんのでご注意く
ださい。 他のメーカーのモニターをご使用になっている場合は、DDM がそれ
らに対応していません。
DDM がサポートする Dell モニターを検出できない、または通信できない場合
は、次の手順で問題を解決してください。
1. モニターと PC がビデオケーブルで正しく接続されているか、またコネ
クターがしっかりと挿入されているか確認してください。
2. モニターの OSD で DDC/CI が有効になっていることを確認してくだ
さい。
3. グラフィックベンダー(Intel、AMD、NVIDIA)が提供する正しく最新の
ディスプレイ ドライバがあることを確認してください。 しばしばディス
プレイドライバが DDM エラーの原因となります。

16 │ その他のショートカットキー
4. モニターとグラフィックポートを繋ぐドッキングステーション、延長線、
コンバーターを外してください。 一部の低価格の延長線、ハブ、コン
バーターは、DDC/CI を正しくサポートせず、DDM エラーを引き起こし
ます。 このようなデバイスのドライバに最新バージョンがある場合は、
アップデートしてください。
5. システムを再起動します。
DDM は次のモニターとは作動しません。
•2013 年以前に製造された Dell モニター モデルまたは Dell モニター D シ
リーズ。 詳細は、Dell 製品サポート ウェブサイトをご覧ください。
•NVIDIA ベースの G-sync テクノロジーを使用したゲーミング モニター。
• 仮想ディスプレイやワイヤレス ディスプレイは DDC/CI をサポートしま
せん。
• 一部の初期モデルの DP 1.2 モニターは、モニター OSD を使って MST/
DP 1.2 を無効にする必要があるかもしれません。
PC がインターネットに接続されている場合は、DDM アプリケーションの新
バージョンがリリースされるとメッセージで知らせます。 最新の DDM アプリ
ケーションをダウンロードしてインストールするようお勧めします。
また、Shift キーを押しながら DDM アイコンを右クリックすることで、新し
いバージョンをチェックすることができます。
-
 1
1
-
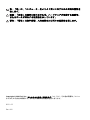 2
2
-
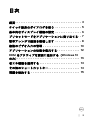 3
3
-
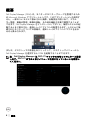 4
4
-
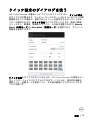 5
5
-
 6
6
-
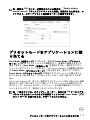 7
7
-
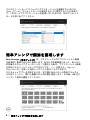 8
8
-
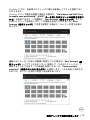 9
9
-
 10
10
-
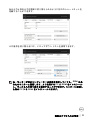 11
11
-
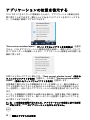 12
12
-
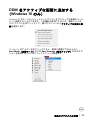 13
13
-
 14
14
-
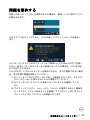 15
15
-
 16
16
Dell P2422HE, P2722HE, P2422HEb, P2422HEc, P2722HEt USB-Cモニターに関する情報を提供します。このガイドでは、Dell Display Manager (DDM) を使用したモニター設定、画面整理、省電力機能、複数入力の管理、アプリケーションの位置復元などについて説明しています。クイック設定ダイアログ、Easy Arrange機能、Auto Mode機能などを活用して、快適な作業環境を実現しましょう。