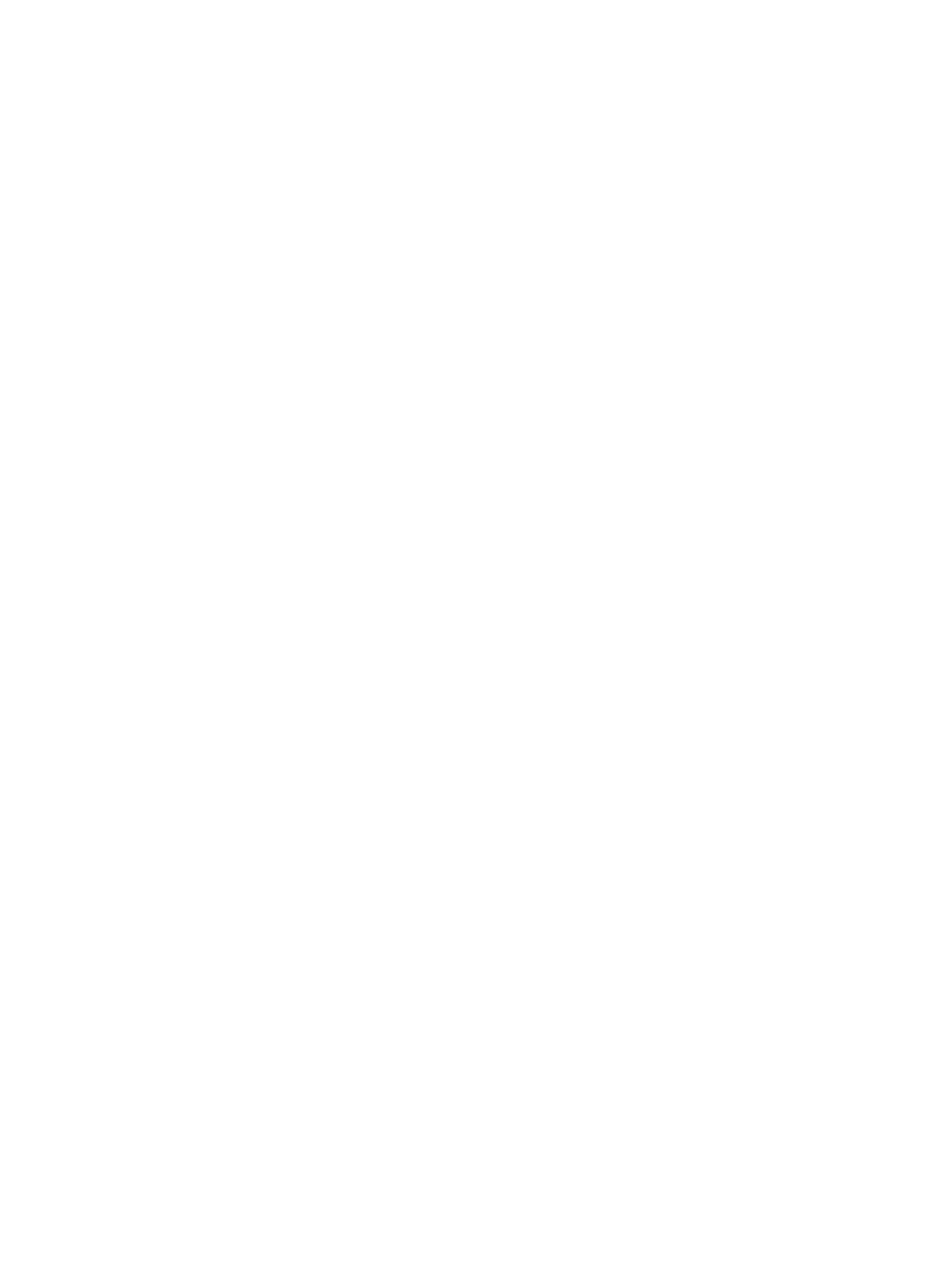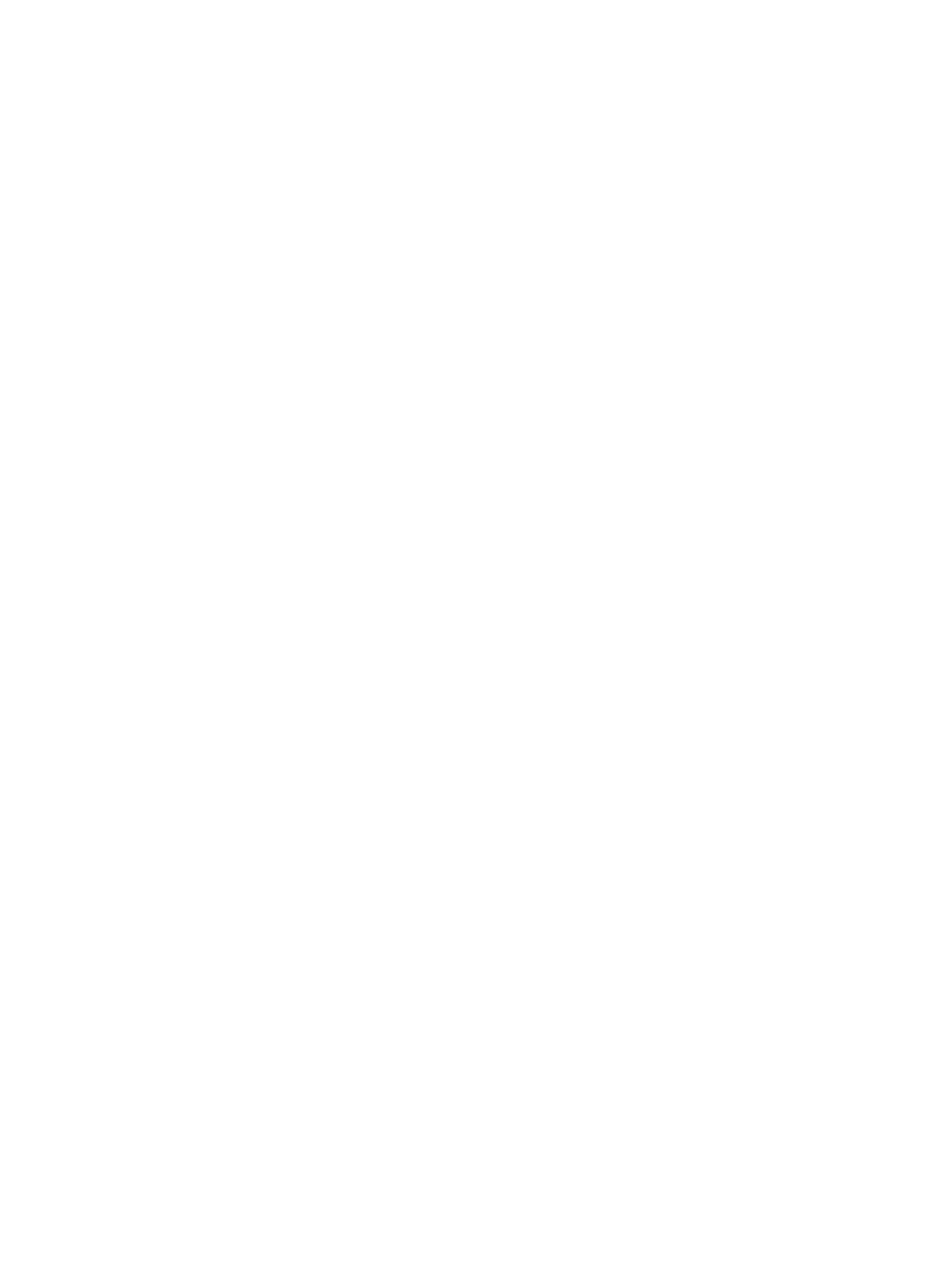
既知の問題........................................................................................................................................... 23
起動時の問題..................................................................................................................................23
USB Arbitration Service によるタイムアウト................................................................................23
Microsoft Windows Small Business Server 2008 オペレーティングシステムにおけるイン
ベントリエラー.............................................................................................................................. 23
64 ビット Red Hat Enterprise Linux オペレーティングシステムにおける DUP の失敗..............24
Invcol の実行中に Dell_PV_Utils_NASDUP.exe の初期化に失敗する..........................................24
オペレーティングシステムのデバイスを有効にする....................................................................24
Linux システムで SUU を実行するには libstdc++-libc6.2-2.so.5 および libstdc++-
libc6.2-2.so.3 ライブラリが必要...................................................................................................24
Linux アップデートの実行.............................................................................................................25
Progress オプションを使用した SUU の実行................................................................................25
複数デバイスのアップデート........................................................................................................ 25
PERC ファームウェアのアップデート.......................................................................................... 25
同じセッションでのシステムインベントリの再起動....................................................................25
ネットワーク上の場所からの SUU の実行....................................................................................26
一時フォルダの削除.......................................................................................................................26
H661 ファームウェアのアップデート...........................................................................................26
Remote Access Controller 仮想メディアの使用.......................................................................... 26
SUU ディレクトリ名での特殊文字の使用.....................................................................................26
RAC DUP パッケージの実行..........................................................................................................26
よくあるお問い合わせ......................................................................................................................... 27
「ドライブにディスクがありません。ドライブにディスクを挿入してください」というダイ
アログボックスがポップアップ表示されます。なぜですか?..................................................... 27
Linux システムで suu -c を実行すると、「インベントリコレクタの実行に問題があります」
というエラーが表示されます。 このエラーの原因と修正方法を教えてください。....................27
「デバイスの危険な取り外し」というタイトルのボックスがポップアップ表示されるのはな
ぜですか。......................................................................................................................................27
SUU の GUI を使用してアップデートを実行すると、サーバーオブジェクトがツリーに表示
されない原因をユーザーガイドで調べるようにというメッセージが表示されます。.................27
SUU を実行しても、比較レポートが表示されなかったり、システムをアップデートできな
いのはなぜですか?.......................................................................................................................27
SUU と同時に Dell アップデートパッケージを実行しようとすると、「インベントリの処理
が指定のタイムアウト時間を超えました」というメッセージが表示されます。なぜですか?..28
SUU を開始できません。他の SUU インスタンスが実行されていないにもかかわらず、
「SUU の別のインスタンスが既に実行されています」というメッセージが表示されます。.......28
SUU を使用してアップデートした後、Server Administrator を開始できません。.....................28
SUU を使用して BIOS のバージョンをアップデートできません。..............................................28
SUU を実行できず、「SUU ログシステムでエラーが発生しました。ディスク容量が不足して
います」というメッセージが表示されます。...............................................................................28