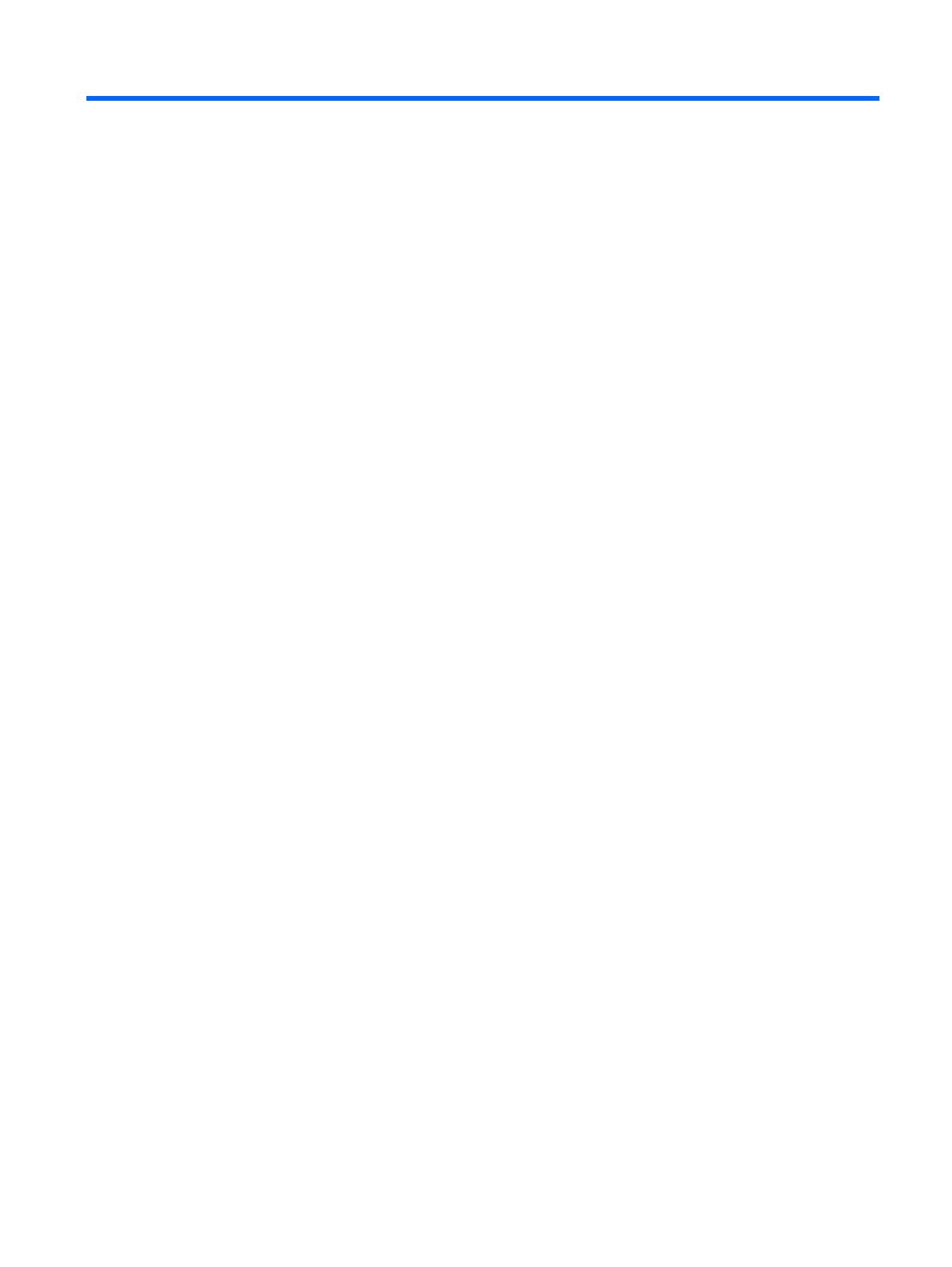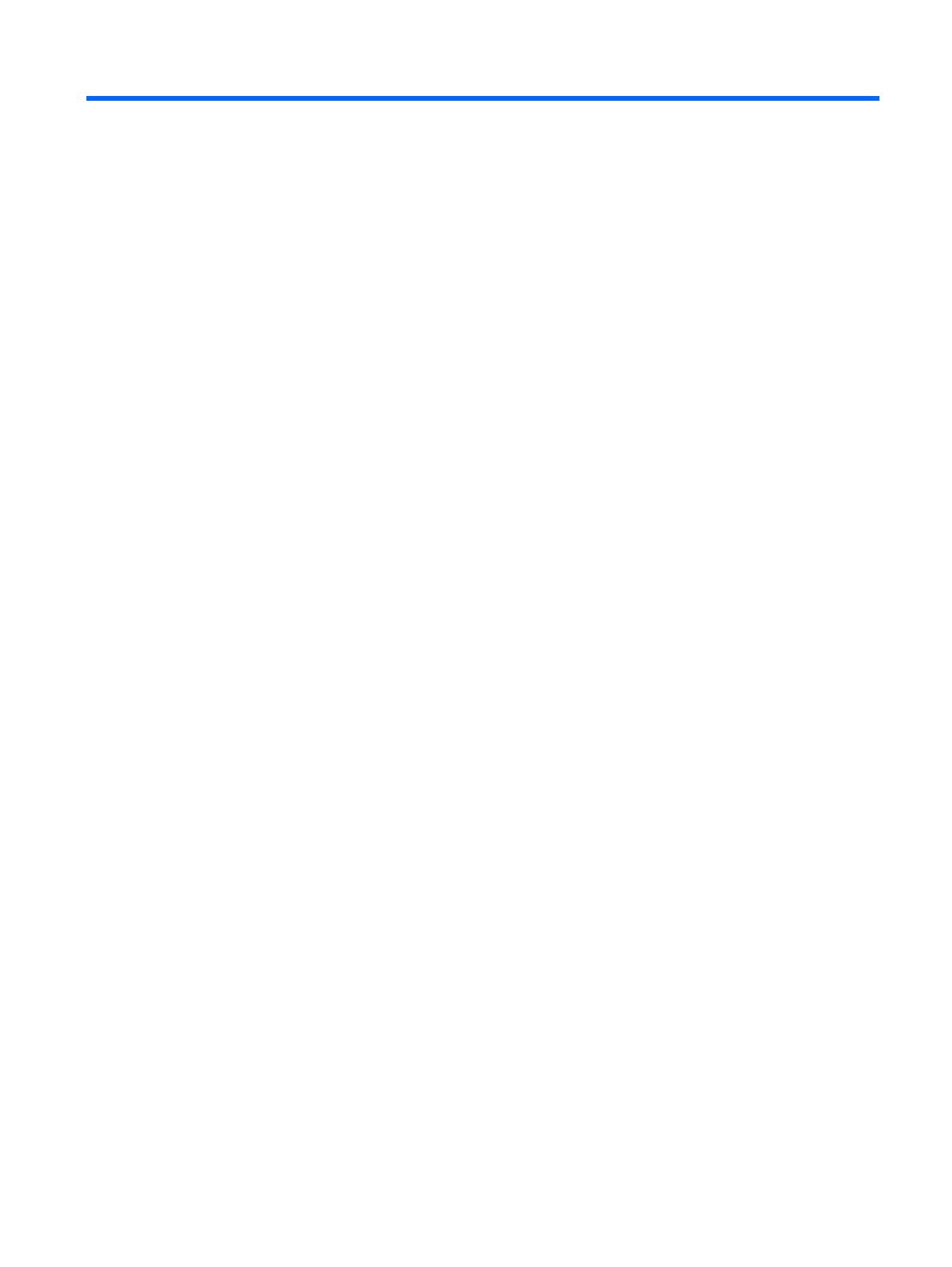
目次
1 電源ボタン類およびランプの位置
2 電源オプションの設定
省電力設定の使用 ................................................................................................................................. 3
サスペンドの開始および終了 .............................................................................................. 3
ハイバネーションの開始および終了 ................................................................................... 3
[Power](電源)アイコンの使用 .......................................................................................................... 4
電源管理の使用 .................................................................................................................................... 5
現在の電源管理設定の表示 .................................................................................................. 5
現在の電源管理設定の変更 .................................................................................................. 5
3 外部電源の使用
AC アダプターの接続 ........................................................................................................................... 7
AC アダプターのテスト ....................................................................................................................... 8
4 バッテリ電源の使用
バッテリの着脱 .................................................................................................................................. 10
バッテリの充電 .................................................................................................................................. 11
バッテリの放電時間の最長化 ............................................................................................................. 12
ロー バッテリ状態への対処 ............................................................................................................... 12
ロー バッテリ状態の確認 .................................................................................................. 12
ロー バッテリ状態の解決 .................................................................................................. 14
外部電源を使用できる場合のロー バッテリ状態の解決 ................................... 14
充電済みのバッテリを使用できる場合のロー バッテリ状態の解決 ................. 14
電源を使用できない場合のロー バッテリ状態の解決 ...................................... 14
ハイバネーションを終了できない場合のロー バッテリ状態の解決 ................. 14
バッテリ ゲージの調整 ...................................................................................................................... 14
手順 1:バッテリを完全に充電する .................................................................................. 14
手順 2:ハイバネーションおよびサスペンドを無効にする .............................................. 15
手順 3:バッテリを放電する ............................................................................................. 15
手順 4:バッテリを完全に再充電する .............................................................................. 16
手順 5:ハイバネーションおよびサスペンドを再び有効にする ....................................... 16
バッテリの節電 .................................................................................................................................. 16
バッテリの保管 .................................................................................................................................. 17
使用済みバッテリの処理 .................................................................................................................... 17
バッテリの交換 ..............................................................................................................................
.... 17
5 コンピューターのシャットダウン
iii