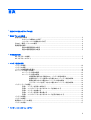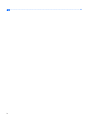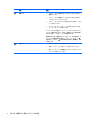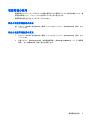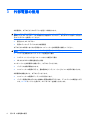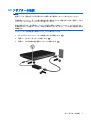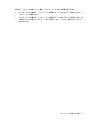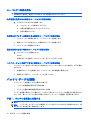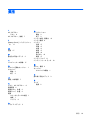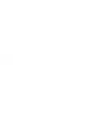電源の管理
ユーザー ガイド

© Copyright 2009 Hewlett-Packard
Development Company, L.P.
本書の内容は、将来予告なしに変更される
ことがあります。HP 製品およびサービスに
関する保証は、当該製品およびサービスに
付属の保証規定に明示的に記載されている
ものに限られます。本書のいかなる内容
も、当該保証に新たに保証を追加するもの
ではありません。本書に記載されている製
品情報は、日本国内で販売されていないも
のも含まれている場合があります。本書の
内容につきましては万全を期しております
が、本書の技術的あるいは校正上の誤り、
省略に対して責任を負いかねますのでご了
承ください。
初版:2009 年 4 月
製品番号:536506-291
製品についての注意事項
このユーザー ガイドでは、ほとんどのモデ
ルに共通の機能について説明します。一部
の機能は、お使いのコンピューターで対応
していない場合もあります。
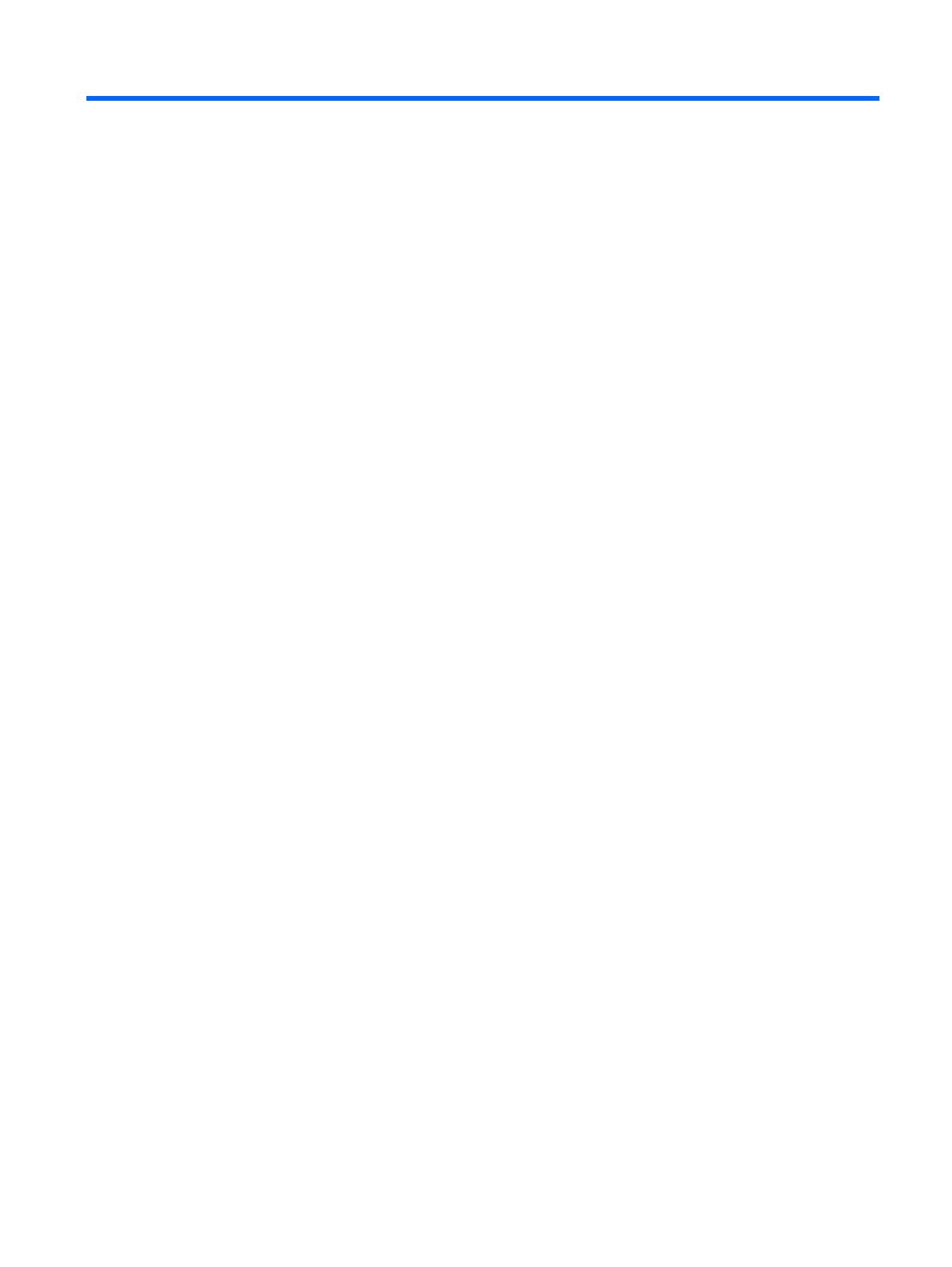
目次
1 電源ボタン類およびランプの位置
2 電源オプションの設定
省電力設定の使用 ................................................................................................................................. 3
サスペンドの開始および終了 .............................................................................................. 3
ハイバネーションの開始および終了 ................................................................................... 3
[Power](電源)アイコンの使用 .......................................................................................................... 4
電源管理の使用 .................................................................................................................................... 5
現在の電源管理設定の表示 .................................................................................................. 5
現在の電源管理設定の変更 .................................................................................................. 5
3 外部電源の使用
AC アダプターの接続 ........................................................................................................................... 7
AC アダプターのテスト ....................................................................................................................... 8
4 バッテリ電源の使用
バッテリの着脱 .................................................................................................................................. 10
バッテリの充電 .................................................................................................................................. 11
バッテリの放電時間の最長化 ............................................................................................................. 12
ロー バッテリ状態への対処 ............................................................................................................... 12
ロー バッテリ状態の確認 .................................................................................................. 12
ロー バッテリ状態の解決 .................................................................................................. 14
外部電源を使用できる場合のロー バッテリ状態の解決 ................................... 14
充電済みのバッテリを使用できる場合のロー バッテリ状態の解決 ................. 14
電源を使用できない場合のロー バッテリ状態の解決 ...................................... 14
ハイバネーションを終了できない場合のロー バッテリ状態の解決 ................. 14
バッテリ ゲージの調整 ...................................................................................................................... 14
手順 1:バッテリを完全に充電する .................................................................................. 14
手順 2:ハイバネーションおよびサスペンドを無効にする .............................................. 15
手順 3:バッテリを放電する ............................................................................................. 15
手順 4:バッテリを完全に再充電する .............................................................................. 16
手順 5:ハイバネーションおよびサスペンドを再び有効にする ....................................... 16
バッテリの節電 .................................................................................................................................. 16
バッテリの保管 .................................................................................................................................. 17
使用済みバッテリの処理 .................................................................................................................... 17
バッテリの交換 ..............................................................................................................................
.... 17
5 コンピューターのシャットダウン
iii

1
電源ボタン類およびランプの位置
以下の図および表に、コンピューターの電源ボタン類およびランプの位置を示します。
名称 説明
(1) fn + f5 サスペンドを開始します
(2) 内蔵ディスプレイ スイッチ コンピューターの電源が入っている状態でディスプレイを閉じる
と、ディスプレイの電源が切れます
1

名称 説明
(3) 電源ボタン
●
コンピューターの電源が切れているときにボタンを押すと、
電源が入ります
●
コンピューターの電源が入っているときにボタンを押すと、
システムがシャットダウンします
●
コンピューターがサスペンド状態のときに短く押すと、サス
ペンドが終了します
●
コンピューターがハイバネーション状態のときに短く押す
と、ハイバネーションが終了します
コンピューターが応答せず、オペレーティング システムのシャッ
トダウン手順を実行できないときは、電源ボタンを 5 秒程度押し
たままにすると、コンピューターの電源が切れます
電源設定およびその変更方法について詳しくは、[Computer](コ
ンピュータ)→[Control Center](コントロール センター)→
[System](システム)→[Power Management](電源管理)の順
に選択します
(4) 電源ランプ
●
点灯:コンピューターの電源がオンになっています
●
点滅:コンピューターがサスペンド状態になっています
●
消灯:コンピューターの電源がオフになっているか、ハイバ
ネーション状態になっています
2
第 1 章 電源ボタン類およびランプの位置

2
電源オプションの設定
省電力設定の使用
お使いのコンピューターでは、2 つの省電力設定が出荷時に有効になっています。サスペンドおよび
ハイバネーションです。
サスペンドが開始されると、電源ランプが点滅し、画面表示が消えます。作業中のデータがメモリに
保存されるため、サスペンドを終了するときはハイバネーションを終了するときよりも早く作業に戻
れます。コンピューターが長時間サスペンド状態になった場合、またはサスペンド状態のときにバッ
テリが完全なロー バッテリ状態になった場合は、ハイバネーションを開始します。
ハイバネーションを開始すると、データがハードドライブのハイバネーション ファイルに保存され
て、コンピューターの電源が切れます。
注意: オーディオおよびビデオの劣化、再生機能の損失、または情報の損失を防ぐため、ディスク
や外付けメディア カードの読み取りまたは書き込み中にサスペンドやハイバネーションを開始しない
でください。
注記: コンピューターがサスペンドまたはハイバネーション状態の場合は、無線接続やコンピュー
ターの機能を実行することが一切できなくなります。
サスペンドの開始および終了
システムは、バッテリ電源の使用時に操作しない状態が 15 分続いた場合、外部電源の使用時に操作
しない状態が 30 分続いた場合に、サスペンドを開始するように出荷時に設定されています。
電源設定およびタイムアウトは、[Control Center](コントロール センター)の[Power Management]
(電源管理)を使用して変更できます。
コンピューターの電源がオンの場合、以下のどれかの方法でサスペンドを開始します。
●
fn + f5 キーを押します。
●
[Computer](コンピュータ)→[Shutdown](シャットダウン)→[Suspend](サスペンド)の
順にクリックします。
▲
サスペンドを終了するには、電源ボタンを短く押します。
コンピューターがサスペンドを終了すると、電源ランプが点滅から点灯に変わり、作業を中断し
た時点の画面に戻ります。
ハイバネーションの開始および終了
電源設定およびタイムアウトは、[Control Center](コントロール センター)の[Power Management]
(電源管理)を使用して変更できます。
省電力設定の使用
3

コンピューターの電源がオンの場合、以下のどれかの方法でハイバネーションを開始できます。
●
電源ボタンを短く押します。
●
[Computer](コンピュータ)→[Shutdown](シャットダウン)→[Hibernation](ハイバネー
ション)の順にクリックします。
●
タスクバーの右端にある[Power](電源)アイコンをクリックして、[Hibernation]をクリックし
ます。
▲
ハイバネーションを終了するには、以下の操作を行います。
電源ボタンを短く押します。
電源ランプが点灯し、作業を中断した時点の画面に戻ります。
[Power](電源)アイコンの使用
[Power]アイコンはタスクバーの右端の通知領域にあります。[Power]アイコンを使用すると、すばや
く電源設定にアクセスしたり、バッテリ充電残量を表示したり、別の電源プランを選択したりできま
す。
●
充電残量率を表示するには、[Power]アイコンをクリックして、[Information](情報)をクリッ
クします。
●
[Power Management Preferences](電源管理の設定)にアクセスするには、[Power]アイコンを
クリックして、[Preferences](設定)をクリックします。
4
第 2 章 電源オプションの設定

電源管理の使用
電源管理はコンピューターがどのように電源を使用するかを管理するシステム設定の集まりです。電
源管理は節電したり、パフォーマンスを高めたりするために役立ちます。
電源管理の設定をカスタマイズすることができます。
現在の電源管理設定の表示
▲
タスクバーの右端にある[Power](電源)アイコンをクリックして、[Preferences](設定)をク
リックします。
現在の電源管理設定の変更
1.
タスクバーの右端にある[Power](電源)アイコンをクリックして、[Preferences](設定)をク
リックします。
2.
必要に応じて、[Running on AC](外部電源使用時)、[Running on Battery](バッテリ電源使
用時)、および[General](全般)設定を変更します。
電源管理の使用
5

3
外部電源の使用
外部電源は、以下のどちらかのデバイスを通じて供給されます。
警告! 安全に関する問題の発生を防ぐため、コンピューターを使用する場合は、コンピューターに
付属している AC アダプター、HP が提供する交換用 AC アダプター、または HP から購入した対応す
る AC アダプターを使用してください。
●
認定された AC アダプター
●
別売のドッキング デバイスまたは拡張製品
以下のどれかの条件にあてはまる場合はコンピューターを外部電源に接続してください。
警告! 航空機内でコンピューターのバッテリを充電しないでください。
●
バッテリを充電またはバッテリ ゲージを調整する場合
●
システム ソフトウェアをインストールまたは変更する場合
●
CD または DVD に情報を書き込む場合
コンピューターを外部電源に接続すると、以下のようになります。
●
バッテリの充電が開始されます。
●
コンピューターの電源が入ると、通知領域の[バッテリ メーター]アイコンの表示が変わります。
外部電源の接続を外すと、以下のようになります。
●
コンピューターの電源がバッテリに切り替わります。
●
バッテリ電源を節約するために自動的に画面の輝度が下がります。ディスプレイの輝度を上げる
には、fn + f8 ホットキーを押すか、AC アダプターを接続しなおします。
6
第 3 章 外部電源の使用

AC アダプターの接続
警告! 感電や装置の損傷を防ぐため、必ず以下の注意事項を守ってください。
電源コードは、製品の近くの手が届きやすい場所にある電源コンセントに差し込んでください。
外部電源からコンピューターへの電力供給を完全に遮断するには、電源を切った後、電源コードをコ
ンピューターからではなくコンセントから抜いてください。
安全に使用するため、必ず電源コードのアース端子を使用して接地してください。2 ピンのアダプター
を接続するなどして電源コードのアース端子を無効にしないでください。アース端子は重要な安全上
の機能です。
コンピューターを外部電源に接続するには、以下の操作を行います。
1.
AC アダプターをコンピューターの電源コネクタに接続します(1)。
2.
電源コードを AC アダプターに接続します(2)。
3.
電源コードの反対側の端を電源コンセントに接続します(3)。
AC アダプターの接続
7

AC アダプターのテスト
外部電源に接続したときにコンピューターに以下の状況のどれかが見られる場合は、AC アダプター
をテストします。
●
コンピューターの電源が入らない。
●
ディスプレイの電源が入らない。
●
電源ランプが点灯しない。
AC アダプターをテストするには、以下の操作を行います。
1.
バッテリをコンピューターから取り外します。
a.
バッテリ ベイが手前を向くようにしてコンピューターを裏返し、安定した平らな場所に置
きます。
b.
左右のバッテリ リリース ラッチをそれぞれ内側にスライドさせます(1)。
c.
バッテリを取り外します(2)。
2.
AC アダプターをコンピューターに接続してから、電源コンセントに接続します。
3.
コンピューターの電源を入れます。
●
電源ランプが点灯している場合は、AC アダプターは正常に動作しています。
●
電源ランプが消灯したままになっている場合は、AC アダプターが動作していないため交換
する必要があります。
8
第 3 章 外部電源の使用

4
バッテリ電源の使用
充電済みのバッテリが装着され、外部電源に接続されていない場合、コンピューターはバッテリ電源
で動作します。外部電源に接続されている場合、コンピューターは外部電源で動作します。
充電済みのバッテリを装着したコンピューターが AC アダプターから電力が供給される外部電源で動
作している場合、AC アダプターを取り外すと、電源がバッテリ電源に切り替わります。
注記: 外部電源の接続を外すと、バッテリ電源を節約するために自動的に画面の輝度が下がりま
す。ディスプレイの輝度を上げるには、fn + f8 ホットキーを使用するか、AC アダプターを接続しな
おします。
作業環境に応じて、バッテリをコンピューターに装着しておくことも、ケースに保管することも可能
です。コンピューターを外部電源に接続している間、常にバッテリを装着しておけば、バッテリは充
電されていて、停電した場合でも作業データを守ることができます。ただし、バッテリをコンピュー
ターに装着したままにしておくと、コンピューターを外部電源に接続していない場合は、コンピュー
ターがオフのときでもバッテリは徐々に放電していきます。
警告! 安全に関する問題の発生を防ぐため、この製品を使用する場合は、コンピューターに付属し
ているバッテリ、HP が提供する交換用バッテリ、または HP から購入した対応するバッテリを使用
してください。
コンピューターのバッテリは消耗品で、その寿命は電源管理の設定、コンピューターで動作している
プログラム、画面の輝度、コンピューターに接続されている外付けデバイス、およびその他の要素に
よって異なります。。
9

バッテリの着脱
注意: コンピューターの電源としてバッテリのみを使用しているときにそのバッテリを取り外す
と、情報が失われる可能性があります。バッテリを取り外す場合は、情報の損失を防ぐため、あらか
じめハイバネーションを開始するかコンピューターをシャットダウンしておいてください。
バッテリを装着するには、以下の操作を行います。
1.
バッテリ ベイが手前を向くようにしてコンピューターを裏返し、安定した平らな場所に置きま
す。
2.
バッテリをバッテリ ベイにスライドさせて(1)、バッテリ リリース ラッチ(2)でバッテリが
自動的に固定されるまで押し込みます。
バッテリを取り外すには、以下の操作を行います。
1.
バッテリ ベイが手前を向くようにしてコンピューターを裏返し、安定した平らな場所に置きま
す。
2.
左右のバッテリ リリース ラッチをそれぞれ内側にスライドさせます(1)。
10
第 4 章 バッテリ電源の使用

3.
バッテリを取り外します(2)。
バッテリの充電
警告! 航空機内でコンピューターのバッテリを充電しないでください。
バッテリは、コンピューターが外部電源(AC アダプター経由)、別売の電源アダプター、または別売
の拡張製品に接続している間、常に充電されます。
バッテリは、コンピューターの電源が入っているかどうかにかかわらず充電されますが、電源を切っ
たときの方が早く充電が完了します。
バッテリが新しいか 2 週間以上使用されていない場合、またはバッテリの温度が室温よりも高すぎた
り低すぎたりする場合、充電に時間がかかることがあります。
バッテリの寿命を延ばし、バッテリ残量が正確に表示されるようにするには、以下の点に注意してく
ださい。
●
新しいバッテリを充電する場合は、コンピューターの電源を入れる前にバッテリを完全に充電し
てください。
●
バッテリ ランプが消灯するまでバッテリを充電してください。
注記: コンピューターの電源が入っている状態でバッテリを充電すると、バッテリが完全に充
電される前に通知領域のバッテリ メーターに 100%と表示される場合があります。
●
通常の使用で完全充電時の 5%未満になるまでバッテリを放電してから充電してください。
●
1 か月以上使用していないバッテリは、充電ではなくバッテリ ゲージの調整を行ってください。
バッテリの充電
11

バッテリ ランプに以下のように充電状態が表示されます。
●
点灯:バッテリが充電中です。
●
点滅:コンピューターの電源としてバッテリのみを使用していて、ロー バッテリ状態になって
います。完全なロー バッテリ状態になった場合は、バッテリ ランプがすばやく点滅し始めます。
●
消灯:バッテリの充電が完了しているか、バッテリを使用中か、バッテリが装着されていない状
態です。
バッテリの放電時間の最長化
バッテリの放電時間は、バッテリ電源で動作しているときに使用する機能によって異なります。バッ
テリの容量は自然に低下するため、バッテリの最長放電時間は徐々に短くなります。
バッテリの放電時間を長く保つには以下の点に注意してください。
●
画面の輝度を下げます。
●
バッテリが使用されていないときまたは充電されていないときは、コンピューターからバッテリ
を取り外します。
●
バッテリを気温や湿度の低い場所に保管します。
●
[Power Management](電源管理)で[Powersave](省電力)設定を選択します。
[Power Management]で[Powersave]設定を選択するには、以下の操作を行います。
1.
[Computer](コンピュータ)→[Control Center] (コントロール センター)→[Power
Management]の順にクリックします。
2.
[General](全般)タブで、[System Settings](システム設定)をクリックします。
3.
[Battery Powered](バッテリ電源)で、[Powersave]を選択します。
4.
[Finish](完了)をクリックします。
ロー バッテリ状態への対処
ここでは、出荷時に設定されている警告メッセージおよびシステム応答について説明します。ロー
バッテリ状態の警告とシステム応答の設定は、[Control Center](コントロール センター)の[Power
Management](電源管理)で変更できます。[Power Management]での設定は、ランプの状態には影
響しません。
ロー バッテリ状態の確認
コンピューターの電源としてバッテリのみを使用しているときにバッテリがロー バッテリ状態になる
と、バッテリ ランプが点滅します。
ロー バッテリ状態を解決しないと完全なロー バッテリ状態に入り、バッテリ ランプが点滅し続けま
す。
12
第 4 章 バッテリ電源の使用

完全なロー バッテリの状態になった場合、コンピューターでは以下の処理が行われます。
●
ハイバネーションが有効で、コンピューターの電源が入っているかサスペンド状態のときは、ハ
イバネーションが開始します。
●
ハイバネーションが無効で、コンピューターの電源が入っているかサスペンド状態のときは、短
い時間サスペンド状態になってから、システムが終了します。このとき、保存されていないデー
タは失われます。
ロー バッテリ状態への対処
13

ロー バッテリ状態の解決
注意: 情報の損失を防ぐため、コンピューターが完全なロー バッテリ状態になり、ハイバネーショ
ンが開始した場合は、電源ランプが消灯するまで電源を入れないでください。
外部電源を使用できる場合のロー バッテリ状態の解決
▲
以下のデバイスのどれかを接続します。
●
コンピューターに付属の AC アダプター
●
別売の拡張製品またはドッキング デバイス
●
別売の電源アダプター
充電済みのバッテリを使用できる場合のロー バッテリ状態の解決
1.
コンピューターの電源を切るか、ハイバネーションを開始します。
2.
放電したバッテリを取り外し、充電済みのバッテリを装着します。
3.
コンピューターの電源を入れます。
電源を使用できない場合のロー バッテリ状態の解決
▲
ハイバネーションを開始します。
または
作業中のデータを保存してコンピューターをシャットダウンします。
ハイバネーションを終了できない場合のロー バッテリ状態の解決
ハイバネーションを終了するための十分な電力がコンピューターに残っていない場合は、以下の操作
を行います。
1.
充電済みのバッテリを装着するか、コンピューターを外部電源に接続します。
2.
電源ボタンを押して、ハイバネーションを終了します。
バッテリ ゲージの調整
バッテリ ゲージの調整は、以下の場合に必要です。
●
バッテリ充電情報の表示が不正確な場合
●
バッテリの通常の動作時間が極端に変化した場合
バッテリを頻繁に使用している場合でも、1 か月に 2 回以上バッテリ ゲージを調整する必要はありま
せん。また、新しいバッテリを初めて使用する前にバッテリ ゲージを調整する必要はありません。
手順 1:バッテリを完全に充電する
警告! 航空機内でコンピューターのバッテリを充電しないでください。
注記: バッテリは、コンピューターの電源が入っているかどうかにかかわらず充電されますが、電
源を切ったときの方が早く充電が完了します。
14
第 4 章 バッテリ電源の使用

バッテリを完全に充電するには、以下の操作を行います。
1.
コンピューターにバッテリを装着します。
2.
コンピューターを AC アダプター、別売の電源アダプター、別売の拡張製品、または別売のドッ
キング デバイスに接続し、そのアダプターまたはデバイスを外部電源に接続します。
コンピューターのバッテリ ランプが点灯します。
3.
バッテリが完全に充電されるまで、コンピューターを外部電源に接続しておきます。
充電が完了すると、コンピューターのバッテリ ランプが消灯します。
手順 2:ハイバネーションおよびサスペンドを無効にする
1.
タスクバーの右端にある[Power](電源)アイコンをクリックして、[Preferences](設定)をク
リックします。
2.
[Running on AC](外部電源使用時)および[Running on Battery](バッテリ電源使用時)タブ
で、以下の設定の現在の値を記録しておきます。
●
[Put the display to Suspend when the computer is inactive for:](次の時間アイドル状態
が続いたら画面をサスペンドする)
●
[Put the computer to Suspend when it is inactive for:](次の時間アイドル状態が続いた
らシステムをサスペンドする)
3.
4 つすべての設定を[Never](なし)に変更します。
4.
[Close](閉じる)をクリックします。
手順 3:バッテリを放電する
バッテリの放電中は、コンピューターの電源を入れたままにしておく必要があります。バッテリは、
コンピューターを使用しているかどうかにかかわらず放電できますが、使用している方が早く放電が
完了します。
●
放電中にコンピューターを放置しておく場合は、放電を始める前に作業中のファイルを保存して
ください。
●
通常、省電力設定を利用している場合は、このセクションの手順で放電させると、放電処理中の
システムの動作が以下のようになることに注意してください。
◦
モニターは自動的にオフになりません。
◦
コンピューターがアイドル状態のときでも、ハードドライブの速度は自動的に低下しませ
ん。
◦
システムによるハイバネーションは開始されません。
バッテリを放電するには、以下の操作を行います。
1.
コンピューターを外部電源から切り離します。ただし、コンピューターの電源は切らないでくだ
さい。
2.
バッテリが放電するまで、バッテリ電源でコンピューターを動作させます。バッテリの放電が進
んでロー バッテリ状態になると、バッテリ ランプが点滅し始めます。バッテリが放電すると、
バッテリ ランプが消灯して、コンピューターの電源が切れます。
バッテリ ゲージの調整
15

手順 4:バッテリを完全に再充電する
バッテリを再充電するには、以下の操作を行います。
1.
コンピューターを外部電源に接続して、バッテリが完全に再充電されるまで接続したままにしま
す。再充電が完了すると、コンピューターのバッテリ ランプが消灯します。
バッテリの再充電中でもコンピューターは使用できますが、コンピューターの電源を切っておい
た方が早く充電が完了します。
2.
コンピューターの電源を切っていた場合は、バッテリが完全に充電されてバッテリ ランプが消
灯した後で、コンピューターの電源を入れます。
手順 5:ハイバネーションおよびサスペンドを再び有効にする
注意: バッテリ ゲージの調整後にハイバネーションを有効にしないと、コンピューターが完全な
ロー バッテリの状態になった場合、バッテリが完全に放電して情報が失われるおそれがあります。
1.
タスクバーの右端にある[Power](電源)アイコンをクリックして、[Preferences](設定)をク
リックします。
2.
[Running on AC](外部電源使用時)および[Running on Battery](バッテリ電源使用時)タブ
で、以下の設定を記録しておいた値に戻します。
●
[Put the display to Suspend when the computer is inactive for:](次の時間アイドル状態
が続いたら画面をサスペンドする)
●
[Put the computer to Suspend when it is inactive for:](次の時間アイドル状態が続いた
らシステムをサスペンドする)
3.
[Close](閉じる)をクリックします。
バッテリの節電
●
[Power Management](電源管理)の[System Settings](システム設定)で[Powersave](省電
力)を選択します。
●
ネットワークに接続する必要がないときは無線接続および LAN 接続をオフにし、モデムを使用
するプログラムは使用後すぐに終了します。
●
外部電源に接続されていない外付けデバイスのうち、使用していないものをコンピューターから
取り外します。
●
使用していない外付けメディア カードを停止するか、無効にするか、または取り出します。
●
必要に応じて、fn + f7 および fn + f8 ホットキーを使用して画面の輝度を調節します。
●
しばらく作業を行わないときは、サスペンドまたはハイバネーションを開始するか、コンピュー
ターの電源を切ります。
●
バッテリが使用されていないときまたは充電されていないときは、コンピューターからバッテリ
を取り外します。
●
別のバッテリを購入し、全体的なバッテリの稼動時間の寿命を延ばします。
●
バッテリを気温や湿度の低い場所に保管します。
16
第 4 章 バッテリ電源の使用
ページが読み込まれています...
ページが読み込まれています...
ページが読み込まれています...
ページが読み込まれています...
-
 1
1
-
 2
2
-
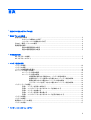 3
3
-
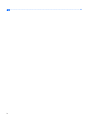 4
4
-
 5
5
-
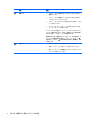 6
6
-
 7
7
-
 8
8
-
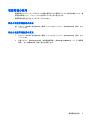 9
9
-
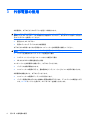 10
10
-
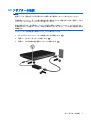 11
11
-
 12
12
-
 13
13
-
 14
14
-
 15
15
-
 16
16
-
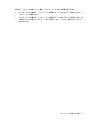 17
17
-
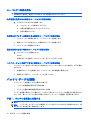 18
18
-
 19
19
-
 20
20
-
 21
21
-
 22
22
-
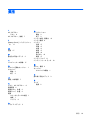 23
23
-
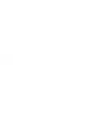 24
24
HP ProBook 4410s Notebook PC 取扱説明書
- タイプ
- 取扱説明書