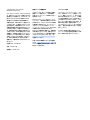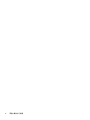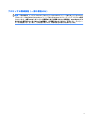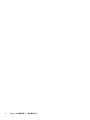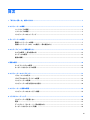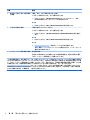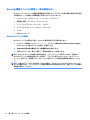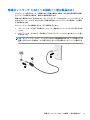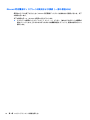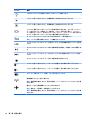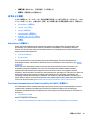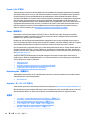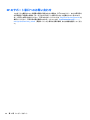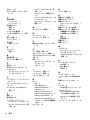ユーザー ガイド

© Copyright 2015, 2017, 2018 HP
Development Company, L.P.
Intel、Celeron、Pentium、および Thunderbolt
は、米国 Intel Corporation の米国およびその
他の国における商標です。
Windows
は、米
国 Microsoft Corporation の米国およびその
他の国における商標または登録商標です。
本書の内容は、将来予告なしに変更される
ことがあります。HP 製品およびサービスに
対する保証は、当該製品およびサービスに
付属の保証規定に明示的に記載されている
ものに限られます。本書のいかなる内容
も、当該保証に新たに保証を追加するもの
ではありません。本書に記載されている製
品情報は、日本国内で販売されていないも
のも含まれている場合があります。本書の
内容につきましては万全を期しております
が、本書の技術的あるいは校正上の誤り、
省略に対して責任を負いかねますのでご了
承ください。
改訂第 5 版:2018 年 5 月
初版:2015 年 8 月
製品番号:823891-296
製品についての注意事項
このガイドでは、ほとんどの製品に共通の
機能について説明します。一部の機能は、
お使いのコンピューターでは使用できない
場合があります。
Windows のエディションまたはバージョン
によっては、一部の機能を使用できない場
合があります。システムで Windows の機能
を最大限に活用するには、アップグレード
されたハードウェアや別売のハードウェ
ア、ドライバーやソフトウェア、または
BIOS
の更新が必要になる場合があります。
Windows 10 は自動的に更新され、自動更新
は常に有効になっています。更新中にプロ
バイダー料金がかかったり追加要件が適用
されたりすることがあります。詳しくは、
http://www.microsoft.com/ja-jp/default.aspx
を参照してください。
お使いの製品の最新版のガイド等を確認す
るには、https://support.hp.com/jp-ja/ にアク
セスして[製品から探す]を選択し、画面の説
明に沿って操作します。
ソフトウェア条項
このコンピューターにプリインストールさ
れている任意のソフトウェア製品をインス
トール、複製、ダウンロード、またはその
他の方法で使用することによって、お客様
は HP 使用許諾契約(EULA)の条件に従うこ
とに同意したものとみなされます。これら
のライセンス条件に同意されない場合、未
使用の完全な製品(付属品を含むハード
ウェアおよびソフトウェア)を 14 日以内に
返品し、販売店の返金方針に従って返金を
受けてください。
より詳しい情報が必要な場合またはコン
ピューターの代金の全額返金を要求する場
合は、販売店に問い合わせてください。

安全に関するご注意
警告!低温やけどをするおそれがありますので、ひざなどの体の上にコンピューターを置いて使用し
たり、肌に直接コンピューターが触れている状態で長時間使用したりしないでください。肌が敏感な
方は特にご注意ください。また、コンピューターが過熱状態になるおそれがありますので、コン
ピューターの通気孔をふさいだりしないでください。コンピューターが過熱状態になると、やけどや
コンピューターの損傷の原因になる可能性があります。コンピューターは、硬く水平なところに設置
してください。通気を妨げるおそれがありますので、隣にプリンターなどの表面の硬いものを設置し
たり、枕や毛布、または衣類などの表面が柔らかいものを敷いたりしないでください。また、外部電
源アダプターを肌に触れる位置に置いたり、枕や毛布、または衣類などの表面が柔らかいものの上に
置いたりしないでください。お使いのコンピューターおよび外部電源アダプターは、International
Standard for Safety of Information Technology Equipment(IEC 60950-1)で定められた、ユーザーが触れ
る表面の温度に関する規格に適合しています。
iii

iv
安全に関するご注意

プロセッサの構成設定(一部の製品のみ)
重要:一部の製品は、インテル® Pentium®プロセッサー N35xx/N37xx シリーズまたはインテル Celeron®
プロセッサー N28xx/N29xx/N30xx/N31xx シリーズおよび Windows®オペレーティング システムで構成
されています。お使いのコンピューターが説明のとおりに構成されている場合は、mscong.exe で 4
または 2 に設定されているプロセッサの構成を、1 に変更しないでください。変更すると、コンピュー
ターが再起動しなくなります。元の設定に戻すには、出荷時設定の復元が必要になります。
v

vi
プロセッサの構成設定(一部の製品のみ)

目次
1 「知りたい/困った」を調べるには ............................................................................................................... 1
2 コンピューターの概要 .................................................................................................................................. 3
ハードウェアの確認 ............................................................................................................................................ 3
ソフトウェアの確認 ............................................................................................................................................ 3
コンピューターのセットアップ ........................................................................................................................ 3
3 ネットワークへの接続 .................................................................................................................................. 7
無線ネットワークへの接続 ................................................................................................................................ 7
有線ネットワーク(LAN)への接続(一部の製品のみ) ........................................................................... 11
4 エンターテインメント機能を楽しむ ........................................................................................................... 12
カメラの使用(一部の製品のみ) ................................................................................................................. 12
オーディオの使用 ............................................................................................................................................. 12
動画の視聴 ......................................................................................................................................................... 13
5 画面の操作 ................................................................................................................................................. 19
タッチ ジェスチャの使用 ................................................................................................................................. 19
キーボードおよびマウスの使用 ..................................................................................................................... 19
6 コンピューターのメンテナンス .................................................................................................................. 21
パフォーマンスの向上 ..................................................................................................................................... 21
プログラムおよびドライバーの更新 ............................................................................................................. 22
コンピューターの清掃 ..................................................................................................................................... 22
コンピューターの持ち運びまたは送付 ......................................................................................................... 24
7 コンピューターと情報の保護 ..................................................................................................................... 25
コンピューターのセキュリティ機能 ............................................................................................................. 25
8 トラブルシューティング ............................................................................................................................ 26
コンピューターが起動しない ......................................................................................................................... 26
電源 ..................................................................................................................................................................... 27
ディスプレイ(モニター)(一部の製品のみ) ........................................................................................... 27
キーボードおよびマウス(有線) ................................................................................................................. 28
vii

キーボードおよびマウス(無線) ................................................................................................................. 28
スピーカーおよびサウンド ............................................................................................................................. 28
インターネット アクセス ................................................................................................................................. 29
ソフトウェアのトラブルシューティング ..................................................................................................... 30
9 [HP PC Hardware Diagnostics]の使用 ............................................................................................................ 32
Windows 版の[HP PC Hardware Diagnostics]の使用(一部の製品のみ) ..................................................... 32
UEFI 版の[HP PC Hardware Diagnostics]の使用 ................................................................................................ 33
[Remote HP PC Hardware Diagnostics UEFI]設定の使用(一部の製品のみ) ............................................... 35
10 バックアップおよび復元 .......................................................................................................................... 37
情報のバックアップおよびリカバリ メディアの作成 ................................................................................. 37
復元およびリカバリ ......................................................................................................................................... 38
11 仕様 .......................................................................................................................................................... 40
動作仕様 ............................................................................................................................................................. 40
12 静電気対策 ............................................................................................................................................... 41
13 ユーザー サポート .................................................................................................................................... 42
ユーザー サポート ............................................................................................................................................. 42
標準および法令 ................................................................................................................................................. 44
ユーザー サポートに関する役立つリソースおよびリンク ......................................................................... 47
HP のサポート窓口へのお問い合わせ ............................................................................................................ 48
14 サポート情報 ............................................................................................................................................ 49
サポートを受けるには ..................................................................................................................................... 49
ヘルプとサポート ............................................................................................................................................. 49
カスタマー サポートに修理を依頼する場合 ................................................................................................. 50
ハードウェアをアップグレードする前に ..................................................................................................... 50
索引 ............................................................................................................................................................... 51
viii

1
「知りたい/困った」を調べるには
作業 説明
● コンピューターのセットアップ 『セットアップ手順』または『コンピューターの準備』ポスター
または
3 ページの「コンピューターの概要」を参照してください
● インターネットへの接続 7 ページの「ネットワークへの接続 」を参照してください
● 工場出荷時設定への復元 37 ページの「バックアップおよび復元」を参照してください
● コンピューターの機能の使用に関
するハウツー ビデオの表示
詳しくは、http://www.hp.com/supportvideos/ (英語サイト)を参照してください
● Windows オペレーティング システ
ムの使用方法の学習
● Windows のパスワード情報の検索
● ドライバー更新プログラムへのリ
ンクの検索
● よくある質問の表示
以下の操作を行って、[Get Help](ヘルプの表示)アプリを開きます
▲ [スタート]ボタン→[Get Help]アプリの順に選択します
● コンピューターのハードウェアと
ソフトウェアに関する最も一般的
な問題のトラブルシューティング
26 ページの「トラブルシューティング」を参照してください
● お使いのモデルのコンピューター
用の電子ユーザー ガイドと仕様の
検索
お使いの製品の最新版のガイド等を確認するには、https://support.hp.com/jp-ja/ に
アクセスして[製品から探す]を選択し、画面の説明に沿って操作します
● 部品の注文、および詳細なトラブ
ルシューティングのヘルプ情報の
検索
● コンピューターのコンポーネント
のアップグレードまたは交換
● テレビへの接続(一部の製品のみ)
日本でのサポートについては、https://support.hp.com/jp-ja/ を参照してください。
日本以外の国や地域でのサポートについては、http://welcome.hp.com/
country/us/en/wwcontact_us.html (英語サイト)から該当する国や地域、または言
語を選択してください
● コンピューターのメンテナンス [HP Support Assistant]は、自動更新、診断ツール、およびアシスタント機能によっ
てコンピューターのパフォーマンスを維持し、問題をすばやく解決します
▲ タスクバーの検索ボックスで、「support」と入力し、[HP Support
Assistant]アプリを選択します
または
21 ページの「コンピューターのメンテナンス」を参照してください
1

作業 説明
● 規定および安全に関する注意事項
の検索
『規定、安全、および環境に関するご注意』
このガイドを表示するには、以下の操作を行います
▲ [スタート]ボタン→[HP Help and Support](HP ヘルプとサポート)→[HP
Documentation](HP ドキュメント)の順に選択します
または
▲ [スタート]ボタン→[HP]→[HP Documentation]の順に選択します
● 人間工学的情報の検索 『快適に使用していただくために』
このガイドを表示するには、以下の操作を行います
▲ [スタート]ボタン→[HP Help and Support]→[HP Documentation]の順に選択し
ます
または
▲ [スタート]ボタン→[HP]→[HP Documentation]の順に選択します
または
▲ http://www.hp.com/ergo/ (英語サイト)から[日本]を選択します
重要:最新バージョンのユーザー ガイドを参照するには、インターネットに
接続する必要があります
● コンピューターの保証情報の検索 限定保証規定*
日本向けの日本語モデルに適用される HP 限定保証規定は、製品に付属の小冊子、
『サポート ガイド(保証規定)』に記載されています
* HP 限定保証規定は、国や地域によっては、お使いのコンピューターに収録されているドキュメントまたは製品に付属の
CD や DVD に収録されているドキュメントに示されています。日本向けの日本語モデル製品には、保証内容を記載した小冊
子、『サポート ガイド(保証規定)』が付属しています。また、日本以外でも、印刷物の保証規定が製品に付属している国
や地域もあります。保証規定が印刷物として提供されていない国または地域では、コピーを入手できます。
http://www.hp.com/go/orderdocuments/ でオンラインで申し込むか、アジア太平洋地域で購入された製品につきましては、
POD, PO Box 161, Kitchener Road Post Oice, Singapore 912006 宛てに郵送でも申し込めます。その場合は、お使いの製品名、
およびお客様のお名前、お電話番号、ご住所をご明記ください。
2
第 1 章 「知りたい/困った」を調べるには

2
コンピューターの概要
ハードウェアの確認
このコンピューターは最高級レベルのコンポーネントを備えています。この章では、各部の詳細、場
所、およびその機能について説明します。
どのようなハードウェアがコンピューターに取り付けられているかを調べるには、以下の操作を行い
ます。
▲ タスクバーの検索ボックスで「デバイス マネージャー」と入力して、[デバイス マネージャー]
アプリを選択します。
コンピューターに取り付けられているすべてのデバイスの一覧が表示されます。
システムのハードウェア コンポーネントおよびシステム BIOS のバージョン番号に関する情報を確認
するには、
Fn + Esc キーを押します(一部の製品のみ)。
ソフトウェアの確認
コンピューターにインストールされているソフトウェアを確認するには、以下の操作を行います。
▲ [スタート]ボタンを右クリックし、[アプリと機能]を選択します。
注記:
ソフトウェアによっては表示されないものもあります。
コンピューターのセットアップ
警告!
感電や装置の損傷を防ぐため、必ず以下の注意事項を守ってください。
● 水、ほこり、湿気、油煙などの多い場所に設置しないでください。これらの環境要因によって、
コンピューター内部の温度が上昇して、火災や感電の原因となることもあります。
● 必ず電源コードのアース端子を使用してアース(接地)してください。アース端子は、製品を安
全に使用するための重要な装置です。
● 電源コードは常に、装置の近くの手が届きやすい場所にある電源コンセントに接続してくださ
い。
● 製品への外部電源の供給を完全に遮断するには、電源を切った後、電源コンセントから電源コー
ドのプラグを抜いてください。レーザー光を直接浴びないようにするため、CD ドライブまたは
DVD ドライブを分解しないでください。
● 電源装置は、コンピューターを購入した国/地域に対応するよう事前に設定されています。他の
国/地域で使用する場合は、電源コンセントにコンピューターのプラグを差し込む前に、その国/
地域の電圧条件を調べてください。
操作する人の健康を損なわないようにするため、『快適に使用していただくために』をお読みくださ
い。このガイドを表示するには、http://www.hp.com/ergo/ (英語サイト)から[日本語]を選択します。
ハードウェアの確認
3

1. コンピューターは、本体の周囲に十分な間隔を空け、通気孔が塞がれないような場所に置いてく
ださい。ケーブルは、通路上、家具の下、または踏まれるような場所に敷設しないでください。
2. モニター、コンピューター、オプション製品などあらゆる電源コードを無停電電源機能(UPS)
に接続する場合は、電力サージ保安検出器を使用することをおすすめします。コンピューターで
TV チューナー、モデム接続、または電話接続を使用する場合は、それらの信号入力でもサージ
保安器を使用してコンピューターを保護します。テレビ ケーブルまたは電話回線コードをサー
ジ保安器に接続してから、コンピューターにサージ保安器を接続します。
3. オペレーティング システムの更新プログラムをダウンロードしてインストールします。
a. お使いのコンピューターで現在実行されているオペレーティング システムとバージョンを
調べます。
[スタート]ボタン→[設定]アイコン →[システム]の順に選択し、[バージョン情報]を選択
します。
b. HP のサポート Web サイト、https://support.hp.com/jp-ja/ にアクセスします。
c. [製品から探す]を選択し、画面の説明に沿って操作します。
4. 追加の印刷物や最新情報が梱包箱に入っていないか確認します。
コンピューターの初回セットアップを完了すると、ハードウェア デバイスまたはソフトウェアを追加
できます。お使いのコンピューター用にハードウェアやソフトウェアを購入する前に、それらの製品
について、オペレーティング システム、メモリ、その他の要件の一覧を確認します。新しいソフト
ウェアをインストールするには、ソフトウェアの製造販売元の説明に沿って操作します。
注記:
ライセンスのあるオリジナルのソフトウェアのみを使用してください。不正にコピーされたソ
フトウェアをインストールすると、動作が不安定になったり、コンピューターがウィルスに感染した
り、違法行為を問われたりする危険性があります。
注記:セキュリティ機能に抑止効果はありますが、盗難、誤った取り扱い、またはソフトウェアによ
る攻撃を完全に防ぐものではありません。
低ブルー ライト モードの調整(一部の製品のみ)
ディスプレイのブルー ライトの発光を減らすと、ブルー ライトによる目の疲労が軽減されます。HP
製コンピューターにはブルー ライトの発光を減らして、画面上でコンテンツを読むときの刺激を低減
するための設定が用意されています。見やすくなるようにモニターのライトを調整するには、以下の
操作を行います。
ディスプレイからのブルー ライトの発光を調整するには、以下の操作を行います。
1. [HP Display Control](HP ディスプレイ コントロール)アプリを開きます。
2. 目的の設定を選択します。
● [低ブルー ライト]: TUV 認証済み。ブルー ライトを少なくして目の快適性を高めます
● [夜間]: ブルー ライトの発光が最も少なくなるように調整して、睡眠への影響を軽減します
● [読書]: ブルー ライトおよび輝度を室内表示用に最適化します
警告!
操作する人の健康を損なわないようにするため、『快適に使用していただくために』をお読み
ください。正しい作業環境の整え方や、作業をするときの正しい姿勢、および健康上/作業上の習慣に
ついて説明しています。重要な電気的/物理的安全基準についての情報も提供しています。このガイ
ドは、HP の Web サイト、http://www.hp.com/ergo/ (英語サイト)から[日本語]を選択することで表示
できます。
4
第 2 章 コンピューターの概要

コンピューターのシャットダウン
注意:コンピューターをシャットダウンすると、保存されていない情報は失われます。必ず作業中の
データを保存してからコンピューターをシャットダウンしてください。
[シャットダウン]コマンドはオペレーティング システムを含む開いているすべてのプログラムを終了
し、ディスプレイおよびコンピューターの電源を切ります。
以下の場合は、コンピューターをシャットダウンします。
● コンピューター内部の部品に触れる必要がある場合
● USB ポート、ビデオ コネクタ、ヘッドフォン コネクタ、またはマイク コネクタ以外のコネクタ
に外付けハードウェア デバイスを接続する場合
● コンピューターを長期間使用せず、外部電源から切断する場合
電源ボタンでコンピューターの電源を切ることもできますが、Windows の[シャットダウン]コマンド
を使用した以下の手順をおすすめします。
注記:コンピューターがスリープまたは休止状態の場合は、まず電源ボタンを短く押してスリープま
たは休止状態を終了してください。
1. 作業中のデータを保存して、開いているすべてのプログラムを閉じます。
2. [スタート]ボタン→[電源]アイコン→[シャットダウン]の順に選択します。
コンピューターが応答しなくなり、上記のシャットダウン手順を使用できない場合は、以下の緊急手
順を記載されている順に試みてください。
● ctrl + alt + delete キーを押してから、[電源]アイコン→[シャットダウン]の順に選択します。
● 電源ボタンを 10 秒程度押したままにします。
● コンピューターを外部電源から切り離します。
USB ポート
お使いのコンピューターには、以下の種類の USB ポートが 1 つまたは複数装備されている場合があり
ます。
名称
説明
(1) USB ポート キーボード、マウス、外付けドライブ、プリンター、
スキャナー、携帯電話、カメラ、活動量計、スマー
トウォッチなどの USB デバイスを接続し、データを
転送します
(2) USB SuperSpeed ポート キーボード、マウス、外付けドライブ、プリンター、
スキャナー、携帯電話、カメラ、活動量計、スマー
トウォッチなどの USB デバイスを接続し、データを
高速で転送します
(3)
または
USB SuperSpeed Plus ポート キーボード、マウス、外付けドライブ、プリンター、
スキャナー、携帯電話、カメラ、活動量計、スマー
トウォッチなどの USB デバイスを接続し、データを
高速で転送します
コンピューターのセットアップ
5

名称 説明
(4) USB Type-C ポート キーボード、マウス、外付けドライブ、プリンター、
スキャナー、携帯電話、カメラ、活動量計、スマー
トウォッチなどの USB デバイスを接続し、データを
転送します
注記:ケーブルやアダプター(別売)が必要な場合
があります
(5) USB Type-C SuperSpeed ポート キーボード、マウス、外付けドライブ、プリンター、
スキャナー、携帯電話、カメラ、活動量計、スマー
トウォッチなどの USB デバイスを接続し、データを
高速で転送します
注記:ケーブルやアダプター(別売)が必要な場合
があります
(6)
または
USB Type-C SuperSpeed Plus ポート キーボード、マウス、外付けドライブ、プリンター、
スキャナー、携帯電話、カメラ、活動量計、スマー
トウォッチなどの USB デバイスを接続し、データを
高速で転送します
注記:ケーブルやアダプター(別売)が必要な場合
があります
(7) USB Type-C Thunderbolt™ポート(HP ス
リープおよび充電機能付き)
コンピューターの電源が入っていないときでも、携
帯電話、カメラ、活動量計、スマートウォッチなど、
Type-C ポートがあるほとんどの USB デバイスを接続
して充電し、データを高速で転送できます
および
USB Type-C ポートのあるディスプレイを接続して、
DisplayPort 信号を出力します
注記:お使いのコンピューターは、Thunderbolt ドッ
キング ステーションもサポートしている場合があり
ます
注記:ケーブルやアダプター(別売)が必要な場合
があります
6
第 2 章 コンピューターの概要

3
ネットワークへの接続
お使いのコンピューターは、どこへでも持ち運べます。しかし、自宅にいるときでも、コンピュー
ターを有線または無線ネットワークに接続して使用すれば、世界中を検索して何百万もの Web サイト
の情報にアクセスできます。この章では、ネットワークで世界と接続する方法について説明します。
無線ネットワークへの接続
お買い上げいただいたコンピューターには、以下の無線デバイスが 1 つまたは複数内蔵されている場
合があります。
● 無線 LAN デバイス:会社の事務所、自宅、および公共の場所(空港、レストラン、コーヒー ショッ
プ、ホテル、大学など)で、コンピューターを無線ローカル エリア ネットワーク(一般に、無
線 LAN ネットワーク、無線 LAN、WLAN と呼ばれます)に接続します。無線 LAN では、コンピュー
ターのモバイル無線デバイスは無線ルーターまたは無線アクセス ポイントと通信します。
● HP モバイル ブロードバンド モジュール:より範囲が広い無線ワイド エリア ネットワーク(無線
WAN)での無線接続を実現します。モバイル ネットワーク事業者は、地理的に広い範囲に基地局
(携帯電話の通信塔に似ています)を設置し、県や地域、場合によっては国全体にわたってサー
ビスエリアを効率的に提供します。
● Bluetooth®デバイス:他の Bluetooth 対応デバイス(コンピューター、タブレット、電話機、プリ
ンター、ヘッドセット、スピーカー、カメラなど)に接続するためのパーソナル エリア ネット
ワーク(PAN)を確立します。PAN では、各デバイスが他のデバイスと直接通信するため、デバ
イス同士が比較的近距離になければなりません(通常は約 10 m 以内)。
無線コントロールの使用
以下の 1 つまたは複数の機能を使用して、コンピューター本体の無線デバイスを制御できます。
● 機内モード キー、無線ボタン、または無線キー(この章ではこれらすべてを機内モード キーと
呼びます)
● オペレーティング システムの制御機能
機内モード キー
コンピューターには機内モード キー、1 つまたは複数の無線デバイス、1 つまたは 2 つの無線ランプ
があります。出荷時の設定では、コンピューターのすべての無線デバイスが有効になっています。
無線ランプは、無線デバイスの全体的な電源の状態を表すものであり、個々のデバイスの状態を表す
ものではありません。
無線ネットワークへの接続
7

オペレーティング システムの制御機能
オペレーティング システムの制御機能である[ネットワークと共有センター]では、接続またはネット
ワークのセットアップ、ネットワークへの接続、およびネットワークの問題の診断と修復が行えま
す。
[ネットワークと共有センター]にアクセスするには、以下の操作を行います。
▲ タスクバーのネットワーク ステータス アイコンを右クリックし、[ネットワークとインターネッ
トの設定を開く]を選択します。必要に応じて[ネットワークと共有センター]を選択します。
または
▲ タスクバーのネットワーク ステータス アイコンを選択し、[ネットワークと共有センター]を選択
します。
無線 LAN への接続
注記:自宅でインターネット アクセスをセットアップするには、インターネット サービス プロバイ
ダー(ISP)のアカウントを設定する必要があります。インターネット サービスの申し込みおよびモ
デムの購入については、利用する ISP に問い合わせてください。ほとんどの ISP が、モデムのセット
アップ、無線ルーターをモデムに接続するためのネットワーク ケーブルの取り付け、インターネット
サービスのテストなどの作業に関するサポートを提供しています。
無線 LAN に接続するには、以下の操作を行います。
1. 無線 LAN デバイスがオンになっていることを確認します。
2. タスクバーのネットワーク ステータス アイコンをクリックして、利用可能なネットワークのど
れかに接続します。
無線 LAN がセキュリティ設定済みの無線 LAN である場合は、セキュリティ コードの入力を求め
るメッセージが表示されます。コードを入力し、[次へ]を選択して接続を完了します。
注記:
無線 LAN が一覧に表示されない場合は、無線ルーターまたはアクセス ポイントの範囲外
にいる可能性があります。
注記:接続したい無線 LAN が表示されない場合は、以下の操作を行います。
1. タスクバーのネットワーク ステータス アイコンを右クリックし、[ネットワークとインター
ネットの設定を開く]を選択します。
または
タスクバーのネットワーク ステータス アイコンを選択し、[ネットワークとインターネット
の設定]を選択します。
2. [ネットワークとインターネット]の[状態]セクションで、[ネットワークと共有センター]を選
択します。
3. [新しい接続またはネットワークのセットアップ]を選択します。
接続オプションの一覧が表示されて、手動で検索してネットワークに接続したり、新しい
ネットワーク接続を作成したりするなどの操作を選択できます。
3. 画面の説明に沿って操作し、接続を完了します。
接続完了後、タスクバーの右端にあるネットワーク ステータス アイコンをクリックすると、接続の名
前およびステータスを確認できます。
注記:
動作範囲(無線信号が届く範囲)は、無線 LAN の実装、ルーターの製造元、および壁や床など
の建造物やその他の電子機器からの干渉に応じて異なります。
8
第 3 章 ネットワークへの接続

HP モバイル ブロードバンドの使用(一部の製品および一部の国や地域のみ)
HP モバイル ブロードバンド コンピューターは、モバイル ブロードバンド サービスをあらかじめサ
ポートしています。この新しいコンピューターでモバイル事業者のネットワークを使用すると、無線
LAN スポットなしで、インターネットへの接続、電子メールの送信、および企業ネットワークへの接
続が可能になります。
モバイル ブロードバンド サービスを有効にするには、HP モバイル ブロードバンド モジュールの IMEI
番号および MEID 番号が必要な場合があります。番号は、コンピューターの裏面、バッテリ ベイ内、
底面カバーの裏面、またはディスプレイの背面のラベルに印刷されている場合があります。
または
1. タスクバーのネットワーク ステータス アイコンを選択します。
2. [ネットワークとインターネットの設定]を選択します。
3. [ネットワークとインターネット]セクションで、[Cellular](携帯データ通信)→[詳細オプショ
ン]
の順に選択します。
モバイル ネットワーク事業者によっては、SIM(Subscriber Identity Module)カードが必要な場合があ
ります。SIM カードには、PIN(個人識別番号)やネットワーク情報など、ユーザーに関する基本的な
情報が含まれています。一部のコンピューターでは、SIM カードがあらかじめ装着されています。SIM
カードがあらかじめ装着されていない場合、SIM カードは、コンピューターに付属の HP モバイル ブ
ロードバンドの説明書に付属しているか、モバイル ネットワーク事業者から別途入手できることがあ
ります。
HP モバイル ブロードバンドに関する情報や、推奨されるモバイル ネットワーク事業者のサービスを
有効にする方法については、コンピューターに付属している HP モバイル ブロードバンド情報を参照
してください。
GPS の使用(一部の製品のみ)
お使いのコンピューターには、GPS(Global Positioning System)デバイスが内蔵されている場合があり
ます。GPS 搭載システムには、GPS 衛星から位置、速度、および方角に関する情報が送信されます。
GPS を有効にするには、[位置情報]設定で位置情報を有効にしてください。
1. タスクバーの検索ボックスで「位置」と入力して、位置情報を選択します。
2. 画面の説明に沿って、位置情報を設定します。
無線ネットワークへの接続
9

Bluetooth 無線デバイスの使用(一部の製品のみ)
Bluetooth デバイスによって近距離の無線通信が可能になり、以下のような電子機器の通信手段を従来
の物理的なケーブル接続から無線通信に変更できるようになりました。
● コンピューター(デスクトップ、ノートブック、タブレット)
● 電話機(携帯、コードレス、スマートフォン)
● イメージング デバイス(プリンター、カメラ)
● オーディオ デバイス(ヘッドセット、スピーカー)
● マウス
● 外付けキーボード
Bluetooth デバイスの接続
Bluetooth デバイスを使用する前に、Bluetooth 接続を確立する必要があります。
1. タスクバーの検索ボックスで「Bluetooth」と入力して[Bluetooth and other devices settings]
(Bluetooth とその他のデバイスの設定)を選択します。
2. [Bluetooth またはその他のデバイスを追加する]を選択します。
3. お使いのデバイスを一覧から選択し、画面の説明に沿って操作します。
注記:
Bluetooth デバイスの検証が必要な場合は、ペアリング コードが表示されます。追加中の
Bluetooth デバイスで画面の説明に沿って操作し、デバイスに表示されているコードがペアリング
コードと一致することを確認します。詳しくは、当該デバイスに付属の説明書等を参照してくださ
い。
注記:お使いのデバイスが一覧に表示されない場合は、そのデバイスで Bluetooth がオンになってい
ることを確認します。デバイスによっては追加の要件がある場合があるため、当該デバイスに付属の
説明書を参照してください。
10
第 3 章 ネットワークへの接続

有線ネットワーク(LAN)への接続(一部の製品のみ)
コンピューターを自宅のルーターに無線ではなく有線で接続する場合、または会社等の既存の有線
ネットワークに接続する場合は、有線 LAN 接続を使用します。
有線 LAN に接続するには、別売の RJ-45(ネットワーク)ケーブルおよびネットワーク コネクタ、ま
たはコンピューターに RJ-45 コネクタがない場合は別売のドッキング デバイスや拡張ポートを使用
する必要があります。
ネットワーク ケーブルを接続するには、以下の操作を行います。
1. ネットワーク ケーブルの一方の端をコンピューター本体のネットワーク コネクタに差し込みま
す(1)。
2. ネットワーク ケーブルのもう一方の端をデジタル モジュラー コンセントまたはルーターに差し
込みます(2)。
注記:ネットワーク ケーブルに、テレビやラジオからの電波障害を防止するノイズ抑制コア(3)
が取り付けられている場合は、コアが取り付けられている方の端をコンピューターに接続しま
す。
有線ネットワーク(LAN)への接続(一部の製品のみ)
11

4
エンターテインメント機能を楽しむ
お使いのコンピューターをエンターテインメントのハブとして使用して、カメラを使ったソーシャル
ネットワーキングを行ったり、音楽の再生や管理をしたり、映画のダウンロードや視聴を行ったりで
きます。さらにパワフルなエンターテインメント センターにするには、モニター、プロジェクター、
テレビ、スピーカー、およびヘッドフォンなどの外付けデバイスを接続します。
カメラの使用(一部の製品のみ)
お使いのコンピューターに 1 つまたは複数のカメラがある場合は、そのカメラを使って仕事や遊びで
他のユーザーとやり取りできます。カメラは、前面カメラ、背面カメラ、またはポップアップ カメラ
です。カメラについて詳しくは、製品に付属の『セットアップ手順』ポスターまたは『コンピュー
ターの準備』ポスターを参照してください。
ほとんどのカメラで、ビデオ チャットを利用したり、動画を録画したり、静止画像を撮影したりでき
ます。一部の製品では、HD(High-Denition)、ゲーム用アプリ、または[Windows Hello]などの顔認識
ソフトウェアを利用できます。[Windows Hello]の使用について詳しくは、25 ページのコンピュー
ターのセキュリティ機能を参照してください。
カメラを使用するには、タスクバーの検索ボックスで「カメラ」と入力して、アプリケーションの一
覧から[カメラ]を選択します。
オーディオの使用
お使いのコンピューター、または外付けオプティカル ドライブを使用する一部の製品では、音楽 CD
の再生、音楽のダウンロードや再生、Web 上のオーディオ コンテンツ(ラジオなど)のストリーミン
グ、オーディオの録音、オーディオとビデオの組み合わせによるマルチメディアの作成などが可能で
す。オーディオを聴く楽しみを広げるには、スピーカーやヘッドフォンなどの外付けオーディオ デバ
イスを接続します。
スピーカーの接続(一部の製品のみ)
一部の製品では、有線のスピーカーをコンピューターに接続する場合は、コンピューターの USB ポー
ト、オーディオ出力(ヘッドフォン)コネクタ、またはオーディオ出力(ヘッドフォン)
/オーディオ
入力(マイク)コンボ コネクタに接続します。
無線スピーカーをコンピューターに接続するには、デバイスの製造元の説明書に沿って操作してくだ
さい。HD 対応スピーカーをコンピューターに接続するには、16 ページの HDMI オーディオの設定を
参照します。スピーカーを接続する前に、音量設定を下げます。
ヘッドフォンの接続(一部の製品のみ)
警告!
突然大きな音が出て耳を傷めることがないように、音量設定を下げてからヘッドフォン、イヤ
フォン、またはヘッドセットを使用してください。安全に関する情報について詳しくは、『規定、安
全、および環境に関するご注意』を参照してください。
このガイドを表示するには、以下の操作を行います。
▲ [スタート]ボタン→[HP Help and Support](HP ヘルプとサポート)→[HP Documentation](HP ド
キュメント)の順に選択します。
12
第 4 章 エンターテインメント機能を楽しむ
ページが読み込まれています...
ページが読み込まれています...
ページが読み込まれています...
ページが読み込まれています...
ページが読み込まれています...
ページが読み込まれています...
ページが読み込まれています...
ページが読み込まれています...
ページが読み込まれています...
ページが読み込まれています...
ページが読み込まれています...
ページが読み込まれています...
ページが読み込まれています...
ページが読み込まれています...
ページが読み込まれています...
ページが読み込まれています...
ページが読み込まれています...
ページが読み込まれています...
ページが読み込まれています...
ページが読み込まれています...
ページが読み込まれています...
ページが読み込まれています...
ページが読み込まれています...
ページが読み込まれています...
ページが読み込まれています...
ページが読み込まれています...
ページが読み込まれています...
ページが読み込まれています...
ページが読み込まれています...
ページが読み込まれています...
ページが読み込まれています...
ページが読み込まれています...
ページが読み込まれています...
ページが読み込まれています...
ページが読み込まれています...
ページが読み込まれています...
ページが読み込まれています...
ページが読み込まれています...
ページが読み込まれています...
ページが読み込まれています...
-
 1
1
-
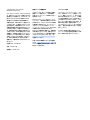 2
2
-
 3
3
-
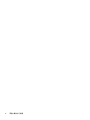 4
4
-
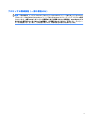 5
5
-
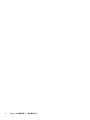 6
6
-
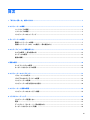 7
7
-
 8
8
-
 9
9
-
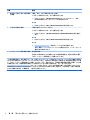 10
10
-
 11
11
-
 12
12
-
 13
13
-
 14
14
-
 15
15
-
 16
16
-
 17
17
-
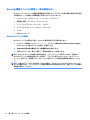 18
18
-
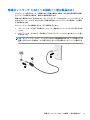 19
19
-
 20
20
-
 21
21
-
 22
22
-
 23
23
-
 24
24
-
 25
25
-
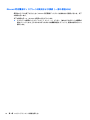 26
26
-
 27
27
-
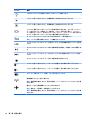 28
28
-
 29
29
-
 30
30
-
 31
31
-
 32
32
-
 33
33
-
 34
34
-
 35
35
-
 36
36
-
 37
37
-
 38
38
-
 39
39
-
 40
40
-
 41
41
-
 42
42
-
 43
43
-
 44
44
-
 45
45
-
 46
46
-
 47
47
-
 48
48
-
 49
49
-
 50
50
-
 51
51
-
 52
52
-
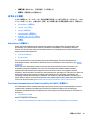 53
53
-
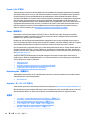 54
54
-
 55
55
-
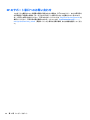 56
56
-
 57
57
-
 58
58
-
 59
59
-
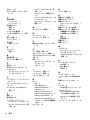 60
60