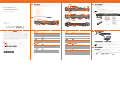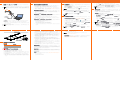1
關於本指南
本 SonicWall
®
NSa 4650/5650/6650
快速入門指南
提供了有關 SonicWall NSa
4650/5650/6650 設備的基本安裝和設定的說明。
主題:
• NS
a
4650/5650/6650 硬體概觀
• 檢查包裝內容
• 判定 WAN 類型
• 系統需求
• SonicWall NS
a
LED 活動
• 連接與開啟電源
• 使用設定精靈
• 連接 LAN 和 WAN 介面
• 測試連線與排除故障問題
• 註冊設備
• 升級至最新韌體
• 授權服務
• 透過機架安裝設備
• 安全須知與規範資訊
2
NS
a
4650/5650/6650
硬體概觀
NSa 4650
前方面板
NSa 5650
前方面板
NSa 6650
前方面板
NSa 4650/5650/6650
後方面板
3
檢查包裝內容
在開始安裝之前,請確認您的包裝內容包含以下項目:
1 一台 NSa 4650/5650/6650 設備
2 一條電源線
3 一條乙太網路線
4 一條主控台序列線
5 一支扭力扳手
6 一套機架安裝工具組
7 一份 SonicWall NSa 4650/5650/6650
快速入門指南
8 一份
安全、環境和規範資訊
文件
包裝內容
附註:
內含的電源線經核准僅供特定國家或地區使用。使用電源線之前,
務必先確認其額定電壓且經核准可供您所在位置使用。
4
判定
WAN
類型
在設定 SonicWall NSa 設備之前,您需要先判定設定所使用的 WAN 連接類
型。SonicWall 支援下列類型:
• Static
(固定)
- 針對使用固定 IP 位址的網路設定設備。
• DHCP - 設定設備以從網際網路上 DHCP 伺服器要求 IP 位設定。
• PPPOE - 乙太網路點對點通訊協定 (PPPoE) 通常與 DSL 數據機搭配使用。若您的 ISP
要求桌面軟體提供使用者名稱和密碼,請在 PPPoE 模式下選擇 NAT。
• PPTP - 點對點通道通訊協定 (PPTP) 用於連線到遠端伺服器。PPTP 通常支援需要透過
通道連線舊版的 Microsoft Windows 實作。
• L2TP - 第 2 層通道通訊協定 (L2TP) 用於透過 IP 或其他第 3 層路由網路來傳輸第 2 層
資料。網際網路服務供應商 (ISP) 經常使用它為網際網路上的客戶啟用虛擬私人網
路 (VPN)。但是它不會對網路流量進行加密。
若是在設定精靈中無法使用
L2TP
,
您可以稍後在
SonicOS
管理介面中進行設定。
• Wire Mode (2-Port Wire)
(有線模式(雙連接埠線材))
- 使用兩個配對介面將設備
插入網路。可用的有線模式類型包括 Bypass(旁路)、Inspect(檢查)和 Secure
(安全)。旁路模式允許快速、不中斷地插入資料路徑。檢查模式透過流量檢查
擴展旁路模式,以供分類和流量報告。安全模式提供完整的 SonicWall 免重組深層
封包檢查™ (RF-DPI) 和網路流量控制功能。
安全模式還提供了與傳統 NAT 或 L2 橋接模式部署相同的可見性和強制性,但不
需經過任何 L3/L4 轉換,也無需變更 ARP 或路由行為。
若是在設定精靈中無法使
用有線模式,您可以稍後在
SonicOS
管理介面中進行設定。
• Tap Mode (1-Port Tap)
(分接模式(單一連接埠分接))
- 使用單一介面,防火牆連
接並接收來自相鄰交換器 SPAN 連接埠的鏡像封包。與有線模式下的檢查模式類
似,但具有單一連接埠,而不在流量的實體路徑中。
若是在設定精靈中無法使用
分接模式,您可以稍後在
SonicOS
管理介面中進行設定。
如需 WAN 類型 (包括有線模式、分接模式、L2TP 及其他) 的詳細資訊,請參
閱《SonicOS 6.5
管理
》文件或線上說明。
附註:
在有線模式下操作時,防火牆專用 MGMT 介面用於本機管理。若要
啟用遠端管理和動態安全服務以及應用程式智慧更新,必須設定 WAN 介面
(與有線模式介面分離)以供網際網路連線之用。
5
系統需求
在開始設定之前,請確認您是否擁有:
• 網際網路連線
• 支援 Java Script 和 HTTP 上傳的網頁瀏覽器
下列瀏覽器支援 SonicOS 管理功能:
• Chrome,版本 45 以上
• Firefox,版本 38 以上
• Internet Explorer,版本 10 以上
• Edge,所有版本
• Opera,版本 32 以上
• Safari (於非 Windows 機器執行),版本 10 以上
6
SonicWall NS
a
LED
活動
系統 LED 可提供關於設備的基本狀態資訊。
電源 1 LED 位於底部,在 MGMT 連接埠旁。其適用於主要電源供應器。電源
2 LED 適用於備援電源供應器,位於電源 1 LED 上方。
附註:
不建議以行動裝置瀏覽器管理 SonicWall 設備系統。
電源
1
和電源
2 LED
LED
顏色
說明
關閉 機座未偵測到對應的電源供應器。如果兩個電源供應器 LED 燈均未
亮,代表系統未通電。
附註:
當可選電源供應器並未安裝時,偵測過程可能需要花費 1 到
2 分鐘的時間,直到系統偵測結果呈現無可選電源。LED 燈可能會
先呈現黃色,但一旦啟動完成,便會關閉。
藍色 相關電源供應器正常運作。
黃色 相關電源供應器有瑕疵、未連接至 AC 電源,或電源關閉。
附註:
電源 LED 轉為黃燈時,可能會有 10-20 秒的延遲。這是與電
壓衰退相關的正常現象。
測試
/
扳手
LED
LED
顏色
說明
關閉 系統啟動,並可進行操作。
黃燈長亮 系統正在啟動
黃燈慢速閃爍 系統處於安全模式。
黃燈快速閃爍 系統正在關閉。
注意:在關機過程中,請勿拔掉電源。這會有損壞設備的
風險。
警示
LED
LED
顏色
說明
關閉 目前無警示狀態。
黃燈長亮或閃爍 次要的系統警示。
紅燈長亮或閃爍 主要或危險的系統警示(過熱、風扇等)。
模組
0/
模組
1 LED
LED
顏色
說明
關閉 相關插槽中未偵測到模組
綠燈長亮 模組目前在插槽中,並且可以運作。
黃燈長亮 模組警告。
MGMT
連接埠
LED
LED
顏色
說明
關閉 無連結。
綠燈長亮 以 1 Gbps、100 Mbps 或 10 Mbps 的速度連結。
閃黃燈 流量使用中。
LAN
旁路
LED
LED
顏色
說明
關閉 LAN 旁路已停用,連接埠目前處無各自隔離的狀況。
綠燈長亮 LAN 旁路處於待命狀態,但未啟用。連接埠會處於隔離狀
態,直到電源中斷/重新啟動之類的事件發生,才會啟用
旁路。
黃燈長亮 LAN 旁路已啟用,而且連接埠皆彼此互相連接。如果電源
中斷,但旁路仍在作用中,則 LED 會顯示「Off (關閉)」。
1 Gb
乙太網路銅線連接埠
LED
LED
顏色
說明
關閉 無連結。
綠燈長亮 以 1 Gbps、100 Mbps 或 10 Mbps 的速度連結。
閃黃燈 流量使用中。
2.5/1 GE
銅線連接埠與
SFP
連接埠
LED
LED
顏色
說明
關閉 無連結。
綠燈長亮 以 1 Gbps 或 100 Mbps 的速度連結。
琥珀色長亮 以 2.5 Gbps 的速度連結。
閃黃燈 流量使用中。
10/5/2.5 GE
銅線連接埠與
SFP+
連接埠
LED
LED
顏色
說明
關閉 無連結。
綠燈長亮 以 1 Gbps 或 100 Mbps 的速度連結。
琥珀色長亮 以 10 Gbps、5 Gbps 或 2.5 Gbps 的速度連結。
閃黃燈 流量使用中。
7
連接與開啟電源
將您的管理電腦連接至
NSa
設備進行初始設定:
1 使用隨附的乙太網路線,將一端連接至您的管理電腦,再將另一端連接至設備上
的 MGMT 連接埠。
MGMT 連接埠是用於設備管理和安全模式存取的 1 GB 乙太網路介面。
2 將電源線連接至設備,以及合適的電源插座 (100-240 伏特)。
8
使用設定精靈
本 SonicOS 設定精靈可幫助您快速設定 SonicWall 設備,以保護您的網際網路
連線。
使用設定精靈:
1 使用 192.168.1.0/24 子網路 (例如 192.168.1.20) 上的靜態 IP 位址,設定您管理電腦
上的區域連線 IPv4 屬性,並將子網路遮罩設為 255.255.255.0。
這可使您的電腦透過 MGMT 介面連線至 SonicOS。
2 在電腦的網頁瀏覽器上,導覽至預設的 MGMT IP 位址:
http://192.168.1.254
3 在起始畫面中,按一下第一個連結 To launch the SonicWall Setup Guide, click here (
若
要啟動
SonicWall
設定指南,請按一下這裡
),以啟動 SonicOS 設定精靈。
4 SonicOS Startup Guide (啟動指南) 隨即開啟。按 NEXT (
下一步
)。
提示:
您可以選擇在此時將
設備的 WAN 介面 (X1) 連接至網際網路連線。由於
WAN 類型預設為 DHCP,因此可防止在設定精靈中進行 IP 設定期間產生錯誤訊息。
請參閱連接 LAN 和 WAN 介面。
5 在 Credentials (
認證
) 畫面中,選擇性設定管理員密碼和設定,然後按 NEXT (
下一步
)。
6 在 IP Configuration (IP
設定
)畫面中,精靈會將 WAN 類型預設為 DHCP,並從網路上
的 DHCP 伺服器要求 IP 設定。執行以下任一動作:
• 按 NEXT (
下一步
) 以接受設定。
• 按一下 Manual Config (
手動設定
),以設定不同的 WAN 類型,然後按 NEXT (
下
一步
)。
例如,使用下拉式清單將 WAN 類型變更為 Static (
靜態
),並手動輸入靜態 IP
位址和其他設定。
附註:
預設的管理員認證為:
Username (
使用者名稱
):admin
Password (
密碼
):password
如需有關 WAN 類型的資訊,請參閱判定 WAN 類型。
7 如果您想恢復為 DHCP,請在 Manual Configuration (
手動設定
)畫面中,按一下
RETRY (
重試
)。
8 在 Setup Complete (
設定完成
)畫面中:
a 檢閱設定。
b 選擇性選取 Automatic secure crash analysis reporting (
安全的自動故障分析報
告
)。
c 選擇性選取 Periodic secure diagnostic reporting for support purposes (
支援用途
的定期安全診斷報告
)。
9 如果設定正確,請按一下 DONE (
完成
) 以套用設定。
設定指南隨即結束,而設備會顯示登入頁面。
10 選擇性使用您在步驟 5 所設定的使用者名稱和密碼登入 ( 預設認證為 admin/
password)。
SonicWall
®
NS
a
4650/5650/6650
快速入門指南
規格型號:
1RK39-0C9 NSa 4650
1RK39-0CA NSa 5650
1RK39-0CB NSa 6650
Copyright © 2018 SonicWall Inc.
保留所有權利。
SonicWall 是 SonicWall Inc. 和/或其分支機構在美國和/或其他國家/地區的商標或註
冊商標。所有其他商標和註冊商標為其各自擁有者的財產。
本文件內含資訊是依 SonicWall Inc. 和/或其分支機構的產品提供。本文件未透過禁
止反悔或其他方式明確表示或暗示授與有關智慧財產權或與銷售 SonicWall 產品相
關之任何權利。除了本產品所附授權合約之使用條款所規定以外,SonicWall 和/或
其分支機構對於有關其產品之任何明示、暗示或法定擔保,包括(但不限於)適
售性、適合某特定用途或未侵權等,概不負責。在任何情況下,SonicWall 和/或其
分支機構對於因使用本文件或無法使用本文件所造成之任何直接損害、間接損
害、衍生性損害、懲罰性損害、特殊損害或附隨性損害 (包括但不限於利潤損失、
業務中斷或資訊損失等損害) 概不負責,即使已告知 SonicWall 和/或其分支機構可
能發生上述損害亦同。SonicWall 和/或其分支機構不表示或保證本文件內容之正確
性或完整性,並保留未事先通知隨時變更規格與產品說明之權利。SonicWall Inc. 和
/或其分支機構並未承諾更新本文件內含之資訊。
如需更多資訊,請造訪 https://www.sonicwall.com/legal/。
如要訪問支援入口網站,請前往 https://www.sonicwall.com/support。
SonicWall NSa 4650/5650/6650 快速入門指南
已更新 - 2018 年 6 月
232-004354-00 修訂版 A
圖例
警告:
警告圖示表示可能造成財產損害、人員受傷或死亡。
注意:
注意圖示表示,若未遵循指示,可能造成硬體損害或資料損失。
重要事項、備註、提示、行動或影片:
資訊圖示表示有支援資訊。

9
連接
LAN
和
WAN
介面
完成初始設定後,將 LAN 和 WAN 介面實體連接至環境中的適當網路裝置,
使您能夠存取網路或網際網路。
LAN
和
WAN
連接
連接介面:
1 使用標準乙太網路線,將設備 LAN 介面 (X0) 連接至您的區域網路交換器或裝置,
或您的電腦。
2 使用另一條乙太網路線,將設備 WAN 介面 (X1) 連接至您的網際網路連線。
如果您有路由器、DSL 數據機或纜線數據機,請將乙太網路線連接到路由器或數
據機上的 LAN 連接埠。
附註:
建議的產品註冊程序需要連接網際網路才能執行。初次存取網際網
路,請將電腦連接到 NSa X0 介面或 LAN 子網路。當連接到 MGMT 介面
時,若是沒有在介面設定中設定預設閘道,您將無法連線至網路或其他外
部目的地。
附註:
若 X1 已設定在有線模式,您可以使用任一其他 WAN 類型設定不同
介面,以便在此步驟中使用。
10
測試連線與排除故障問題
測試您的網際網路連線:
1 重設您的電腦以使用 DHCP IP 定址,並將其連接至您的 LAN 子網路或設備 X0 介面。
2 使用瀏覽器進入初始設定中所設定的 X0 IP 位址(預設:192.168.168.168)。
3 使用已設定的認證登入 SonicOS (預設:admin/password)。
4 在命令提示字元視窗中,輸入:ping sonicwall.com。您應會接收到回應。
5 開啟另一個瀏覽器分頁或視窗,並將其指向 https://www.sonicwall.com 或其他有效
的網站。如果該網站正常顯示,則您已正確設定設備。
排除網際網路連線故障問題:
• 確認管理電腦上的區域連線設定已設為在 LAN 子網路上使用 DHCP 或靜態 IP。重新
啟動電腦,或重新整理 DHCP 位址。
• 驗證用於網際網路連線的 WAN 介面是否並未以有線模式或 Tap 模式設定。
• 重新啟動您的網際網路路由器或數據機,以與設備上 SonicOS 中的 DHCP 用戶端
通訊。
• 檢查所有的纜線連接和 IP 位址。
若要排除您的
MGMT
連線故障情形,請考量下列問題:
• 您是否在網頁瀏覽器中正確輸入以「http://」或「https://」為開頭的 SonicWall NSa
管理 IP 位址?
• 當您連接到設備時,是否曾試著重新啟動您的管理站台?
• 電腦上的區域連線設定是否設定為 192.168.1.0/24 子網路上的固定 IP 位址?
• 乙太網路線是否連接至電腦和設備上的 MGMT 連接埠,且連接器夾是否妥當插入
連接埠?
若要排除您的
LAN
連線故障情形,請考量下列問題:
• 您是否在網頁瀏覽器中正確輸入以「http://」或「https://」為開頭的 SonicWall NSa
X0 介面的 IP 位址?
• 當您連接到設備時,是否曾試著重新啟動您的管理站台?
• 電腦上的區域連線設定是否設定為以下項目:
• 使用 DHCP 自動取得 IP 位址
• 預設 LAN 子網路的靜態 IP 位址 (192.168.168.0/24)
• 您在初始設定時,已變更的 LAN 子網路靜態 IP 位址
• 乙太網路線是否連接至電腦和設備上的 X0 (LAN) 連接埠,且連接器夾是否妥當插
入連接埠?
11
註冊設備
註冊是設定過程的重要部分,為取得 SonicWall 安全服務、韌體更新和技術
支援的好處,註冊是必要的。
從
SonicOS
註冊設備:
1 將您的瀏覽器指到設備的 LAN IP 位址 (預設為 https://192.168.168.168),然後使用
管理員認證登入。
2 按一下 SonicOS 管理介面右上角的 Register (
註冊
) 連結。
3 輸入您的 MySonicWall 帳戶名稱和密碼。如果您沒有 MySonicWall 帳戶,請按下
Create MySonicWall account (
建立
MySonicWall
帳戶
) 連結,建立一個帳戶。
MySonicWall 會直接從設備取得必要的資訊。
4 如有必要,您可以為設備指定 Friendly Name
(易記名稱)
或 Product Group
(產
品組)
。
5 在註冊完成通知中,按一下 CONTINUE (
繼續
)。
12
升級至最新韌體
SonicWall 建議您將原廠安裝的韌體升級至 MySonicWall 所提供的最新版本,以便在
設備上執行最新的可用韌體。
取得最新韌體並升級您的設備:
1 在您的管理電腦上,將瀏覽器指向 http://www.mysonicwall.com。
2 在顯示的清單中,按 DOWNLOADS (
下載
),然後按一下 NSa x650
韌體
(視設備型號
而定,NSa x650 可能為 4650
、
5650 或 6650)。
3 將游標停留在顯示的韌體上方,然後按下載圖示 ,以將檔案儲存至電腦的某個
位置。
4 以管理員身分登入設備,並導覽至 MANAGE | Firmware & Backups (
管理
|
韌體與備
份
)頁面。
5 按一下 Upload Firmware (
上傳韌體
) 選項,然後按一下 Browse (
瀏覽
) 按鈕,以選取
您剛才下載的韌體。
6 按下 Upload (
上傳
) 並等候上傳完成。
7 在 Firmware & Backups (
韌體與備份
)頁面中,按一下新韌體 (with Current
Configuration [
使用目前設定
]) 的 Boot (
啟動
)圖示。
提示:
從 SonicOS 註冊設備時,必須設定用於 WAN 介面的 DNS 設定值。
附註:
您的設備必須註冊,才能下載最新韌體。
附註:
選取 Boot (
啟動
) 選項的 Factory Defaults (
原廠預設值
) 後,會刪除所
有自訂的設定。
8 按一下 OK (
確定
) 以確認。設備會重新啟動,然後顯示登入頁面。
9 輸入您的使用者名稱和密碼。新的 SonicOS 映像版本資訊會顯示在 MONITOR |
Current Status | System Status (
監控
|
目前狀態
|
系統狀態
)頁面上。
13
授權服務
SonicWall 安全服務、雲端服務及用戶端軟體產品均為 SonicOS 所授權,並與
MySonicWall 及授權伺服器同步。以上服務均為 SonicWall 安全性解決方案的
重要部分,可防止各種惡意軟體感染您的網路。
您的設備必須先行註冊,才可啟用服務授權。
授權服務:
1 以管理員身分登入設備。
2 導覽至 MANAGE | Updates | Licenses (
管理
|
更新
|
授權
)頁面。
3 在 Security Services Summary (
安全服務摘要
) 下方,按一下 Manage Services Online
(
線上管理服務
) 連結。
4 輸入您的認證以登入 MySonicWall。Manage Services Online (
線上管理服務
)表格隨
即顯示。
5 在 Manage Service (
管理服務
) 欄中:
• 按一下 Try (
試用
),以啟用任何可用的免費試用版。
• 按一下 Enable (
啟用
) 以啟用任何免費服務,然後按一下 CONTINUE (
繼續
)。
• 按一下 Activate (
啟用
) 以輸入購買之服務的啟用金鑰,然後按一下 SUBMIT
(
提交
)。
• 按一下 Enter Info (
輸入資訊
),然後選取最近的資料中心,再按一下 SUBMIT (
提
交
),以啟用
捕獲進階威脅防護
。
6 若要購買其他服務,請按一下 Manage Security Services Online (
線上管理安全服務
)
下方的 Go to MySonicWall.com, then come back and synchronize your changes (
移至
MySonicWall.com
,然後再返回並同步您的變更
) 選項,以直接從瀏覽器登入
MySonicWall。
7 向下捲動至 Applicable Services (
適用的服務
) 區段,以選取其他服務授權。
附註:
如果您無法連接至 SonicOS 管理介面,您可以使用安全模式重新啟
動
安全裝置
。利用安全模式功能,您可以使用簡化的管理介面來快速恢復
不穩定的設定狀態。
請參閱《SonicOS 6.5
升級指南
》,以瞭解有關使用安全模式的資訊。
附註:
如果 畫 面 未 返 回
線上 管 理 服 務
表格,請按 一 下 Manage Security
Services Online (
線上管理安全服務
) 下方的 Provide your MySonicWall login
and make all changes from here (
提供您的
MySonicWall
登入,並從這裡進行
所有變更
) 連結,即可再次顯示該畫面。
8 按一下 Cart (
購物車
)圖示,以購買安全服務。
9 在 Buy Service
(購買服務)
頁面, 指定所需的授權數量,並按一下 Add to Cart
(加
入購物車)
。
10 一旦將服務項目加入購物車後,按一下 Checkout
(結帳)
按鈕。按照以下說明,
完成您的購買。
11 當您返回 SonicOS 管理介面後,請按一下
管理
|
更新
|
授權
頁面上的 SYNCHRONIZE
(
同步
)。
14
透過機架安裝設備
下列說明圖提供了 4650/5650/6650 設備的機架安裝說明。如需有關機架安裝
和其他產品安裝方面的操作安全資訊,請參閱安全須知與規範資訊。
在標準的
19
吋機架中安裝設備:
1 將隨附的四顆螺絲鎖上導軌,以連接內部和外部導軌。
2 將兩端螺絲鎖上導軌,以連接尾端組件。
3 鎖上六顆螺絲,以將內部導軌通道連接至設備機箱。
4 將內部通道推入外部導軌。
15
安全須知與規範資訊
安裝要求
1 SonicWall 設備被設計成安裝在一個標準的19吋機架安裝櫃。
2 使用機架製造商推薦的裝載硬體,確認機架足夠裝置所需。
3 請確認裝置內不會滲入水分或過多的濕氣。
4 裝置週邊請保持通風,特別是裝置通風口側。建議裝置與牆壁間至少要有 1 英吋
(25.44 公釐) 的淨空。
5 纜線的路徑應遠離電源線、日光燈,以及會產生雜訊的來源,如無線電、發送器
與寬頻放大器。
6 架設位置需遠離陽光直射與熱源。建議周圍溫度最高溫不 要超過 104°F (40°C)。
7 如果是安裝於封閉式或多組機架配件,機架環境的周圍操作溫度可能會高過室內
周遭。因此,在與上述建議之最高周圍溫度相容的環境中安裝設備時,應將此列
入考量。
規格型號
規格型號 產品名稱
1RK39-0C9
NSa 4650
1RK39-0CA
NSa 5650
1RK39-0CB
NSa 6650
警告:需要滿足以下條件以進行正確安裝。
8 將 SonicWall 裝置平坦地裝設在機架中,如此才能避免因不均勻的機械負荷造成危
險狀況。
9 必須使用四顆與機架設計相容的安裝螺釘,並用手鎖緊螺釘,確定安裝牢固。選
擇一個安裝位置,將四個裝載洞孔對齊 19 吋架設機櫃的安裝桿。
10 應當提供一個合適額定值並且已被認可的分支電路斷路器作為安裝該裝置的一部
分。在購買材料或部件時,應遵循當地安全代碼。
11 必須留心裝置與電源電路的連接問題,電路過載對過電流保護與電路電線的影響
需降至最低。解決這個問題時,需正確考慮裝置銘牌額定值。不要過載電路。
12 必須維護可靠的機架裝載設備接地。必須特別留意電源供應器連線,而不是直接
連接到電源板之類的分支電路。
13 隨附的電源線僅限於特定的國家或地區使用。使用前,請確認電源線的額定值且
已被認可在你的地區上使用。
14 本產品的設計目的不是安裝並使用於住家或一般大眾可接 觸到的公共區域。
15 如果是安裝在學校,本設備只能安裝在 受訓人員能接觸到的安全位置。
16 從工廠出貨時,此 SonicWall 產品已安裝單個電源供應器。可以訂購和安裝第二個
電源供應器做為備用 AC 電源並增加可靠度。安裝第二個電源供應器時兩條電源
線必須拔除以中斷 AC 電源與裝置的連接。
17 切勿在要拆除或安裝的電源供應器連接著 AC 或 DC 電源線情況下,進行拆除或安
裝作業。
18 安裝或拆除電源供應器時,一律從電源供應器拔除電源線。切勿在 AC 電源線連接
的狀態下安裝或拆除電源供應器。
19 當安裝及後續接觸產品背面之後,必須用工具將指旋螺釘 鎖緊。
20 當使用光纖小封裝熱插拔 (Small-Form Pluggable, SFP) 模組時,請確認該模組通過
IEC 60825 認證。
鋰電池警告
使用者不得自行更換 SonicWall 網際網路安全性裝置中使用的鋰電池。必須
將 SonicWall 裝置送回 SonicWall 授權的服務中心,以更換相同的鋰電池或製
造商推薦的同類型鋰電池。若因任何原因必須丟棄電池或 SonicWall 網際網
路安全性裝置,請嚴格遵守電池製造商的指示。
纜線連結
所有乙太網路與 RS232 (主控台) 線路都是為與其他裝置進行內建連接所設計
的。請不要將這些連接埠直接連接至通訊線路,或其他連出 SonicWall 裝置
所在建築的線路。
台灣
RoHS
限用物質含有情況標示資訊請參考下列網址: https://www.sonicwall.com/support.
操作說明:
輸入產品型號並搜尋
選擇 Technical Documentation
保固資訊:
所有 SonicWall 裝置均附帶 1 年有限硬體保固,為保修期內的缺陷零件提供
關鍵的置換零件。如需產品保固的詳細資訊,請瀏覽保固資訊頁面:
https://www.sonicwall.com/support。
選擇 Safety and Regulatory Reference Guide
Download this document下載此文件
附註:
有關本產品的其他法規須知與資訊可於下方網站線上取得:
https://www.sonicwall.com/support。
-
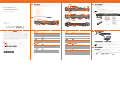 1
1
-
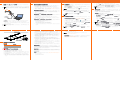 2
2
関連論文
-
SonicWALL NSA Series クイックスタートガイド
-
SonicWALL Content Filtering Client クイックスタートガイド
-
SonicWALL NSA Series クイックスタートガイド
-
SonicWALL NSA Series クイックスタートガイド
-
SonicWALL NSA Series クイックスタートガイド
-
SonicWALL NSA Series クイックスタートガイド
-
SonicWALL NSA Series クイックスタートガイド
-
SonicWALL NSA Series クイックスタートガイド
-
SonicWALL NSA Series クイックスタートガイド
-
SonicWALL CSC Firewall Management クイックスタートガイド