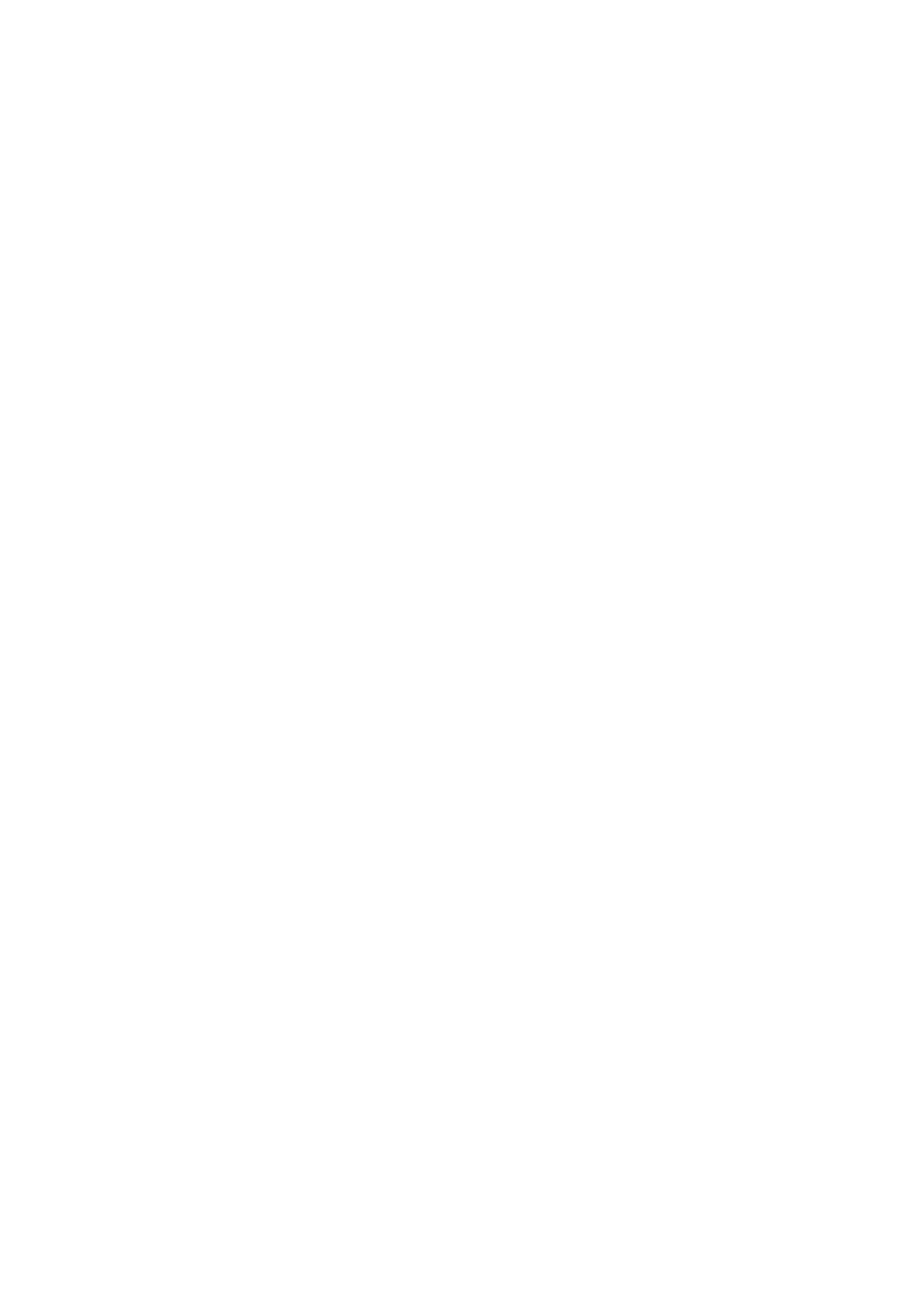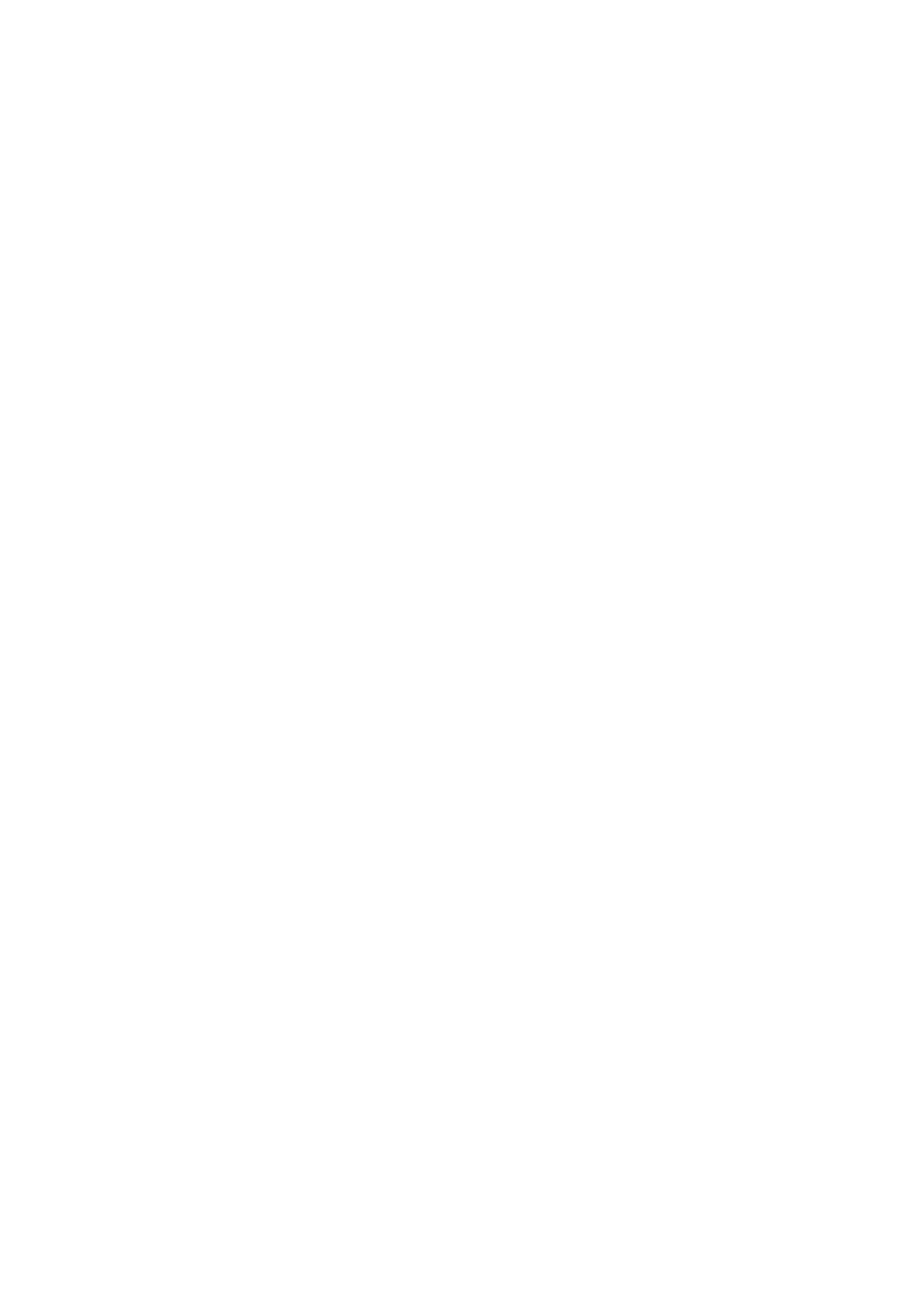
DC 入力の取り付け......................................................................................................................................................36
ソリッドステートドライブ.............................................................................................................................................. 37
ソリッド ステート ドライブブラケット................................................................................................................. 37
ハード ドライブ..................................................................................................................................................................42
ハード ドライブの取り外し....................................................................................................................................... 42
ハード ドライブの取り付け....................................................................................................................................... 42
タッチパッド...................................................................................................................................................................... 43
タッチパッド ボタン基板の取り外し......................................................................................................................43
タッチパッドの取り付け............................................................................................................................................44
スピーカー............................................................................................................................................................................46
スピーカーの取り外し................................................................................................................................................. 46
スピーカーの取り付け................................................................................................................................................. 47
ファン アセンブリー......................................................................................................................................................... 48
ファン アセンブリーの取り外し...............................................................................................................................48
ファン アセンブリーの取り付け...............................................................................................................................49
ヒートシンクアセンブリ..................................................................................................................................................50
ヒートシンク アセンブリーの取り外し:UMA......................................................................................................50
ヒートシンク アセンブリーの取り付け:分散...................................................................................................... 50
ヒートシンク アセンブリーの取り外し:UMA...................................................................................................... 51
ヒートシンク アセンブリーの取り付け:UMA......................................................................................................52
システム基板...................................................................................................................................................................... 53
システム ボードの取り外し:分散.......................................................................................................................... 53
システム ボードの取り付け:分散.......................................................................................................................... 56
システム ボードの取り外し:UMA..........................................................................................................................58
システム ボードの取り付け:UMA..........................................................................................................................60
IO ボード.............................................................................................................................................................................. 63
IO ボードの取り外し....................................................................................................................................................63
IO ボードの取り付け....................................................................................................................................................64
電源ボタン.......................................................................................................................................................................... 65
電源ボタンの取り外し................................................................................................................................................65
電源ボタンの取り付け................................................................................................................................................66
ディスプレイアセンブリ................................................................................................................................................. 67
LCD アセンブリーの取り外し....................................................................................................................................67
LCD アセンブリーの取り付け................................................................................................................................... 69
パームレスト アセンブリー..............................................................................................................................................72
パームレスト アセンブリーの取り外し................................................................................................................... 72
5 トラブルシューティング...............................................................................................................75
ePSA(強化された起動前システムアセスメント)診断..........................................................................................75
SupportAssist 診断の実行........................................................................................................................................... 75
システム診断ライト..........................................................................................................................................................75
Wi-Fi 電源の入れ直し........................................................................................................................................................76
6 ヘルプ....................................................................................................................................... 78
デルへのお問い合わせ......................................................................................................................................................78
目次 5