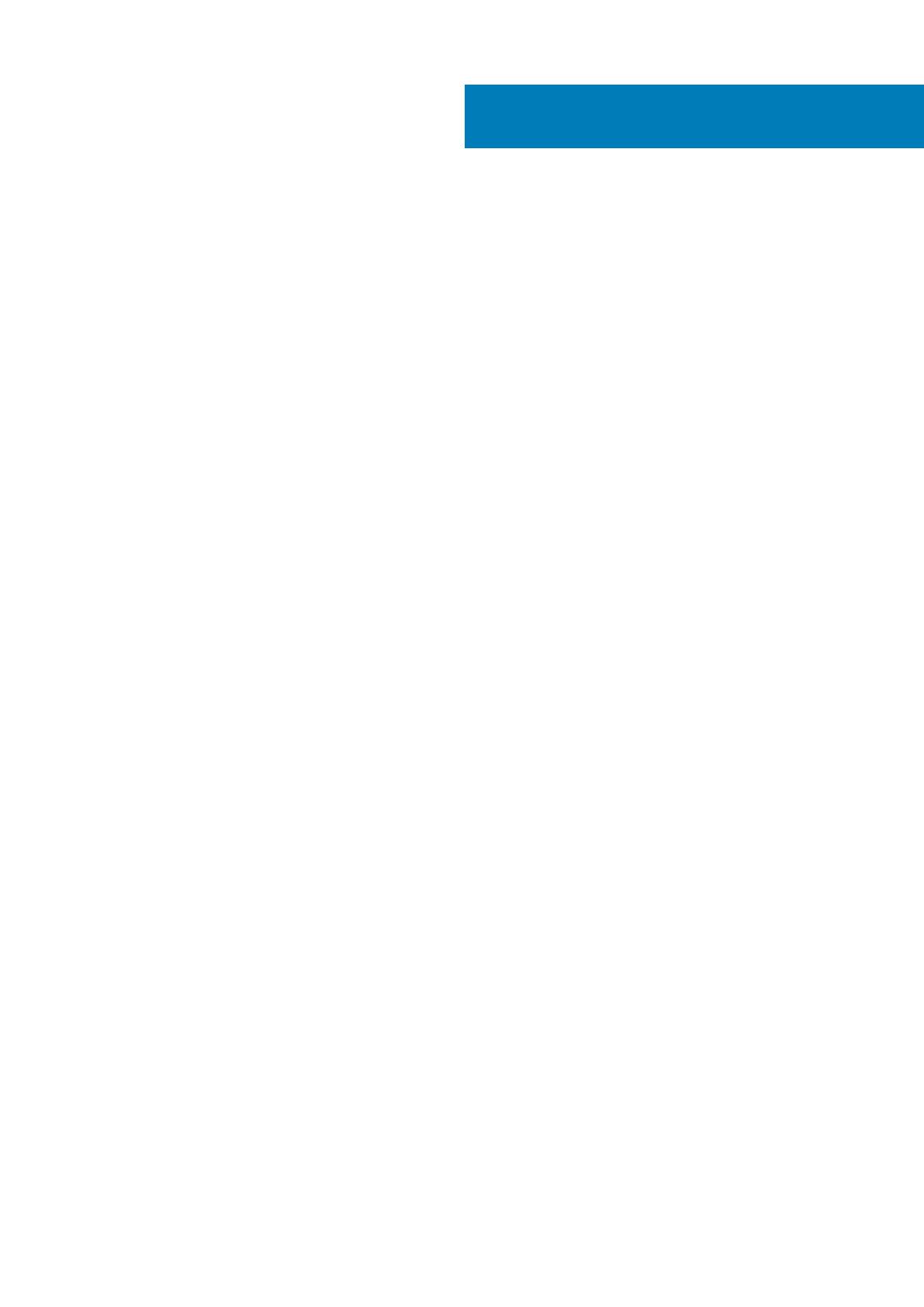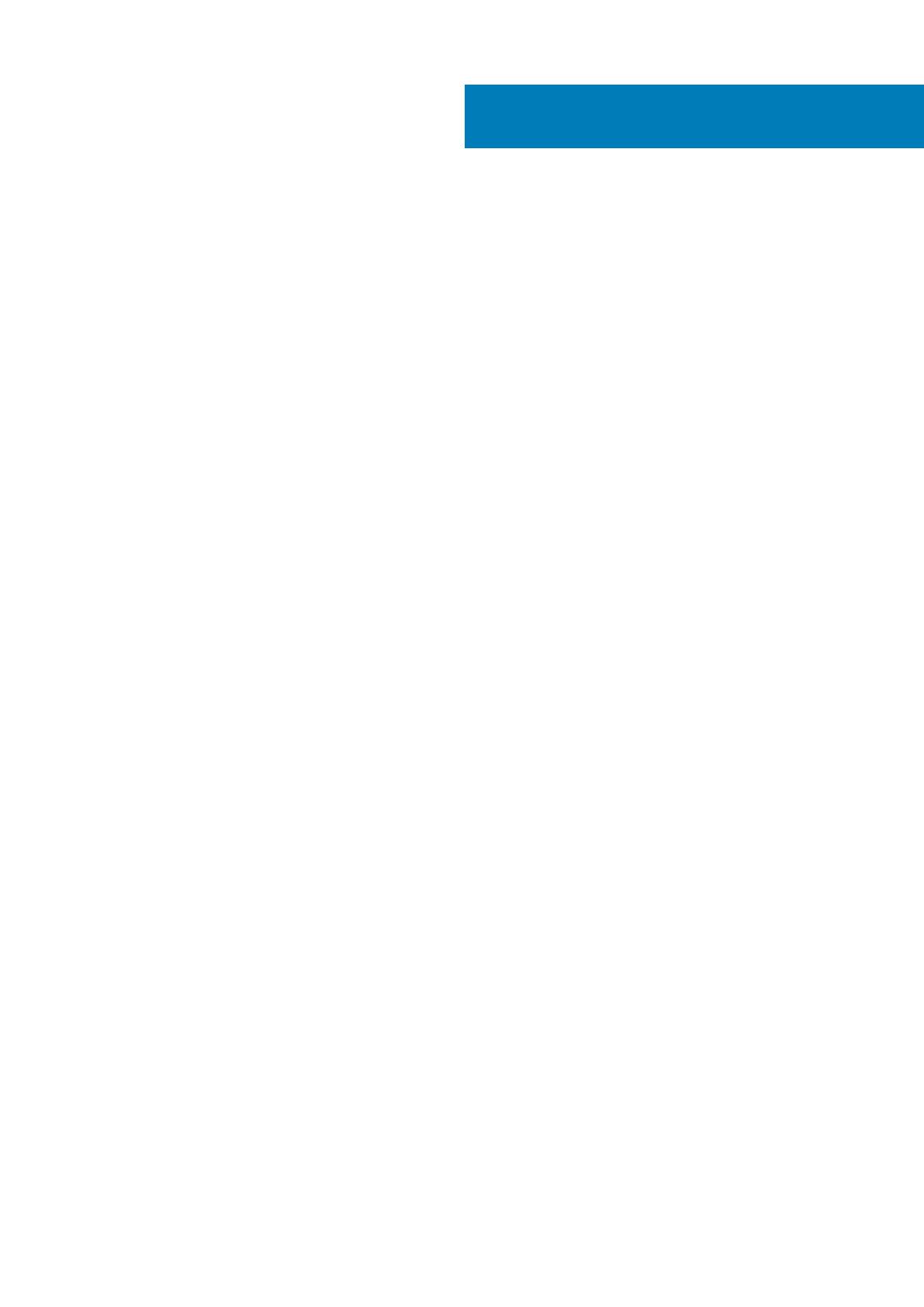
1 コンピュータ内部の作業................................................................................................................. 6
安全にお使いいただくために........................................................................................................................................... 6
PC 内部の作業を始める前に....................................................................................................................................... 6
安全に関する注意事項.................................................................................................................................................. 7
ESD(静電気放出)保護...............................................................................................................................................7
ESD フィールド・サービス・キット.............................................................................................................................. 8
PC 内部の作業を終えた後に....................................................................................................................................... 9
2 テクノロジとコンポーネント......................................................................................................... 10
USB の機能.......................................................................................................................................................................... 10
USB Type-C...........................................................................................................................................................................11
HDMI 1.4................................................................................................................................................................................ 13
電源ボタン LED の動作..................................................................................................................................................... 14
3 システムの主要なコンポーネント...................................................................................................16
4 分解および再アセンブリ............................................................................................................... 18
microSD カード.................................................................................................................................................................... 18
microSD カードの取り外し..........................................................................................................................................18
microSD カードの取り付け..........................................................................................................................................19
ベースカバー........................................................................................................................................................................ 19
ベースカバーの取り外し..............................................................................................................................................19
ベース カバーの取り付け.............................................................................................................................................21
バッテリー........................................................................................................................................................................... 23
リチウム イオン バッテリに関する注意事項........................................................................................................ 23
バッテリーの取り外し................................................................................................................................................ 23
バッテリーの取り付け................................................................................................................................................ 24
メモリモジュール...............................................................................................................................................................25
メモリー モジュールの取り外し............................................................................................................................... 25
メモリー モジュールの取り付け............................................................................................................................... 26
WLAN カード....................................................................................................................................................................... 27
WLAN カードの取り外し............................................................................................................................................ 27
WLAN カードの取り付け............................................................................................................................................ 28
コイン型電池...................................................................................................................................................................... 29
コイン型電池の取り外し........................................................................................................................................... 29
コイン型電池の取り付け........................................................................................................................................... 30
DC 入力ポート..................................................................................................................................................................... 31
DC 入力の取り外し...................................................................................................................................................... 31
DC 入力の取り付け......................................................................................................................................................32
ソリッドステートドライブ.............................................................................................................................................. 33
ソリッド ステート ドライブブラケット................................................................................................................. 33
ハード ドライブ..................................................................................................................................................................38
ハード ドライブの取り外し....................................................................................................................................... 38
ハード ドライブの取り付け....................................................................................................................................... 38
目次
4 目次