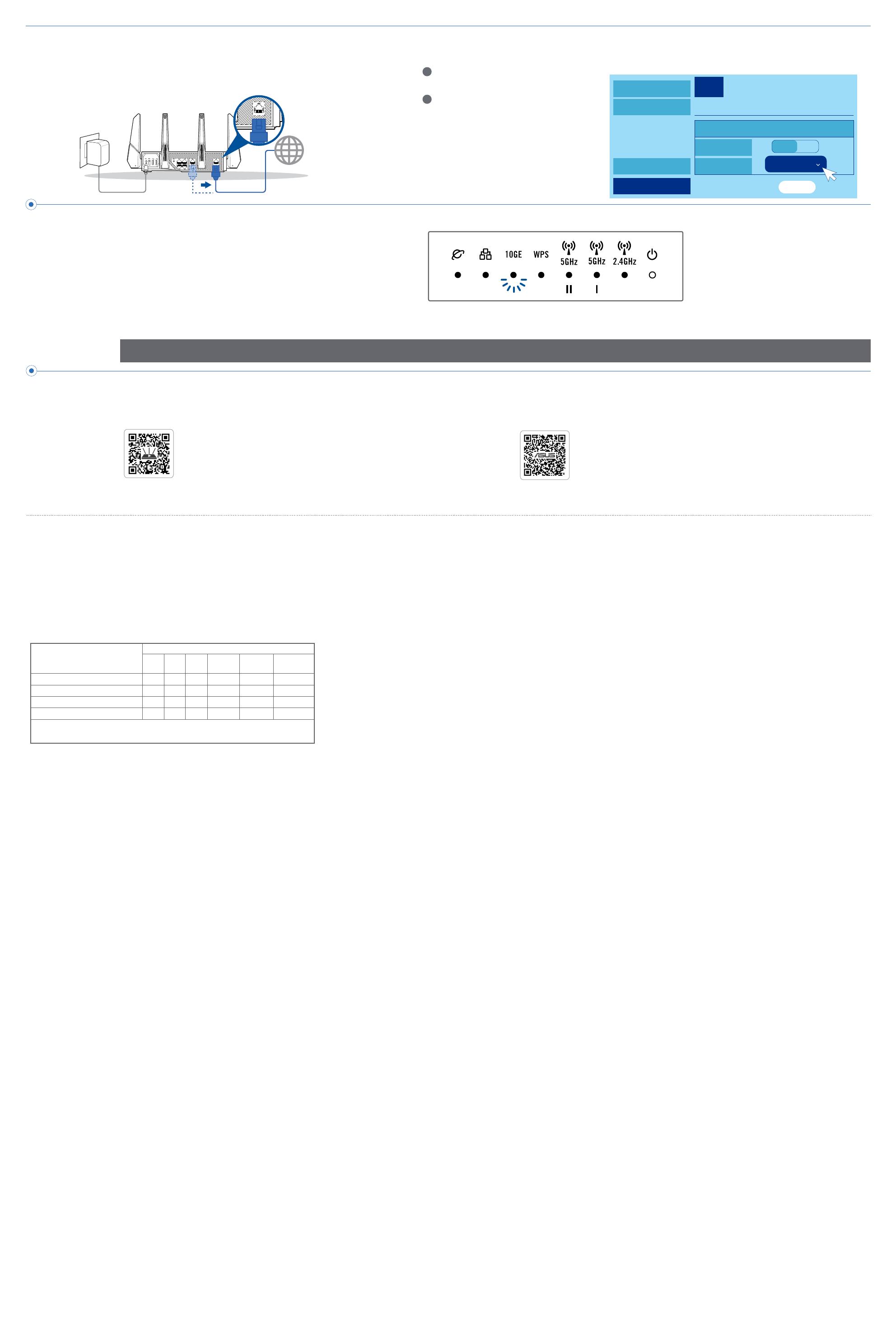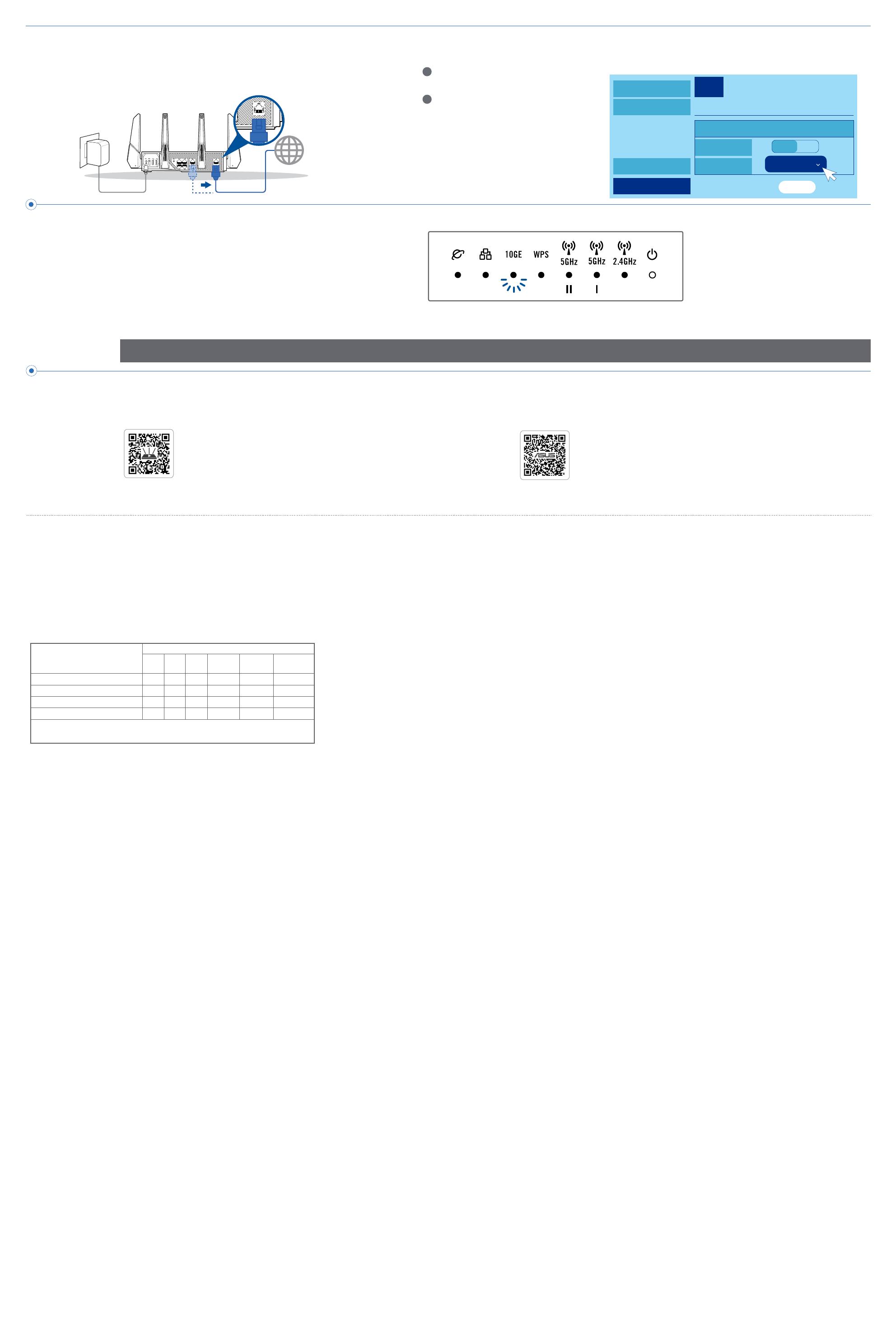
完成設定步驟後,路由器將重新啟動一秒鐘並開始使用 10GE 連接埠連線網際
網路。
1 登入 網頁圖形使用者介面(web GUI)>
開啟 WAN 設定 > 雙 WAN。
2 選擇「10GE WAN」作為主要 WAN,然後
套用設定。
開始使用
02
若數據機之前連線的是 2.5GE WAN 連接埠,請先切換至 10GE WAN 連接埠。
– 從 2.5GE WAN 切換到 10GE WAN
單元
限用物質及其化學符號
鉛
(Pb)
汞
(Hg)
鎘
(Cd)
六價鉻
(Cr+6)
多溴聯苯
(PBB)
多溴二苯醚
(PBDE)
印刷電路板及電子組件
-
○ ○ ○ ○ ○
結構組件(金屬/塑膠) ○ ○ ○ ○ ○ ○
其他組件(如天線/ 指示燈/連接線) ○ ○ ○ ○ ○ ○
其他及其配件(如電源供應器)
-
○ ○ ○ ○ ○
備考1.“○”係指該項限用物質之百分比含量未超出百分比含量基準值。
備考2.“-”係指該項限用物質為排除項目。
「產品之限用物質含有情況」之相關資訊, 請參考下表:
安全說明:
- 請在溫度為 0°C (32°F) 至 40°C (104°F) 之間的環境中使用本產品。
- 請依照產品上的電源功率貼紙說明使用正確的電源變壓器,如果使用錯誤規格的電源變壓器有
可能會造成內部零件的損毀。
- 請勿將產品放置於不平坦或不穩定的表面,若產品的機殼毀損,請聯絡維修服務人員。
- 請勿在產品上放置其他物品,請勿將任何物品塞入產品內,以避免引起元件短路或電路損毀。
- 請保持機器在乾燥的環境下使用,雨水、溼氣、液體等含有礦物質將會腐蝕電子線路,請勿在
雷電天氣下使用數據機。
- 請勿堵塞產品的通風孔,以避免因散熱不良而導致系統過熱。
- 請勿使用破損的電源線、附件或其他周邊產品。
- 如果電源已毀損,請不要嘗試自行修復,請將其交給專業技術服務人員或經銷商來處理。
- 為了防止電擊風險,在搬動主機之前,請先將電源線插頭暫時從電源插座上拔除。
NCC 警語
「取得審驗證明之低功率射頻器材,非經核准,公司、商號或使用者均不得擅自變更頻
率、加大功率或變更原設計之特性及功能。低功率射頻器材之使用不得影響飛航安全及干
擾合法通信;經發現有干擾現象時,應立即停用,並改善至無干擾時方得繼續使用。前述
合法通信,指依電信管理法規定作業之無線電通信。低功率射頻器材須忍受合法通信或工
業、科學及醫療用電波輻射性電機設備之干擾。」 應避免影響附近雷達系統之操作。
Support
01: 無線路由器設定 FAQ 說明影片
支援與服務
線上客服櫃台
https://www.asus.com/support
FAQ 說明影片
https://qr.asus.com/wl_videotutorials
02: 客戶服務資訊