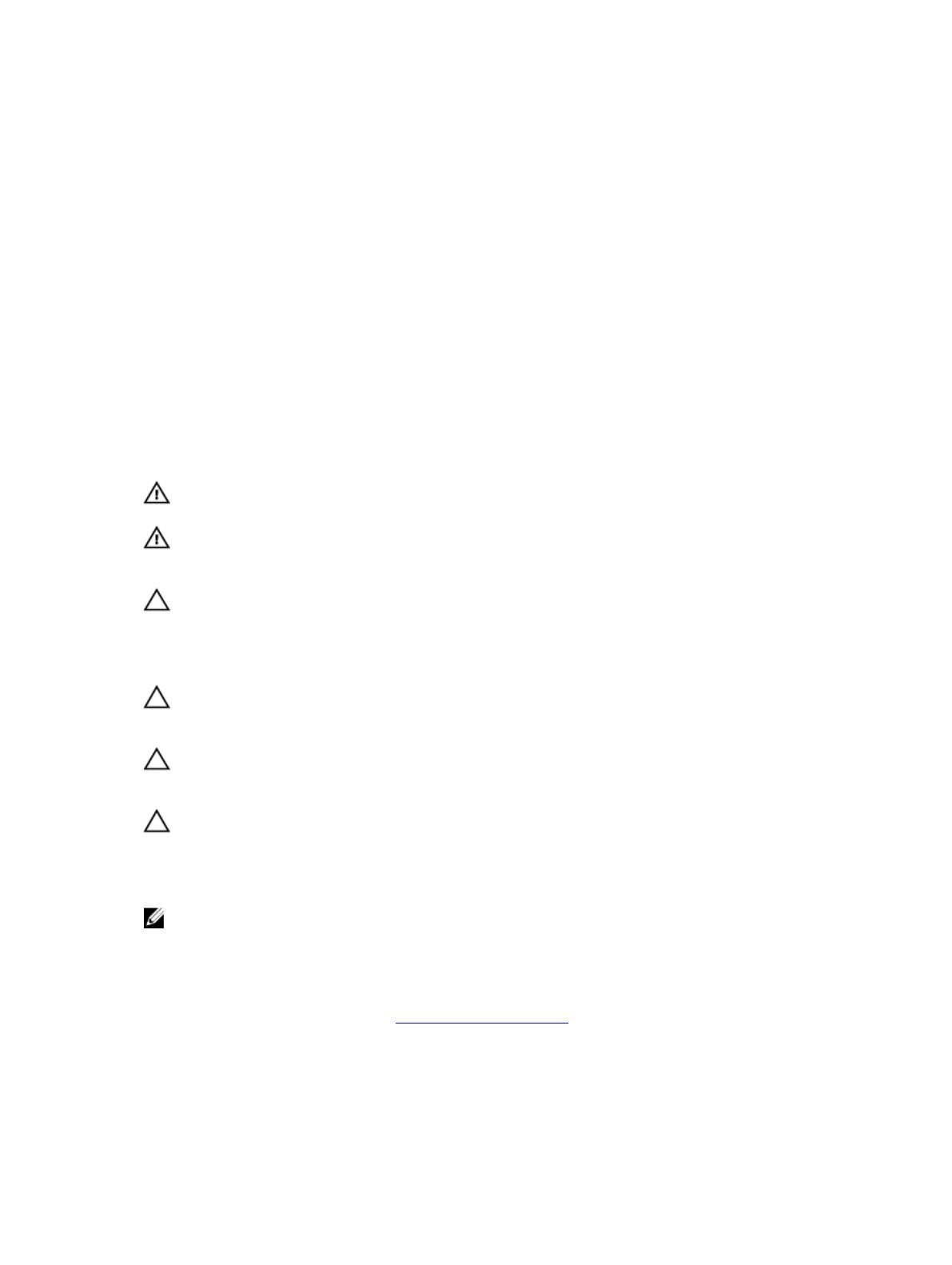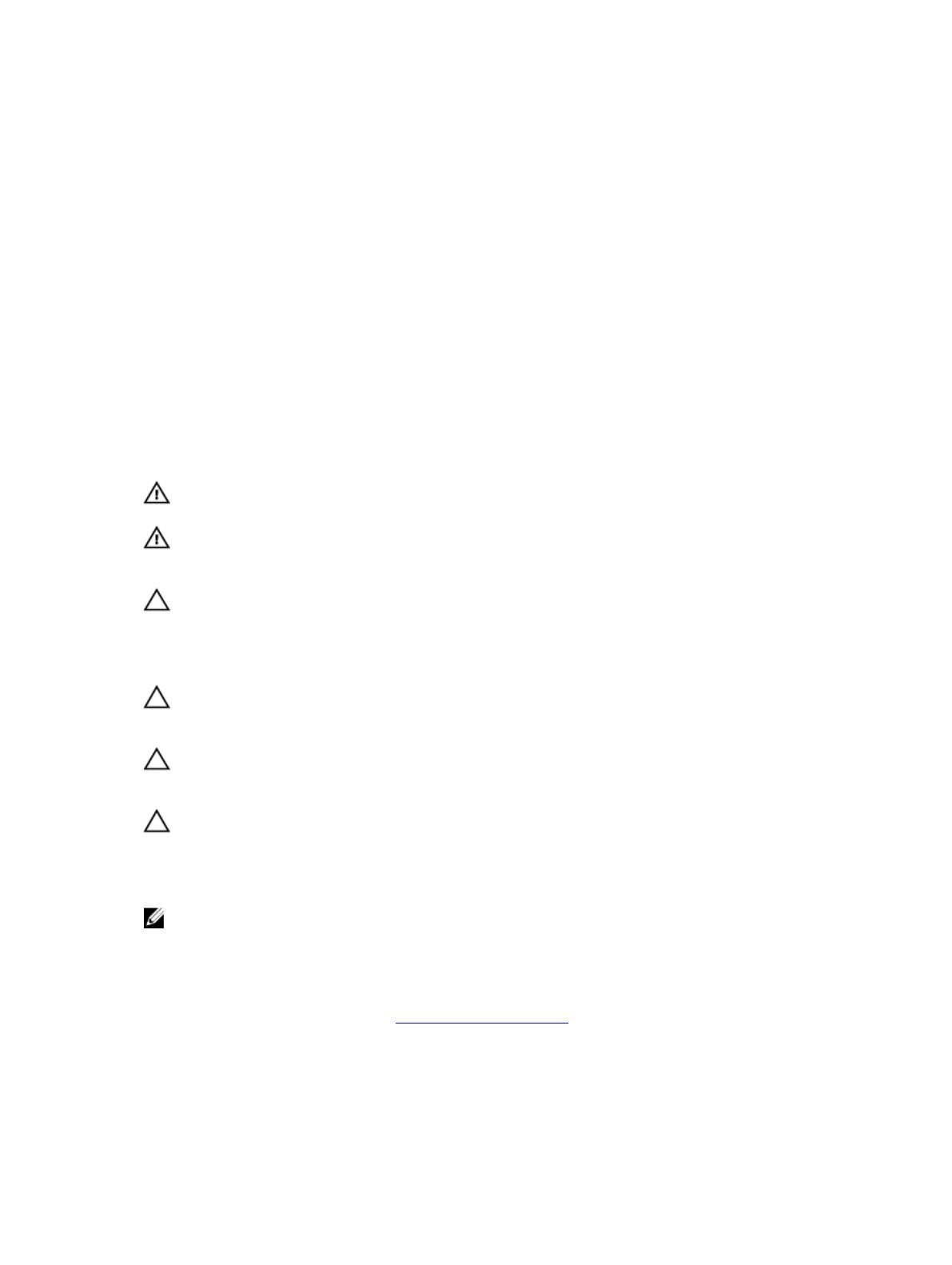
1
コンピューター内部の作業
コンピュータ内部の作業を始める前に
コンピュータの損傷を防ぎ、ユーザー個人の安全を守るため、以下の安全に関するガイドラインに従ってく
ださい。特記がない限り、本書に記載される各手順は、以下の条件を満たしていることを前提とします。
• コンピュータに付属の「安全に関する情報」を読んでいること。
• コンポーネントは交換可能であり、別売りの場合は取り外しの手順を逆順に実行すれば、取り付け可能で
あること。
警告: すべての電源を外してから、コンピュータカバーまたはパネルを開きます。コンピュータ内部の
作業が終わったら、カバー、パネル、ネジをすべて取り付けてから、電源に接続します。
警告: コンピュータ内部の作業を始める前に、コンピュータに付属の「安全に関する情報」に目を通し
てください。安全に関するベストプラクティスについては、規制コンプライアンスに関するホームペー
ジ(www.dell.com/regulatory_compliance )を参照してください。
注意: 修理作業の多くは、認定されたサービス技術者のみが行うことができます。製品マニュアルで許
可されている範囲に限り、またはオンラインサービスもしくは電話サービスとサポートチームの指示に
よってのみ、トラブルシューティングと簡単な修理を行うようにしてください。デルで認められていな
い修理(内部作業)による損傷は、保証の対象となりません。製品に付属しているマニュアルの「安全
にお使いいただくために」をお読みになり、指示に従ってください。
注意: 静電気による損傷を避けるため、静電気防止用リストバンドを使用するか、またはコンピュータ
の裏面にあるコネクタなどの塗装されていない金属面に定期的に触れて、静電気を身体から除去してく
ださい。
注意: コンポーネントとカードは丁寧に取り扱ってください。コンポーネント、またはカードの接触面
に触らないでください。カードは端、または金属のマウンティングブラケットを持ってください。プロ
セッサなどのコンポーネントはピンではなく、端を持ってください。
注意: ケーブルを外す場合は、ケーブルのコネクタかプルタブを持って引き、ケーブル自体を引っ張ら
ないでください。コネクタにロッキングタブが付いているケーブルもあります。この場合、ケーブルを
外す前にロッキングタブを押さえてください。コネクタを引き抜く場合、コネクタピンが曲がらないよ
うに、均一に力をかけてください。また、ケーブルを接続する前に、両方のコネクタが同じ方向を向
き、きちんと並んでいることを確認してください。
メモ: お使いのコンピュータの色および一部のコンポーネントは、本書で示されているものと異なる場
合があります。
コンピュータの損傷を防ぐため、コンピュータ内部の作業を始める前に、次の手順を実行してください。
1. コンピュータのカバーに傷がつかないように、作業台が平らであり、汚れていないことを確認します。
2. コンピュータの電源を切ります(「コンピュータの電源を切る」を参照)。
3. コンピュータがドッキングデバイスに接続されている場合、ドッキングを解除します。
3