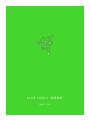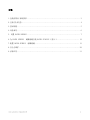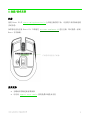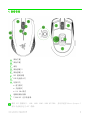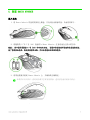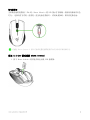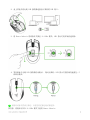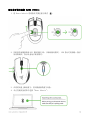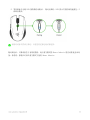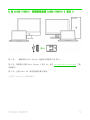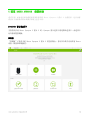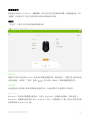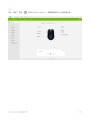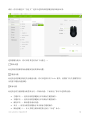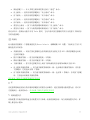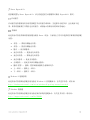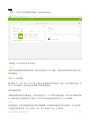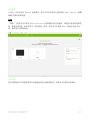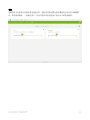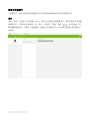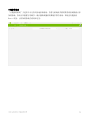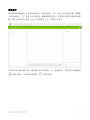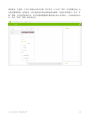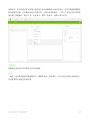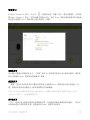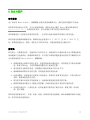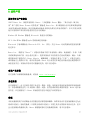RAZER ATHERIS 刺鱗树蝰
高级用户指南

全球知名的游戏鼠标制造商现推出 Razer Atheris 刺鱗树蝰,一款兼
具工作和娱乐双重优化性能的鼠标。
不管是在游戏战场上或在参加各种会议时,该款迷你型鼠标都可以让你
展现自我,尽情发挥。
Razer Atheris 刺鱗树蝰采用紧凑型人体工程学设计,同时拥有众多
功能与特性,例如优秀的信号稳定性、双重连接性和超过 350 小时的
持续使用时间*,为你提供高品质的性能和高效的生产力。
*电池续航时间因连接类型的不同而有所差异。

目录
1.包装内物品/系统要求 ............................................................ 3
2.注册/技术支持 .................................................................. 4
3.技术规格 ....................................................................... 5
4.设备布局 ....................................................................... 6
5. 设置 RAZER ATHERIS ............................................................ 7
6.为 RAZER ATHERIS 刺鱗树蝰安装 RAZER SYNAPSE 3 雷云 3 ......................... 12
7.配置 RAZER ATHERIS 刺鱗树蝰 .................................................. 13
8.安全与维护 .................................................................... 29
9.法律声明 ...................................................................... 31

1.包装内物品/系统要求
包装内物品
▪ Razer Atheris 刺鱗树蝰
▪ 2 节 5 号 (AA) 电池
▪ 无线 USB 接收器
▪ 重要产品信息指南
系統需求
产品要求
▪ 带一个可用 USB 端口或蓝牙 4.0 连接的 PC 或 Mac
RAZER SYNAPSE 3 雷云专业版要求
▪ Windows®7(或更高版本)
▪ 互联网连接
▪ 500 MB 可用硬盘空间
RAZER SYNAPSE 雷云要求
▪ Mac OS X 10.9(或更高版本)
▪ 互联网连接
▪ 100 MB 可用硬盘空间

3.技术规格
技术规格
▪ 双 2.4 Ghz 和蓝牙 4.0 连接
▪ 电池使用寿命:
▪ 约 350 小时持续使用时间
▪ 7200 DPI 光学传感器
▪ 高达 220 IPS/30 G
▪ 自适应跳频技术
▪ 飞敏灵敏度调整
▪ 游戏级触感滚轮
▪ 双手通用设计,改良的橡胶侧裙
▪ 5 个独立可编程的 Hyperesponse 高速响应按键
▪ 1000 Hz 超快轮询率
▪ 2.4 Ghz 接收器
▪ 启用 Razer Synapse 3 雷云专业版(Beta 版)
大致尺寸和重量
▪ 长:99.7 毫米/ 3.9 英寸
▪ 宽:62.8 毫米/ 2.5 英寸
▪ 高:34.1 毫米/ 1.35 英寸
▪ 重量:66 克/ 0.14 磅*
*电池使用寿命取决于使用设置。

4.设备布局
鼠标左键
鼠标右键
滚轮
鼠标按键 5
鼠标按键 4
DPI 循环按键
LED/电池指示灯
切换开关
▪ 蓝牙模式
▪ 关机模式
▪ 2.4 GHz 模式
超顺滑鼠标垫脚
7,200 DPI 光学传感器
默认 DPI 等级如下: 800、1800、2400、3600 和 7200。 你可以使用 Razer Synapse 3
雷云专业版自定义 DPI 等级。

5. 设置 RAZER ATHERIS
放入电池
1. 将 Razer Atheris 顶盖的尾部向上掀起,并向后拉动鼠标顶盖,从而将其卸下。
2. 将随附的 2 节 5 号 (AA) 电池放入 Razer Atheris,注意电池仓上指示的方向。
注意: 两个随机附赠的 5 号 (AA) 非可充电电池。 请遵守你当地的环境法律处理这些电池。
为了你的安全考虑,请仅使用碱性电池,并且勿将新旧电池混和使用。
3. 将顶盖重新安装到 Razer Atheris 上,并确保其正确锁定。
如果你在以后很长一段时间内都不打算使用鼠标,建议将电池从鼠标中取出。

低电量通知
当所装电池的电量低于 5%* 时,Razer Atheris 的 LED 指示灯将每隔一段时间闪烁两次红色
灯光。 这种闪灯方式将一直重复,直至电池电量耗尽。 看到此通知时,请尽快更换电池。
可通过 Razer Synapse 3 雷云专业版设置电量降低到多少百分比时开始闪烁红光。
通过 2.4 GHZ 模式连接 RAZER ATHERIS
1. 拆下 Razer Atheris 的顶盖并取出无线 USB 接收器。

2. 盖上顶盖并将无线 USB 接收器连接至计算机的 USB 端口。
3. 将 Razer Atheris 的切换开关推至 2.4 GHz 模式。LED 指示灯将开始快速闪烁。
4. 等待鼠标与无线 USB 接收器自动配对。 配对完成时,LED 指示灯将持续亮起蓝色,5
秒钟后熄灭。
使配对设备尽量相互靠近,以便更快更稳定地实现连接。
恭喜你,你现在可以在 2.4 GHz 模式下使用 Razer Atheris。

通过蓝牙模式连接 RAZER ATHERIS
1. 将 Razer Atheris 的切换开关推至蓝牙模式 ( )。
2. 同时按住两侧按钮和 DPI 循环按钮三秒,以激活配对模式。 LED 指示灯将每隔一段时
间闪烁两次,显示设备处于配对模式。
3. 在你的设备上激活蓝牙,然后搜索新的蓝牙设备。
4. 从已发现设备清单中选择 "Razer Atheris"。

5. 等待鼠标与无线 USB 接收器自动配对。 配对完成时,LED 指示灯将持续亮起蓝色,5
秒钟后熄灭。
使配对设备尽量相互靠近,以便更快更稳定地实现连接。
配对成功后,只要设备位于有效范围内,处于蓝牙模式的 Razer Atheris 将自动重连至该设
备。恭喜你,你现在可以在蓝牙模式下使用 Razer Atheris。

6.为 RAZER ATHERIS 刺鱗树蝰安装 RAZER SYNAPSE 3 雷云 3
第 1 步: 确保您的 Razer Atheris 连接到计算机的 USB 端口。
第 2 步: 按照提示安装 Razer Synapse 3 雷云 3*,或从 cn.razerzone.com/synapse3 下载
安装程序。
第 3 步: 注册 Razer ID,或者使用现有账号登录。
* 适用于 Windows 8 或更高版本。

7.配置 RAZER ATHERIS 刺鱗树蝰
免责声明:此处列出的功能特性需要你登录到 Razer Synapse 3 雷云 3 才能使用。这些功能
特性在不同的软件版本和操作系统上也会不同。
SYNAPSE 雷云选项卡
当你首次启动 Razer Synapse 3 雷云 3 时,Synapse 雷云选项卡将是默认选项卡。此选项卡
允许你浏览控制板。
控制板
“控制板”子选项卡是 Razer Synapse 3 雷云 3 的总控制台,你可以在其中访问所有 Razer
设备、模块和在线服务。

鼠标选项卡
鼠标选项卡是 Razer Atheris 刺鱗树蝰。你可以在这里更改鼠标的设置,例如按键分配、DPI
灵敏度。在此选项卡下进行的更改将自动保存到系统和云存储。
自定义
“自定义”子选项卡用于修改鼠标的按键分配。
配置文件
配置文件是用于保存所有 Razer 外围设备设置的数据存储。默认情况下,配置文件名称以系统
名称为基础。只需按下“其他”按钮 ( ),即可添加、重命名、复制或删除配置文件。
鼠标使用
此选项使你可以切换主要和次要鼠标功能的方向,以适应惯用左手或惯用右手的用户。
Hypershift
Hypershift 模式是次级按键分配组合,在按下 Hypershift 按键时会被激活。默认情况下,
Hypershift 按键被分配给支持 Razer Synapse 3 雷云 3 的键盘的 FN 键,但你可以将任何鼠
标按键分配为 Hypershift 键。

侧栏
单击“侧栏”按钮 ( ) 将显示 Razer Atheris 刺鱗树蝰的所有当前按键分配。

或者,你可以通过在“自定义”选项卡选择具体的按键分配以跳到该项。
选择按键分配后,你可以将其更改为以下功能之一:
默认设置
此选项使你能够将鼠标按键恢复到其原始设置。
键盘功能
此选项会将按键分配更改为键盘功能。你可以选择启用 Turbo 模式,使得按下有关按键等同于
反复按下键盘功能按键。
鼠标功能
此选项会将当前按键分配替换为另一个鼠标功能。下面列出了你可以选择的功能:
▪ 左键单击 — 使用分配的按键执行单击鼠标左键的操作。
▪ 右键单击 — 使用分配的按键执行单击鼠标右键的操作。
▪ 滚轮单击 — 激活通用滚动功能。
▪ 双击 — 使用分配的按键执行双击鼠标左键的操作。
▪ 鼠标按键 4 — 在大多数互联网浏览器上执行“后退”命令。

▪ 鼠标按键 5 — 在大多数互联网浏览器上执行“前进”命令。
▪ 向上滚动 — 使用分配的按键执行“向上滚动”命令。
▪ 向下滚动 — 使用分配的按键执行“向下滚动”命令。
▪ 向左滚动 — 使用分配的按键执行“向左滚动”命令。
▪ 向右滚动 — 使用分配的按键执行“向右滚动”命令。
▪ 重复向上滚动 — 按下分配的按键时继续执行“向上滚动”命令。
▪ 重复向下滚动 — 按下分配的按键时继续执行“向下滚动”命令。
你还可以在一些鼠标功能中启用 Turbo 模式,它允许你在按住按键时等同于反复按下并释放有
关的功能按键。
灵敏度
此功能使你能够按一下按键就能更改 Razer Atheris 刺鱗树蝰 DPI 设置。下面列出了各个灵
敏度选项及其说明:
▪ 灵敏度滑块 — 在按住指定按键时会将灵敏度更改为预定义的 DPI。释放按键将返回到
之前的灵敏度。
▪ 提升灵敏度等级 — 将当前灵敏度提高一个等级。
▪ 降低灵敏度等级 — 将当前灵敏度下降一个等级。
▪ 飞敏灵敏度 — 按下指定按键并向上或向下移动滚轮将分别增加或减少当前 DPI。
▪ 向上循环灵敏度等级 — 将当前灵敏度等级增加一级。达到最高灵敏度等级后,再次按
下按键时,它将返回到第 1 等级。
▪ 向下循环灵敏度等级 — 将当前灵敏度等级减少一级。达到第 1 等级后,再次按下按键
时,它将返回到最高灵敏度等级。
单击此处了解有关灵敏度等级的更多信息
宏
宏是按照精确定时执行的击键和按键按压的预先记录顺序。通过将按键功能设置为宏,你可以
方便地执行一连串的命令。单击此处了解有关宏的更多信息
切换配置文件
切换配置文件使你能够快速更改配置文件并加载一组新的按键分配。每当切换配置文件时,屏
幕上都会显示通知。

Razer Hypershift
将按键设置为 Razer Hypershift 可让你通过按住该按键即可激活 Hypershift 模式。
启动程序
启动程序使你能够使用分配的按键打开应用程序或网站。当选择启动程序时,会出现两个选
项,要求你搜索要打开的特定应用程序,或者输入你要访问的网站的地址。
多媒体
此选项允许你将多媒体控制按键分配给 Razer 设备。下面列出了你可以选择的多媒体控制按键
功能:
▪ 音量- — 降低音频输出音量。
▪ 音量+ — 提高音频输出音量。
▪ 静音 — 使音频静音。
▪ 麦克风音量+ — 提高麦克风音量。
▪ 麦克风音量- — 降低麦克风音量。
▪ 麦克风静音 — 使麦克风静音。
▪ 全部静音 — 使麦克风和音频输出静音。
▪ 播放/暂停 — 播放、暂停或继续播放当前媒体文件。
▪ 上一曲目 — 播放上一曲目。
▪ 下一曲目 — 播放下一曲目。
Windows 8 超级按钮
此选项允许你将鼠标按键分配为执行 Windows 8 快捷键命令。有关更多信息,请访问:
http://windows.microsoft.com/en-us/windows-8/getting-around-tutorial
Windows 快捷键
此选项允许你将鼠标按键分配为执行操作系统快捷键命令。有关更多信息,请访问:
http://support.microsoft.com/kb/126449

文本功能
文本功能使你能够通过按一下按键便能输入预先写好的文本。只需在指定字段写下所需的文
本,然后无论何时按下分配的按键,即可输入文本。此功能具有完整的 Unicode 支持,因此你
还可以从字符映射表中插入特殊符号。
禁用
此选项将使已分配的按键无法使用。如果你不希望使用鼠标按键,或者它干扰到你玩游戏,则
可使用“禁用”功能。
ページが読み込まれています...
ページが読み込まれています...
ページが読み込まれています...
ページが読み込まれています...
ページが読み込まれています...
ページが読み込まれています...
ページが読み込まれています...
ページが読み込まれています...
ページが読み込まれています...
ページが読み込まれています...
ページが読み込まれています...
ページが読み込まれています...
-
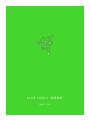 1
1
-
 2
2
-
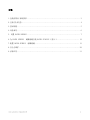 3
3
-
 4
4
-
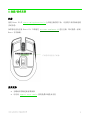 5
5
-
 6
6
-
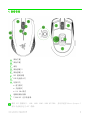 7
7
-
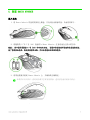 8
8
-
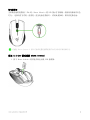 9
9
-
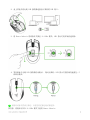 10
10
-
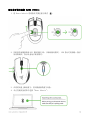 11
11
-
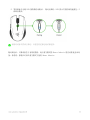 12
12
-
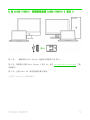 13
13
-
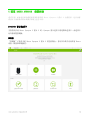 14
14
-
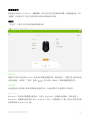 15
15
-
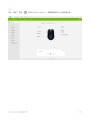 16
16
-
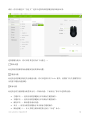 17
17
-
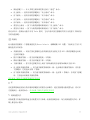 18
18
-
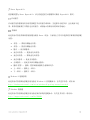 19
19
-
 20
20
-
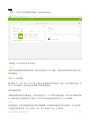 21
21
-
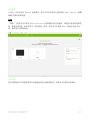 22
22
-
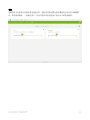 23
23
-
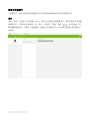 24
24
-
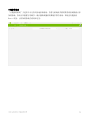 25
25
-
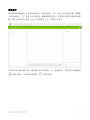 26
26
-
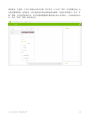 27
27
-
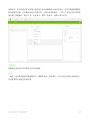 28
28
-
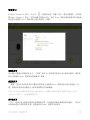 29
29
-
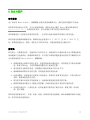 30
30
-
 31
31
-
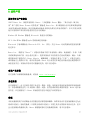 32
32
Razer Atheris 取扱説明書
- タイプ
- 取扱説明書
- このマニュアルも適しています