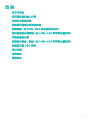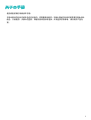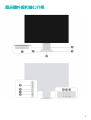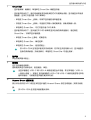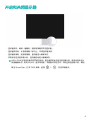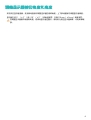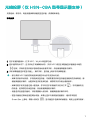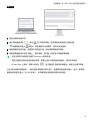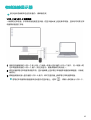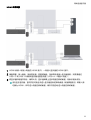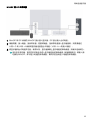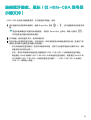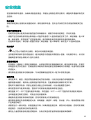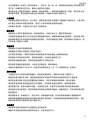Huawei MateView は、3:2 のアスペクト比と 28.2 インチの大画面で、あらゆる作業やエンターテイメントに最適なモニターです。4K+ の超高解像度と 98% の DCI-P3 の色域を備え、鮮やかでリアルな映像を映し出します。また、10億色の色深度と HDR 400 のサポートにより、より自然でリアルな色の再現が可能です。
Huawei MateView は、USB-C ケーブルでノートパソコンやスマートフォンに接続するだけで、映像や音声を伝送し、ノートパソコンを充電することもできます。また、モニターには 2 つの USB-A ポートと 3.5mm のヘッドホンジャックが搭載されているので、キーボードやマウス、ヘッドホンなどの周辺機器を接続することも可能です。
Huawei MateView は、人間工学に基づいた設計で、画面の高さを調整したり、
Huawei MateView は、3:2 のアスペクト比と 28.2 インチの大画面で、あらゆる作業やエンターテイメントに最適なモニターです。4K+ の超高解像度と 98% の DCI-P3 の色域を備え、鮮やかでリアルな映像を映し出します。また、10億色の色深度と HDR 400 のサポートにより、より自然でリアルな色の再現が可能です。
Huawei MateView は、USB-C ケーブルでノートパソコンやスマートフォンに接続するだけで、映像や音声を伝送し、ノートパソコンを充電することもできます。また、モニターには 2 つの USB-A ポートと 3.5mm のヘッドホンジャックが搭載されているので、キーボードやマウス、ヘッドホンなどの周辺機器を接続することも可能です。
Huawei MateView は、人間工学に基づいた設計で、画面の高さを調整したり、



















-
 1
1
-
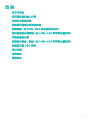 2
2
-
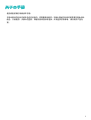 3
3
-
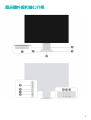 4
4
-
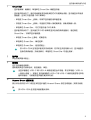 5
5
-
 6
6
-
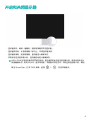 7
7
-
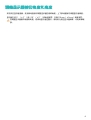 8
8
-
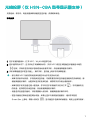 9
9
-
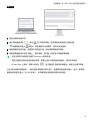 10
10
-
 11
11
-
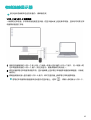 12
12
-
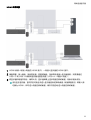 13
13
-
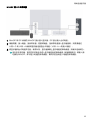 14
14
-
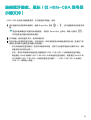 15
15
-
 16
16
-
 17
17
-
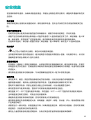 18
18
-
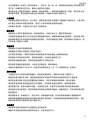 19
19
-
 20
20
-
 21
21
-
 22
22
Huawei MateView は、3:2 のアスペクト比と 28.2 インチの大画面で、あらゆる作業やエンターテイメントに最適なモニターです。4K+ の超高解像度と 98% の DCI-P3 の色域を備え、鮮やかでリアルな映像を映し出します。また、10億色の色深度と HDR 400 のサポートにより、より自然でリアルな色の再現が可能です。
Huawei MateView は、USB-C ケーブルでノートパソコンやスマートフォンに接続するだけで、映像や音声を伝送し、ノートパソコンを充電することもできます。また、モニターには 2 つの USB-A ポートと 3.5mm のヘッドホンジャックが搭載されているので、キーボードやマウス、ヘッドホンなどの周辺機器を接続することも可能です。
Huawei MateView は、人間工学に基づいた設計で、画面の高さを調整したり、