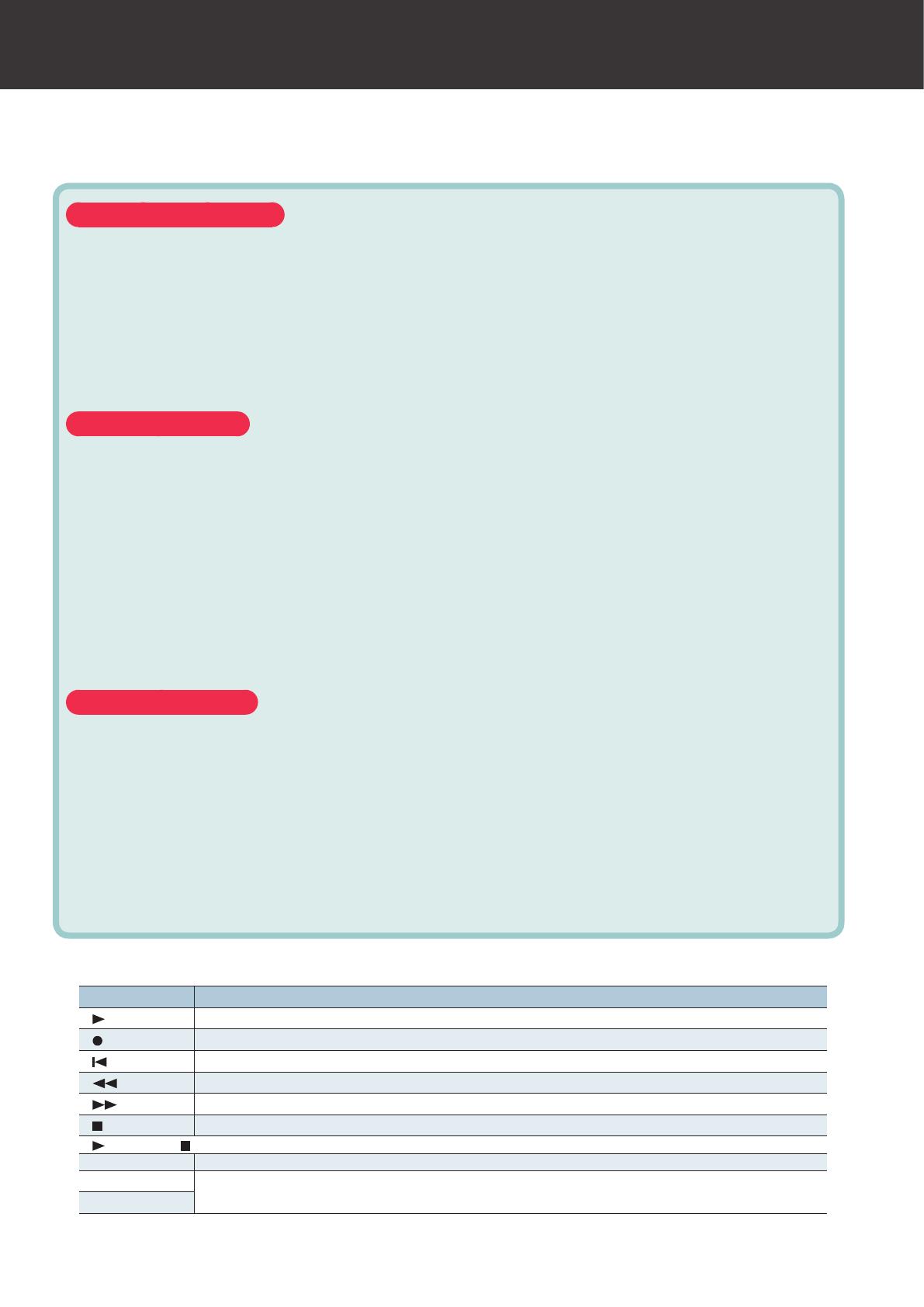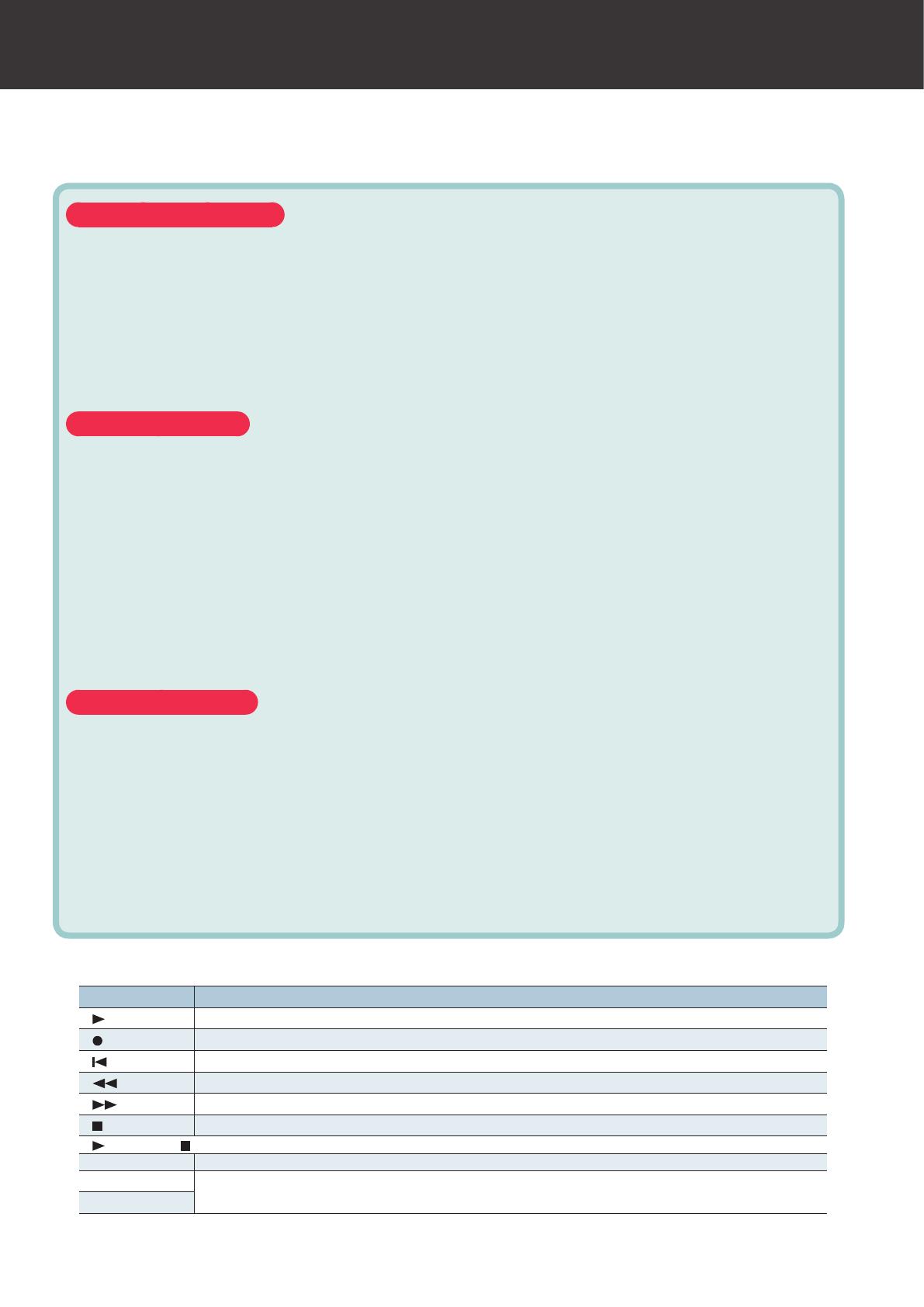
FAでDAWをコントロールする
16
5.
DAW ソフトウェアで、操作するプロジェクト・ファイルを開きます。
あらかじめ、MIDI の入力デバイスと出力デバイスに「FA-06 08」を選んでおきます。
設定方法については、お使いの DAW ソフトウェアの取扱説明書をご覧ください。
LOGIC PRO の設定をする
Logic Pro X を使用するときの説明をします。その他のバージョンでは手順が異なることがあります。
1.
Logic Pro X のメニューから、[Logic Pro X]→[コントロールサーフェス]→[設定]を選び、設定画
面を開きます。
2.
メニューの[新規]→[インストール]を選びます。
3.
モデルリストから「Mackie Control」を選び、「追加」を押します。
4.
入力ポートと出力ポートに「FA-06 08 DAW CTRL」を設定します。
SONAR の設定をする
SONAR X2 Producer を使用するときの説明をします。その他のバージョンでは手順が異なることがあり
ます。
1.
SONAR のメニューから[編集]→[環境設定]→[MIDI デバイスの選択]で、入力 / 出力デバイスの
選択を開きます。
2.
入力デバイスと出力デバイスに「FA-06 08 DAW CTRL」を加えます。
3.
[環境設定]で[MIDI コントロールサーフェス]を選びます。
4.
「コントロールサーフェスを追加」を押して、コントロールサーフェスの設定ダイアログを表示します。
5.
コントロールサーフェスに「Mackie Control」、入力ポートと出力ポートに「FA-06 08 DAW CTRL」
を選び、「OK」を押します。
CUBASE の設定をする
Mac OS X 版 Cubase 7 を使用するときの説明をします。その他のバージョンでは手順が異なることがあり
ます。
1.
Cubase の[デバイス]メニューから[デバイス設定]を選びます。
2.
ダイアログ左上にある[+]ボタンを押して、プルダウン・メニューから「Mackie Control」を選びます。
3.
Mackie Control の MIDI 入力と MIDI 出力に、「FA-06 08 DAW CTRL」を設定します。
4.
ダイアログの左側から「MIDI ポートの設定」選び、設定画面を表示させます。
5.
「FA-06 08 DAW CTRL」の「「ALL MIDI Inputs」に含める」のチェックをはずします。
6.FAを操作して、DAWソフトウェアをコントロールします。
操作できる操作子 説明
[
]ボタン
再生を始めます。
[
]ボタン
録音待機状態のトラックの録音を開始します。
[
]ボタン
現在位置を先頭に戻します。
[
]ボタン
巻き戻しします。
[
]ボタン
早 送りしま す 。
[
]ボタン
録音や再生を停止します。
[
]ボタン〜[ ]ボタンは、コントロール・サーフェスMackie Controlに準拠しています。
パッド[1]〜[8] コントロール・サーフェスMackie ControlのFunctionボタン(F1〜F8)に準拠しています。
[1]〜[6]つまみ
割り当てた機能をコントロールすることができます。
[S1][S2]ボタン