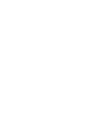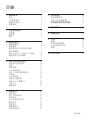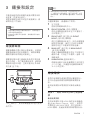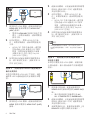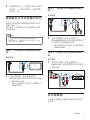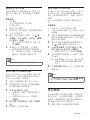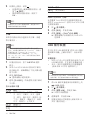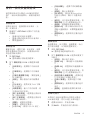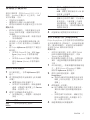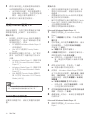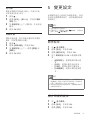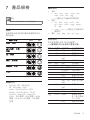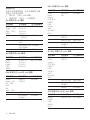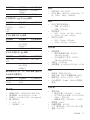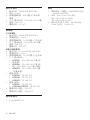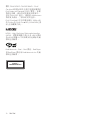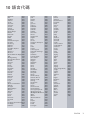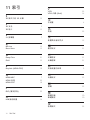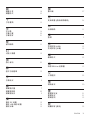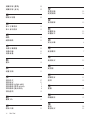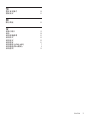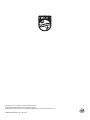HTB3510
HTB3540
HTB3570
www.philips.com/support
使用手冊
隨時為您提供協助
請至以下網址註冊您的產品並取得支援:
㦘䠠楲᧻
勾俰3KLOLSV
㦘䠠楲᧻
勾俰3KLOLSV


1ZH-TW
目錄
1 重要事項 2
安全 2
3D 健康警告 3
保護您的產品 3
保護環境 3
2 您的家庭劇院 4
主裝置 4
遙控器 4
接頭 5
3 連接和設定 7
連接揚聲器 7
連接電視 7
連接電視及其他裝置的音訊 9
設定揚聲器 9
設定 EasyLink (HDMI-CEC 控制) 10
連接和設定家用網路 11
4 使用您的家庭劇院 12
存取基本功能選單 12
光碟 12
資料檔案 13
USB 儲存裝置 14
音訊、視訊及畫面選項 15
收音機 16
MP3 播放機 16
智慧型手機控制 17
透過 DLNA 瀏覽 PC 18
卡拉 OK 19
選擇音效 20
5 變更設定 21
語言設定 21
相片和視訊設定 21
音訊設定 22
內容分級控制設定 22
顯示設定 22
省電設定 22
揚聲器設定 23
恢復預設設定 23
6 更新軟體 23
檢查軟體版本 23
透過 USB 更新軟體 23
透過網際網路更新軟體 24
7 產品規格 25
8 疑難排解 29
9 注意 30
版權 30
開放原始碼軟體 30
RMVB 使用者合約 31
商標 31
10 語言代碼 33

2 ZH-TW
1 重要事項
在您開始使用產品之前,請先閱讀並了解
所有指示。 未遵守指示而造成的損壞,恕
不在保固責任範圍內。
安全
電擊或火災的風險!
• 請勿讓產品及配件暴露在雨或水中。
請勿將花瓶等液體容器放置在產品附
近。 若不慎將水濺灑於本產品或滲入
機內,請立即拔除電源。 聯絡 Philips
顧客服務中心,進行檢查後再使用產
品。
• 請勿將本產品及配件直接靠近火燄或熱
源,也勿直接曝曬於陽光下。
• 請勿將物品插入產品通風孔或其他開
口中。
• 在電源插頭或電器連接器用作中斷連接
裝置之處,中斷連接裝置應保持隨時可
進行操作。
• 電池 (安裝的電池套組或電池) 請勿暴
露在過度的熱源下,例如日照或火焰
等。
• 雷暴來臨前,請先將本產品插頭拔下。
• 拔除電源線時,務必從插頭部位拉起,
切莫拉扯纜線。
短路或火災的風險!
• 將本產品接上電源插座之前,請確認插
座電壓與印在產品背面或底部的數值相
同。 若兩者的電壓不符,切勿將本產
品接上該電源插座。
家庭劇院損害或毀壞的風險!
• 如果是可掛壁的產品,僅限使用隨附的
璧掛支架。 將壁掛牢牢固定於牆上,
牆壁必須能支撐本產品與壁掛的總重
量。 Koninklijke Philips Electronics N.V. 對
於以不正確的壁掛方式安裝電視而發
生意外、損害或毀壞的案例不負任何
責任。
• 如果揚聲器附有底座,則僅限使用隨附
的底座。 將底座牢牢固定至揚聲器。
底座組合後,請將其置於水平、穩定,
且能夠支持揚聲器與底座整體重量的
表面。
• 請勿將本產品或任何物品置於電源線或
其他任何電子器材上。
• 若運送本產品時溫度低於 5°C,則開
箱後應待機體回溫至室溫,再插上電
源。
• 打開時會有可見及不可見的雷射輻射。
請避免受雷射光束照射。
• 請勿觸摸光碟插槽內的光碟光纖鏡頭。
• 產品零組件可能以玻璃製成。 請小心
處理,以避免受傷和損壞。
有過熱危險!
• 請勿將本產品放置於狹隘的空間。 本
產品周圍務必至少預留四英吋的空間以
保持通風。 請確保勿使窗簾或其他物
品遮蓋本產品的通風孔。
污染的風險!
• 請勿混用電池 (新舊混用或碳鹼性電池
混用等)。
• 未能正確更換電池將造成電池爆炸的危
險。 限換用同型或通用類型。
• 若電池電量耗盡或長時間不使用遙控器
時,請將電池取出。
• 電池內含化學物質,請妥善丟棄。
誤食電池的風險!
• 產品/遙控器含有一個鈕扣/按鈕型電
池,可能會遭到誤食。 請勿讓孩童接
觸電池! 如果遭到誤食,電池會導致
嚴重傷害或死亡。 可能在誤食後二小
時內發生嚴重體內燒傷。
• 若您懷疑電池已遭誤食或放入身體任何
部位,請立即尋求醫療照護。
• 在您更換電池時,請勿讓孩童接觸新的
或使用過的電池。 請確認您更換電池
後,電池插槽完全安全穩固。
• 如果電池插槽非完全安全穩固,請停止
使用本產品。 請勿讓孩童接觸,並聯
絡製造商。
此為具備雙層絕緣的 CLASS II 產品,不提
供保護接地。

3ZH-TW
3D 健康警告
• 如果您或您的家人有癲癇或光敏性癲癇
的病史,在觀看閃爍光源、快速影像序
列、3D 影片之前,請先諮詢醫師。
• 為避免造成不適,例如頭昏眼花、頭
痛或頭暈等,我們不建議長時間觀看
3D。 如果您感到任何不適,請停止觀
看 3D 並且暫時不要從事任何可能發生
危險的活動 (例如開車),直到症狀完全
消失為止。 如果症狀持續,請勿在未
諮詢醫師的情況下繼續觀看 3D。
• 兒童觀看 3D 期間,父母應在旁陪伴,
確保他們不會發生任何上述的不適狀
況。 由於六歲以下兒童的視覺系統尚
未發展成熟,因此不建議讓他們觀看
3D。
保護您的產品
• 請勿將光碟以外的任何物品放入光碟
插槽中。
• 請勿將歪曲或破裂的光碟放入光碟插
槽中。
• 若長期不使用產品,請將光碟插槽中的
光碟取出。
• 請僅使用超細纖維布料清潔產品。
保護環境
您的產品是使用高品質材質和元件所設計
製造,可回收和重複使用。
請勿將您的產品與其他家用廢棄物共同丟
棄。 請瞭解當地電器、電子產品及電池的
垃圾分類相關法規。 正確處理這些產品
有助於避免對環境和人類健康帶來負面影
響。
您的產品內含不能作為一般家庭廢棄物處
理的電池。
請了解當地有關電池的垃圾分類相關法
規。 正確處理廢棄電池有助於避免對環境
和人類健康帶來負面影響。
請造訪 www.recycle.philips.com,以取得您當
地回收中心的詳細資訊。

4 ZH-TW
2 您的家庭劇院
感謝您購買本產品,歡迎使用 Philips 產
品! 請至 www.philips.com/welcome 註冊您
的產品,以獲得 Philips 的完整支援 (例如產
品軟體升級通知)。
主裝置
本章節包括主裝置概覽。
a (開啟/關閉)
開啟或關閉光碟插槽。
b
(播放/暫停)
開始、暫停或繼續播放。
c
(停止)
停止播放。
d SOURCE
選擇家庭劇院的音訊或視訊來源。
e
+/- (音量)
提高或降低音量。
f
(待機 - 開啟)
開啟家庭劇院電源或切換待機。
前顯示面板 指示
基本畫面
收音機
光碟
輔助輸入
光纖輸入
音訊輸入
同軸輸入
開啟
fa b c de
關閉
載入
瀏覽
暫停
靜音
遙控器
本章節包括遙控器概覽。
a (待機 - 開啟)
• 開啟家庭劇院電源或切換待機。
• EasyLink 啟用時,請至少按住三
秒,將所有連接的 HDMI CEC 相容
裝置切換至待機。
a
b
c
d
e
f
g
h
i
j
k
l
m
u
t
s
r
q
p
o
n

5ZH-TW
b (基本畫面)
進入首頁選單。
c 來源按鈕
• DISC/POP-UP MENU :切換至光碟
來源。在您播放光碟時,存取或退
出光碟選單。
• RADIO :切換至 FM 廣播。
• SOURCE :選擇一個音訊輸入來
源。
d BACK
• 返回上一個選單畫面。
• 在收音機模式中,按住以清除目前
預設的收音機電台。
e 導航按鈕
• 瀏覽選單。
• 在收音機模式中,可按左鍵或右鍵
開始自動搜尋。
• 在收音機模式中,可按上下鍵調整
電台頻率。
f OK
確認輸入或選項。
g
/ (上一步/下一步)
• 跳至上一個或下一個曲目、章節或
檔案。
• 在收音機模式中,選擇預設的電
台。
h
(停止) / (開啟/關閉)
• 停止播放。
• 按住三秒以開啟或關閉光碟。
i
/ (倒轉 / 快轉)
快轉或倒轉搜尋。 重複按即可變更搜
尋速度。
j
+/- (音量)
提高或降低音量。
k SMART TV
本版本不支援此功能。
l 字母數字按鈕
輸入數值或字母 (使用 SMS 方式
輸入)。
m AUDIO
選擇音效語言或頻道。
n TOP MENU
進入光碟的主選單。
o OPTIONS
• 在播放光碟或 USB 儲存裝置時存取
更多播放選項。
• 在收音機模式中,設定廣播電台。
p
(播放)
開始或繼續播放。
q
(暫停)
暫停播放。
r
(靜音)
靜音或還原音量。
s
存取或退出音效選項。
t SUBTITLE
選擇影片的字幕語言。
u 彩色按鈕
選取藍光光碟的工作或選項。
接頭
本章節包括家庭劇院可用接頭的概覽。
正面接頭
a MIC 1
麥克風音訊輸入。
b MIC 2
麥克風音訊輸入。
c AUDIO IN
MP3 播放機的音訊輸入 (3.5 公釐
插孔)。
cab d

6 ZH-TW
d (USB)
• USB 儲存裝置的音效、視訊或相片
輸入插槽。
• 連接 USB 大量儲存裝置以存取
BD-Live。
備註
•
當您以 3.5 公釐音訊纜線將 MP3 播放機連接到家
庭劇院時,請確認 MP3 播放機連接的是 AUDIO
IN 接頭,而非 MIC 1 或 MIC 2 接頭,如此方能確
保家庭劇院正常運作。
後面接頭
a AC MAINS
連接隨附的 AC 電源線。
b SPEAKERS
連接到隨附的揚聲器及重低音喇叭。
c DIGITAL IN-COAXIAL
連接電視或數位裝置的同軸音訊輸出。
d AUDIO IN-AUX
連接電視或類比裝置的類比音訊輸出。
e USB(VOD)
USB 儲存裝置插槽。 USB 儲存裝置可
用於租借線上影片。
f FM ANTENNA
連接至隨附的 FM 天線。
g VIDEO OUT
連接電視上的複合視訊輸入。
h DIGITAL IN-OPTICAL
連接電視或數位裝置的光纖音訊輸出。
i HDMI OUT (ARC)
連接電視的 HDMI 輸入。
ghij
f
j LAN
連接寬頻數據機或路由器上的 LAN 輸
入。

7ZH-TW
3 連接和設定
本章節協助您將家庭劇院連接到電視和其
他裝置,然後加以設定。
如需家庭劇院和附件的基本連接資訊,請
參閱快速入門指南。
備註
•
如需辨識產品機型與電源供應功率,請參閱產品
背面或底部的機型牌。
• 在您執行或變更任何連線時,請確實拔除所有裝
置的電源。
連接揚聲器
揚聲器纜線均標示顏色以便連接。 若要將
揚聲器連接到您的家庭劇院,請將揚聲器
纜線對應到相同顏色的接頭上。
揚聲器位置在建立環繞音效效果方面扮演
重大的角色。 為了獲得最佳效果,請將揚
聲器朝向座位位置,並將其置於近耳朵高
度之處 (坐下時)。
* 如上圖所示,實際揚聲器擺放位置可能有
所不同。
REAR
RIGHT
FRONT
LEFT
FRONT
CENTER
FRONT
RIGHT
REAR
LEFT
SUB
WOOFER
備註
•
環繞音效取決於許多因素,例如房間形狀和大
小、牆壁和天花板的類型、窗戶和反射面,以及
揚聲器音響。 請以揚聲器位置做實驗,尋找最佳
設定。
放置揚聲器時,請遵循以下準則。
1 坐下位置:
這是您聆聽區域的中心。
2 FRONT CENTER (前中) 揚聲器:
將中央揚聲器直接放在坐下位置前方,
可在電視之下。
3 FRONT LEFT (前左側) 和 FRONT
RIGHT (前右側) 揚聲器:
將左右揚聲器放在前方,與中央揚聲器
保持同等距離。 確定左右和中央揚聲
器與您的坐下位置保持同等距離。
4 REAR LEFT (後左側) 和 REAR RIGHT
(後右側) 揚聲器:
將後方環繞揚聲器置於您坐下位置的左
邊與右邊,可與坐下位置成一直線,或
稍微後面。
5 SUBWOOFER (重低音喇叭):
將重低音喇叭放在距離電視左或右側至
少一公尺處。 與牆壁的距離請保留約
10 公分的空間。
連接電視
將您的家庭劇院連接到電視以觀賞視訊。
您可以透過家庭劇院揚聲器聆聽電視音
訊。
使用家庭劇院和電視提供的最佳品質連
線。
選擇 1:透過 HDMI (ARC) 連接電
視
最佳品質視訊
您的家庭劇院支援 HDMI 版附音訊回傳通
道 (Audio Return Channel,ARC)。 如果您
的電視與 HDMI ARC 相容,即可使用單一
HDMI 纜線,透過家庭劇院聆聽電視音訊。

8 ZH-TW
1 使用高速 HDMI 纜線,連接家庭劇院的
HDMI ARC 接頭和電視的 HDMI OUT
(ARC) 接頭。
• 電視的 HDMI ARC 接頭可能有不同
標示。 如需詳細資訊,請參閱電視
使用手冊。
2 在您的電視上,開啟 HDMI-CEC 操
作。 如需詳細資訊,請參閱電視使用
手冊。
• HDMI-CEC 功能可藉由單一遙控器
控制透過 HDMI 連接的 CEC 相容
裝置,如電視和家庭劇院的音量。
(請參見第 10 頁的 '設定 EasyLink
(HDMI-CEC 控制)')
3 如果您無法透過家庭劇院聆聽電視音
訊,請手動設定音訊。 (請參見第 10
頁的 '設定音訊')
選擇 2:透過標準 HDMI 連接電視
最佳品質視訊
如果您的電視與 HDMI ARC 不相容,請透
過標準 HDMI 連線連接您的家庭劇院和電
視。
1 使用高速 HDMI 纜線,連接家庭劇院的
HDMI 接頭和電視的 HDMI OUT (ARC)
接頭。
TV
TV
2 連接音訊纜線,以透過家庭劇院聆聽電
視音訊 (請參見第 9 頁的 '連接電視及
其他裝置的音訊')。
3 在您的電視上,開啟 HDMI-CEC 操
作。 如需詳細資訊,請參閱電視使用
手冊。
• HDMI-CEC 功能可藉由單一遙控器
控制透過 HDMI 連接的 CEC 相容
裝置,如電視和家庭劇院的音量。
(請參見第 10 頁的 '設定 EasyLink
(HDMI-CEC 控制)')
4 如果您無法透過家庭劇院聆聽電視音
訊,請手動設定音訊。 (請參見第 10
頁的 '設定音訊')
備註
•
如果您的電視有 DVI 接頭,則可以使用 HDMI/
DVI 配接器連接電視。 但是,有些功能可能無法
使用。
選擇 3:透過複合視訊連接電視
視訊基本畫質
如果您的電視沒有 HDMI 接頭,請使用複
合視訊連線。 複合視訊連線不支援高畫質
視訊。
1 使用複合視訊線,連接家庭劇院的
VIDEO OUT 接頭和電視的VIDEO IN接
頭。
• 複合視訊接頭可能會標示為 AV
IN、COMPOSITE 或 BASEBAND。
2 連接音訊纜線,以透過家庭劇院聆聽電
視音訊 (請參見第 9 頁的 '連接電視及
其他裝置的音訊')。
3 收看電視節目時,重複按家庭劇院上的
SOURCE 以選取正確的音訊輸入。
TV

9ZH-TW
4 當您觀賞影片時,將電視切換到正確的
視訊輸入。 如需詳細資訊,請參閱電
視使用手冊。
連接電視及其他裝置的音訊
透過您的家庭劇院揚聲器播放電視或其他
裝置的音訊。
使用電視、家庭劇院及其他裝置提供的最
佳品質連線。
備註
•
當透過 HDMI ARC 連接家庭劇院和電視時,不
需要連接音訊。 (請參見第 7 頁的 '選擇 1:透過
HDMI (ARC) 連接電視')
選擇 1:透過數位光纖纜線連接音
訊
最佳音質
1 使用光纖纜線,連接家庭劇院的
OPTICAL OUT 接頭和電視或其他裝置
的 OPTICAL 接頭。
• 數位光纖接頭可能標示為 SPDIF 或
SPDIF OUT。
TV
選擇 2:透過數位同軸纜線連接音
訊
良好音質
1 使用同軸纜線,連接家庭劇院的
COAXIAL/DIGITAL OUT 接頭和電視或
其他裝置的 COAXIAL 接頭。
• 數位同軸接頭可能標示為 DIGITAL
AUDIO OUT。
選擇 3:透過類比音訊纜線連接音
訊
基本音質
1 使用類比纜線,連接家庭劇院的
AUDIO OUT 接頭和電視或其他裝置的
AUX 接頭。
設定揚聲器
手動設定揚聲器,體驗為您量身打造的環
繞音效。
VCR

10 ZH-TW
開始之前
按照快速入門指南中的描述進行必要的連
線,然後將電視切換至家庭劇院的正確來
源。
1 按 (基本畫面)。
2 選擇 [設定],然後按 OK。
3 選擇 [音訊] > [系統設定]。
4 輸入每個揚聲器的距離,然後聆聽測試
音並調整音量。 請以揚聲器位置做實
驗,尋找理想的設定。
設定 EasyLink (HDMI-CEC
控制)
家庭劇院支援採用 HDMI-CEC (消費電子控
制) 通訊協定的 Philips EasyLink。 與 EasyLink
相容的裝置透過 HDMI 連接,即可以單一
遙控器控制。
備註
•
視製造商而定,HDMI-CEC 可能有許多名稱。 如
需有關裝置的資訊,參閱裝置的使用手冊。
• Philips 不保證能與所有 HDMI-CEC 裝置 100% 互通。
開始之前
• 透過 HDMI 連線,將家庭劇院連接到
HDMI-CEC 相容裝置。
• 按照快速入門指南中的描述進行必要的
連線,然後將電視切換至家庭劇院的正
確來源。
啟用 EasyLink
1 按 (基本畫面)。
2 選擇 [設定],然後按 OK。
3 選擇 [EasyLink] > [EasyLink] > [開啟]。
4 在您的電視和其他連線裝置上,開啟
HDMI-CEC 控制。 如需詳細資訊,請
參閱電視或其他裝置的使用手冊。
• 在您的電視上,將音訊輸出設定為
「擴大機」(而非電視揚聲器)。 如
需詳細資訊,請參閱電視使用手
冊。
EasyLink 控制功能
您可以透過 EasyLink,用單一遙控器控制您
的家庭劇院、電視和其他連線的 HDMI-CEC
相容裝置。
• [單鍵播放] (單鍵播放):當視訊光碟放
入光碟插槽後,按
(播放) 將電視從
待機模式中喚醒,然後播放光碟。
• [單鍵待機] (單鍵待機):單鍵待機功能
啟用後,您可以透過電視遙控器或其
他 HDMI-CEC 裝置,將家庭劇院切換
為待機。
• [系統音訊控制](系統音訊控制):系統
音訊控制啟用後,當您播放連線裝置
時,裝置音訊會自動透過家庭劇院揚聲
器輸出。
• [音訊輸入對應](音訊輸入對應):如果
系統音訊控制無法作用,請將連線裝置
對應到家庭劇院上正確的音訊輸入接
頭。 (請參見第 10 頁的 '設定音訊')
備註
•
要變更 EasyLink 控制設定,按 (基本畫面),選
取 [設定] > [EasyLink]。
設定音訊
如果您無法透過家庭劇院揚聲器聆聽連線
裝置的音訊輸出,請執行下列步驟:
• 請檢查是否已在所有裝置上啟用; (請
參見第 10 頁的 '設定 EasyLink (HDMI-
CEC 控制)')且
• 在您的電視上,將音訊輸出設定為「擴
大機」(而非電視揚聲器)。 如需詳細資
訊,請參閱電視使用手冊;且
• 設定 EasyLink 音訊控制。
1 按 (基本畫面)。
2 選擇 [設定],然後按 OK。
3 選擇 [EasyLink] > [系統音訊控制] >
[開啟]。
• 若要從電視揚聲器播放音訊,請選
擇[關閉] ,並略過以下步驟。
4 選擇 [EasyLink] > [音訊輸入對應]。

11ZH-TW
5 遵循螢幕上的指示,將連線裝置對應至
家庭劇院上的音訊輸入。
• 如果透過 HDMI ARC 連線連接家庭
劇院和電視,請確定將電視音訊對
應到家庭劇院的 ARC 輸入。
連接和設定家用網路
將家庭劇院連接到網路路由器以進行網路
設定,享受下列功能:
• 串流多媒體內容 (請參見第 18 頁的 '透
過 DLNA 瀏覽 PC')
• 智慧型手機控制 (請參見第 17 頁的 '智
慧型手機控制')
• BD Live 應用程式 (請參見第 13 頁的 '
藍光光碟上的 BD-Live')
• 軟體更新 (請參見第 24 頁的 '透過網際
網路更新軟體')
注意
•
請熟悉網路路由器、媒體伺服器軟體和網路工作
原理。 必要時,請閱讀網路元件隨附的說明文
件。 對於資料的遺失、損壞或毀損,Philips 概不
負責。
開始之前
• 按照快速入門指南中的描述進行必要的
連線,然後將電視切換至家庭劇院的正
確來源。
設定有線網路
需要配備:
• 網路線 (RJ45 直列纜線)。
• 網路路由器 (具備 DHCP)。
1 使用網路線,將家庭劇院上的 LAN 接
頭連接到網路路由器。
2 按 (基本畫面)。
3 選擇 [設定],然後按 OK。
4 選擇 [網路] > [網路安裝] > [有線網路 (
乙太網路)]。
5 請依照螢幕指示完成設定。
• 如果連線失敗,請選擇 [重試],然
後按 OK。
6 選擇 [結束],然後按 OK 退出。
• 如果要檢視網路設定,請選擇 [設
定] > [網路] > [檢視網路設定]。
使用個人化的網路名稱
為您的家庭劇院命名,即可輕鬆在家用網
路中找到家庭劇院。
1 按 (基本畫面)。
2 選擇 [設定],然後按 OK。
3 選擇 [網路] > [為您的產品命名:]。
4 按 字母數字按鈕 以輸入名稱。
5 選擇 [完成],然後按 OK 退出。
LAN
www

12 ZH-TW
4 使用您的家庭
劇院
本章節能協助您使用家庭劇院,播放多種
來源的媒體。
開始之前
• 依照快速入門指南與使用手冊所述,連
接所有必要連線。
• 完成首次設定。 當您首次開啟家庭劇
院或您未完成設定時,首次設定會出
現。
• 將電視切換到正確的家庭劇院來源 (例
如 HDMI、AV IN)。
存取基本功能選單
基本功能選單可讓您便於存取已連接的裝
置、設定,以及家庭劇院中的其他實用功
能。
1 按 (基本畫面)。
» 畫面會顯示首頁選單。
2 按 導航按鈕 與 OK 選擇下列選項:
• [播放光碟] :開始播放光碟。
• [瀏覽 USB] :存取 USB 內容瀏
覽器。
• [Smart TV] :本版本不支援此
功能。
• [瀏覽 PC] :存取電腦內容瀏覽器。
• [設定] :進入選單變更視訊,音訊
和其他設定。
3 按 (基本畫面) 退出。
光碟
您的家庭劇院可以播放 DVD、VCD、CD
和藍光光碟。 也可以播放您在家製作的光
碟,例如照片、影片和音樂的 CD-R 光碟。
1 將光碟放入家庭劇院中。
2 如果光碟未自動播放,按 DISC 或在首
頁選單中選取 [播放光碟]。
3 使用遙控器控制播放 (請參見第 12 頁
的 '播放按鈕')。
• 播放藍光光碟時聽到小雜音為正常
現象。‧‧ 這並不表示您的家庭劇
院發生故障。
播放按鈕
按鈕 動作
導航按鈕 瀏覽選單。
上/下:以順時鐘或逆時鐘
方向旋轉圖片。
OK 確認輸入或選項。
(播放) 開始或繼續播放。
暫停播放。
/ 停止播放。
按住三秒以開啟或關閉光碟
插槽。
/ 跳至上一個或下一個曲目、
章節或檔案。
/ 快轉或倒轉搜尋。
視訊暫停時,慢速倒轉或快
轉搜尋。
REPEAT 選擇或關閉重複模式。
SUBTITLE 選擇影片的字幕語言。
DISC/ POP-
UP MENU
進入或退出光碟選單。
OPTIONS 在您播放音訊、視訊或媒體
檔案時存取進階選項 (請參
見第 15 頁的 '音訊、視訊及
畫面選項')。
使畫面和音效同步
若音訊與視訊不同步,可將音訊延遲以配
合視訊。
1 請按 。
2 按 導航按鈕 (左/右) 選擇 [音訊同步],
然後按 OK。
3 按 導航按鈕 (上/下) 同步音訊與視訊。
4 請按 OK 確認。

13ZH-TW
播放藍光 3D 光碟
您的家庭劇院可以播放藍光 3D 視訊。 在
播放 3D 光碟之前,請先閱讀 3D 健康警
告。
需要配備:
• 3D 電視
• 與 3D 電視相容的 3D 眼鏡
• 3D 藍光視訊
• 高速 HDMI 纜線
1 使用高速 HDMI 纜線,將家庭劇院連接
至 3D 相容電視。
2 確定 3D 視訊設定已啟用。 按 (基
本畫面),選擇 [設定] > [視訊] > [觀賞
3D 視訊] > [自動]。
• 要在 2D 模式中播放 3D 光碟,選
取 [關閉]。
3 播放藍光 3D 光碟並戴上 3D 眼鏡。
• 在視訊搜尋期間和特定播放模式
中,視訊會以 2D 顯示。 當您繼續
播放時,視訊顯示會返回 3D。
備註
•
為避免畫面閃爍,請變更顯示面板的亮度。
藍光光碟上的 Bonus View
您可以在支援 Bonus View 的藍光光碟上觀
賞額外內容,例如小螢幕視窗中的評論。
Bonus View 也稱為子母畫面。
1 在藍光光碟選單中啟用 Bonus View。
2 當您播放影片的時候,按 OPTIONS。
» 畫面會顯示選項選單。
3 選擇 [PIP 選項] > [PIP]。
• 依據視訊,顯示子母畫面選單 [1]
或 [2]。
• 若要停用 Bonus View,請選取
[關閉]。
4 選擇 [第二音訊語言] 或 [第二字幕語
言]。
5 選擇語言,然後按 OK。
藍光光碟上的 BD-Live
在具有 BD-Live 內容的藍光光碟上,您可以
使用其他功能,例如和導演在網際網路上
聊天、最新的電影預告片、遊戲、桌布和
鈴聲。
BD-Live 的服務和內容會依光碟而有所不
同。
需要配備:
• 具有 BD-Live 內容的藍光光碟
• 一個 USB 儲存裝置,至少具備 1 GB 的
記憶體
1 將您的家庭劇院連接到具備網際網路連
線的家用網路 (請參見第 11 頁的 '連接
和設定家用網路')。
2 將 USB 儲存裝置連接到家庭劇院前方
的
(USB) 接頭以下載 BD-Live。
3 按 (基本畫面) 並選擇 [設定] > [進
階] > [BD-Live 安全性] > [關閉]。
• 若要停用 BD-Live,請選取 [開啟]。
4 在光碟選單中選擇 BD-Live 圖示,然後
按 OK。
» 系統開始載入 BD-Live。 載入所需
時間視光碟與您的網際網路連線
而定。
5 按 導航按鈕 瀏覽 BD-Live,然後按 OK
選擇項目。
備註
•
如果要清除儲存裝置上的記憶體,請按 (基本畫
面),選擇 [設定] > [進階] > [清除記憶體]。
資料檔案
您的家庭劇院可以播放光碟或 USB 儲存裝
置中的相片、音訊和視訊檔案。 在您播放
檔案前,檢查檔案格式是否受家庭劇院支
援 (請參見第 25 頁的 '檔案格式')。
1 播放光碟或 USB 儲存裝置的檔案。

14 ZH-TW
2 若要停止播放,請按 。
• 若要從您停止處繼續播放視訊,請
按下
(播放)。
• 要從頭開始播放視訊,請按下
OK。
備註
•
要播放受 DivX DRM 保護的檔案,請透過 HDMI
纜線將家庭劇院連接到電視。
字幕
如果您的視訊具有多重語言的字幕,請選
取字幕語言。
備註
•
請確認字幕檔案名稱和視訊檔案名稱完全相同。
例如,如果視訊檔案命名為「movie.avi」,請將字
幕檔案命名為「movie.srt」或「movie.sub」。
• 您的家庭劇院支援下列檔案格式:.srt、.sub、.
txt、.ssa、.ass、smi、.sami。 如果字幕沒有正確出
現,請變更字元集。
1 在播放視訊時,按下 SUBTITLE 選取
語言。
2 如果 DivX 或 RMVB/RM 視訊的字幕沒
有正確出現,請繼續執行下列步驟以變
更字元集。
3 請按 OPTIONS。
» 畫面會顯示選項選單。
4 選取 [字元設定],然後選取支援字幕的
字元集。
亞太地區和中國
字元集 語言
[標準] 阿爾巴尼亞文、丹麥文、荷蘭
文、英文、芬蘭文、法文、蓋爾
文、德文、義大利文、庫德文 (拉
丁文)、挪威文、葡萄牙文、西班
牙文、瑞典文、土耳其文
[中文] 簡體中文
[繁體
中文]
繁體中文
字元集 語言
[韓文] 英文和韓文
DivX 的 VOD 代碼
在您購買 DivX 視訊並於家庭劇院播放前,
請先至 www.divx.com,使用 DivX VOD 代碼
註冊家庭劇院。
1 按 (基本畫面)。
2 選擇 [設定],然後按 OK。
3 選擇 [進階] > [DivX
®
VOD 編碼]。
» 畫面會顯示家庭劇院的 DivX VOD
註冊碼。
USB 儲存裝置
您可以享用 USB 儲存裝置 (例如 MP4 播放
器或數位相機) 上儲存的相片、音訊和視
訊。
需要配備:
• 針對 FAT 或 NTFS 檔案系統而格式化的
USB 儲存裝置,並支援大容量儲存級。
• 其中一項受支援檔案格式的媒體檔案
(請參見第 25 頁的 '檔案格式')。
備註
•
如果您使用 USB 延長線、USB 集線器或 USB 多功
能讀卡機,則可能無法辨識 USB 儲存裝置。
1 將 USB 儲存裝置連接到家庭劇院上的
(USB) 接頭。
2 按 (基本畫面)。
3 選擇 [瀏覽 USB],然後按 OK。
» 出現內容瀏覽器。
4 選擇檔案,然後按 OK。
5 按播放按鈕以控制播放 (請參見第 12
頁的 '播放按鈕')。

15ZH-TW
音訊、視訊及畫面選項
當您播放來自於光碟或 USB 儲存裝置的
相片、音訊和視訊檔案時,請使用進階功
能。
音訊選項
在播放音訊時,重複播放音訊曲目、光
碟,或資料夾。
1 重複按下 OPTIONS 以便在下列功能
中循環:
• 重複目前的曲目或檔案。
• 重複光碟或資料夾中的所有曲目。
• 關閉重複模式。
視訊選項
觀賞視訊時,選取字幕、音訊語言、時間
搜尋及畫面設定等選項。 依據視訊來源,
某些選項無法使用。
1 按 OPTIONS。
» 畫面會顯示視訊選項選單。
2 按下 導航按鈕 和 OK 以便選擇和變
更:
• [音訊語言] :選擇影片的音訊語
言。
• [字幕語言] :選擇影片的字幕語
言。
• [字幕位置調整功能] :變更螢幕上
的字幕位置。
• [資訊] :顯示播放內容的相關資
訊。
• [字元設定] :選取支援 DivX 字幕
的字元設定。
• [時間搜尋] :輸入片段的時間,跳
至視訊的特定段落。
• [第二音訊語言] :選擇藍光視訊的
第二個音訊語言。
• [第二字幕語言] :選擇藍光視訊的
第二個字幕語言。
• [標題] :選擇特定標題。
• [章節] :選擇特定章節。
• [卡拉 OK] :變更卡拉 OK 設定。
• [角度清單] : 選擇不同的攝影機
角度。
• [選單] :顯示光碟選單。
• [PIP 選項] :播放支援 Bonus View
的藍光光碟時,顯示子母畫面視
窗。
• [縮放] :放大視訊畫面或影像。 按
導航按鈕 (左/右) 選擇縮放比例。
• [重複] :重複播放章節或標題。
• [重複 A-B] :標示章節或曲目中的
兩點以重複播放,或關閉重複播放
模式。
• [畫面設定] :選擇預先定義的色彩
設定。
畫面選項
檢視畫面時,放大畫面、旋轉畫面、為幻
燈片增加動畫,以及變更畫面設定。
1 請按 OPTIONS。
» 畫面選項選單隨即出現。
2 按下 導航按鈕 和 OK 以選取和變更下
列設定:
• [資訊] :顯示相片資訊。
• [旋轉 +90] : 順時鐘 90 度旋轉相
片。
• [旋轉 -90] :將畫面逆時鐘旋轉 90
度。
• [縮放] :放大視訊畫面或影像。 按
導航按鈕 (左/右) 選擇縮放比例。
• [每張投影片延續時間] :選擇幻燈
片中每張相片的顯示速度。
• [投影片動畫] :選擇幻燈片的動
畫。
• [畫面設定] :選擇預先定義的色彩
設定。
• [重複] :重複播放選擇的資料夾。
音樂幻燈片
如果相片和音訊檔案來自同樣的光碟或
USB 儲存裝置,您可以建立音樂幻燈片。
1 選擇音訊曲目,然後按 OK。
2 按 BACK,然後前往相片資料夾。

16 ZH-TW
3 選擇相片,然後按 (播放) 開始播放
幻燈片。
4 按 停止播放幻燈片。
5 再按一次 停止音樂。
備註
•
確定家庭劇院支援相片及音訊格式 (請參見第 25
頁的 '檔案格式')。
收音機
聆聽您家庭劇院上的 FM 收音機,且能儲存
多達 40 個廣播電台。
備註
•
不支援 AM 及數位廣播。
• 如果沒有偵測到立體聲訊號,系統會提示您重新
設置廣播電台。
1 將 FM 天線連接至家庭劇院上的 FM
ANTENNA。
• 請將天線放在遠離電視或其他輻射
來源,以獲得最佳收訊品質。
2 按遙控器上的 RADIO 來切換至收音機
來源。
» 如果您已經安裝廣播電台,會播放
您聆聽的最後一個頻道。
» 如果您尚未安裝任何廣播電
台,AUTO INSTALL...PRESS PLAY
訊息會出現在顯示面板上。 按
(播放) 以安裝廣播電台。
3 使用遙控器收聽或變更廣播電台。
播放按鈕
按鈕 動作
/
或
字母數字
按鈕
選擇預設電台。
按鈕 動作
導航按鈕 左/右:搜尋廣播電台。
上/下:微調廣播頻率。
按下即可停止設置廣播電台。
BACK 按住即可消除預設的電台。
OPTIONS 手動:
1) 按 OPTIONS。 2) 按
/
選取您的預設。 3) 再次按下
OPTIONS 儲存廣播電台。
自動:按住三秒即可重新設
置廣播電台。
SUBTITLE 切換立體聲及單聲道音訊。
變更調柵
部分國家可以在 50 kHz 及 100 kHz 間切換
FM 變更調柵。
1 按遙控器上的 RADIO 來切換至收音機
來源。
2 請按 。
3 按住 (播放) 以切換為 50 kHz 或
100 kHz。
MP3 播放機
連接 MP3 播放機以播放音訊檔案。
需要配備:
• MP3 播放器。
• 一條 3.5 公釐的立體聲音訊線。
1 使用 3.5 公釐立體聲音訊線,將 MP3
播放機連接到家庭劇院上的 AUDIO-IN
接頭。
• 如果您使用 6.5 公釐的立體聲音訊
纜線,請使用 3.5 公釐轉 6.5 公釐
的轉換接頭,將 MP3 播放機連接至
家庭劇院。
2 重複按 SOURCE 直到顯示面板上顯示
AUDIO-IN 為止。
3 按 MP3 播放機上的按鈕,選擇與播放
音訊檔案。

17ZH-TW
智慧型手機控制
使用行動裝置,例如 iPhone (iOS 3.1.3 以上
版本)、Android 手機 (2.1 以上版本)、iPad
或平板電腦,可以:
• 控制您的家庭劇院
• 瀏覽資料光碟或 USB 儲存裝置
• 從您家用網路中的裝置串流並分享內容
開始之前
• 將您的家庭劇院、行動裝置和其他與
DLNA 相容的裝置,連接到相同的家
用網路。
• 如需更好的視訊品質,請盡可能使
用有線連線。
• 使用個人化的家庭劇院網路名稱 (請
參見第 11 頁的 '使用個人化的網路名
稱')。
• 將 Philips MyRemote 應用程式下載至行
動裝置。
• 如果是 iPhone 或 iPad,請在 App
Store (App Store) 中搜尋應用程
式。
• 如果是 Android 手機或平板電腦,
請在 Market (Market) 中搜尋應用
程式。
控制您的家庭劇院
1 在行動裝置上,存取 MyRemote 應用
程式。
2 從主畫面選取您的家庭劇院 (依其網路
名稱)。
» 瀏覽列會出現在螢幕下方。
• 如果找不到家庭劇院,請檢查網路
連線,或點選行動裝置上的 Devices
標籤,再搜尋一次。
3 選取下列標籤存取更多選項。
• 如果要返回上一個畫面,請按返回
按鈕。
選項 動作
App
Home
返回您裝置的主畫面。
Media DISC:瀏覽並播放儲存在資料光
碟上的檔案。
USB:瀏覽並播放儲存在 USB 儲
存裝置上的檔案。
Remote 使用行動裝置上的遙控器。 將
螢幕向左或向右滑動,可以使用
更多按鈕。 行動裝置上只會啟
用相關按鈕。 行動裝置上無法
使用某些功能,例如從待機切換
為開啟和長按。
4 依螢幕指示選取選項或完成設定。
串流多媒體內容 (SimplyShare)
Philips SimplyShare 允許您使用您的智慧電話
串流多媒體內容 (例如相片、音訊和視訊檔
案),播放家庭劇院,或相同的家用網路中
任何與 DLNA 規格相容的裝置。
開始之前
• 在您的行動裝置上安裝一個與 DLNA
相容的媒體伺服器應用程式,例如
Twonky Media 伺服器。
• 啟用檔案的媒體分享功能。 如需詳細
資料,請查看媒體伺服器軟體的使用
手冊。
1 在行動裝置上,啟動媒體伺服器應用程
式。 使用 iPhone 或 Android 手機者,
請存取 MyRemote 應用程式。
2 從您行動裝置的選單,選擇
SimplyShare。
» 系統將自動偵測家庭劇院和在家用
網路上的其他裝置,並將之顯示在
螢幕上。
3 選取網路上的裝置。
» 程式會顯示指定裝置中的資料夾。
資料夾名稱可能因媒體伺服器而
異。
• 如果您看不到資料夾,請確定您已
啟用所選取裝置上的媒體分享功
能,以便分享內容。
4 請選擇要播放的媒體檔案。

18 ZH-TW
5 從您行動裝置上的選單選擇家庭劇院,
以將媒體檔案串流至家庭劇院。
• 由於相容性因素,某些媒體檔案可
能無法顯示或播放。 針對您的家庭
劇院,檢查支援的檔案格式。
6 使用您的行動裝置控制播放。
透過 DLNA 瀏覽 PC
透過家庭劇院,存取並播放電腦或家用網
路媒體伺服器上的圖片、音訊和視訊。
開始之前
• 在裝置上安裝與 DLNA 相容的媒體伺
服器應用程式。 務必下載最適合您使
用的應用程式。 例如,
• PC 請使用 Windows Media Player 11
或更高版本
• Mac 或 PC 請使用 Twonky Media
Server
• 啟用檔案的媒體分享功能。 為了便於
使用,我們針對下列應用程式列出各
步驟:
• Windows Media Player 11 (請參見第
18 頁的 'Microsoft Windows Media
Player 11')
• Windows Media Player 12 (請參見第
18 頁的 'Microsoft Windows Media
Player 12')
• Mac 專用的 Twonky Media (請參見
第 19 頁的 'Macintosh OS X Twonky
Media (v4.4.2)')
備註
•
關於這些應用程式或其他媒體伺服器的其他說
明,請查看媒體伺服器軟體的使用者手冊。
設定媒體伺服器軟體
若要啟用媒體共用,請設定媒體伺服器軟
體。
開始之前
• 將您的家庭劇院連接至家用網路。 如
需更好的視訊品質,請盡可能使用有
線連線。
• 將電腦和其他與 DLNA 相容的裝置連
接至相同的家用網路。
• 確定您的電腦防火牆可讓您執行 Media
Player 程式 (或是防火牆的豁免清單已
包含媒體伺服器軟體)。
• 開啟您的電腦和路由器電源。
Microsoft Windows Media Player 11
1 啟動您的電腦上的 Windows Media
Player。
2 按一下媒體櫃索引標籤,然後選取媒
體共用。
3 您在電腦上首次選取媒體共用時,會出
現快顯畫面。 勾選共用我的媒體盒,
然後按一下確定。
» 媒體共用 畫面即會顯示。
4 在媒體共用畫面中,請確認您看到有一
個裝置被標示為未知的裝置。
» 如果您在一分鐘後看不到未知裝
置,檢查您的電腦防火牆是否阻擋
連線。
5 選取未知的裝置,然後按一下允許。
» 裝置旁邊出現綠色刻度。
6 依預設,Windows Media Player 共用來
自下列資料夾的檔案:我的音樂、我的
照片、我的視訊。 如果您的檔案在其
他資料夾裡,請選取媒體櫃 > 新增到
媒體櫃。
» 新增到媒體櫃 畫面即會顯示。
• 如果必要,請選取進階選項,以顯
示受監視的資料夾清單。
7 選取我的資料夾和我可以存取的其他資
料夾,然後按一下新增。
8 遵循螢幕上的指示,新增包含媒體檔案
的資料夾。
Microsoft Windows Media Player 12
1 啟動您的電腦上的 Windows Media
Player。
ページが読み込まれています...
ページが読み込まれています...
ページが読み込まれています...
ページが読み込まれています...
ページが読み込まれています...
ページが読み込まれています...
ページが読み込まれています...
ページが読み込まれています...
ページが読み込まれています...
ページが読み込まれています...
ページが読み込まれています...
ページが読み込まれています...
ページが読み込まれています...
ページが読み込まれています...
ページが読み込まれています...
ページが読み込まれています...
ページが読み込まれています...
ページが読み込まれています...
ページが読み込まれています...
ページが読み込まれています...
-
 1
1
-
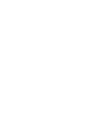 2
2
-
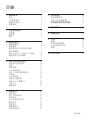 3
3
-
 4
4
-
 5
5
-
 6
6
-
 7
7
-
 8
8
-
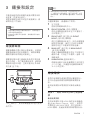 9
9
-
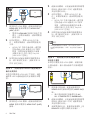 10
10
-
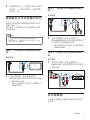 11
11
-
 12
12
-
 13
13
-
 14
14
-
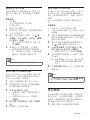 15
15
-
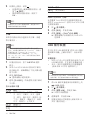 16
16
-
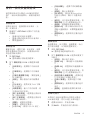 17
17
-
 18
18
-
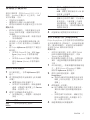 19
19
-
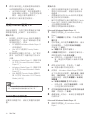 20
20
-
 21
21
-
 22
22
-
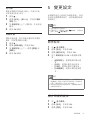 23
23
-
 24
24
-
 25
25
-
 26
26
-
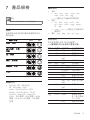 27
27
-
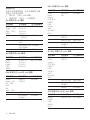 28
28
-
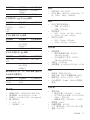 29
29
-
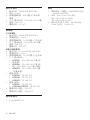 30
30
-
 31
31
-
 32
32
-
 33
33
-
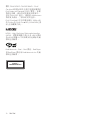 34
34
-
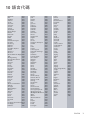 35
35
-
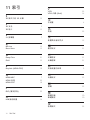 36
36
-
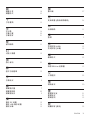 37
37
-
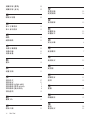 38
38
-
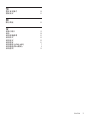 39
39
-
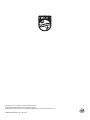 40
40