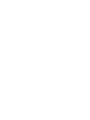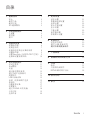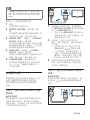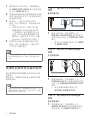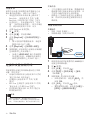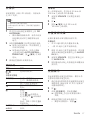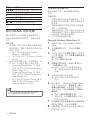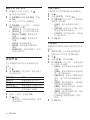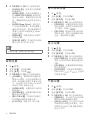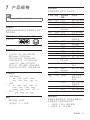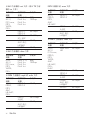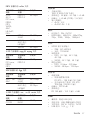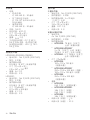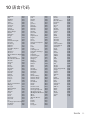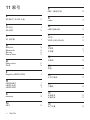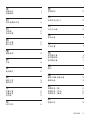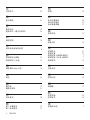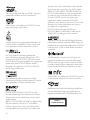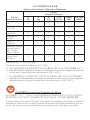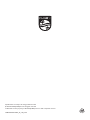www.philips.com/support
用户手册
始终如一地为您提供帮助
在以下网站上注册产品并获得支持
有疑 问?
请联系飞利浦
HTB3520/93
HTB3550/93
HTB3551/93
HTB3580/93


1
ZH-CN
目录
1
重要信息
2
安全
2
爱护产品
3
爱护环境
3
3D
健康警告
3
2
您的家庭影院
4
主装置
4
遥控器
4
接口
5
3
连接和设置
6
连接扬声器
6
连接至电视
7
连接电视或其他设备的音频
8
设置扬声器
9
设置
EasyLink
(
HDMI-CEC
控制)
9
连接和设置家庭网络
10
4
使用家庭影院
11
访问主菜单
11
自动播放
11
光盘
12
通过蓝牙播放音频
13
通过
NFC
连接蓝牙
14
数据文件
14
USB
存储设备
15
音频、视频和照片选项
15
收音机
17
外置音频设备
17
优朋普乐
17
通过
DLNA
浏览电脑
18
卡拉
OK
19
选择声音
20
5
更改设置
21
语言设置
21
图像和视频设置
21
音频设置
22
家长控制设置
22
显示设置
22
节能设置
22
扬声器设置
23
恢复默认设置
23
6
更新软件
23
检查软件版本
23
通过
USB
更新软件
23
通过互联网更新软件
24
7
产品规格
25
8
故障种类和处理方法
29
9
注意
31
版权
31
开放源代码软件
32
RMVB
最终用户协议
32
10
语言代码
33
11
索引
34

2
ZH-CN
1
重要信息
请在使用本产品之前阅读并理解所有
说明。因未遵守说明而造成的损坏不在保
修范围内。
安全
小心触电或发生火灾!
• 切勿让本产品及附件与雨或水接触。切
勿将液体容器(如花瓶)置于产品
旁边。如果有液体溅到本产品表面或内
部,请立即断开其电源。请与
Philips
客户服务中心联系,对产品进行检查后
再行使用。
• 切勿将本产品和附件放置在靠近明火或
其它热源的地方,包括阳光直射处。
• 切勿将物体插入本产品的通风槽或其
它开口。
• 将电源插头或设备耦合器用作断电设备
时,该断电设备应可以随时使用。
• 不可将电池(电池组或安装的电池)置
于高温环境,如阳光直射处、明火或类
似环境。
• 在雷电天气之前,应断开本产品的
电源。
• 断开电源线时,应始终握住插头,而不
能拉电缆。
小心短路或起火!
• 在将本产品连接到电源插座上之前,请
确保电源电压与产品背面或底部印刷的
电压值相匹配。如果电压不同,切勿将
产品连接到电源插座上。
小心受伤或损坏家庭影院!
• 对于壁挂式产品,只能使用随附的
挂架。将挂架固定到可承受本产品和挂
架总重量的墙壁上。
Koninklijke Philips
N.V.
对由于安装不当而造成的事故、
人身伤害或损失不负任何责任。
• 对于带支架的扬声器,只能使用随附
的支架。将支架紧紧地固定到扬声
器上。将组装好的支架置于能够支撑
扬声器和支架总重量的平整、水平的
表面上。
• 切勿将本产品或任何物体放在电源线或
其它电子设备上面。
• 如果在低于
5
°C
的温度下运送了本产
品,请先拆开产品的包装并等待其温度
达到室温,再将其连接至电源插座。
• 该设备打开时,存在可见及不可见的激
光辐射。避免直视激光束。
• 切勿触摸光盘仓内的光盘光学镜头。
• 本产品的部件可能由玻璃制造。请小心
处理,以免受到伤害或造成损坏。
小心过热!
• 切勿将本产品安装在封闭的空间内。务
必在产品周围留出至少
4
英寸的空间
以便通风。确保窗帘或其它物体不会遮
挡产品上的通风槽。
小心污染!
• 请勿混合使用电池(旧电池与新电池或
碳电池与碱性电池等等)。
• 电池安装不正确会有爆炸危险。只能用
相同或相当的型号更换。
• 如果电池电量耗尽或遥控器长时间不
用,请取下电池。
• 电池含有化学物质,因此应适当地进
行处理。
吞咽电池的危险!
• 产品
/
遥控器可能包含纽扣式
/
按钮式电
池,容易被吞咽。始终将电池放在儿
童接触不到的地方!
如不慎吞咽,电
池可能导致严重受伤或死亡。摄入后
2
小时内可能发生严重的内部烧伤。
• 如果您怀疑电池不慎被吞咽或位于体内
的任何部位,请立即就医。
• 更换电池时,请务必将所有新旧电池放
在儿童接触不到的地方。更换电池后,
确保电池仓完全紧闭。
• 如果电池仓无法完全紧闭,请不要继续
使用产品。放在儿童接触不到的地方并
联系制造商。

3
ZH-CN
此款
II
类设备具有双重绝缘,不提供保护
接地。
爱护产品
• 切勿将光盘以外的任何物体插入光盘
仓中。
• 切勿将变形或破裂的光盘插入光盘
仓中。
• 如果长时间不使用本产品,请将光盘从
光盘仓中取出。
• 只能用微细纤维清洁布清洁本产品。
爱护环境
本产品采用可回收利用的高性能材料和组
件制造而成。
切勿将本产品与其它生活垃圾一起
处理。请自行了解当地关于分类收集电
子、电气产品及电池的规定。正确弃置这
些产品有助于避免对环境和人体健康造成
潜在的负面影响。
本产品所含的电池不能与一般的生活垃圾
一同弃置。
请自行了解当地关于分类收集电池的
规定。正确弃置电池有助于避免对环境和
人类健康造成潜在的负面影响。
关于您所在地区回收中心的更多信息,请
访问
www.recycle.philips.com
。
3D
健康警告
• 如果您或您的家人有癫痫或光敏感病
史,请在接触闪烁光源、快速画面切
换或
3D
视觉效果之前,咨询专业
医生。
• 为免引起头昏眼花、头痛或晕头转向
等不适,我们建议您不能观看
3D
太
长时间。如果您感到不适,请停止观
看
3D
,并且不能立即从事任何具有潜
在危险的行为(例如驾车),直到症
状消失。如果症状仍然存在,则必须
先咨询医生的意见,以确定能否继续
观看
3D
。
• 在观看
3D
期间,家长应监督其
子女,确保他们没有遇到上述任何
不适。不建议六岁以下的儿童观看
3D
,因为他们的视觉系统尚未发育
健全。

4
ZH-CN
2
您的家庭影院
感谢您的惠顾,欢迎光临飞利浦!
为
了您能充分享受飞利浦提供的支持
(例如产品软件升级的通知),请在
www.
philips.com/welcome
上注册您的
产品。
主装置
本节包括主装置的概述。
a
(
打开
/
关闭
)
打开或关闭光盘仓。
b
(
播放
/
暂停
)
播放、暂停或继续播放。
c
(
停止
)
停止播放。
d
SOURCE
选择用于家庭影院的音频、视频、收音
机来源或蓝牙模式。
e
- + (
音量
)
减小或增大音量。
f
(
待机
-
开机
)
打开家庭影院系统或将其切换至待机
模式。
g
NFC
标签
用
NFC
设备轻击标签可实现蓝牙
连接。
gabcdef
遥控器
本部分包括遥控器的概述。
a
(
待机
-
开机
)
• 打开家庭影院系统或将其切换至待
机模式。
• 在启用
EasyLink
后,按住至少三秒
钟,所有已连接的
HDMI CEC
兼
容设备都将切换为待机状态。
r
q
c
d
w
v
i
k
a
g
u
m
p
h
e
f
n
j
s
t
o
b
l

5
ZH-CN
b
SOURCE
选择家庭影院的来源。
c
(
主页
)
访问主菜单。
d
DISC MENU
• 切换至光盘来源。
• 播放光盘时进入或退出光盘菜单或
弹出菜单。
e 导航按钮
• 导航菜单。
• 在收音机模式下,按向左或向右键
可开始自动搜索。
• 在收音机模式下,按向上或向下键
可调谐收音机频率。
f
OK
确认输入或选择。
g
• 返回上一个菜单屏幕。
• 在收音机模式中,按住以删除当前
预设电台。
h 彩色按钮
为蓝光光盘选择任务或选项。
i
装入或弹出光盘。
j
(
播放
)
开始或继续播放。
k
/ (
上一频道
/
下一频道
)
• 跳至上一或下一曲目、章节或
文件。
• 在收音机模式下,选择预设电台。
l
/ (
快退
/
快进
)
向后或向前搜索。反复按可更改搜索
速度。
m
(
静音
)
静音或恢复音量。
n
+/- (
音量
)
增大或减小音量。
o 字母数字按钮
输入数值或字母(使用短信样式输
入)。
p
SUBTITLE
选择视频的字幕语言。
q
AUDIO
选择音频语言或声道。
r
访问或退出声音选项。
s
(
暂停
)
暂停播放。
t
停止播放。
u
• 在播放光盘或
USB
存储设备时访
问更多播放选项。
• 在收音机模式下,设置电台。
v
TOP MENU
访问光盘的主菜单。
w
切换至蓝牙模式。
接口
本节包括家庭影院上可用接口的概述。
正面连接器
a
MIC 1
来自麦克风的音频输入。
b
MIC 2
来自麦克风的音频输入。
c
AUDIO IN
来自外部设备的(例如
MP3
播放器)
的音频输入(
3.5
毫米插孔)。
d
(USB)
USB
存储设备的音频、视频或图像
输入。
连接
USB
海量存储以访问
BD-Live
。
cba d

6
ZH-CN
注
• 如果您使用
3.5
毫米音频线缆将
MP3
播放器
连接到家庭影院,请确保您将
MP3
播放器连
接到
AUDIO IN
接口,而不是
MIC 1
或
MIC
2
接口,以确保家庭影院的普通功能。
背面插口
a
AC MAINS~
固定交流电源线。
b
SPEAKERS
连接至随附的扬声器和低音扬声器。
c
COAXIAL IN
连接至电视或数字设备的同轴音频输
出插孔。
d
DIGITAL IN-OPTICAL
连接至电视或数字设备的光学音频输
出插孔。
e
LAN
连接至宽带调制解调器或路由器的
LAN
输入插孔。
f
FM ANTENNA
连接随附的
FM
天线。
g
HDMI OUT (ARC)
连接至电视的
HDMI
输入插孔。
h
AUDIO IN-AUX
连接至电视或模拟设备的模拟音频输
出插孔。
3
3
3 3
c d fb
h g
a e
3
连接和设置
本节将帮助您将家庭影院连接至电视和其
他设备,然后进行设置。
有关家庭影院和附件基本连接的详细信
息,请参阅《快速入门指南》。
注
• 有关标识和电源功率,请参阅产品背面或底部的
型号铭牌。
• 在建立或更改任何连接之前,请确保所有设备均
已与电源插座断开连接。
连接扬声器
扬声器线缆采用颜色编码,方便连接。要
将扬声器连接至家庭影院,请将扬声器线
缆颜色与接口颜色相匹配。
扬声器的定位在营造环绕音效中起着关键
的作用。为了获得最佳效果,请将所有扬
声器朝向座位并将其置于接近耳朵高度的
位置(坐着时)。
*
实际扬声器形状可能会与上述图解有所
不同。
REAR
RIGHT
FRONT
LEFT
FRONT
CENTER
FRONT
RIGHT
REAR
LEFT
SUB
WOOFER

7
ZH-CN
注
• 环绕音效取决于房间形状和大小、墙壁和天花板
类型、窗户和反射面以及扬声器声学特性等诸多
因素。试验不同的扬声器定位以找出适合您的最
佳摆放。
按照以下一般原则摆放扬声器。
1 座位:
这是您聆听区域的中心。
2
FRONT CENTER
(前中置)扬声
器:
将中置扬声器直接摆放在座位前面,可
以在电视的上面,也可以在下面。
3
FRONT LEFT
(前置左)和
FRO
NT
RIGHT
(前置右)扬声器:
将左右扬声器分摆于前面,使其与中置
扬声器的距离相等。确保左、右和中置
扬声器距离您的座位距离相等。
4
REAR LEFT
(后置左)和
REAR
RIGHT
(后置右)扬声器:
将后部环绕扬声器摆放于您座位的左右
两侧,要么齐平,要么稍后一点。
5
SUBWOOFER
(低音扬声器):
将低音扬声器放置在电视左侧或右侧
至少一米远。与墙壁之间留出大约
10
厘米间隙。
连接至电视
将家庭影院连接至电视来观看视频。您可
以通过家庭影院扬声器收听电视音频。
使用家庭影院和电视提供的最佳品质
连接。
方案
1
:通过
HDMI (ARC)
连接
至电视
最佳品质视频
您的家庭影院支持带音频回传通道
(ARC)
功能的
HDMI
版本。如果您的电视兼容
HDMI A
RC
,则可使用一根
HDMI
线缆通
过家庭影院收听电视音频。
1 使用高速
HDMI
线缆,将家庭影院上
的
HDMI OUT (ARC)
接口连接至电
视上的
HDMI A
RC
接口。
• 电视上的
HDMI A
RC
接口的标记
可能有所不同。有关详细信息,请
参阅电视用户手册。
2 在电视上,请打开
HDMI-CEC
操作。有关详细信息,请参阅电视用
户手册。
•
HDMI-CEC
是一种使
CEC
能
够兼容通过
HDMI
连接的设备
(可使用单个遥控器来控制)的
功能,例如电视和家庭影院的音
量控制。
(
请参见第
9
页的
'
设置
EasyLink
(
HDMI-CEC
控制)
')
3 如果您无法通过家庭影院收听电视
音频,请手动设置音频。
(
请参见第
10
页的
'
设置音频
')
方案
2
:通过标准
HDMI
连接至
电视
最佳品质视频
如果您的电视不兼容于
HDMI ARC
,请
通过标准
HDMI
连接将家庭影院连接至
电视。
TV
TV

8
ZH-CN
1 使用高速
HDMI
线缆,将家庭影院上
的
HDMI OUT (ARC)
接口连接至电
视上的
HDMI IN
接口。
2 连接音频线缆以通过家庭影院收听电视
音频
(
请参见第
8
页的
'
连接电视或其
他设备的音频
')
。
3 在电视上,请打开
HDMI-CEC
操作。有关详细信息,请参阅电视用
户手册。
•
HDMI-CEC
是一种使
CEC
能
够兼容通过
HDMI
连接的设备
(可使用单个遥控器来控制)的
功能,例如电视和家庭影院的音
量控制。
(
请参见第
9
页的
'
设置
EasyLink
(
HDMI-CEC
控制)
')
4 如果您无法通过家庭影院收听电视
音频,请手动设置音频。
(
请参见第
10
页的
'
设置音频
')
注
• 如果您的电视具有
DVI
接口,则可使用
HDMI/
DV
I
适配器连接至电视。但是,某些功能可能不
可用。
连接电视或其他设备的音频
通过家庭影院扬声器播放电视或其他设备
的音频。
使用电视、家庭影院和其他设备提供的最
佳品质连接。
注
• 当通过
HDMI ARC
连接家庭影院和电视时,则无
需使用音频连接
(
请参见第
7
页的
'
方案
1
:通过
HDMI (ARC)
连接至电视
')
。
方案
1
:通过数字光纤线缆连接
音频
最佳质量视频
1 使用光纤线缆,将家庭影院上的
DIGITA
L IN
-
OPTICAL
接口连接至
电视或其他设备上的
OPTICA
L OUT
接口。
• 数字光纤连接器可能标记为
SPDIF
或
SPDIF OUT
。
方案
2
:通过数字同轴线缆连接
音频
良好质量视频
1 使用同轴线缆,将家庭影院上的
COA
XIAL IN
接口连接至电视或其他
设备上的
COA
XIAL/DIGITAL OUT
接口。
• 数字同轴连接器可能标记为
DIGITA
L AUDIO OUT
。
方案
3
:通过模拟音频电缆连接
音频
基本质量音频
1 使用模拟电缆,将家庭影院上的
AU
DIO IN
-
AUX
接口连接至电视或
其他设备上的
AU
DIO OUT
接口。
TV

9
ZH-CN
设置扬声器
手动设置扬声器,以体验定制环绕音效。
开始之前
根据速入门指南中所述进行必要的连接,
然后将电视切换至家庭影院的正确来源。
1 按
(
主页
)
。
2 选择
[
设置
]
,然后按
OK
。
3 选择
[
音频
]
>
[
扬声器设置
]
。
4 输入每个扬声器的距离,然后聆听测试
音并更改音量。试验不同的扬声器定
位,找出理想设置。
设置
EasyLink
(
HDMI-
CEC
控制)
本家庭影院支持使用
HDMI-CEC
(消费电
子控制)协议的
飞利浦
EasyLink
功能。您
可使用单个遥控器来控制通过
HDMI
连接
的
EasyLink
兼容设备。
注
• 视制造商而定,
HDMI-CEC
的名称各不相同。有
关设备的信息,请参阅设备的用户手册。
• 飞利浦不保证本产品可与所有
HDMI-CEC
设备
进行互操作。
开始之前
• 通过
HDMI
连接将家庭影院连接至
HDMI-CEC
兼容的设备。
• 根据速入门指南中所述进行必要的连
接,然后将电视切换至家庭影院的正
确来源。
VCR
启用
EasyLink
1 按
(
主页
)
。
2 选择
[
设置
]
,然后按
OK
。
3 选择
[EasyLink]
>
[EasyLink]
>
[
开
]
。
4 在电视和其他连接的设备上,请打开
HDMI-CEC
控制。有关详细信息,请
参阅电视或其他设备的用户手册。
• 在电视机上,将音频输出设为“功
放器”(而非电视扬声器)。有关
详细信息,请参阅电视用户手册。
EasyLink
控件
借助
EasyLink
,您只需一个遥控器便可控
制家庭影院、电视和其他连接的
HDMI-
CEC
兼容设备。
•
[
单键式播放
]
(单键式播放):当视
频光盘放在光盘仓时,按
(
播放
)
从
待机模式唤醒电视,然后播放光盘。
•
[
单键式待机
]
(单键式待机):如果
您的家庭影院启用单键式待机,您可使
用电视或其他
HDMI-CEC
设备的遥控
器将其切换至待机。
•
[
系统音频控制
]
(系统音频控制):
如果启用系统音频控制,播放设备时,
已连接设备的音频将通过家庭影院扬声
器自动输出。
•
[
音频输入映射
]
(音频输入映射):
如果系统音频控制不起作用,请将已连
接的设备映射至家庭影院上的正确音
频输入接口
(
请参见第
10
页的
'
设置
音频
')
。
注
• 要更改
EasyLink
控制设置,请按
(
主页
)
,选择
[
设置
]
>
[EasyLink]
。

10
ZH-CN
设置音频
如果您无法通过家庭影院扬声器收听已连
接设备的音频输出,请执行以下操作:
• 请检查您是否在所有设备上都启用了
EasyLink
,
(
请参见第
9
页的
'
设置
EasyLink
(
HDMI-CEC
控制)
')
以及
• 在电视机上,将音频输出设为“功放
器”(而非电视扬声器)。有关详细信
息,请参阅电视用户手册,以及
• 设置
EasyLink
音频控制。
1 按
(
主页
)
。
2 选择
[
设置
]
,然后按
OK
。
3 选择
[EasyLink]
>
[
系统音频控制
]
>
[
开
]
。
• 要从电视扬声器播放音频,请选择
[
关
]
并跳过以下步骤。
4 选择
[EasyLink]
>
[
音频输入映射
]
。
5 按照屏幕上的说明将已连接的设备映射
至家庭影院上的音频输入。
• 如通过
HDMI A
RC
接口将家庭影
院连接至电视,请确保电视音频已
映射至家庭影院上的
ARC
输入。
连接和设置家庭网络
将家庭影院连接至网络路由器以进行网络
设置,即可享受:
• 传输的多媒体内容
(
请参见第
18
页的
'
通过
DLNA
浏览电脑
')
• 优朋普乐
(
请参见第
17
页的
'
优朋
普乐
')
•
BD Live
应用程序
(
请参见第
13
页的
'
蓝光光盘上的
BD-Live
功能
')
• 软件更新
(
请参见第
24
页的
'
通过互
联网更新软件
')
注意
• 请熟悉网络路由器、媒体服务器软件和联网
原则。如有必要,请阅读随附于网络组件的说明
文档。飞利浦对数据丢失、毁坏或损坏概不负责。
开始之前
• 对于优朋普乐和软件更新,需确保网络
路由器可通过高速连接访问互联网,且
不受防火墙或其他安全系统限制。
• 根据速入门指南中所述进行必要的连
接,然后将电视切换至家庭影院的正
确来源。
设置有线网络
所需组件
• 网线(
RJ45
直通线)。
• 网络路由器(启用
DHCP
)。
1 使用网络线缆将家庭影院的
LAN
接口
连接至网络路由器。
2 按
(
主页
)
。
3 选择
[
设置
]
,然后按
OK
。
4 选择
[
网络
]
>
[
网络安装
]
>
[
有线
(以太网)
]
。
5 按照屏幕上的说明完成设置。
• 如果连接失败,请选择
[
重试
]
,然
后按
OK
。
6 选择
[
完成
]
,然后按
OK
退出。
• 要查看网络设置,请选择
[
设置
]
>
[
网络
]
>
[
查看网络设置
]
。
LAN
www

11
ZH-CN
自定义网络名称
为家庭影院命名,以便在家庭网络上轻松
识别。
1 按
(
主页
)
。
2 选择
[
设置
]
,然后按
OK
。
3 选择
[
网络
]
>
[
给产品命名:
]
。
4 按
字母数字按钮
输入名称。
5 选择
[
完成
]
,然后按
OK
退出。
4
使用家庭影院
本节将帮助您使用家庭影院播放各种来源
的媒体文件。
开始之前
• 根据快速入门指南和本用户手册中所
述,建立必要连接。
• 完成首次设置。首次打开家庭影院或尚
未完成设置时,将显示首次设置。
• 将电视切换至家庭影院的正确来源
(例如
HDMI
、
AV IN
)。
访问主菜单
主菜单可让您轻松访问家庭影院上连接的
设备、设置和其他实用功能。
1 按
(
主页
)
。
» 将显示主菜单。
2 按
导航按钮
和
OK
选择以下选项:
•
[
播放光盘
]
:开始播放光盘。
•
[
浏览
USB]
:访问
USB
内容浏
览器。
•
[
优朋普乐
]
:访问优朋普乐服务。
•
[
浏览电脑
]
:访问电脑内容浏览器。
•
[
设置
]
:访问菜单以更改视频、音
频和其他设置。
3 按
(
主页
)
退出。
自动播放
您的家庭影院可以自动播放光盘或视频
文件。
自动播放光盘
打开家庭影院时将自动播放光盘。
1 按
(
主页
)
。
2 选择
[
设置
]
,然后按
OK
。

12
ZH-CN
3 选择
[
首选项
]
>
[
自动播放光盘
]
>
[
开
]
。
• 该功能已打开。
• 要关闭该功能,请选择
[
关
]
。光盘
将不会自动播放。
按顺序自动播放视频
如果
USB
存储设备或电脑(通过
DLNA
连接)的同一文件夹中有两个或多个视频
文件,则视频播放结束后会自动播放下一
个视频文件。
1 按
(
主页
)
。
2 选择
[
设置
]
,然后按
OK
。
3 选择
[
首选项
]
>
[
自动连续播放视频
]
>
[
开
]
。
• 该功能已打开。
• 要关闭该功能,请选择
[
关
]
。同一
文件夹中的视频播放结束后不会自
动播放下一个视频文件。
光盘
您的家庭影院可播放
DVD
、
VCD
、
CD
和蓝光光盘。它也可以播放自制的照片、
视频和音乐
CD-R
光盘等。
1 将光盘插入家庭影院。
2 如果光盘未自动播放,请按
DISC
MENU
选择光盘来源,或从主菜单选
择
[
播放光盘
]
。
3 使用遥控器控制播放。
• 播放蓝光光盘时,听到一点噪音是
正常现象。这并不表示您的家庭影
院有故障。
播放按钮
按钮 操作
导航按钮 导航菜单。
上
/
下:逆时针或顺时针旋
转图片。
左
/
右:跳至上一张或下一
张图片。
按钮 操作
OK
确认输入或选择。
(
播放
)
开始或继续播放。
暂停播放。
停止播放。
/
跳至上一或下一曲目、
章节
或文件。
/
快退或快进搜索。
慢进搜索。
AUDIO
选择音频语言或声道。
SUBTITLE
选择视频的字幕语言。
DISC
MENU
进入或退出光盘菜单。
在播放音频、
视频或媒体文
件时访问高级选项。
(
请参
见第
15
页的
'
音频、
视频
和照片选项
')
同步视频和音频
如果音频和视频不同步,请延迟音频以匹
配视频。
1 按
。
2 按
导航按钮(向左
/
向右)选择
[
音频
同步
]
,然后按
OK
。
3 按
导航按钮(向上
/
向下)可将音频与
视频同步。
4 按
OK
确认。
播放蓝光
3D
光盘
您的家庭影院可播放蓝光
3D
视频。在播
放
3D
光盘前,请阅读
3D
健康警告。
所需组件
• 一台
3D
电视
• 一副兼容于
3D
电视的
3D
眼镜
• 蓝光
3D
视频
• 一根高速
HDMI
线缆
1 使用高速
HDMI
线缆,将家庭影院连
接至
3D
兼容电视。

13
ZH-CN
2 确保已启用
3D
视频设置。按
(
主页
)
,选择
[
设置
]
>
[
视频
]
>
[
观看
3D
视频
]
>
[
自动
]
。
• 要以
2D
模式播放
3D
光盘,请选
择
[
关
]
。
3 播放蓝光
3D
光盘并戴上
3D
眼镜。
• 在视频搜索过程中和某些播放模式
下,视频将以
2D
显示。继续播放
时,视频显示将返回
3D
模式。
注
• 要避免闪烁,请更改显示屏的亮度。
蓝光光盘上的
Bonus View
功能
在支持
Bonus View
的蓝光光盘上,可在小
屏幕窗口中查看其他内容,如解说。
Bonus
View
也称为“画中画”。
1 在蓝光光盘菜单中启用
Bonus View
。
2 在播放电影时,按
。
» 将显示选项菜单。
3 选择
[
画中画选择
]
>
[
画中画
]
。
• 画中画菜单
[1]
或
[2]
会显示,具
体取决于视频。
• 要禁用
Bonus View
,请选择
[
关
]
。
4 选择
[
第二音频语言
]
或
[
第二字幕
语言
]
。
5 选择语言,然后按
OK
。
蓝光光盘上的
BD-Live
功能
在包含
BD-Live
内容的蓝光光盘上,获得
额外的功能,例如与导演进行网上聊天、
新片预告、游戏、墙纸和铃声等等。
BD-Live
服务和内容因光盘而异。
所需组件
• 带
BD-Live
内容的蓝光光盘
• 具有至少
1 GB
存储空间的
USB
存储
设备
1 通过互联网将您的家庭影院连接至家庭
网络
(
请参见第
10
页的
'
连接和设置
家庭网络
')
。
2 将
USB
存储设备连接至家庭影院正
面的
(
USB
)
接口进行
BD-Live
下载。
3 按
(
主页
)
,然后选择
[
设置
]
>
[
高级
]
>
[BD-Live
安全
]
>
[
关
]
。
• 要禁用
BD-Live
,请选择
[
开
]
。
4 选择光盘菜单中的
BD-Live
图标,然
后按
OK
。
»
BD-Live
开始加载。加载时间因光
盘和互联网的连接情况而异。
5 按
导航按钮
导航
BD-Live
,然后按
OK
选择选项。
注
• 要清除存储设备的内存,请按
(
主页
)
,选择
[
设置
]
>
[
高级
]
>
[
清除存储
]
。
通过蓝牙播放音频
通过蓝牙,将家庭影院与蓝牙设备(例如
iPa
d
、
iPhone
、
iPod touch
、
Android
手机
或笔记本电脑)相连接,然后便可以通过
家庭影院扬声器来聆听存储在设备上的音
频文件。
所需组件
• 支持
A2DP
蓝牙规格并具有蓝牙版本
2.1 + EDR
的蓝牙设备。
• 家庭影院与蓝牙设备之间的操作范围约
为
10
米(
30
英尺)。
1 按
可选择蓝牙模式。
»
BT
将显示在显示面板上。
2 在蓝牙设备上,开启蓝牙,搜索并选择
您的家庭影院名称以开始连接(有关
如何启用蓝牙,请参阅蓝牙设备用户
手册)。
• 提示输入密码时,输入“
0000
”。

14
ZH-CN
3 等到家庭影院的扬声器发出蜂鸣音。
» 蓝牙连接成功时,显示面板上将显
示
BT READY
两秒钟,然后显示
屏恢复显示
BT
。
» 如果连接失败,则家庭影院不会发
出发出蜂鸣音,并且显示面板上始
终显示
BT
。
4 选择并播放蓝牙设备上的音频文件或
音乐。
• 播放期间,如有通话接入,音乐播
放会暂停。
• 如果音乐传输中断,则将蓝牙设备
移近家庭影院。
5 要退出蓝牙功能,请选择其他来源。
• 切换回蓝牙模式后,蓝牙连接仍会
处于活动状态。
注
• 音乐传输可能因设备与家庭影院之间的障碍物而
中断,如墙壁、设备的金属外壳或附近以相同频
率工作的其它设备。
• 如果要将家庭影院与其他蓝牙设备连接,请按住
遥控器上的
以禁用当前连接的蓝牙设备。
• 飞利浦不保证可与所有蓝牙设备完全兼容。
通过
NFC
连接蓝牙
NFC
(近场通信)是一种用于手机等
NFC
设备之间进行短距离无线通信的技术。
所需组件
• 具有
NFC
功能的蓝牙设备。
• 要进行配对,请用
NFC
设备轻击家庭
影院的
NFC
标签。
1 在蓝牙设备上启用
NFC
(有关详细信
息,请参阅设备用户手册)。
2 用
NFC
设备轻击家庭影院的
NFC
标签,直到家庭影院的扬声器发出蜂
鸣音。
» 蓝牙连接成功时,显示面板上将显
示
BT READY
两秒钟,然后显示
屏恢复显示
BT
。
» 如果连接失败,则家庭影院不会发
出发出蜂鸣音,并且显示面板上始
终显示
BT
。
3 选择并播放
NFC
设备上的音频文件
或音乐。
• 要断开连接,请再次用
NFC
设备
轻击家庭影院的
NFC
标签。
数据文件
您的家庭影院可播放光盘或
USB
存储设备
中的图片、音频和视频文件。在播放文件
前,请检查您的家庭影院是否支持该文件
格式
(
请参见第
25
页的
'
文件格式
')
。
1 从光盘或
USB
存储设备播放文件。
2 要停止播放,请按
。
• 要继续从停止播放的位置播放视
频,请按
(
播放
)
。
• 要从头开始播放视频,请按
OK
。
注
• 要播放受
DivX DRM
保护的文件,请通过
HDMI
线缆将家庭影院连接至电视。
字幕
如果您的视频具有多种语言的字幕,请选
择字幕语言。
注
• 确保字幕文件与视频文件同名。例如,如果视
频文件名为“
movie.avi
”,则将字幕文件命名
为“
movie.srt
”或“
movie.sub
”。
• 您的家庭影院支持以下文件格式:
.srt
、
.sub
、
.txt
、
.ssa
、
.ass
、
.smi
和
.sami
。如果字幕没有正
确显示,请更改字符集。
1 在播放视频时,请按
SUBTITLE
以选
择语言。
2 对于
DivX
或
RMVB/RM
视频,如果
字幕显示不正确,请继续以下步骤更改
字符集。

15
ZH-CN
3 按
。
» 将显示选项菜单。
4 选择
[
字符集
]
,然后选择支持字幕的
字符集。
欧洲、印度、拉丁美洲和俄罗斯
字符集 语言
[
标准
]
英语、阿尔巴尼亚语、丹麦语、
荷兰语、芬兰语、法语、盖尔
语、德语、意大利语、库尔德
语(拉丁语)、挪威语、葡萄
牙语、西班牙语、瑞典语和土
耳其语
[
中欧
]
阿尔巴尼亚语、克罗地亚语、捷
克语、荷兰语、英语、德语、匈
牙利语、爱尔兰语、波兰语、罗
马尼亚语、斯洛伐克语、斯洛文
尼亚语和塞尔维亚语
[
斯拉夫
语系
]
保加利亚语、白俄罗斯语、英
语、马其顿语、摩尔多瓦语、
俄语、塞尔维亚语和乌克兰语
[
希腊语
]
希腊语
[
波罗的
海语
]
爱沙尼亚语、拉脱维亚语和立
陶宛语
[
中文
]
简体中文
[
繁体中
文语
]
繁体中文
[
韩语
]
英语和韩语
DivX
随选视频代码
在购买
DivX
视频并在家庭影院上播
放之前,请使用
DivX VOD
代码在
www.
divx.com
上注册家庭影院。
1 按
(
主页
)
。
2 选择
[
设置
]
,然后按
OK
。
3 选择
[
高级
]
>
[DivX
®
随选视讯
]
。
» 此时家庭影院的
DivX VOD
注册
码将会显示。
USB
存储设备
在
USB
存储设备(例如
MP4
播放器或数
码相机)上欣赏图片、音频和视频。
所需组件
• 格式为
FAT
或
NTFS
文件系统,并符
合海量存储类的
USB
存储设备。
• 采用其中一种受支持的文件格式的媒体
文件
(
请参见第
25
页的
'
文件格式
')
。
注
• 如果您使用
USB
延长线、
USB
集线器或
USB
多
功能阅读器,则可能无法识别
USB
存储设备。
1 将
USB
存储设备连接至家庭影院上的
(
USB
)
接口。
2 按
(
主页
)
。
3 选择
[
浏览
USB]
,然后按
OK
。
» 将显示内容浏览器。
4 选择文件,然后按
OK
。
5 按播放按钮以控制播放
(
请参见第
12
页的
'
播放按钮
')
。
音频、视频和照片选项
从光盘或
USB
存储设备播放图片、音频和
视频文件时使用高级功能。
音频选项
在播放音频、重复播放音频曲目、光盘或
文件夹时。
1 反复按
可在以下功能之间循环切换:
• 重复当前的曲目或文件。
• 重复播放光盘或文件夹中的所有
曲目。
• 关闭重复模式。
• 随机重复播放曲目。

16
ZH-CN
视频选项
在观看视频时选择字幕、音频语言、时间
搜索和画面设置等选项。取决于视频来
源,部分选项不可用。
1 按
。
» 此时将显示视频选项菜单。
2 按
导航按钮
和
OK
进行选择和更改:
•
[
信息
]
:显示有关播放内容的信息。
•
[
音频语言
]
:选择视频的音频语言。
•
[
字幕语言
]
:选择视频的字幕
语言。
•
[
字幕移动
]
:更改字幕在屏幕上的
位置。
•
[
字符集
]
:选择支持
DivX
字幕的
字符集。
•
[
时间搜索
]
:输入场景时间可跳至
视频的特定部分。
•
[
第二音频语言
]
:选择蓝光视频的
第二音频语言。
•
[
第二字幕语言
]
:选择蓝光视频的
第二字幕语言。
•
[
标题
]
:选择特定标题。
•
[
章节
]
:选择特定章节。
•
[
卡拉
OK]
:更改卡拉
OK
设置。
•
[
视角列表
]
:选择不同的摄像机
角度。
•
[
菜单
]
:显示光盘菜单。
•
[
画中画选择
]
:播放支持
Bonus
View
的蓝光光盘时显示画中画
窗口。
•
[
缩放
]
:放大视频场景或画面。按
导航按钮(向左
/
向右)选择缩放
系数。
•
[
重复播放
]
:重复播放章节或
标题。
•
[
重复
A-B]
:在要重复播放的章节
或曲目之间标记两个点,或关闭重
复播放模式。
•
[
图像设置
]
:选择预定义的色彩
设置。
图片选项
在查看图片、缩放图片、向幻灯片添加动
画以及更改图片设置时。
1 按
。
» 将显示图文电视选项菜单。
2 按
导航按钮
和
OK
以选择并更改以
下设置:
•
[
信息
]
:显示图片信息。
•
[
顺时针旋转
90
度
]
:将图片顺时
针旋转
90
度。
•
[
逆时针旋转
90
度
]
:将图片逆时
针旋转
90
度。
•
[
缩放
]
:放大视频场景或画面。按
导航按钮(向左
/
向右)选择缩放
系数。
•
[
每张幻灯片的时间
]
:选择每张
图片在幻灯片放映模式下的播放
速度。
•
[
幻灯片动画
]
:选择幻灯片放映时
的动画。
•
[
图像设置
]
:选择预定义的色彩
设置。
•
[
重复播放
]
:重复播放选定的文
件夹。
带音乐的幻灯片
如果图片和音频文件来自相同的光盘或
USB
存储设备,则您可以创建带音乐的幻
灯片。
1 选择音频曲目,然后按
OK
。
2 按
,然后转至图片文件夹。
3 选择图片,然后按
(
播放
)
开始幻灯
片放映。
4 按
停止幻灯片放映。
5 再次按
停止音乐播放。
注
• 请确保您的家庭影院支持这些图片和音频格式
(
请参见第
25
页的
'
文件格式
')
。

17
ZH-CN
收音机
在家庭影院上收听
FM
收音机,并存储多
达
40
个电台。
注
• 不支持
AM
和数字收音功能。
• 如果未检测到立体声信号,系统将提示您重新安
装电台。
1 将
FM
天线连接至家庭影院上的
FM
ANTENNA
。
• 要获得最佳接收效果,请将天线放
在距离电视或其它辐射源较远的
地方。
2 反复按
SOURCE
可切换至收音机来源。
» 如果已经安装电台,则会播放您上
次收听的频道。
» 如果尚未安装电台,则显示面板
上将出现消息
AU
TO INSTALL...
PRESS PLAY
。按
(
播放
)
可安装
电台。
3 使用遥控器收听或更改电台。
播放按钮
按钮 操作
/
或者
字母数字按钮
选择预设电台。
导航按钮 左
/
右:搜索电台。
上
/
下:微调收音频率。
按下可停止安装电台。
按住该键可擦除预设
电台。
手动:
1)
按
。
2)
按
/
选择预设。
3)
再次按下
以存储该
电台。
自动:按住三秒钟可重新
安装电台。
SUBTITLE
/
AUDIO
切换立体声和单声道
音效。
调谐栅
在一些国家
/
地区,您可以在
50 kHz
和
100 kHz
之间切换
FM
调谐栅。
1 反复按
SOURCE
可切换至收音机
来源。
2 按
。
3 按住
(
播放
)
以在
50 kHz
或
100 kHz
之间切换。
外置音频设备
连接外置音频设备与播放音频文件。
所需组件
• 带
3.5
毫米插孔的外置音频设备。
• 一根
3.5
毫米立体声音频线缆。
1 使用
3.5
毫米立体声音频线缆,将外置
音频设备连接至家庭影院上的
AU
DIO
IN
接口。
2 反复按
SOURCE
,直至显示面板上出
现
AU
DIO IN
。
3 按外置音频设备上的按钮选择和播放音
频文件。
优朋普乐
将此家庭影院连接至互联网后,便可以将
电影和电视剧传输至电视。
1 通过高速互联网将您的家庭影院连接至
家庭网络
(
请参见第
10
页的
'
连接和
设置家庭网络
')
。
2 按
。
3 选择
[
优朋普乐
]
,然后按
OK
。
» 电视屏幕上会显示优朋普乐默认
页面。
4 使用遥控器可浏览和选择选项。
• 要退出优朋普乐,请按
。

18
ZH-CN
按钮 操作
在视频播放列表上选择项目。
OK
确认输入或选择。
开始或继续播放。
暂停播放。
停止播放。
/
播放视频时快退或快进。
通过
DLNA
浏览电脑
通过家庭影院访问和播放来自家庭网络上
的电脑或媒体服务器的图片、音频和视频
文件。
开始之前
• 在设备上安装
DLNA
兼容的媒体服务
器应用程序。确保下载最适合您的应用
程序。例如,
• 用于
PC
的
Windows Media
Playe
r 11
或更高版本
• 用于
Mac
或
PC
的
Twonky Media
Serve
r
• 启用文件的媒体共享。为方便使用,我
们为以下应用程序提供了操作步骤:
•
Windows Media Player 11 (
请参
见第
18
页的
'Microsoft Windows
Media Playe
r 11')
•
Windows Media Player 12 (
请参
见第
19
页的
'Microsoft Windows
Media Playe
r 12')
• 用于
Mac
的
Twonky Media (
请参
见第
19
页的
'Macintosh OS X
Two
nky Media (v4.4.2)')
注
• 如需这些应用程序或其他媒体服务器的更多帮
助,请查看媒体服务器软件的用户手册。
设置媒体服务器软件
要启动媒体共享,请设置媒体服务器
软件。
开始之前
• 将您的家庭影院连接至家庭网络。为了
获得更好的视频质量,请尽可能使用有
线连接。
• 将电脑和兼容
DLNA
的其他设备连接
至同一个家庭网络。
• 请确保您电脑上的防火墙允许您运行媒
体播放器程序(或防火墙的排除列表中
已经包括了媒体服务器软件)。
• 打开您的电脑和路由器。
Microsoft Windows Media Player 11
1 在您的电脑上启动
Windows Media
Playe
r
。
2 单击媒体库选项卡,然后选择媒体
共享。
3 在电脑上首次选择媒体共享时,将出现
一个弹出屏幕。选中共享我的媒体复选
框并单击确定。
» 将显示媒体共享屏幕。
4 在媒体共享屏幕中,确保您看到标记
为未知设备的设备。
» 如果一分钟左右没有看到未知设
备,请检查电脑防火墙是否屏蔽了
连接。
5 选择未知设备并单击允许。
» 此时设备旁边将出现绿色选中
符号。
6 默认情况下,
Windows Media Player
从以下文件夹共享:我的音乐、图片
收藏和我的视频。如果您的文件处于
其他文件夹,请选择媒体库
>
添加至
媒体库。
» 将显示添加至媒体库屏幕。
• 如有必要,选择高级选项显示受监
控的文件夹列表。
7 选择我的文件夹以及我可以访问的其他
用户的文件夹,然后单击添加。
8 按照屏幕上的说明添加包含您的媒体文
件的其他文件夹。
ページが読み込まれています...
ページが読み込まれています...
ページが読み込まれています...
ページが読み込まれています...
ページが読み込まれています...
ページが読み込まれています...
ページが読み込まれています...
ページが読み込まれています...
ページが読み込まれています...
ページが読み込まれています...
ページが読み込まれています...
ページが読み込まれています...
ページが読み込まれています...
ページが読み込まれています...
ページが読み込まれています...
ページが読み込まれています...
ページが読み込まれています...
ページが読み込まれています...
ページが読み込まれています...
ページが読み込まれています...
ページが読み込まれています...
ページが読み込まれています...
-
 1
1
-
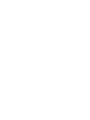 2
2
-
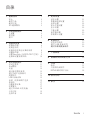 3
3
-
 4
4
-
 5
5
-
 6
6
-
 7
7
-
 8
8
-
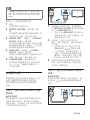 9
9
-
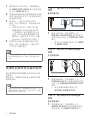 10
10
-
 11
11
-
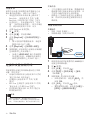 12
12
-
 13
13
-
 14
14
-
 15
15
-
 16
16
-
 17
17
-
 18
18
-
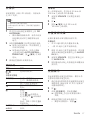 19
19
-
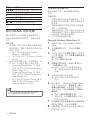 20
20
-
 21
21
-
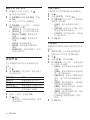 22
22
-
 23
23
-
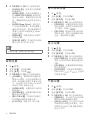 24
24
-
 25
25
-
 26
26
-
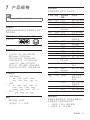 27
27
-
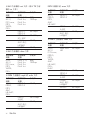 28
28
-
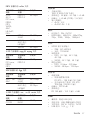 29
29
-
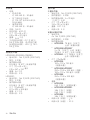 30
30
-
 31
31
-
 32
32
-
 33
33
-
 34
34
-
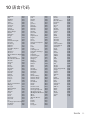 35
35
-
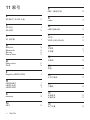 36
36
-
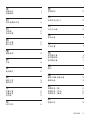 37
37
-
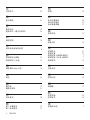 38
38
-
 39
39
-
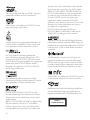 40
40
-
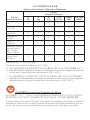 41
41
-
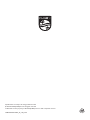 42
42