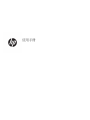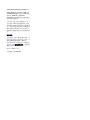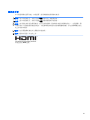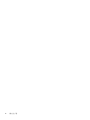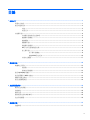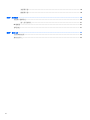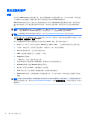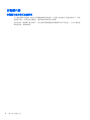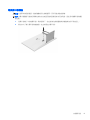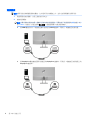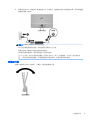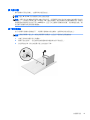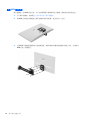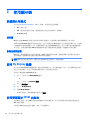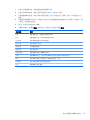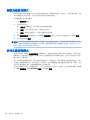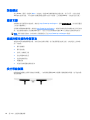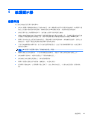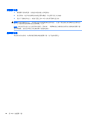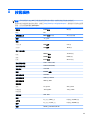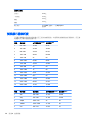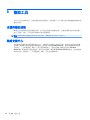HP Pavilion 27q Displayは、高画質と滑らかな応答でゲームや動画鑑賞に最適な27インチのゲーミングモニターです。 AMD FreeSyncテクノロジーを採用し、ゲーム中の画面の乱れやティアリングを防ぎ、滑らかで途切れのない映像を実現します。また、高解像度で鮮やかな映像を再現するQHD(2560 x 1440)解像度と、広視野角で色鮮やかな映像を映し出すIPSパネルを搭載しています。滑らかな映像を再現するため、リフレッシュレート144Hz、応答速度1ms(GTG)に対応しています。さらに、低ブルーライトモードを搭載し、ブルーライトを軽減することで、長時間使用しても目の疲れを軽減します。入力端子はHDMI×2、DisplayPortを備え、様々な機器を接続することができます。また、壁掛け設置に対応しており、モニターアームなどを使用して、自分
HP Pavilion 27q Displayは、高画質と滑らかな応答でゲームや動画鑑賞に最適な27インチのゲーミングモニターです。 AMD FreeSyncテクノロジーを採用し、ゲーム中の画面の乱れやティアリングを防ぎ、滑らかで途切れのない映像を実現します。また、高解像度で鮮やかな映像を再現するQHD(2560 x 1440)解像度と、広視野角で色鮮やかな映像を映し出すIPSパネルを搭載しています。滑らかな映像を再現するため、リフレッシュレート144Hz、応答速度1ms(GTG)に対応しています。さらに、低ブルーライトモードを搭載し、ブルーライトを軽減することで、長時間使用しても目の疲れを軽減します。入力端子はHDMI×2、DisplayPortを備え、様々な機器を接続することができます。また、壁掛け設置に対応しており、モニターアームなどを使用して、自分



















-
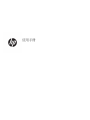 1
1
-
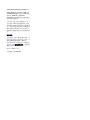 2
2
-
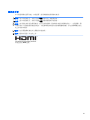 3
3
-
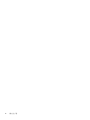 4
4
-
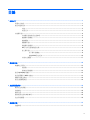 5
5
-
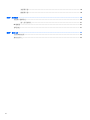 6
6
-
 7
7
-
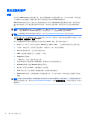 8
8
-
 9
9
-
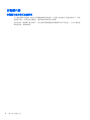 10
10
-
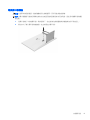 11
11
-
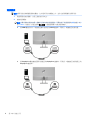 12
12
-
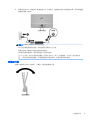 13
13
-
 14
14
-
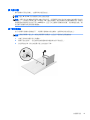 15
15
-
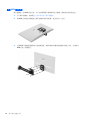 16
16
-
 17
17
-
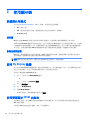 18
18
-
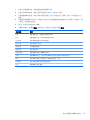 19
19
-
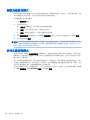 20
20
-
 21
21
-
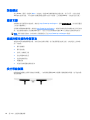 22
22
-
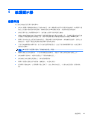 23
23
-
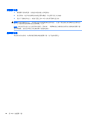 24
24
-
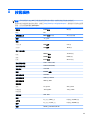 25
25
-
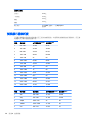 26
26
-
 27
27
-
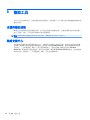 28
28
HP Pavilion 27q Displayは、高画質と滑らかな応答でゲームや動画鑑賞に最適な27インチのゲーミングモニターです。 AMD FreeSyncテクノロジーを採用し、ゲーム中の画面の乱れやティアリングを防ぎ、滑らかで途切れのない映像を実現します。また、高解像度で鮮やかな映像を再現するQHD(2560 x 1440)解像度と、広視野角で色鮮やかな映像を映し出すIPSパネルを搭載しています。滑らかな映像を再現するため、リフレッシュレート144Hz、応答速度1ms(GTG)に対応しています。さらに、低ブルーライトモードを搭載し、ブルーライトを軽減することで、長時間使用しても目の疲れを軽減します。入力端子はHDMI×2、DisplayPortを備え、様々な機器を接続することができます。また、壁掛け設置に対応しており、モニターアームなどを使用して、自分
関連論文
-
HP Pavilion 27q Display ユーザーガイド
-
HP ZBook 15 G5 Mobile Workstation 取扱説明書
-
HP ENVY 34 34-inch Display 取扱説明書
-
HP Pavilion 27q Display ユーザーガイド
-
HP Pavilion 32 32-inch Display ユーザーガイド
-
HP ENVY 27 27-inch Display 取扱説明書
-
HP OMEN 32 32-inch Display 取扱説明書
-
HP Value 27-inch Displays 取扱説明書
-
HP Value 27-inch Displays 取扱説明書
-
HP ENVY 34 34-inch Display ユーザーガイド